Hoe NumPy in VS-code te installeren

Als je een Python-ontwikkelaar bent, is de kans groot dat je hebt gehoord van NumPy, het onmisbare pakket voor wetenschappelijk computergebruik in Python. Maar weet je hoe je het kunt krijgen?
Bevalt de standaardgrootte en kleur van de muisaanwijzer op Windows 10 niet ? Hieronder vindt u eenvoudige manieren om de kleur van de muiscursor voor u te wijzigen.
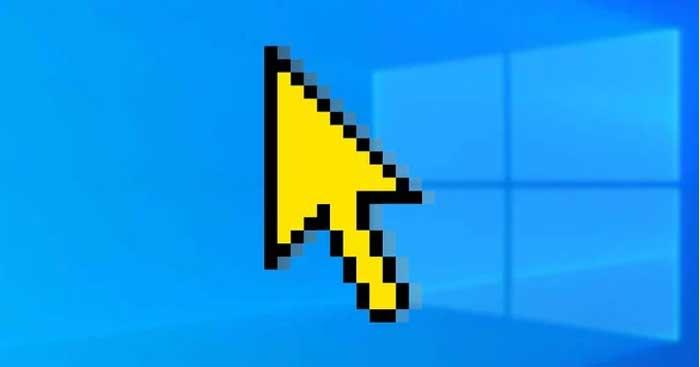
Hoe u de kleur en grootte van de muisaanwijzer kunt wijzigen in Windows 10
Open Muiseigenschappen door naar het Windows Startmenu > PC-instellingen > Apparaten > Muis > Extra muisopties te gaan .
In het venster dat verschijnt, klikt u op het tabblad Aanwijzers . Selecteer de gewenste cursorgrootte in de vervolgkeuzelijst in Schema . Klik op Toepassen en vervolgens op OK om de wijzigingen op te slaan. U kunt een voorbeeld van de afbeelding van de muisaanwijzer bekijken in het vak Aanpassen .
Als u de cursorgrootte en -kleur wilt terugzetten naar de standaardinstellingen, kunt u op de knop Standaard gebruiken klikken .
Open het muisaanwijzervenster door naar het Windows Startmenu > PC-instellingen > Toegankelijkheid > Muisaanwijzer te gaan .
U kunt het formaat van de muisaanwijzer wijzigen door de schuifregelaar in Aanwijzergrootte wijzigen te slepen . Selecteer de gewenste maat, van 1 tot 15 . 1 is altijd de standaardgrootte. U kunt de kleur van de muisaanwijzer wijzigen door een van de 4 opties te kiezen in Aanwijzerkleur wijzigen .
Als u op de vierde optie klikt in het gedeelte Aanwijzerkleur wijzigen , kunt u een kleur kiezen uit de Voorgestelde aanwijzerkleuren . Als de beschikbare opties u niet bevallen, kunt u uw eigen kleur maken door op Kies een aangepaste aanwijzerkleur te klikken .
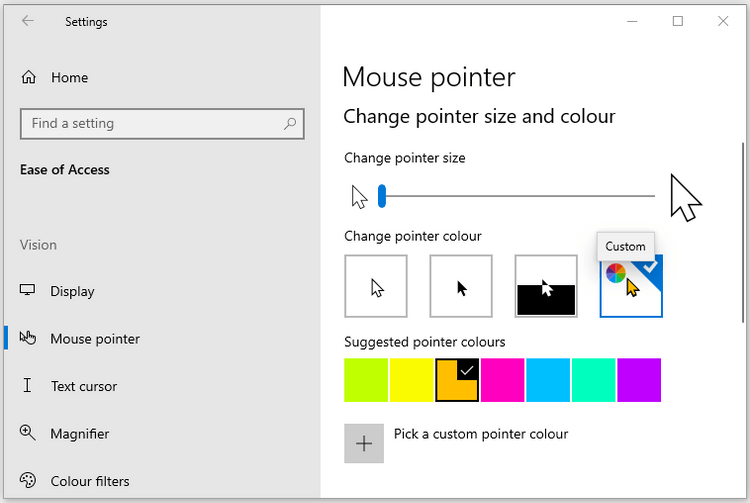
Open het Configuratiescherm door Configuratiescherm in de zoekbalk van het Startmenu te typen en Beste overeenkomst te selecteren . Navigeer vervolgens naar Toegankelijkheid > Wijzigen hoe uw muis werkt .
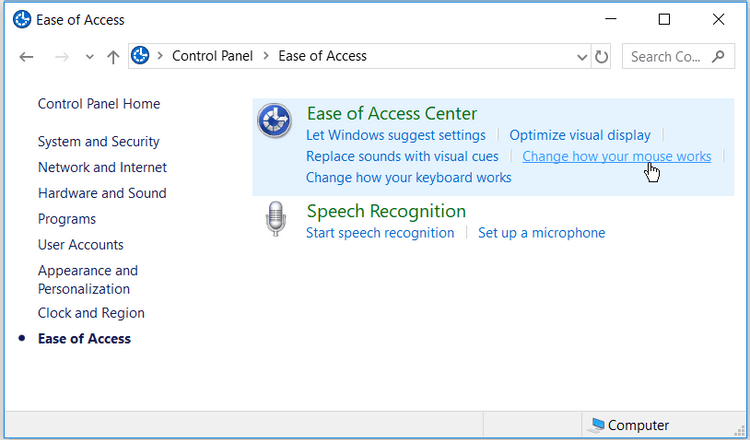
In Muisaanwijzers kunt u de grootte en kleur van de muisaanwijzer wijzigen door op een optie te klikken. Klik vervolgens op Toepassen > OK om de wijzigingen op te slaan.
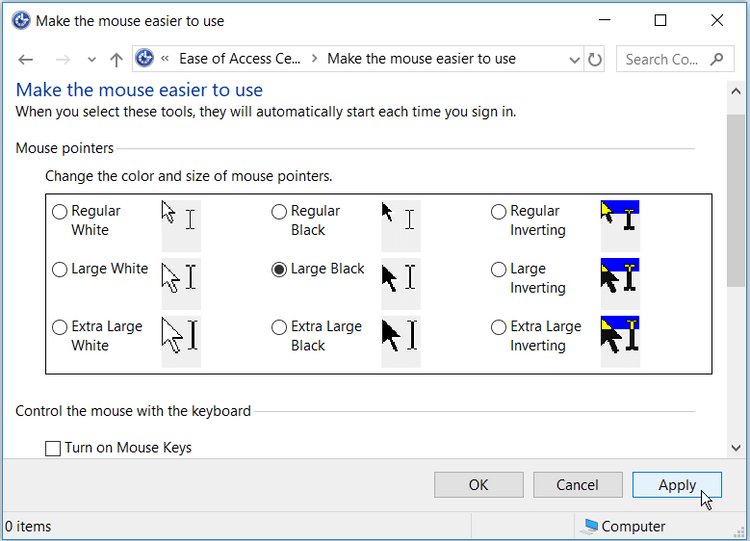
Druk op de Windows-toets + R om het dialoogvenster Uitvoeren te openen . Typ Regedit en klik op Enter om de Register-editor te openen . Klik in het venster Gebruikersaccountbeheer op Ja om door te gaan.
Ga in de Register-editor naar HKEY_CURRENT_USER > Configuratiescherm > Cursors .
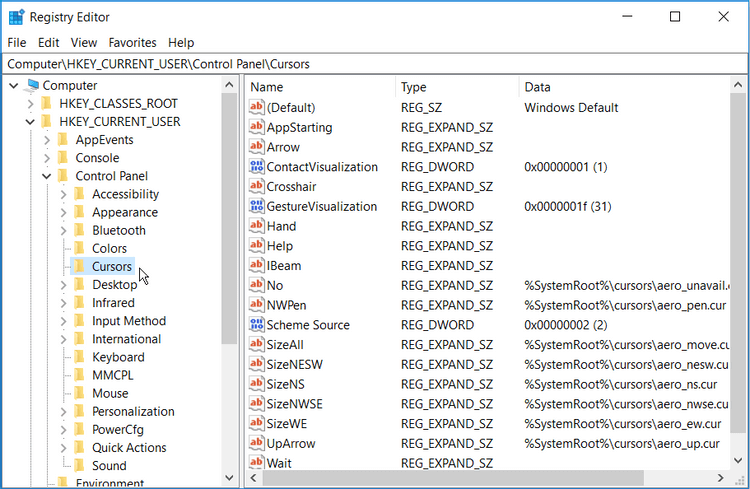
Om een muisaanwijzertype te selecteren, dubbelklikt u op de tekenreekswaarde (standaard) in het rechterpaneel. Standaard zijn de waardegegevens voor deze tekenreeks Windows Default . Andere cursorstijlopties die u als gegevenswaarden kunt instellen zijn als volgt:
Om het type muiscursor te wijzigen, voert u gewoon de naam van de gewenste muisstijl in het vak Waardegegevens in en klikt u vervolgens op OK om te voltooien.
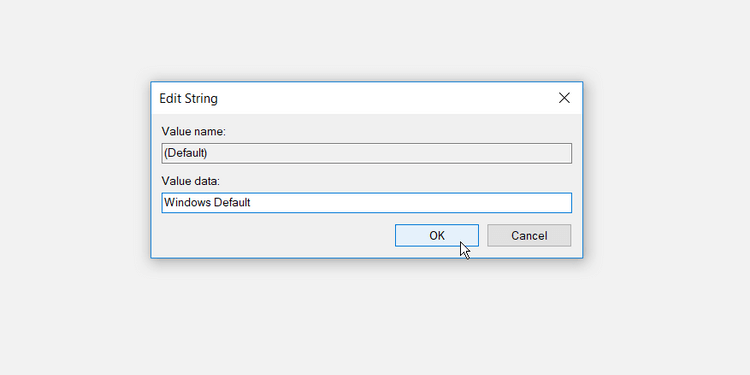
Sluit ten slotte de Register-editor en start uw computer opnieuw op om deze wijzigingen toe te passen.
Hierboven vindt u eenvoudige manieren om de kleur en grootte van de muisaanwijzer in Windows te wijzigen zonder dat u extra programma's hoeft te installeren. Ik hoop dat het artikel nuttig voor je is.
Als je een Python-ontwikkelaar bent, is de kans groot dat je hebt gehoord van NumPy, het onmisbare pakket voor wetenschappelijk computergebruik in Python. Maar weet je hoe je het kunt krijgen?
De Prullenbak is handig voor Windows-apparaten omdat het een handige manier is om gegevens te verwijderen zonder deze onmiddellijk te verwijderen. Maar wat gebeurt er als het ontbreekt of
Jetpacks zijn een van de meest essentiële apparaten om je te helpen de ‘Starfield’-kosmos te verkennen. Hiermee kun je rondvliegen en snel grond bestrijken
Het lijkt misschien vreemd om de voor- en nadelen van het downloaden van een gratis update voor je besturingssysteem tegen elkaar af te wegen, maar de route van de Windows 10-update van oktober 2018 naar
Ben je op zoek geweest naar een manier om de bouw van je speler aan te passen zonder een nieuw personage opnieuw te creëren in "Diablo 4"? Nou, je hebt geluk. Het spel staat je toe
Als je op zoek bent naar een manier om je Python-ontwikkelervaring te verbeteren, is VS Code of Virtual Studio Code je beste oplossing. Het is een leuke en
“Baldur's Gate 3” (afgekort BG3) is een van de grootste games die in 2023 wordt gelanceerd. Het is een voortzetting van de Baldur's Gate-serie, die vooral een pc-gerichte game was.
Hoewel Windows 11 een gebruiksvriendelijker besturingssysteem zou moeten zijn dan zijn voorgangers, komt het met een paar verrassende veranderingen. Het meest opvallend is,
De instelling voor de schermhelderheid is een cruciale functie, ongeacht welk apparaat u gebruikt. Maar het is vooral belangrijk om het helderheidsniveau te verkrijgen
Veel RPG-avonturen, zoals 'Baldur's Gate 3', bieden spelers vaak dialoog en spannende vragen die ze moeten beantwoorden om hun voortgang voort te zetten. In
De Wallpaper Engine heeft tienduizenden mensen geholpen hun saaie statische schermafbeeldingen te vervangen door een verbluffende verzameling levendige, geanimeerde afbeeldingen
Als ontwikkelaar heb je vast wel eens gebruik gemaakt van minimaal één van de twee legendarische tools: Visual Studio Code (VS Code) en de reguliere Visual Studio. Beide zijn
“Diablo 4” heeft een diepe, rijke wereld vol duistere kerkers om te voltooien, grote bazen om te verslaan en geweldige buit om te verwerven. Maar als je de problemen wilt aanpakken
De Yama is een van de Cursed Katana's van het spel en heeft de legendarische status. Het hanteren van zo'n krachtig wapen in de open wereld "Blox Fruits" zal je bieden
Bijna elke Windows-pc-gebruiker heeft per ongeluk een bestand verwijderd dat hij wilde behouden. Hoewel uw eerste stap zou moeten zijn om de Prullenbak te controleren, is dit misschien niet het geval
Als je streamt met OBS, wil je misschien je achtergrond bijwerken. Dit zorgt voor een passende achtergrond voor uw stream, waardoor deze er aantrekkelijk uitziet.
Elk element speelt een belangrijke rol bij het verbeteren van de game-ervaring van een speler. Dit geldt vooral voor rollenspellen (RPG) zoals 'Diablo 4'.
Er is niets erger dan uw Windows-computer aan te zetten en te ontdekken dat uw apparaat niet werkt zoals verwacht. Bijvoorbeeld als je niet eens kunt inloggen
Windows Defender is een gratis, ingebouwde, uitgebreide antivirustool met betrouwbare bescherming. Er zijn echter enkele nadelen aan het gebruik ervan. Het is
De netwerkadapter op het Windows-besturingssysteem is een essentieel apparaat dat ervoor zorgt dat netwerkverbindingen soepel verlopen. Omdat de netwerkadapter ontvangt


















