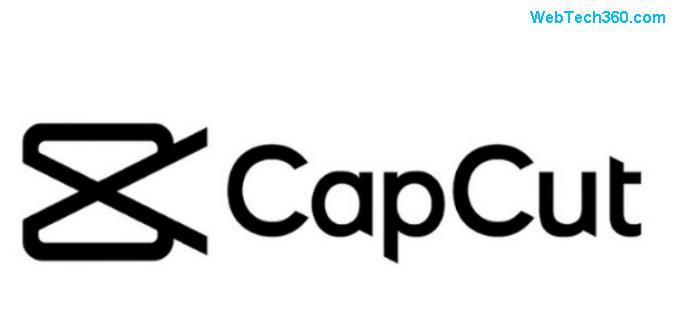Microsoft lanceert nieuwe Sticky Notes-app voor Windows 11

Jarenlang was alles bij het oude gebleven, maar de Sticky Note-update van medio 2024 veranderde alles.
De netwerkadapter op het Windows-besturingssysteem is een essentieel apparaat dat ervoor zorgt dat netwerkverbindingen soepel verlopen. Omdat de netwerkadapter gegevens ontvangt en verzendt via zowel draadloze als bekabelde verbindingen, fungeert deze als de interface van een computernetwerk.
Als u de netwerkadapter niet kunt zien in Windows 10, kan dit verschillende redenen hebben. In dit artikel wordt alles uitgelegd wat u moet weten om het probleem op te lossen.
Start je computer opnieuw op
Het opnieuw opstarten van uw computer is de gemakkelijkste oplossing voor veel problemen, waaronder het niet zichtbaar zijn van uw netwerkadapter in Windows 10.
Controleer of er Windows-updates zijn
Als u uw netwerkadapter niet ziet in Windows 10, moet u mogelijk Windows updaten. Hier zijn de stappen die u moet volgen:


Schakel uw antivirussoftware uit
Het uitschakelen van uw antivirussoftware kan het probleem oplossen dat u uw netwerkadapter niet kunt zien. Nadat u uw antivirussoftware heeft uitgeschakeld, start u uw computer opnieuw op en controleert u of uw netwerkadapter nu wordt weergegeven.
Verwijder het netwerkstuurprogramma of draai het terug
Een veelvoorkomende oorzaak van het niet kunnen zien van het netwerkstuurprogramma is dat het niet correct is geïnstalleerd of beschadigd is. Om dit probleem op te lossen, moet u het verwijderen of een rollback uitvoeren.
Hier volgen de stappen voor het verwijderen van de netwerkadapter:




Hier volgen de stappen voor het terugdraaien van het netwerkstuurprogramma:




Toon de verborgen apparaten
Als u uw netwerkadapter niet ziet, kan het zijn dat Windows verborgen netwerkadapters heeft in Windows Apparaatbeheer. Om alle verborgen netwerkapparaten weer te geven, doet u het volgende:


Gebruik de functie voor probleemoplossing
Om erachter te komen waardoor uw netwerkadapter niet meer wordt weergegeven, kunt u de probleemoplossingsfunctie van Windows gebruiken. Zo werkt het:



Als u er rechtstreeks toegang toe wilt hebben, selecteert u in uw WinX-menu "Run box" en gebruikt u vervolgens deze opdracht:
Msdt.exe /id NetworkDiagnosticsNetworkAdapter
Voer een netwerkreset uit
Soms kan het resetten van uw netwerk het probleem oplossen dat u uw netwerkadapter niet ziet in Windows 10.


Uw netwerkadapters worden opnieuw geïnstalleerd en uw netwerkcomponenten worden teruggezet naar de standaardinstellingen.
Voer een netwerkapparaatopschoning uit
Wanneer uw netwerkadapter ontbreekt, kunt u het probleem mogelijk oplossen door uw netwerkapparaten op te ruimen met behulp van de opdrachtprompt. Hier zijn de stappen die u moet volgen:
cmd.'

Vanuit CMD Start Winsock opnieuw
Om uw ontbrekende netwerkadapter in Windows 10 te zien, kunt u naar de opdrachtprompt gaan en Windsock opnieuw instellen. Zo werkt het:

netsh Winsock reset” en druk vervolgens op “Enter”.
Voer de WWAN AutoConfig-service uit
Als u mobiele breedbanddiensten wilt gebruiken, zorg er dan voor dat u de WWAN AutoConfig-service heeft toegewezen.
services.msc.'




Installeer algemene Ethernet-stuurprogramma's
Als u een ethernetkabel gebruikt om verbinding te maken met een netwerk, maar deze ontbreekt in Windows 10, probeert u deze stappen om er zeker van te zijn dat deze correct is geïnstalleerd:
devmgmt.msc' en klik vervolgens op 'OK'.




Andere oplossingen
Als u alle bovenstaande oplossingen heeft geprobeerd, maar uw netwerkadapter nog steeds ontbreekt in Windows 10, probeert u deze andere oplossingen:
Bekijk en gebruik uw netwerkadapter
Het kan frustrerend zijn als u verbinding moet maken met een netwerk in Windows 10, maar uw netwerkadapter ontbreekt. Er zijn verschillende redenen waarom dit kan gebeuren, waaronder verkeerde instellingen, incompatibiliteit, corrupte of verouderde stuurprogramma's voor netwerkadapters, malware of virussen. Gelukkig zijn er bij alle oplossingen eenvoudige stappen die u kunt volgen om ervoor te zorgen dat u uw netwerkadapter ziet en weer verbinding kunt maken.
Kent u de snelste en meest effectieve manier om uw ontbrekende netwerkadapter in Windows 10 te herstellen? Hebben we het in dit artikel besproken? Laat het ons weten in de opmerkingen hieronder.
Jarenlang was alles bij het oude gebleven, maar de Sticky Note-update van medio 2024 veranderde alles.
Paden zijn de locaties van bestanden of mappen in Windows 11. Alle paden bevatten de mappen die u moet openen om naar een specifieke locatie te gaan.
Ontdek waarom CapCut jouw video niet exporteert en leer de meest effectieve, eenvoudige oplossingen om je exportproblemen snel te verhelpen. Geen frustratie meer met CapCut!
De laatste tijd zijn er steeds meer aanwijzingen dat Microsoft het voorbeeld van Apple gaat volgen op het gebied van kunstmatige intelligentie.
Windows Photo Viewer werd voor het eerst uitgebracht samen met Windows XP en groeide snel uit tot een van de meestgebruikte hulpmiddelen voor Windows.
Eén van de populairste VPN-diensten ter wereld, ExpressVPN, heeft officieel een appversie gelanceerd voor Windows-pc's met ARM-gebaseerde processors.
Wist je dat Microsoft deze week zijn 50e verjaardag viert?
Microsoft brengt nieuwe Fluid Textures-bureaubladachtergrondcollectie uit
Als u vijf Windows-gebruikers zou vragen wat Digital Rights Management (DRM) van Vista inhoudt, krijgt u waarschijnlijk vijf verschillende antwoorden. Maar er is één punt
Er wordt verwacht dat Windows 11 dit jaar twee belangrijke updates krijgt.
Microsoft heeft officieel een zeer nuttige nieuwe functie aangekondigd voor Word-gebruikers, waarmee ze met behulp van AI gemakkelijker lange documenten kunnen verwerken.
Leer in het onderstaande artikel van WebTech360 hoe u de CPU-temperatuur van uw computer kunt controleren!
Eind november 2024 kondigde Microsoft Edge Game Assist aan: een nieuwe functie waarmee u gemakkelijker op internet kunt surfen terwijl u games speelt op uw computer.
De standaardachtergronden op Windows zorgen er soms voor dat we ons vervelen. Dus in plaats van de standaardachtergronden te gebruiken, vernieuw en verander je ze om je werk te vernieuwen en je eigen persoonlijkheid te benadrukken via de achtergrond van je computer.
Microsoft heeft onlangs de prijs van zijn Microsoft 365-abonnement verhoogd en rechtvaardigt de verandering door meer AI-ervaringen aan de service toe te voegen.
Wat is VPN en wat zijn de voor- en nadelen ervan? Laten we met WebTech360 de definitie van VPN bespreken en hoe we dit model en systeem in de praktijk kunnen toepassen.
Windows Security biedt meer dan alleen bescherming tegen basisvirussen. Het beschermt tegen phishing, blokkeert ransomware en voorkomt dat schadelijke apps worden uitgevoerd. Deze functies zijn echter niet gemakkelijk te vinden: ze zitten verborgen achter verschillende menulagen.
Zodra u het onder de knie hebt en zelf hebt uitgeprobeerd, zult u merken dat encryptie ontzettend makkelijk te gebruiken is en ontzettend praktisch in het dagelijks leven.
In het volgende artikel presenteren we de basisbewerkingen voor het herstellen van verwijderde gegevens in Windows 7 met de ondersteunende tool Recuva Portable. Met Recuva Portable kunt u uw gegevens opslaan op een handige USB-stick en gebruiken wanneer u ze nodig hebt. De tool is compact, eenvoudig en gebruiksvriendelijk en beschikt over de volgende functies:
CCleaner scant binnen enkele minuten op dubbele bestanden en laat u vervolgens beslissen welke u veilig kunt verwijderen.
Door de downloadmap van station C naar een ander station in Windows 11 te verplaatsen, verkleint u de capaciteit van station C en werkt uw computer soepeler.
Op deze manier kunt u uw systeem zodanig afstemmen dat updates plaatsvinden volgens uw eigen schema, en niet dat van Microsoft.
Windows Verkenner biedt talloze opties om de weergave van bestanden te wijzigen. Wat u misschien niet weet, is dat één belangrijke optie standaard is uitgeschakeld, ook al is deze cruciaal voor de beveiliging van uw systeem.
Met de juiste hulpmiddelen kunt u uw systeem scannen en spyware, adware en andere schadelijke programma's verwijderen die mogelijk op uw systeem aanwezig zijn.
Hieronder vindt u een lijst met aanbevolen software voor het installeren van een nieuwe computer. Zo kunt u de belangrijkste en beste applicaties voor uw computer kiezen!
Het kan erg handig zijn om een compleet besturingssysteem op een flashdrive te hebben staan, vooral als je geen laptop hebt. Maar denk niet dat deze functie beperkt is tot Linux-distributies - het is tijd om je Windows-installatie te klonen.
Door een aantal van deze services uit te schakelen, kunt u aanzienlijk besparen op de batterijduur, zonder dat dit uw dagelijkse gebruik beïnvloedt.
Ctrl + Z is een veelgebruikte toetsencombinatie in Windows. Met Ctrl + Z kunt u in principe alle handelingen in Windows ongedaan maken.
Verkorte URL's zijn handig om lange links op te schonen, maar ze verbergen ook de werkelijke bestemming. Als je malware of phishing wilt vermijden, is het niet verstandig om zomaar op die link te klikken.
Na lang wachten is de eerste grote update van Windows 11 officieel uitgebracht.