WordPad herstellen in Windows 11
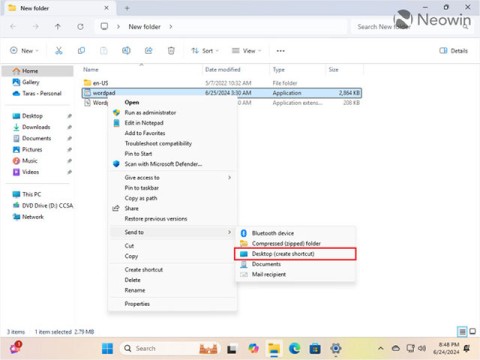
Microsoft stopt eind 2023 met de gratis rich text-editor WordPad om gebruikers over te laten stappen op premium Office-apps.
WordPad bestaat al heel lang, sinds Windows 95, wat betekent dat het meer dan 25 jaar oud is. Als je een fan bent van deze eenvoudige teksteditor, zijn er verschillende manieren om WordPad te openen, afhankelijk van jouw voorkeur en situatie. In deze gids tonen we 9 manieren om WordPad te openen in zowel Windows 10 als Windows 7.
De snelste manier om WordPad te starten is door te zoeken. Klik op het zoekvak in de taakbalk, typ wordpad en selecteer het juiste resultaat.
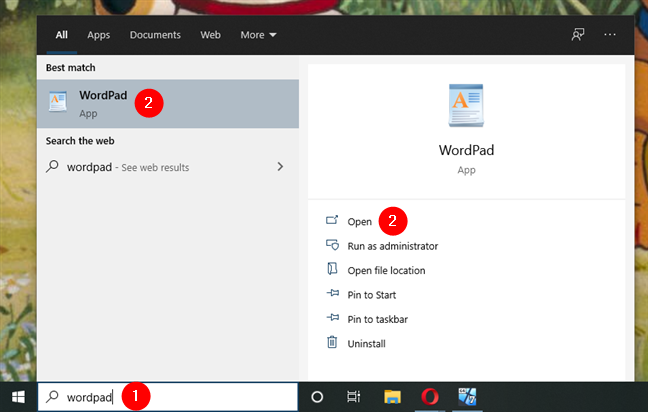
Voor Windows 10, open het Start menu en ga naar de map Windows-accessoires waar je WordPad kunt vinden. In Windows 7 vind je het onder Alle programma's.
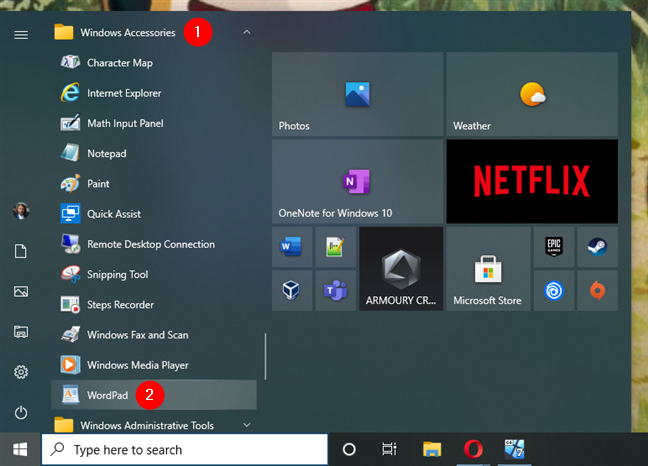
Als Cortana is ingeschakeld, kun je ook vragen om WordPad te openen door het in te typen of te zeggen.
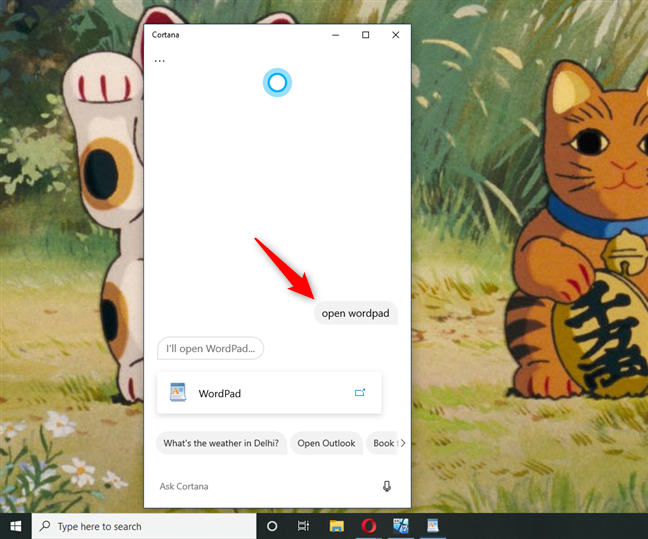
Druk op Windows + R, typ wordpad, en klik op OK.
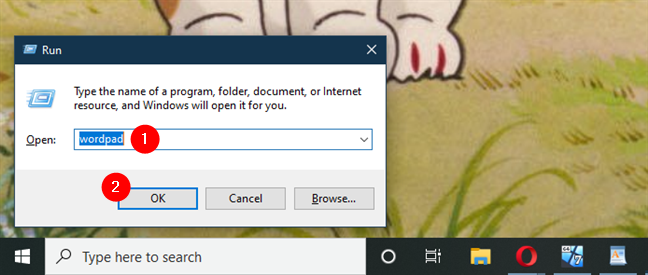
Maak een snelkoppeling door het vanuit het Startmenu naar je bureaublad te slepen of handmatig een snelkoppeling te maken.
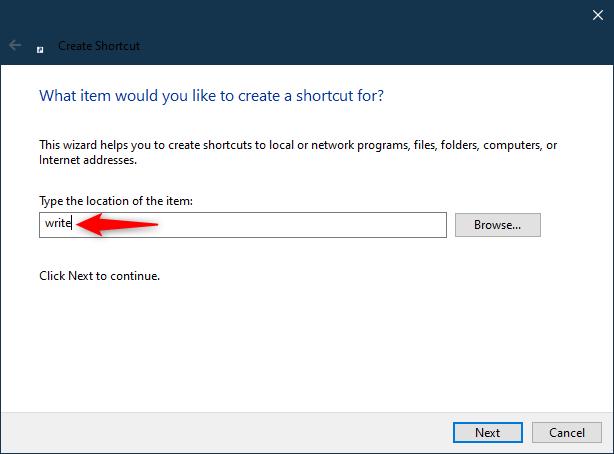 OPMERKING: Voor hulp bij het maken van snelkoppelingen, bekijk onze gids over snelkoppelingen maken in Windows 10.
OPMERKING: Voor hulp bij het maken van snelkoppelingen, bekijk onze gids over snelkoppelingen maken in Windows 10.
Vastpinnen aan het Startmenu of de taakbalk maakt het gemakkelijker om WordPad snel te openen.
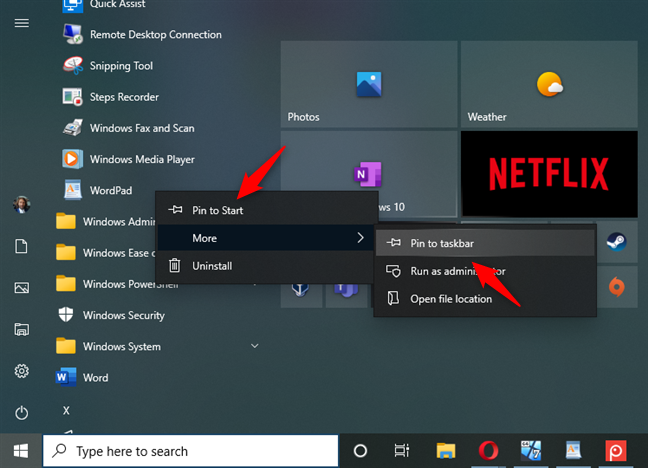
Typ wordpad in de opdrachtprompt of PowerShell en druk op Enter.
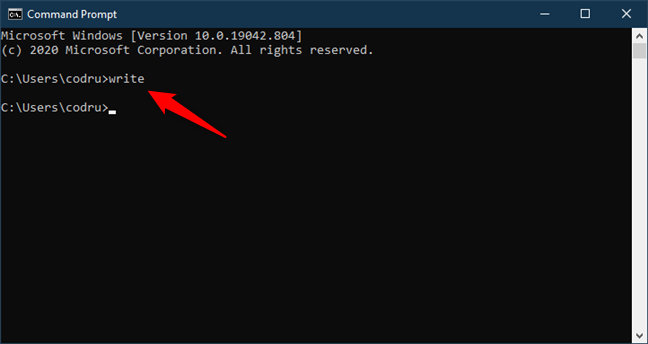
Via Taakbeheer kun je WordPad openen door een nieuwe taak uit te voeren.
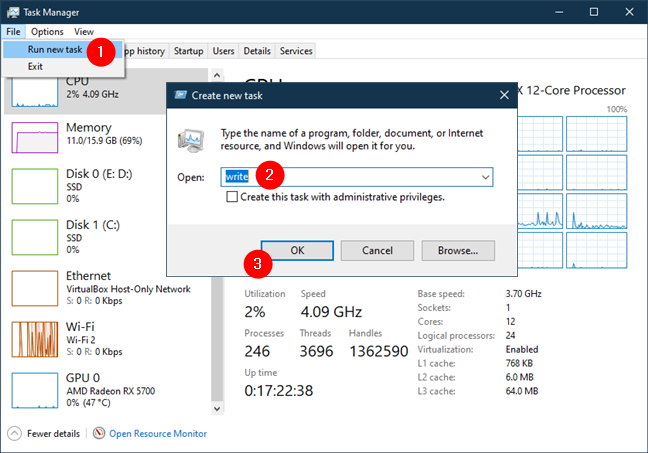
Navigeren naar Program Files\Windows NT\Accessories kan ook een manier zijn om WordPad te openen.
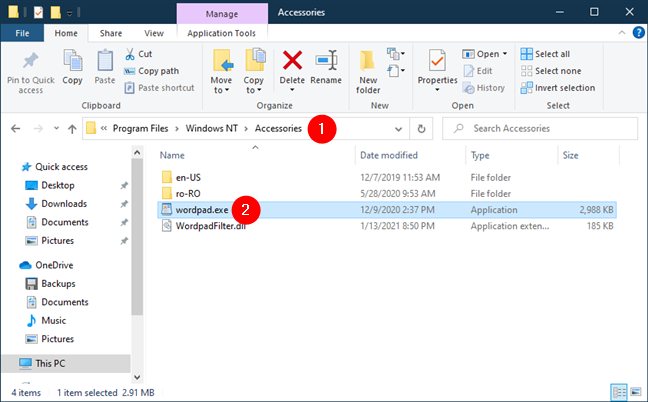
Nu je deze methoden kent, kun je WordPad gaan gebruiken om documenten te bewerken en creëren. Als je vragen of opmerkingen hebt, laat het ons weten in de reacties hieronder!
Microsoft stopt eind 2023 met de gratis rich text-editor WordPad om gebruikers over te laten stappen op premium Office-apps.
Gelukkig is er een manier om WordPad terug te zetten naar Windows 11 24H2.
Leer hoe u WordPad in elke versie van Windows kunt gebruiken om eenvoudige tekstdocumenten te maken, op te maken, te bewerken en af te drukken. Hoe het lint in WordPad te gebruiken.
Als u Galaxy AI op uw Samsung-telefoon niet meer nodig hebt, kunt u het met een heel eenvoudige handeling uitschakelen. Hier vindt u instructies voor het uitschakelen van Galaxy AI op Samsung-telefoons.
Als je geen AI-personages op Instagram wilt gebruiken, kun je deze ook snel verwijderen. Hier is een handleiding voor het verwijderen van AI-personages op Instagram.
Het deltasymbool in Excel, ook wel het driehoeksymbool in Excel genoemd, wordt veel gebruikt in statistische gegevenstabellen en geeft oplopende of aflopende getallen weer, of andere gegevens, afhankelijk van de wensen van de gebruiker.
Naast het delen van een Google Sheets-bestand met alle weergegeven sheets, kunnen gebruikers er ook voor kiezen om een Google Sheets-gegevensgebied te delen of een sheet op Google Sheets te delen.
Gebruikers kunnen ChatGPT-geheugen ook op elk gewenst moment uitschakelen, zowel op de mobiele versie als op de computerversie. Hier vindt u instructies voor het uitschakelen van ChatGPT-opslag.
Standaard controleert Windows Update automatisch op updates. U kunt ook zien wanneer de laatste update is uitgevoerd. Hier vindt u instructies om te zien wanneer Windows voor het laatst is bijgewerkt.
In principe is de handeling om de eSIM van de iPhone te verwijderen, ook voor ons eenvoudig te volgen. Hier vindt u instructies voor het verwijderen van een eSIM op een iPhone.
Naast het opslaan van Live Photos als video's op de iPhone, kunnen gebruikers Live Photos ook heel eenvoudig naar Boomerang converteren op de iPhone.
Veel apps schakelen SharePlay automatisch in wanneer u FaceTime gebruikt. Hierdoor kunt u per ongeluk op de verkeerde knop drukken en uw videogesprek verpesten.
Wanneer u Klik om te doen inschakelt, werkt de functie en begrijpt de tekst of afbeelding waarop u klikt. Vervolgens worden op basis daarvan relevante contextuele acties uitgevoerd.
Als u de achtergrondverlichting van het toetsenbord inschakelt, licht het toetsenbord op. Dit is handig als u in omstandigheden met weinig licht werkt, of om uw gamehoek er cooler uit te laten zien. Hieronder vindt u 4 manieren om de verlichting van uw laptoptoetsenbord in te schakelen.
Er zijn veel manieren om de Veilige modus in Windows 10 te openen, voor het geval dat het u niet lukt om Windows te openen. Raadpleeg het onderstaande artikel van WebTech360 voor informatie over het openen van de Veilige modus van Windows 10 bij het opstarten van uw computer.
Grok AI heeft zijn AI-fotogenerator uitgebreid om persoonlijke foto's om te zetten in nieuwe stijlen, zoals het maken van foto's in Studio Ghibli-stijl met bekende animatiefilms.
Google One AI Premium biedt een gratis proefperiode van 1 maand aan waarmee gebruikers zich kunnen aanmelden en veel verbeterde functies, zoals de Gemini Advanced-assistent, kunnen uitproberen.
Vanaf iOS 18.4 biedt Apple gebruikers de mogelijkheid om te bepalen of recente zoekopdrachten in Safari worden weergegeven.
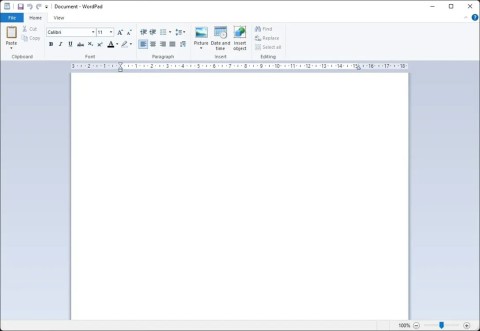
















Daan van Dijk -
Altijd leuk om wat nieuws te leren. Heb je misschien meer tips voor beginners zoals ik
Afke -
Super handig! Ik gebruik WordPad voor mijn ontwerpen en deze tips komen zeker van pas
Martijn -
Ik vind het handiger om via sneltoetsen te werken. Heb je daar meer tips over
Sophie -
Je hebt echt een punt dat deze tips handig zijn. Misschien iets voor een YouTube video?
Fleur -
Ik dacht altijd dat ik alleen via het menu moest gaan. Geweldig dat je ook andere manieren laat zien. 👍
Tessa -
Ik heb veel gehad aan dit artikel, vooral het gedeelte over sneltoetsen. Dat waren meer tips dan ik ooit had verwacht
Maris -
Waarom zou je WordPad gebruiken in plaats van Word? Ik zoek naar een vergelijking tussen de twee
Ruben-IT -
Dit is werkelijk een levenredder! Ik had gisteren een document dat ik snel moest openen, en bedankt aan dit artikel kon ik het snel vinden
Marcel -
Ik wist niet dat je WordPad ook via de Start-knop kunt openen. Bedankt voor de uitleg!
Samir -
Ik ben nieuw in Windows en had geen idee hoe ik WordPad kon openen. Bedankt voor de duidelijke uitleg!
Julius -
Bedankt voor de uitleg! Ik heb zojuist WordPad geopend en ik vind het zo eenvoudig nu!
Anna M. -
Ik heb altijd gedacht dat WordPad zo verouderd was, maar ik moet toegeven dat ik het nog steeds gebruik voor eenvoudige taken. Leuk artikel
Liam -
Ik ben dol op WordPad, vooral omdat het zo eenvoudig is. Dit artikel heeft me geholpen om het nog beter te gebruiken
Olivier -
Volledig mee eens! Dit maakt het leven een stuk makkelijker. Ik hoop dat je ook meer van dergelijke artikelen schrijft
Hugo -
Nu weet ik eindelijk hoe ik snel WordPad kan openen zonder door al die menu's te gaan. Eindelijk blij!
Yara -
Ik had niet in de gaten dat er zo veel opties waren om WordPad te openen. Dit maakt het zoveel makkelijker
Jeroen -
Wat leuk om te leren over verschillende manieren. Misschien moet ik een tutorial maken voor mijn vrienden!
Els -
De uitleg was spot-on! Je maakte het proces zo eenvoudig. Dank je wel
Lisa -
Heel soms gebruik ik WordPad. Maar ik vind het nog steeds makkelijker om gewoon Microsoft Word te gebruiken. Maar dit is echt nuttige info
Kaatje -
Ik had laatst een probleem met het openen van WordPad, maar dankzij deze tips kan ik het nu weer doen. Dank je!
Svetlana -
Haha, ik ben zo blij dat ik dit gevonden heb! Het openen van WordPad was altijd een probleem voor me. Thanks
Willem -
Ben ik de enige die het makkelijker vindt om notepad te gebruiken? Is er een echte behoefte aan WordPad tegenwoordig
Ingrid -
Fantastisch! Ik gebruik vaak WordPad en dit heeft me echt geholpen. De sneltoetsen zijn een game-changer!
Freya -
Dit is zeker een goede manier om WordPad sneller te openen. Het bespaart tijd, wat altijd fijn is!
Kira -
Bedankt voor het delen! Ik ga het meteen uitproberen. Het klinkt eenvoudig genoeg.
Jasmijn -
Wat een handige tips om WordPad te openen! Ik had geen idee dat er zoveel manieren waren. Bedankt voor het delen
Tommy123 -
Leuk artikel, maar ik miste een uitleg over hoe je WordPad via de opdrachtprompt kunt openen. Toch bedankt voor de info
Ricky -
Dit is perfect! Ik wist niet dat je via de taakbalk ook kon openen. Eindelijk een handige gids gevonden
Pieter -
Dit soort artikelen vind ik echt nuttig. Ik ben benieuwd naar andere functies van WordPad die ik misschien nog niet ken
Quinn -
Wat een geweldige gids! Heb je ook tips voor de andere tekstverwerkers op Windows?