WordPad herstellen in Windows 11
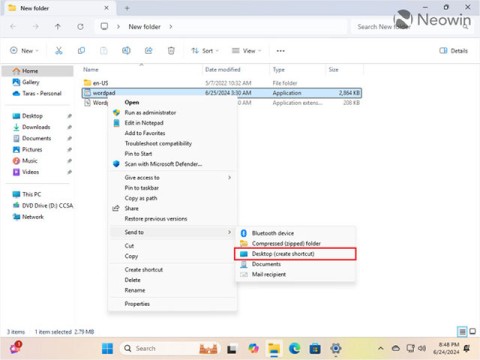
Microsoft stopt eind 2023 met de gratis rich text-editor WordPad om gebruikers over te laten stappen op premium Office-apps.
Sinds de vroegste versies wordt Windows geleverd met een handige tekstbewerkingstool genaamd WordPad. Je kunt het beschouwen als een lichte versie van Microsoft Word en een meer geavanceerde app dan andere eenvoudige teksteditors zoals Kladblok. Met deze tool kunt u tekstdocumenten maken, bewerken, bekijken en afdrukken. Dit artikel leert je waar je WordPad kunt vinden, hoe je de op het lint gebaseerde interface gebruikt, hoe je een nieuw document maakt en opslaat, en hoe je documenten afdrukt:
OPMERKING: Deze handleiding is van toepassing op Windows 10, Windows 7 en Windows 8.1. Al deze besturingssystemen bevatten dezelfde versie van WordPad, met dezelfde opties. Om het eenvoudig te houden, gebruiken we schermafbeeldingen die alleen in Windows 10 zijn gemaakt.
Het openen van WordPad is eenvoudig en kan op verschillende manieren worden gedaan. We hebben ze allemaal besproken in dit artikel: 4 manieren om WordPad te openen in Windows (alle versies).
Als je echter haast hebt, kun je de volgende stappen volgen om WordPad snel te openen:
Klik of tik vervolgens op een van de WordPad-zoekresultaten.
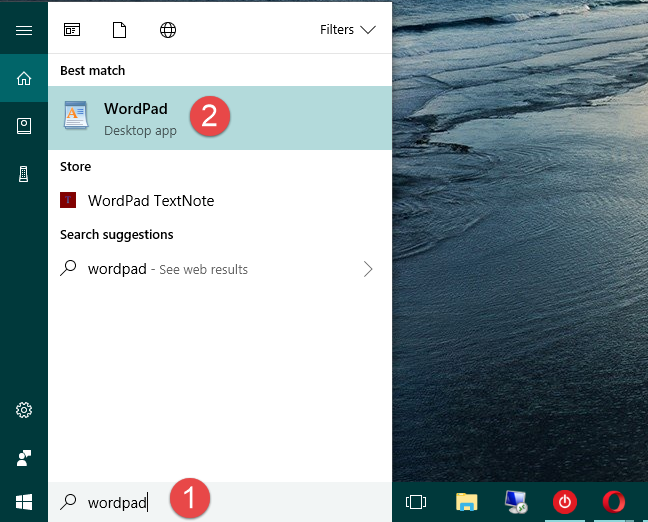
Wanneer je WordPad opent, zou het venster eruit moeten zien als de onderstaande schermafbeelding, ongeacht het gebruikte Windows.
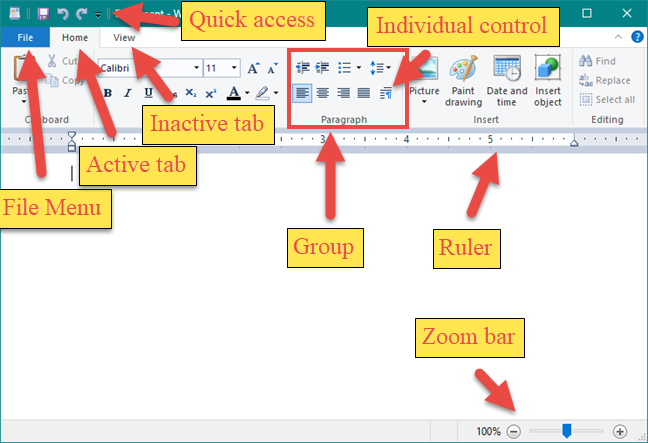
Het WordPad venster heeft een lintinterface, vergelijkbaar met andere tekstverwerkingsprogramma's, waaronder de Word app van Microsoft Office. Het lintmenu is verdeeld in de volgende tabbladen:
| Tabblad | Functies |
|---|---|
| Bestand | Basisopties zoals nieuw document maken, een bestaand document openen, opslaan, afdrukken en pagina-instellingen aanpassen. |
| Home | Opties voor opmaak en opmaakinstellingen zoals lettertype, alineastijlen, invoegen, en meer. |
| Beeld | Opties voor het weergeven of verbergen van onderdelen van de interface zoals linialen en statusbalken. |
Om een nieuw document te maken, open je WordPad, klik je in het witte gebied en begin je met typen.
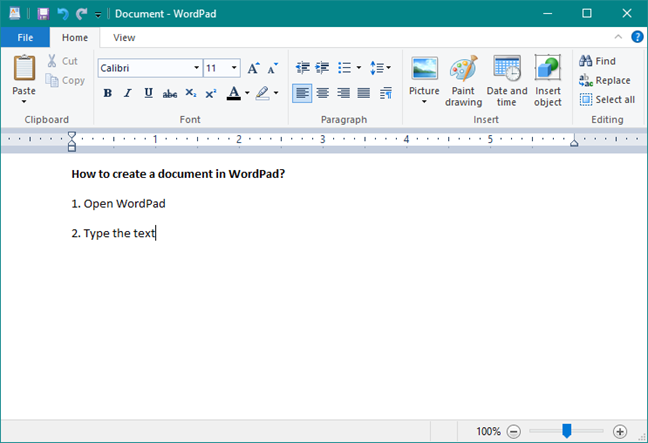
Gebruik de opties in het lintmenu om je tekst op te maken. Om het document op te slaan, ga naar Bestand en kies Opslaan als:
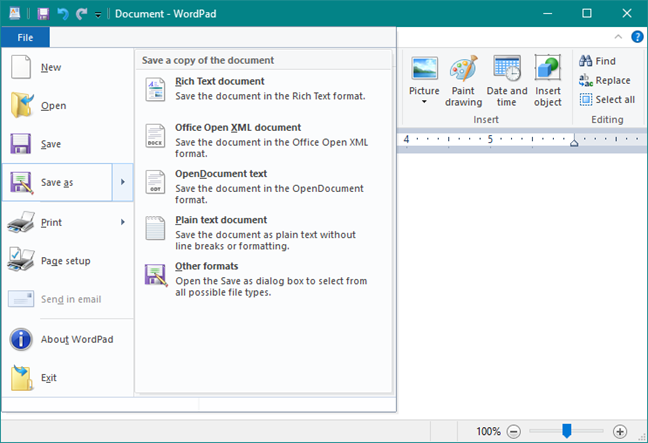
Om een document te openen, ga je naar het menu Bestand en kies Openen.

Om een bestaand document te bewerken, maak gebruik van de tabbladen Home en Beeld in de interface. Met opties om tekst te wijzigen zoals uitlijning, kleur, en lettergrootte.
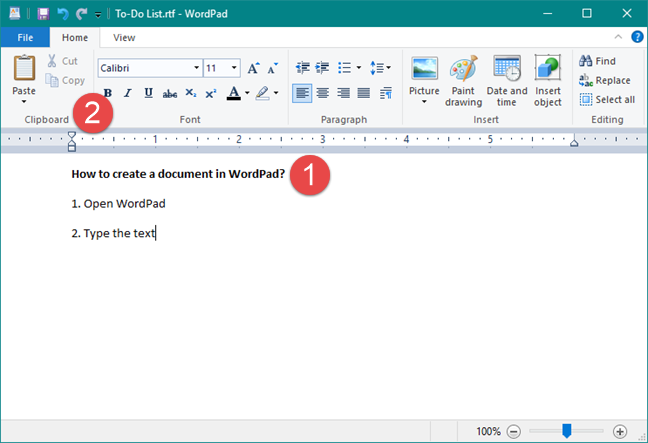
Als je een document wilt afdrukken, ga je naar Bestand en kies Afdrukken. Je hebt drie opties voor afdrukken: Afdrukken, Snel afdrukken en Afdrukvoorbeeld.
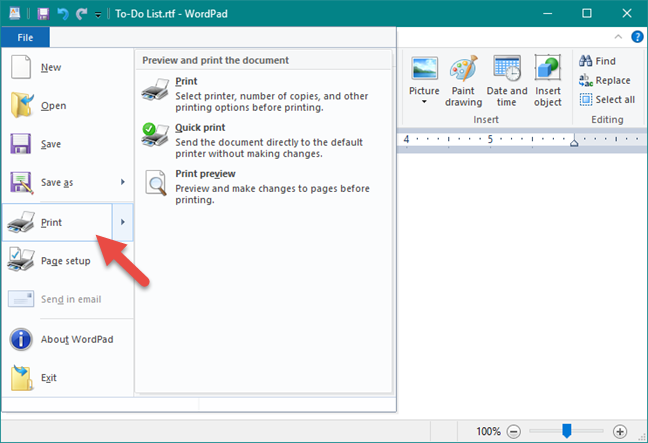
WordPad biedt een gebruiksvriendelijke en veelzijdige tekstverwerker die ideaal is voor de gewone gebruiker. Of je nu documenten maakt, bewerkt of afdrukt, WordPad heeft alle noodzakelijke functies. Heb je tips of vragen? Laat ze gerust achter in de reacties!
Microsoft stopt eind 2023 met de gratis rich text-editor WordPad om gebruikers over te laten stappen op premium Office-apps.
Gelukkig is er een manier om WordPad terug te zetten naar Windows 11 24H2.
Ontdek hoe je WordPad kunt openen in Windows 10 en Windows 7 met handige tips en stappen. Hier zijn alle methoden om WordPad te openen.
Als u Galaxy AI op uw Samsung-telefoon niet meer nodig hebt, kunt u het met een heel eenvoudige handeling uitschakelen. Hier vindt u instructies voor het uitschakelen van Galaxy AI op Samsung-telefoons.
Als je geen AI-personages op Instagram wilt gebruiken, kun je deze ook snel verwijderen. Hier is een handleiding voor het verwijderen van AI-personages op Instagram.
Het deltasymbool in Excel, ook wel het driehoeksymbool in Excel genoemd, wordt veel gebruikt in statistische gegevenstabellen en geeft oplopende of aflopende getallen weer, of andere gegevens, afhankelijk van de wensen van de gebruiker.
Naast het delen van een Google Sheets-bestand met alle weergegeven sheets, kunnen gebruikers er ook voor kiezen om een Google Sheets-gegevensgebied te delen of een sheet op Google Sheets te delen.
Gebruikers kunnen ChatGPT-geheugen ook op elk gewenst moment uitschakelen, zowel op de mobiele versie als op de computerversie. Hier vindt u instructies voor het uitschakelen van ChatGPT-opslag.
Standaard controleert Windows Update automatisch op updates. U kunt ook zien wanneer de laatste update is uitgevoerd. Hier vindt u instructies om te zien wanneer Windows voor het laatst is bijgewerkt.
In principe is de handeling om de eSIM van de iPhone te verwijderen, ook voor ons eenvoudig te volgen. Hier vindt u instructies voor het verwijderen van een eSIM op een iPhone.
Naast het opslaan van Live Photos als video's op de iPhone, kunnen gebruikers Live Photos ook heel eenvoudig naar Boomerang converteren op de iPhone.
Veel apps schakelen SharePlay automatisch in wanneer u FaceTime gebruikt. Hierdoor kunt u per ongeluk op de verkeerde knop drukken en uw videogesprek verpesten.
Wanneer u Klik om te doen inschakelt, werkt de functie en begrijpt de tekst of afbeelding waarop u klikt. Vervolgens worden op basis daarvan relevante contextuele acties uitgevoerd.
Als u de achtergrondverlichting van het toetsenbord inschakelt, licht het toetsenbord op. Dit is handig als u in omstandigheden met weinig licht werkt, of om uw gamehoek er cooler uit te laten zien. Hieronder vindt u 4 manieren om de verlichting van uw laptoptoetsenbord in te schakelen.
Er zijn veel manieren om de Veilige modus in Windows 10 te openen, voor het geval dat het u niet lukt om Windows te openen. Raadpleeg het onderstaande artikel van WebTech360 voor informatie over het openen van de Veilige modus van Windows 10 bij het opstarten van uw computer.
Grok AI heeft zijn AI-fotogenerator uitgebreid om persoonlijke foto's om te zetten in nieuwe stijlen, zoals het maken van foto's in Studio Ghibli-stijl met bekende animatiefilms.
Google One AI Premium biedt een gratis proefperiode van 1 maand aan waarmee gebruikers zich kunnen aanmelden en veel verbeterde functies, zoals de Gemini Advanced-assistent, kunnen uitproberen.
Vanaf iOS 18.4 biedt Apple gebruikers de mogelijkheid om te bepalen of recente zoekopdrachten in Safari worden weergegeven.
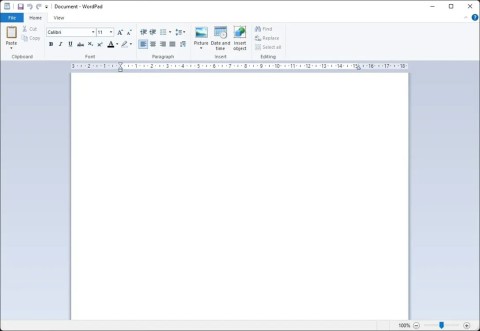
















Kimberly -
WordPad is voor mij ideaal voor eenvoudige documenten. Bedankt voor deze uitgebreide gids!
Lucas -
Ik ben net begonnen met WordPad, dus al deze tips zijn zeer welkom. Bedankt!
Esmee Heus -
Helemaal mee eens! WordPad is erg onderschat. Bedankt voor het delen van deze informatie
Nora -
Ik heb onlangs WordPad gebruikt voor mijn studie en het is verrassend effectief. Dankzij dit artikel weet ik nu meer functies!
Pietje -
Bijna vergeten hoe handig de spellingcontrole in WordPad is! Dank voor het opfrissen van mijn geheugen
Esmee -
Kan iemand mij helpen met het exporteren van WordPad-bestanden naar PDF? Dat zou erg nuttig zijn!
Tessa -
Het is zo fijn dat WordPad gratis is. Het heeft voor mij alle basiseisen die ik nodig heb in een tekstverwerkingsprogramma
Janneke -
Leuk dat je dit onderwerp aansnijdt. Ik dacht altijd dat WordPad alleen maar voor beginners was, maar ik zie nu dat het veel meer kan
Fleur -
Wist je dat je in WordPad ook afbeeldingen kunt invoegen? Super handig voor presentaties
Max -
Wie heeft er ervaring met het maken van tabellen in WordPad? Ik zou graag meer tips willen weten
Hanna -
Ik moet zeggen, toen ik WordPad ontdekte, was ik verrast over de eenvoud en effectiviteit ervan. Aanrader
Stefan IT -
Voor simpele tekstbestanden is WordPad echt perfect. Het ondersteunt allerlei tekstformaten
Donna -
Wat een handige dicas voor WordPad! Ik had geen idee dat het zo veelzijdig was.
Henk de Boer -
Een goede reminder om WordPad weer eens te gebruiken. Ik heb het al een tijdje niet meer aangeraakt!
Ruben -
Ken je de sneltoetsen voor WordPad? Laat die vooral niet achterwege, ze maken het leven zoveel makkelijker!
Marloes -
Ik ben groot fan van WordPad! Het heeft precies de functies die ik nodig heb zonder de rompslomp. Geweldig artikel!
OliverY -
WordPad is ook heel nuttig voor het maken van snel aantekeningen tijdens vergaderingen. Dank voor de tips
Puck -
Ik vind het echt leuk dat je in WordPad je documenten kunt aanpassen zonder al teveel gedoe. Bedankt voor het delen!
Johan -
Geweldige uitleg over WordPad! Ik had geen idee dat je zo veel functies kon gebruiken. Echt een handige tool voor snel notities maken
Maarten -
Goeie tips! Ik had geen idee dat je tekst in WordPad zo makkelijk kon bewerken
Sanne123 -
Ik vind WordPad echt een leuke toepassing. Het is veel eenvoudiger dan Microsoft Word en toch heel functioneel
Ronald -
Diepgaand inzicht in WordPad, bedankt! Nu kan ik mijn documenten veel beter organiseren
Lotte van Dijk -
Leuk artikel! Was me niet bewust van de opmaakmogelijkheden in WordPad. Ga het zeker proberen
Eva K. -
WordPad is een verborgen parel in Windows! Iedereen zou het moeten proberen in plaats van alleen maar Word
Timmy -
Wat een fantastisch artikel! Ik heb echt veel geleerd over WordPad. Ik ga het vandaag nog uitproberen
Joris -
Ik gebruik WordPad voor mijn projecten. Heb je tips over het integreren met andere Office-tools