Apparaatkoppelingen
YouTube staat bekend om zijn algoritmen, die af en toe rare video's willekeurig op de voorpagina plaatsen. Gebruikers krijgen echter ook video's die gericht zijn op hun interesses, allemaal speciaal voor hen samengesteld. Hoewel sommige mensen ze niet willen, houden anderen van aanbevelingen om hen meer inhoud te bieden.

YouTube maakt het mogelijk om de aanbevelingen te resetten, die kunnen worden beïnvloed als iemand anders video's bekijkt die normaal gesproken niet jouw interesses zijn. Je kunt opnieuw beginnen zodra je een reset uitvoert en alleen de video's ziet die je leuk vindt.
Hoe YouTube-aanbevelingen op een iPhone te resetten
YouTube gebruikt één primaire methode om video's aan te bevelen wanneer je op het startscherm bent. Het algoritme kent je zoekgeschiedenis op YouTube en gebruikt die om video's weer te geven die je misschien leuk vindt.
YouTube kan ook zien dat je iets leuk vindt door je kijktijd, klikken en shares op te merken. Als je een video afmaakt, weet het algoritme dat je ervan genoten hebt. Klikken zijn ook vergelijkbaar, omdat je bijvoorbeeld vergelijkbare video's kunt zien verschijnen nadat je op grappige huisdiervideo's hebt geklikt.
De primaire methode blijft echter je YouTube-geschiedenis, die de woorden bevat die je in de zoekbalk typt en de video's die je hebt bekeken. Om uw aanbevelingen opnieuw in te stellen, moet u daarom al die informatie verwijderen, zodat het algoritme opnieuw kan beginnen. Door dit te doen, zul je merken dat de video's die verschijnen beter bij je interesses passen.
Ga als volgt te werk om je YouTube-geschiedenis te verwijderen:
- Open de YouTube-app op je iPhone.

- Selecteer uw profiel in de rechterbovenhoek.

- Tik op "Instellingen".

- Zoek naar 'Geschiedenis en privacy'.

- Selecteer 'Zoekgeschiedenis wissen'.
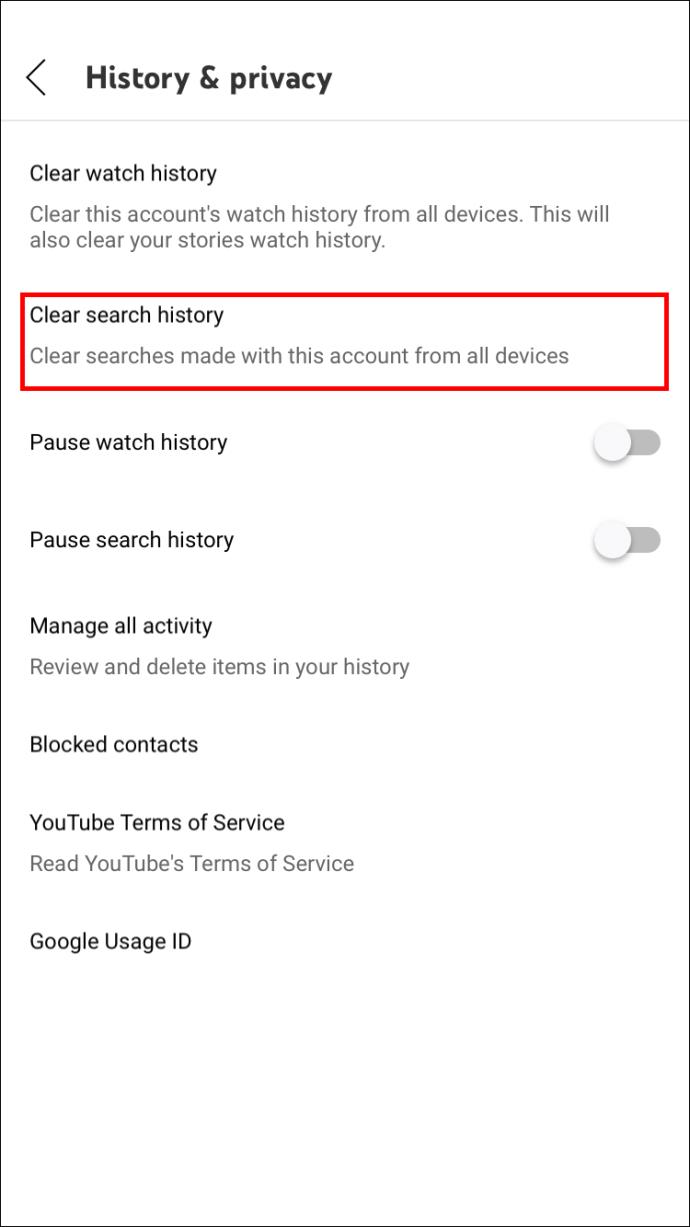
Soms registreert de app deze wijzigingen niet, hoewel dit zelden gebeurt. Het is ook mogelijk om automatische verwijderingen van de YouTube-geschiedenis in te stellen, waarmee oude gegevens worden gewist. Als u dit doet, kunnen uw aanbevelingen actueel en dichter bij uw huidige interesses blijven.
Er is ook een andere manier om de geschiedenis precies te wissen.
- Start de YouTube-app op je iPhone.

- Selecteer de profielfoto in de rechterbovenhoek.

- Tik op "Uw gegevens op YouTube" in het menu dat verschijnt.
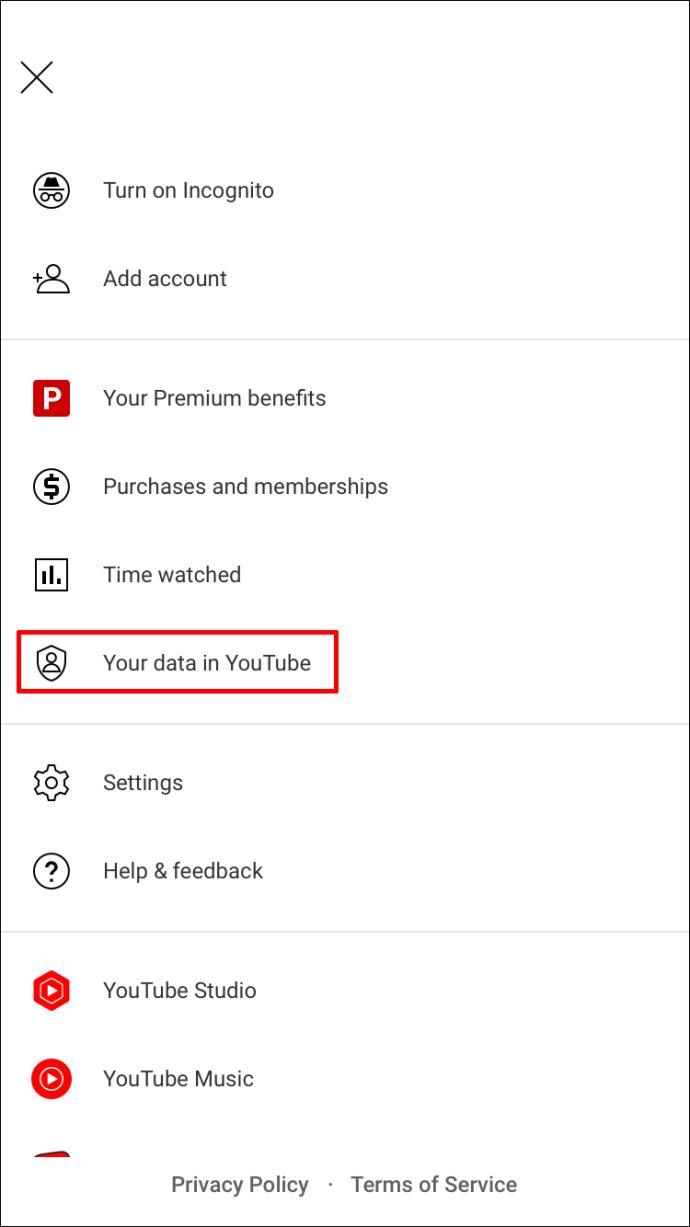
- Scrol en zoek naar 'YouTube-zoekgeschiedenis'.
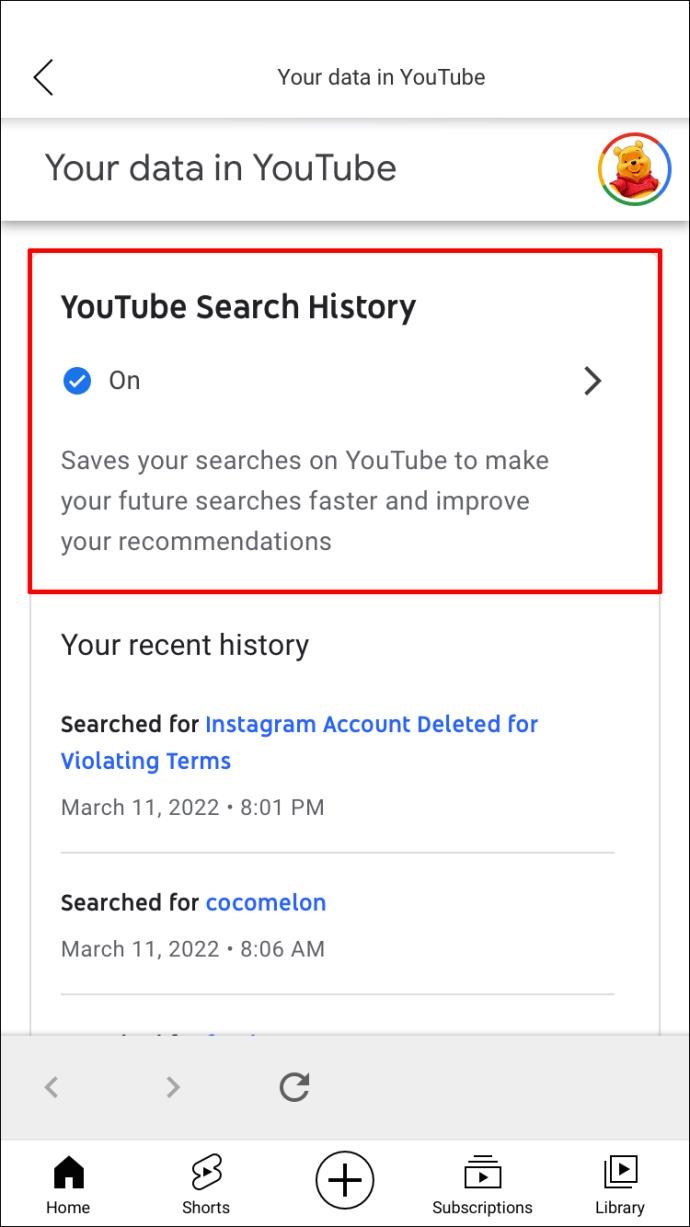
- Kies 'Beheer uw YouTube-zoekgeschiedenis'.

- Tik op 'Verwijderen' onder 'Zoek in uw activiteit'.

- Kies 'Altijd' in de lijst met opties.
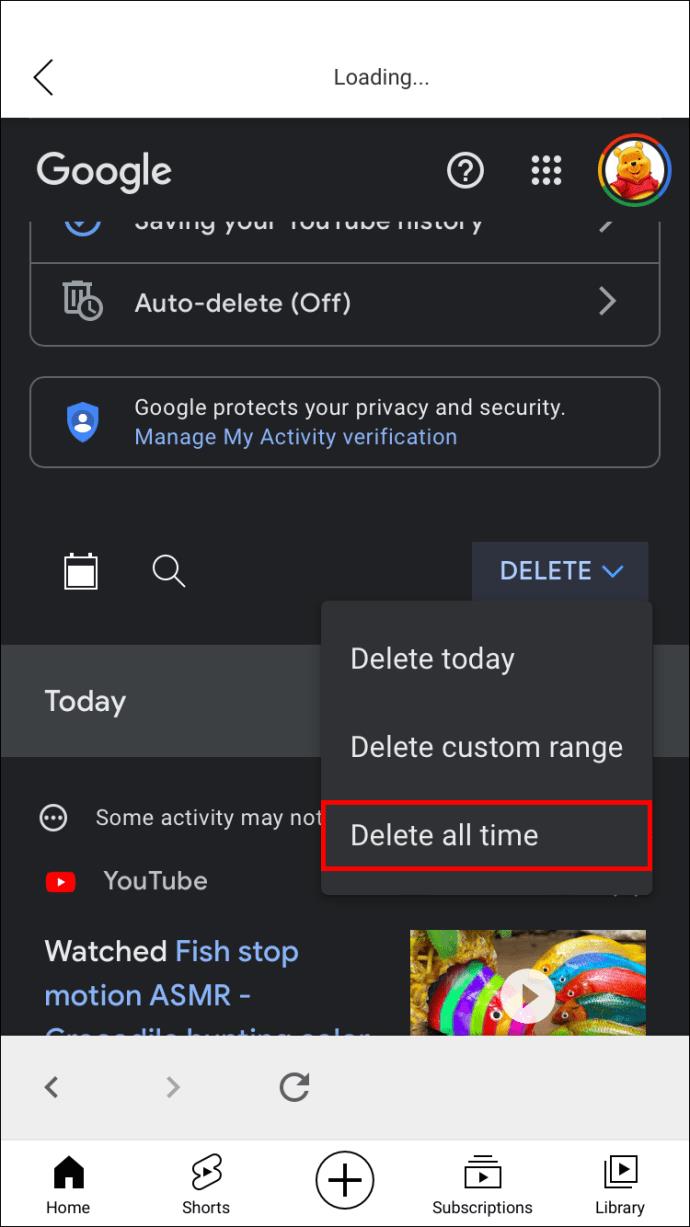
- Wacht tot het proces is voltooid.
- Mogelijk moet je even wachten omdat YouTube tijd nodig heeft om de aanbevelingen opnieuw in te stellen.
Wanneer u een tijdsbestek kiest, zijn er meer opties.
- Laatste uur
- Laatste dag
- Aangepast bereik
Hiermee kun je een deel van je YouTube-geschiedenis wissen, wat handig is als je geen video's wilt zien die niet overeenkomen met je interesses. Iemand anders die ernaar zoekt en ernaar kijkt, zal de aanbevelingen automatisch naar de nieuwe inhoud verschuiven.
Dezelfde stappen kunnen ook werken voor je kijkgeschiedenis, die boven de optie voor zoekgeschiedenis staat.
Na het uitvoeren van de bovenstaande stappen kunt u een aanvullende actie ondernemen, vooral als u slechts een deel van de gegevens hebt verwijderd. Je kunt je YouTube-geschiedenis onderbreken, zodat anderen die video's in je account bekijken, je aanbevolen video's niet kunnen manipuleren.
- Open YouTube op je iPhone.

- Tik op je profielfoto.

- Selecteer 'Instellingen'.

- Scroll naar beneden en zoek naar 'Geschiedenis en privacy'.

- Schakel 'Kijkgeschiedenis onderbreken' in.

- Vanaf nu is YouTube meer afhankelijk van oudere zoekresultaten en bekeken video's voor aanbevelingen.
U kunt deze instellingen op elk moment eenvoudig wijzigen, aangezien het in uw eigen belang kan zijn om dit later te doen.
YouTube baseert ook aanbevelingen op je gelikete video's en die in afspeellijsten die je maakt. Daarom is een volledig schone reset onmogelijk, zelfs als u al deze stappen uitvoert. Het slaagt er echter nog steeds in om oudere aanbevelingen die u niet bevallen te verwijderen.
Hoe YouTube-aanbevelingen op een Android te resetten
Beide mobiele versies van YouTube werken identiek, wat betekent dat je dezelfde stappen kunt volgen als hierboven. U kunt uw geschiedenis ook pauzeren op een Android-telefoon, net als op een iPhone.
Volg deze stappen op je Android-telefoon om je YouTube-aanbevelingen opnieuw in te stellen.
- Start de YouTube-app.
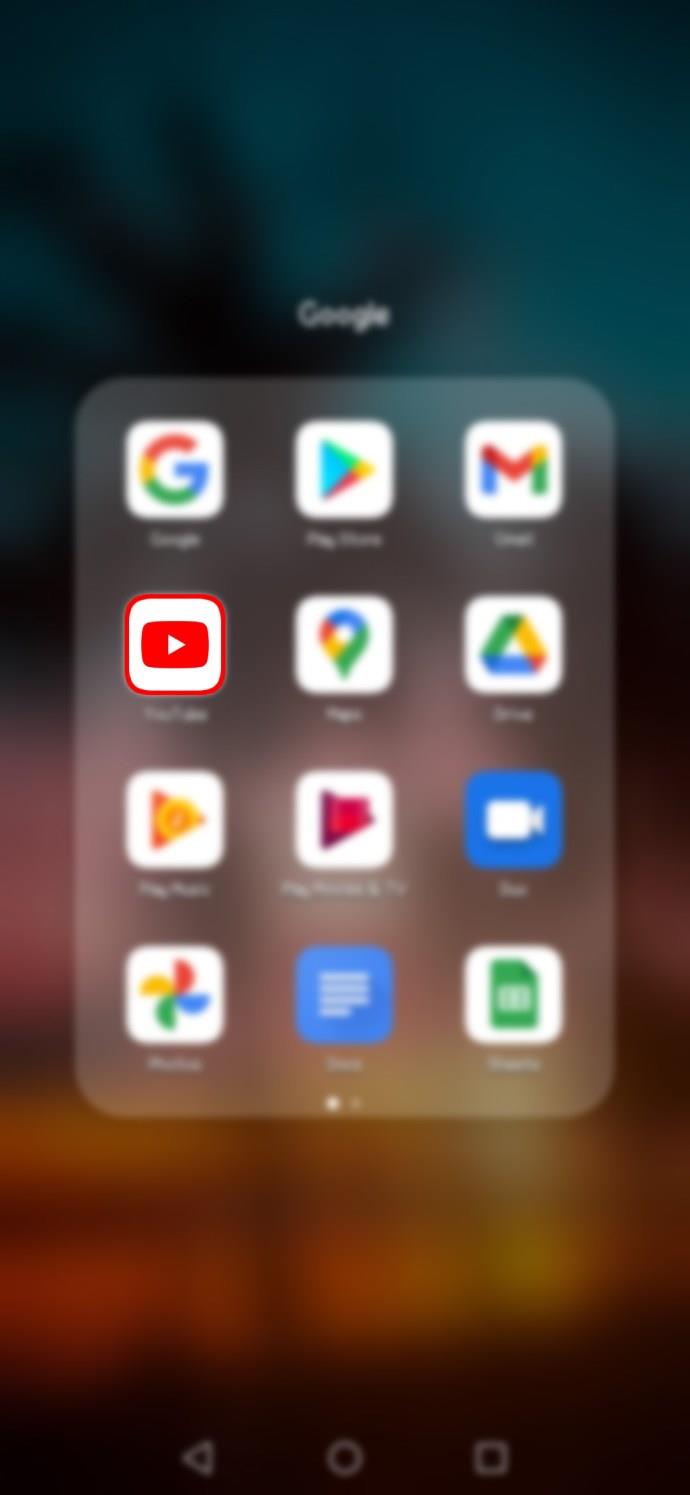
- Tik op je profielafbeelding in de rechterbovenhoek.

- Kies 'Instellingen'.

- Zoek naar 'Geschiedenis en privacy'.

- Selecteer 'Zoekgeschiedenis wissen'.
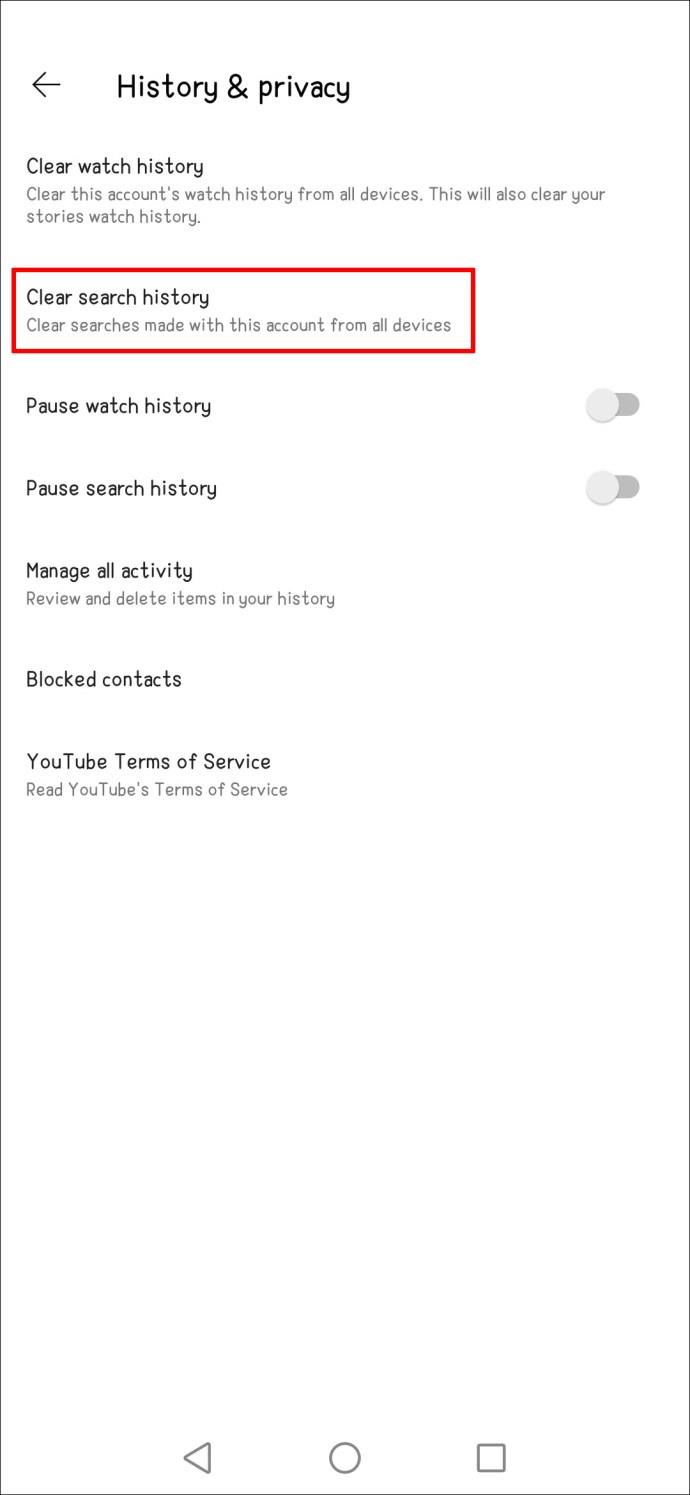
De tweede methode werkt ook op Android.
- Open YouTube voor Android.

- Tik op je profielfoto.

- Selecteer "Uw gegevens op YouTube" in het menu dat verschijnt.

- Scrol en zoek naar 'YouTube-zoekgeschiedenis'.
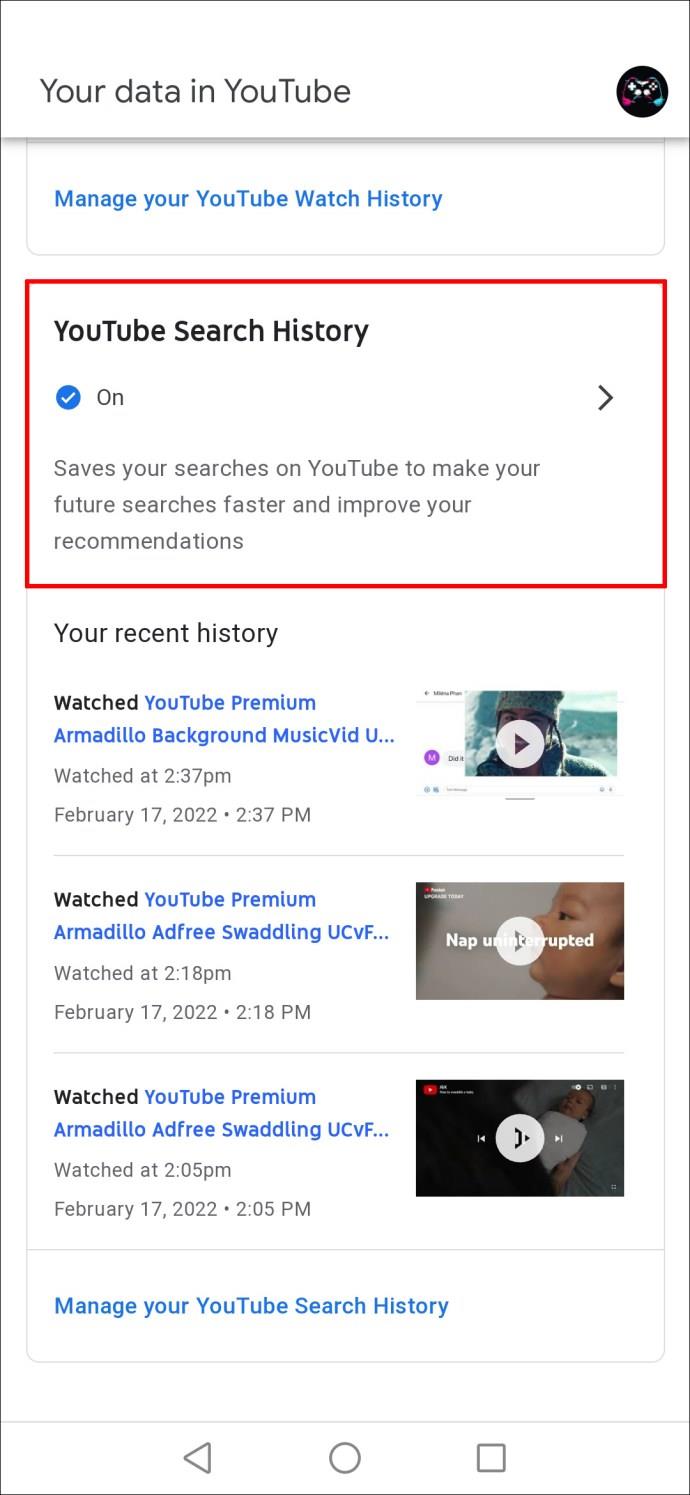
- Kies 'Beheer uw YouTube-zoekgeschiedenis'.

- Tik op 'Verwijderen' onder 'Zoek in uw activiteit'.

- Kies 'Altijd' in de lijst met opties.

- Herhaal stap 5 tot en met 7 voor je kijkgeschiedenis.
- Wacht tot het proces is voltooid.
- Mogelijk moet je even wachten omdat YouTube tijd nodig heeft om de aanbevelingen opnieuw in te stellen.
Probeer deze instructies om je kijkgeschiedenis op Android te pauzeren.
- Open YouTube op je Android-apparaat.

- Tik op je profielfoto.

- Kies 'Instellingen'.

- Navigeer naar 'Geschiedenis en privacy'.

- Schakel 'Kijkgeschiedenis onderbreken' in.

Nadat u deze stappen heeft doorlopen, worden uw aanbevelingen na enige tijd gereset. Er is wat geduld nodig, aangezien de wijzigingen niet meteen zichtbaar worden. U kunt de app ook beëindigen terwijl u wacht.
Hoe YouTube-aanbevelingen op een pc te resetten
Navigeren door menu's is veel gemakkelijker op een pc en u kunt eenvoudig een aanbevelingsreset uitvoeren. De stappen lijken verrassend veel op die op mobiele apparaten. Deze beslissing laat zien dat Google vastbesloten is om een vertrouwde ervaring te bieden op alle gangbare apparaten.
Hier leest u hoe u uw zoek- en kijkgeschiedenis verwijdert.
- Open YouTube in een nieuw tabblad in uw internetbrowser.
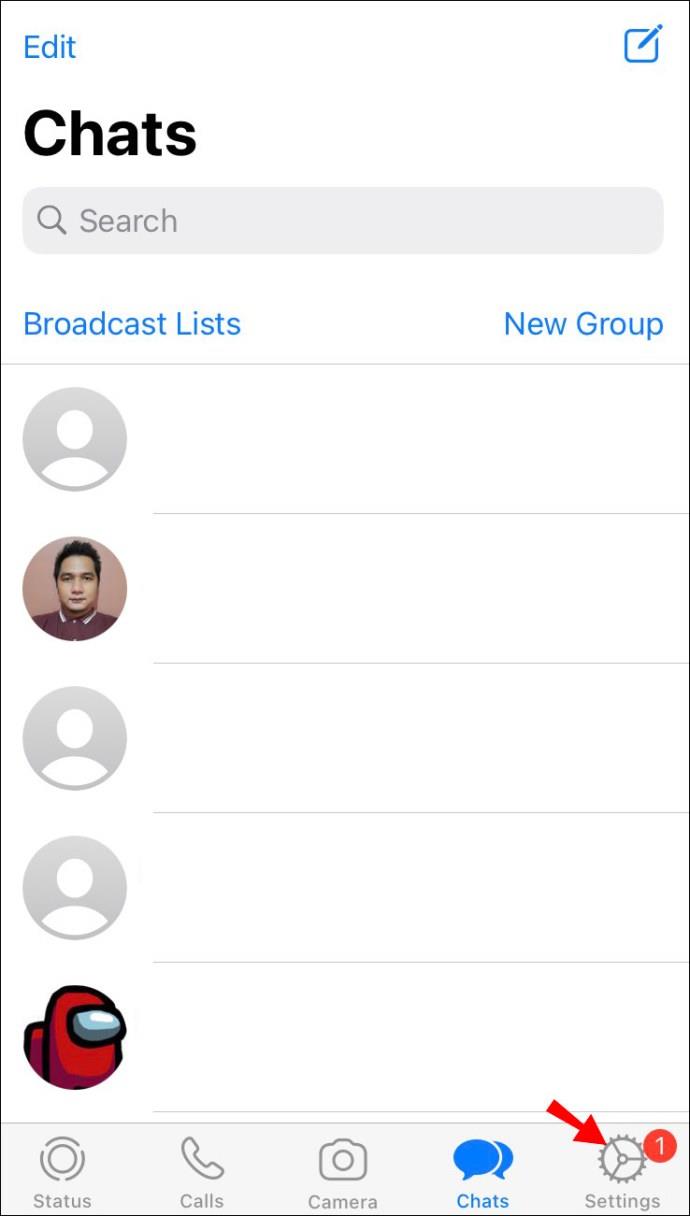
- Klik op je profielfoto in de rechterbovenhoek.

- Selecteer 'Je gegevens op YouTube'.

- Scroll naar beneden en zoek 'YouTube-zoekgeschiedenis'.

- Klik op 'Je YouTube-zoekgeschiedenis beheren'.

- Kies 'Verwijderen' onder 'Zoek in uw activiteit'.

- Kies 'Altijd' of een andere instelling.

- Herhaal stap 5 tot en met 7 voor je kijkgeschiedenis.
- Wacht tot het proces is voltooid.
Daarna kunt u uw zoek- en kijkgeschiedenis ook pauzeren.
- Voer alle bovenstaande stappen uit totdat u stap 4 bereikt.

- Klik op de knop om uw YouTube-zoekgeschiedenis uit te schakelen.
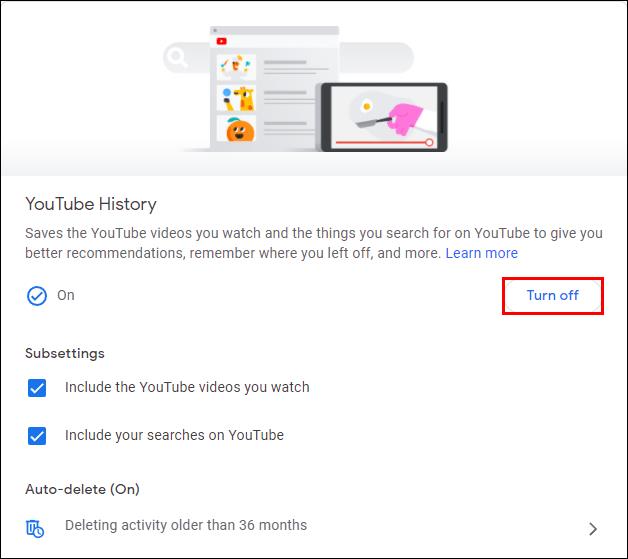
- Ga terug en selecteer de optie om de YouTube-kijkgeschiedenis te wissen.
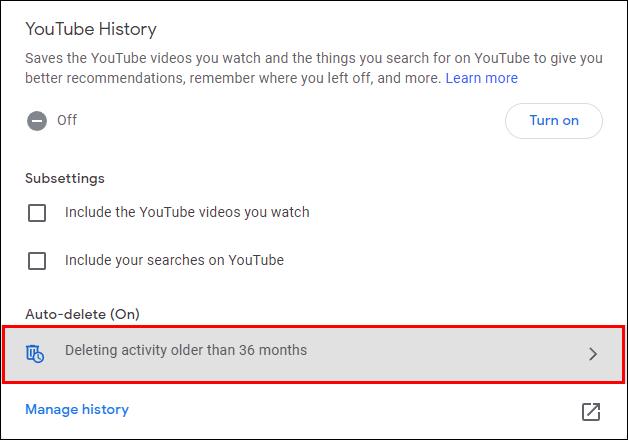
- Herhaal stap 2.
- Vanaf nu is je YouTube-geschiedenis helemaal onderbroken.
Hoe YouTube-aanbevelingen op een Smart TV te resetten
De onderstaande instructies werken ook voor tv's, omdat deze een vergelijkbare versie van YouTube gebruiken. Zelfs gebruikers van gameconsoles kunnen deze stappen gebruiken.
- Open de YouTube-software op je smart-tv.
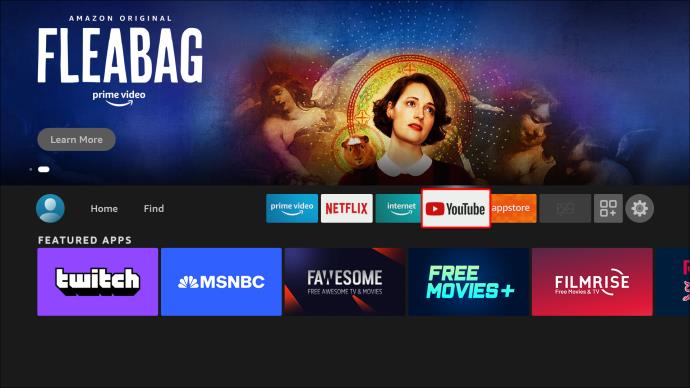
- Gebruik de afstandsbediening of gamecontroller om naar je profielfoto te navigeren.
- Selecteer 'Zoekgeschiedenis wissen'.

- Herhaal dit voor de YouTube-kijkgeschiedenis.
Een nieuw begin
YouTube verzamelt voortdurend gegevens over je kijkgedrag, vind-ik-leuks en abonnementen. Het is mogelijk om te voorkomen dat anderen de aanbevelingspool "vervuilen", maar u moet de bovenstaande stappen volgen voor de beste resultaten. Het algoritme beveelt echter ook van tijd tot tijd willekeurige video's aan, waardoor ze een virale status krijgen.
Denk je dat de aanbevelingen nuttig zijn als je je verveelt? Wat vind je van de YouTube-algoritmen? Laat het ons weten in de comments hieronder.






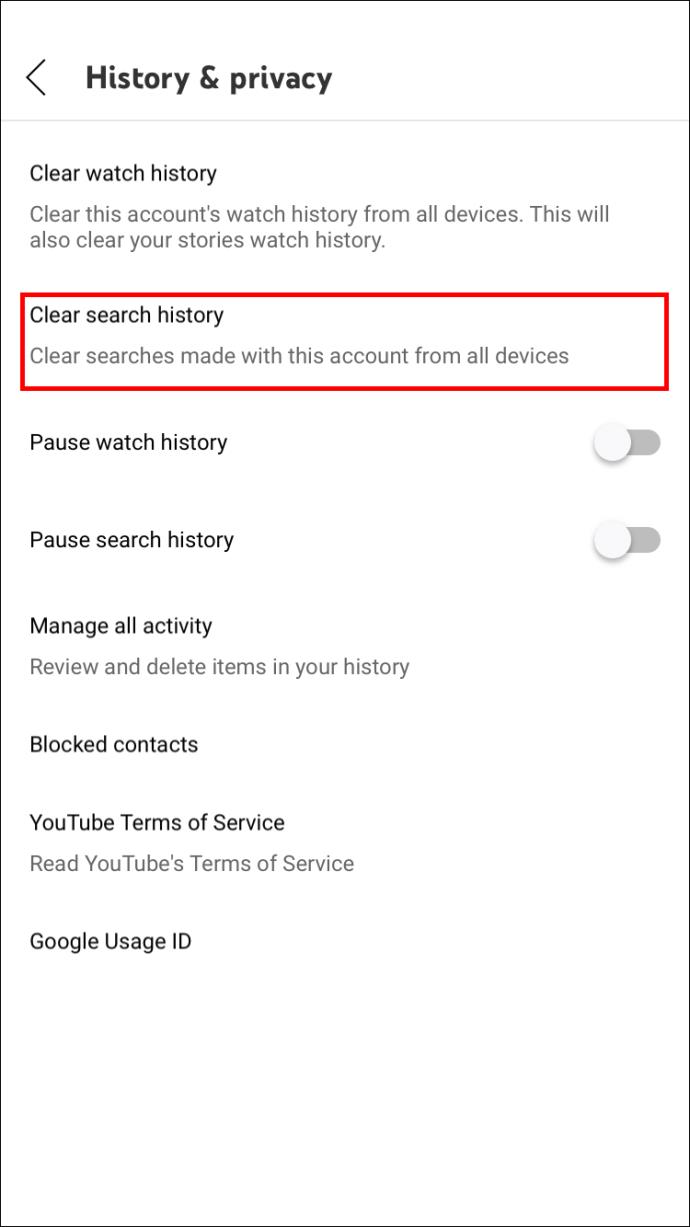
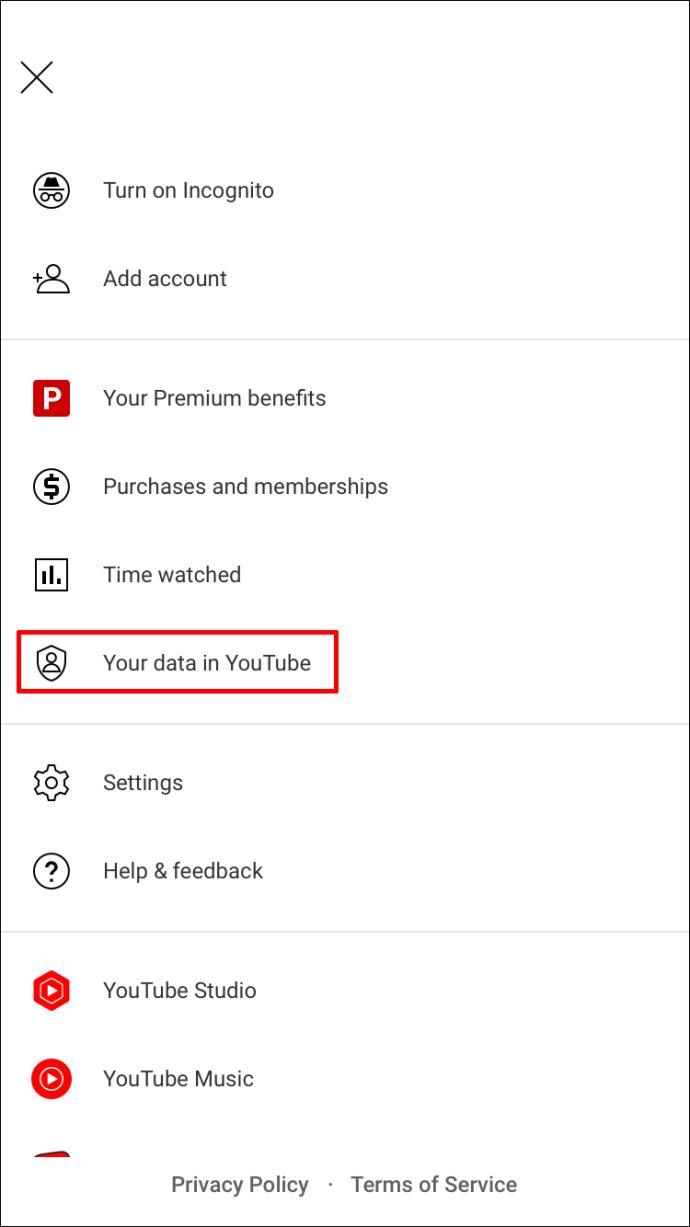
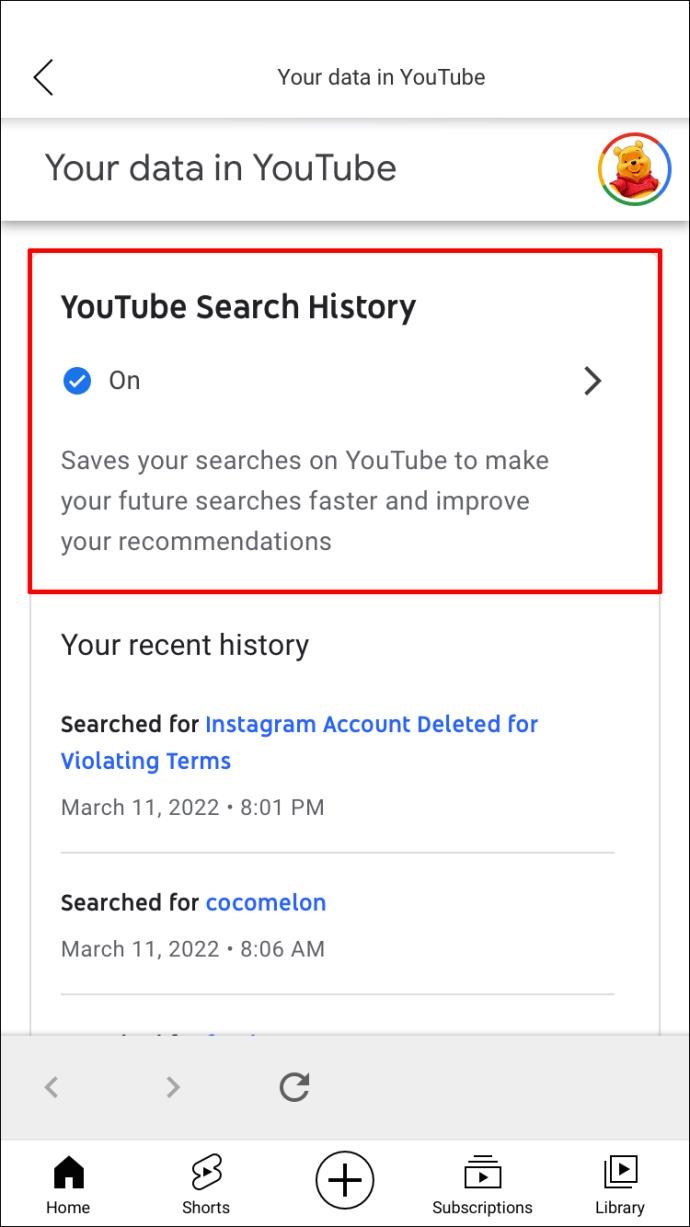


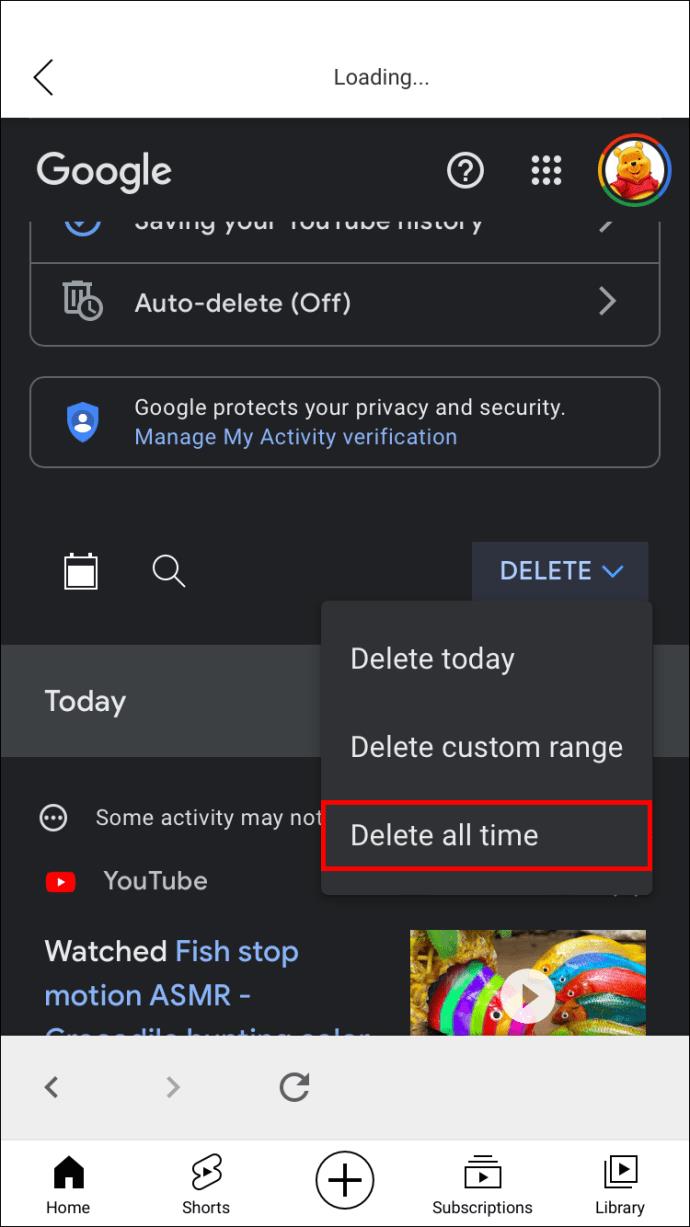

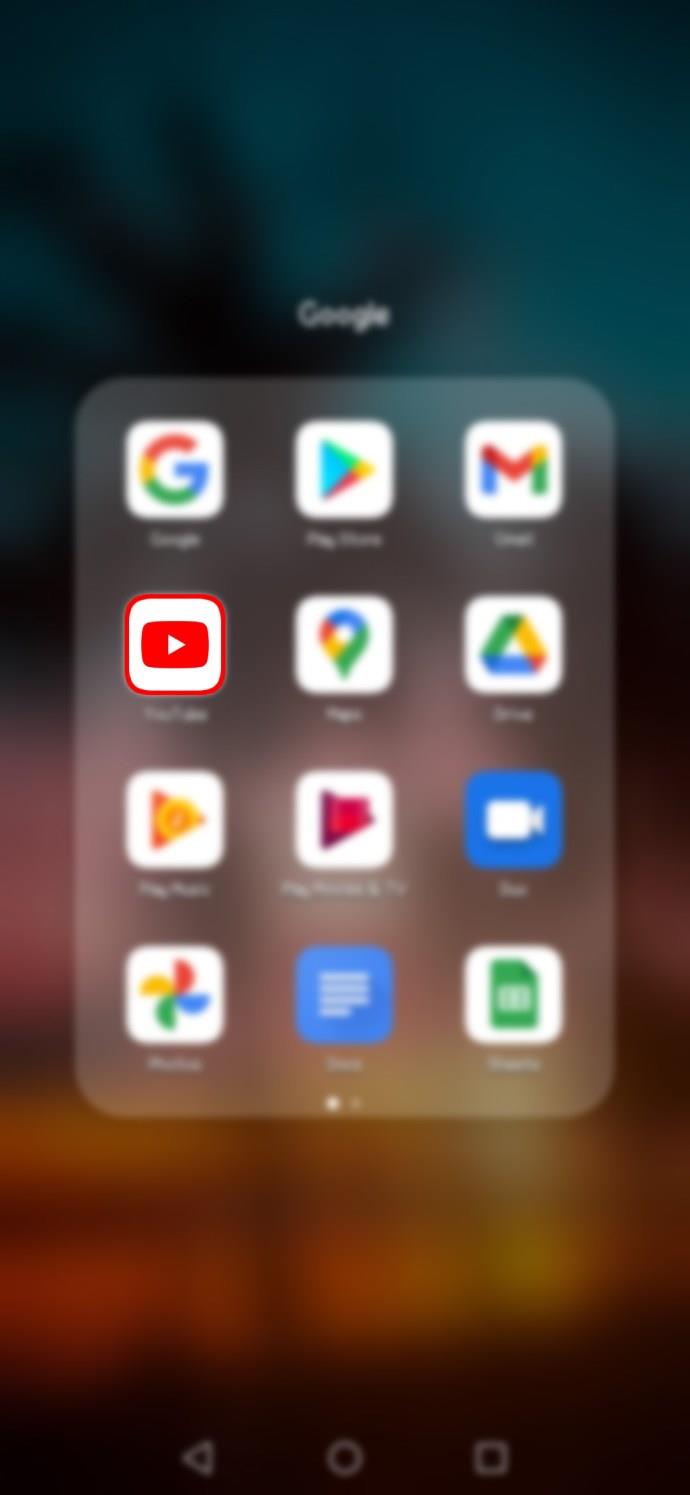



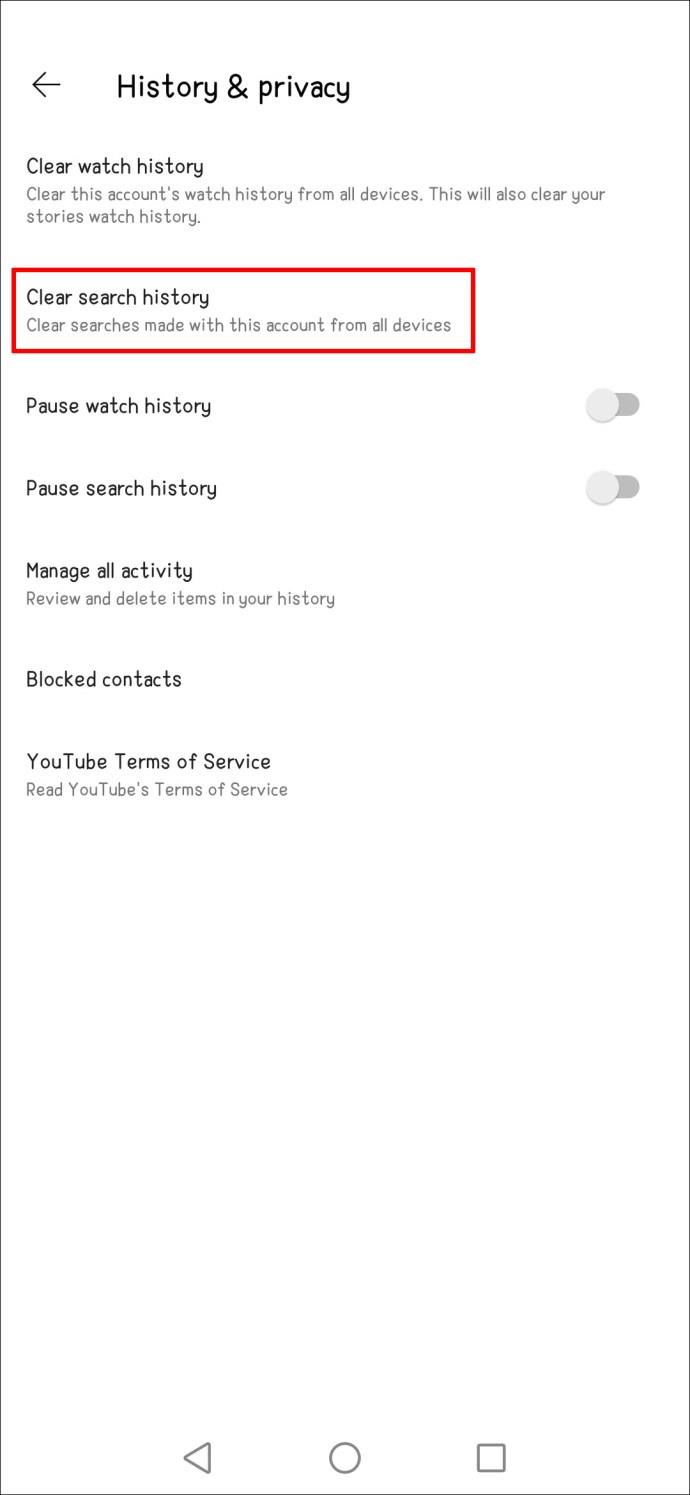


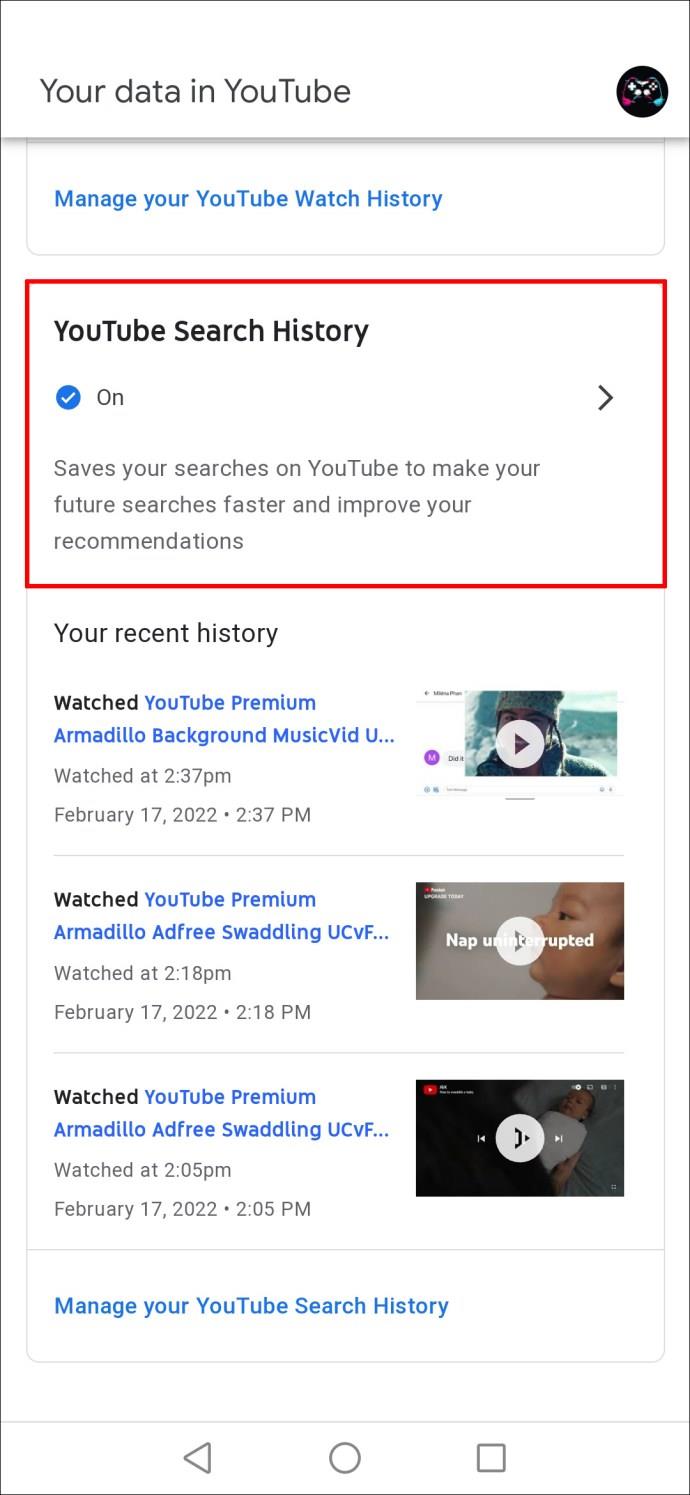




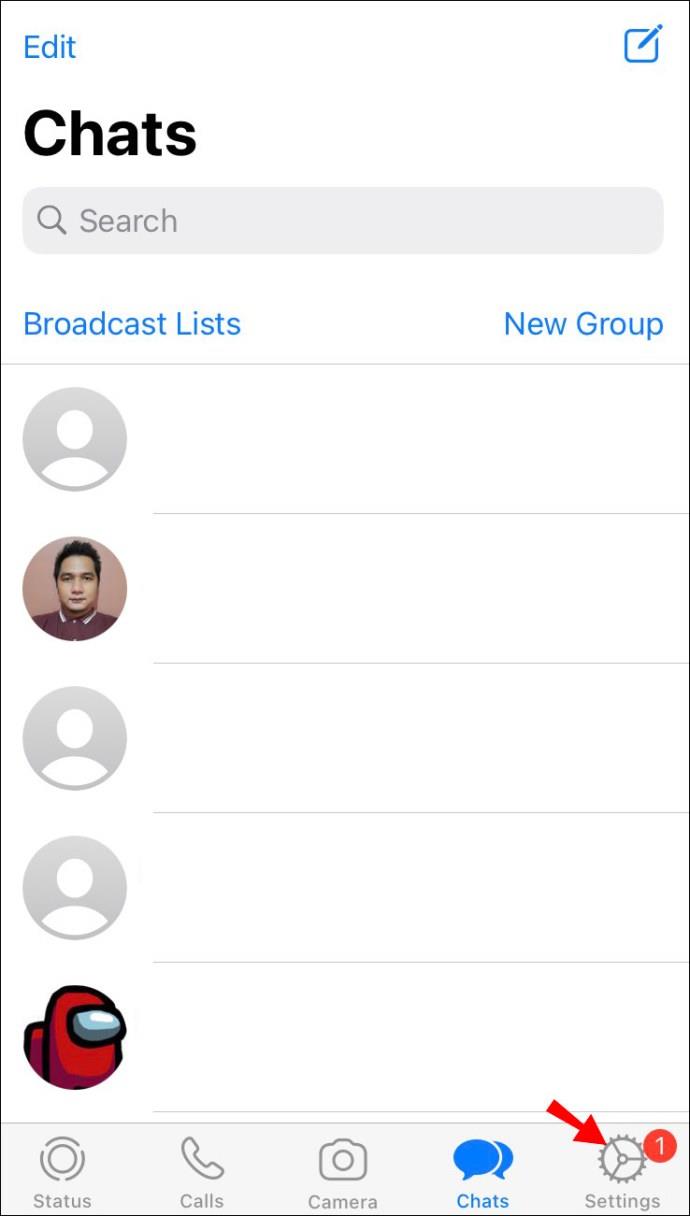






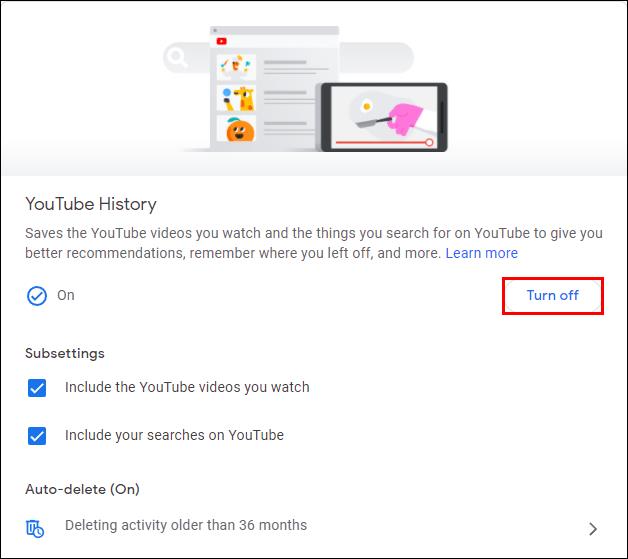
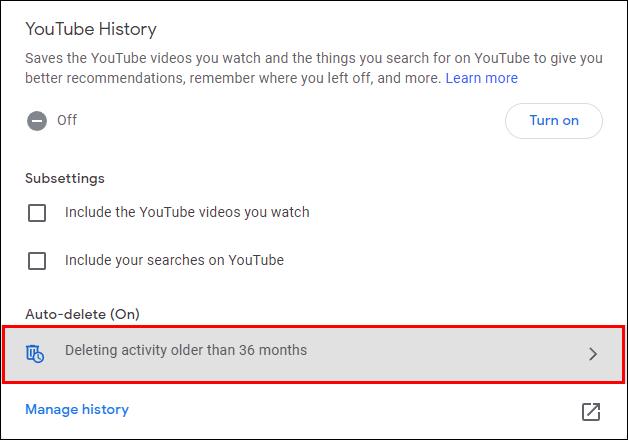
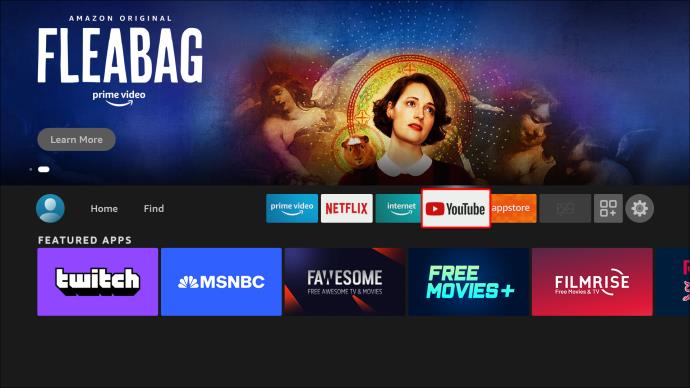


















![Ondertitels beheren op Disney Plus [Alle belangrijke apparaten] Ondertitels beheren op Disney Plus [Alle belangrijke apparaten]](https://img.webtech360.com/resources6/s2/image-9746-0605153623935.jpg)

