Kodi: Hoe The Crew-add-on te installeren

Als gratis en open-source software-app werkt Kodi met allerlei soorten hardware, zoals smart-tv
Apparaatkoppelingen
De Netflix-inhoud waartoe u toegang hebt, is afhankelijk van uw IP-adreslocatie. Volgens de uitzendovereenkomsten van Netflix heeft bepaalde inhoud alleen licenties voor uitzending in specifieke landen. Geo-locks kunnen echter lastig zijn als u niet thuis bent en wilt genieten van de inhoud die u in uw eigen land ziet. Om dit te omzeilen, kun je je IP-locatie wijzigen met een VPN om Netflix te laten denken dat je ergens anders toegang toe hebt. Lees verder om te leren hoe u de Netflix-regio op verschillende apparaten kunt wijzigen met ExpressVPN .

Hoe u uw land op Netflix op een iPhone of iPad kunt wijzigen
Bekijk deze stappen om een ExpressVPN- account in te stellen en uw Netflix-land te wijzigen via een iOS-apparaat:

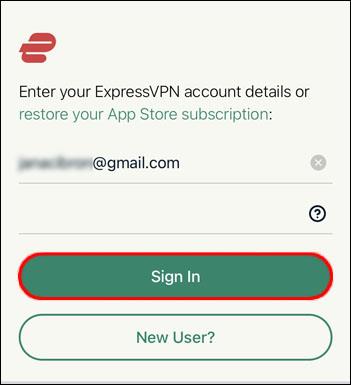
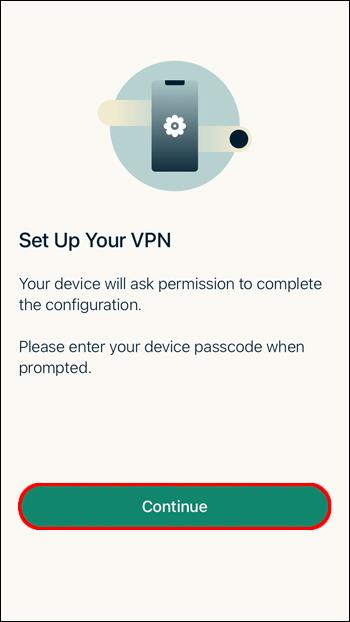
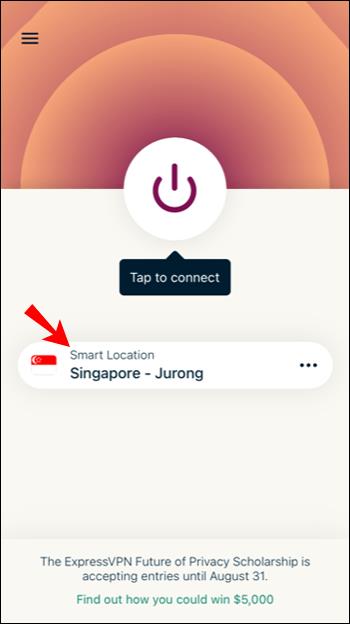
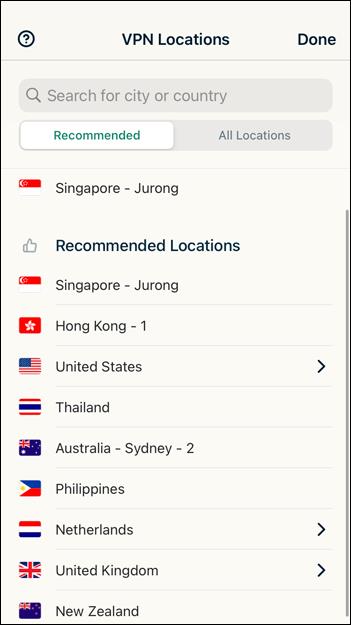
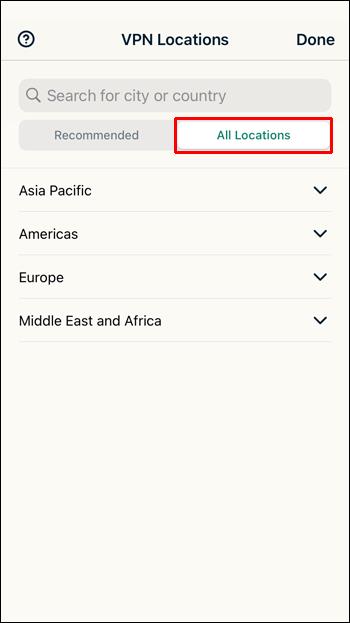
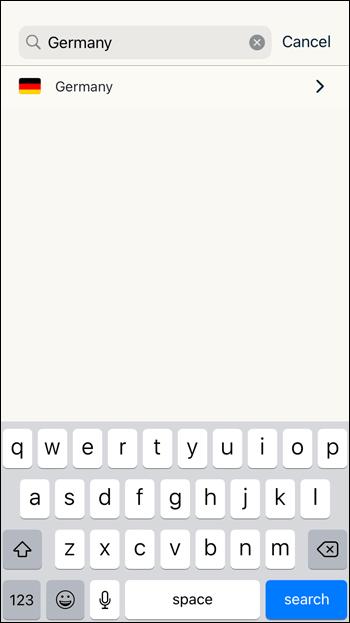
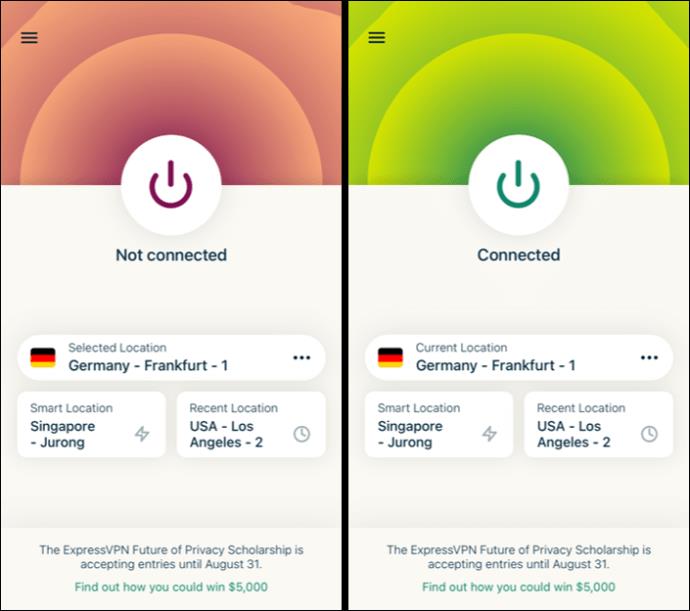

Hoe u uw land op Netflix op een Android-apparaat kunt wijzigen
Je Netflix-land wijzigen via je Android-apparaat:
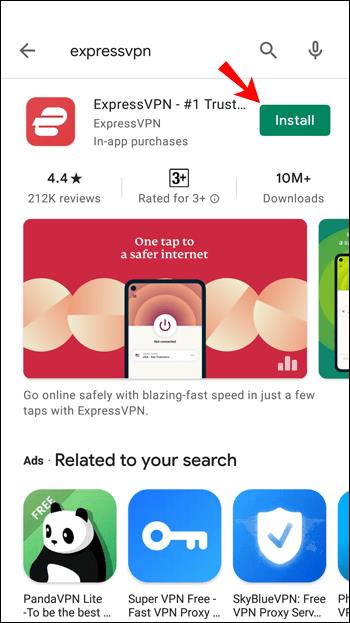
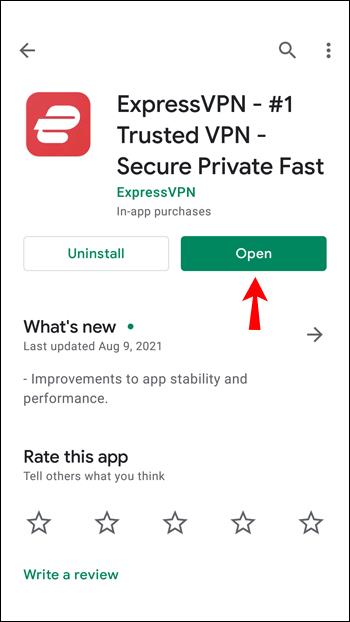
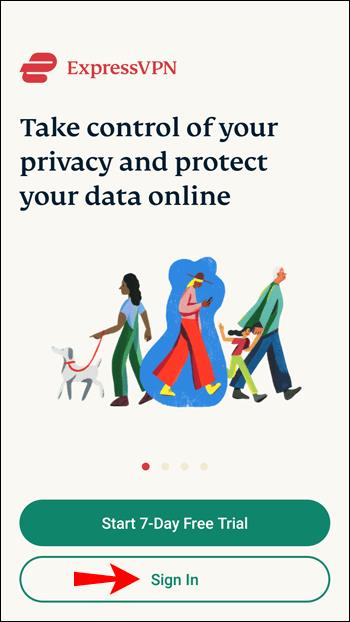
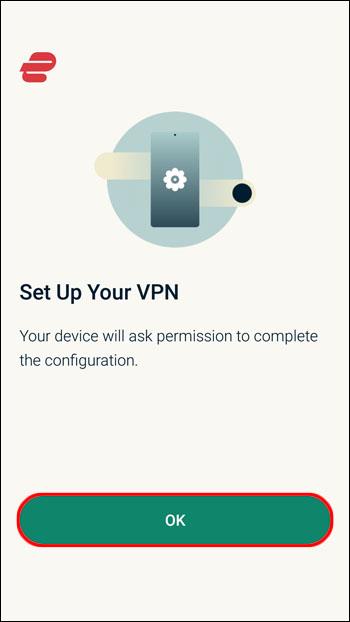
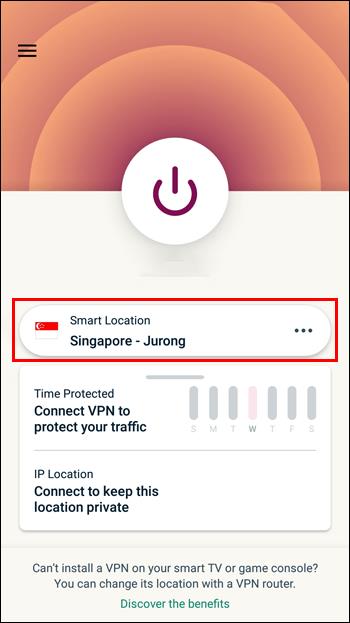
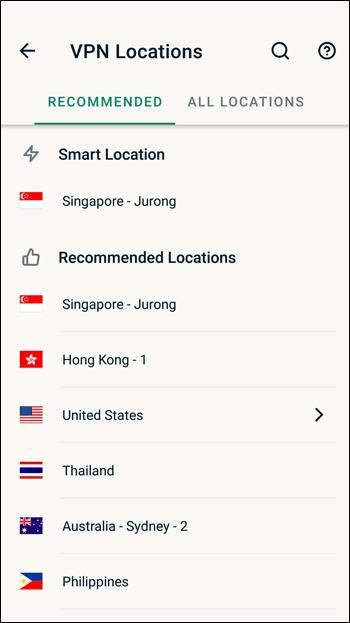
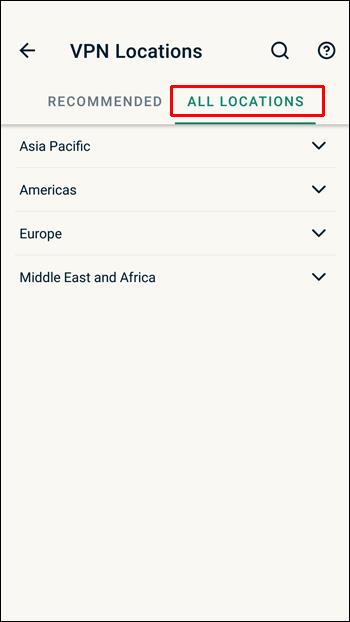
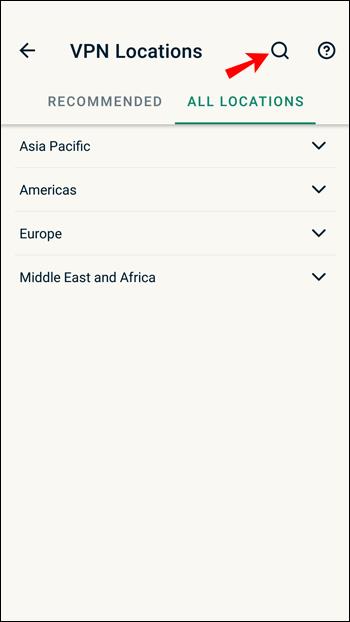
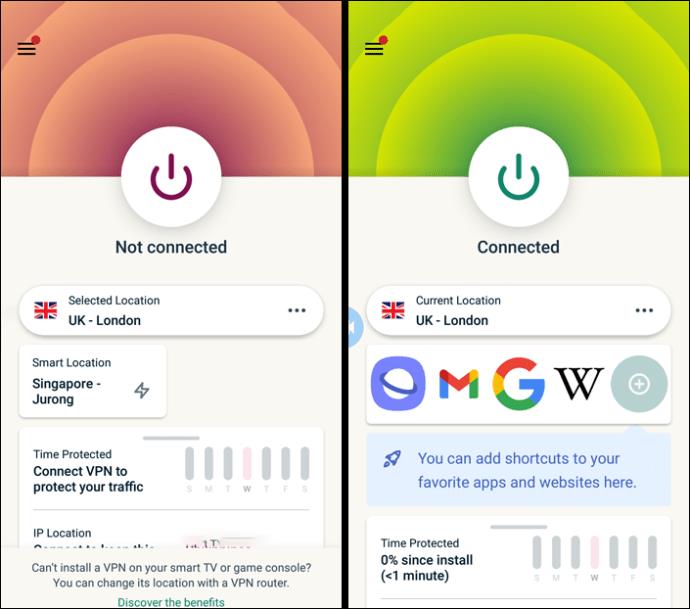

Hoe u uw land op Netflix op de PS4 kunt wijzigen
Er zijn geen speciale apps voor VPN op de PS4; daarom is het gebruik van ExpressVPN op je PS4 niet eenvoudig. Er zijn echter oplossingen beschikbaar om uw Netflix-land te wijzigen via een beveiligde ExpressVPN-verbinding. We hebben een gedetailleerde handleiding voor het gebruik van een VPN met een PS4 , maar je kunt hieronder een verkorte versie lezen.
Mogelijkheden om dit te doen zijn onder meer het installeren van ExpressVPN op uw router, maar daarvoor heeft u een van de compatibele routers nodig. Of u kunt een virtuele router instellen, hoewel de configuratie hiervoor enigszins lastig kan zijn.
U kunt het beste uw computer gebruiken om een overbrugde ExpressVPN-verbinding tot stand te brengen. Met deze bridge kun je je pc-verbonden VPN rechtstreeks delen met je PS4 via een ethernetkabel. Om dit te doen, heb je nodig:
Beperkte Deal: 3 maanden GRATIS!
Neem ExpressVPN. Veilig en streamingvriendelijk.
30-dagen geld terug garantie
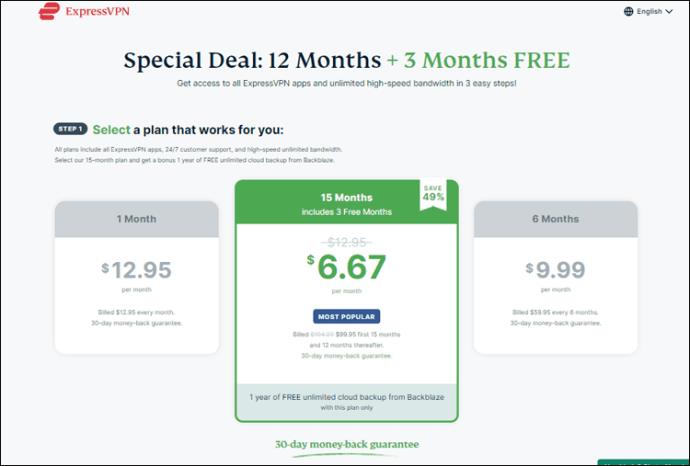

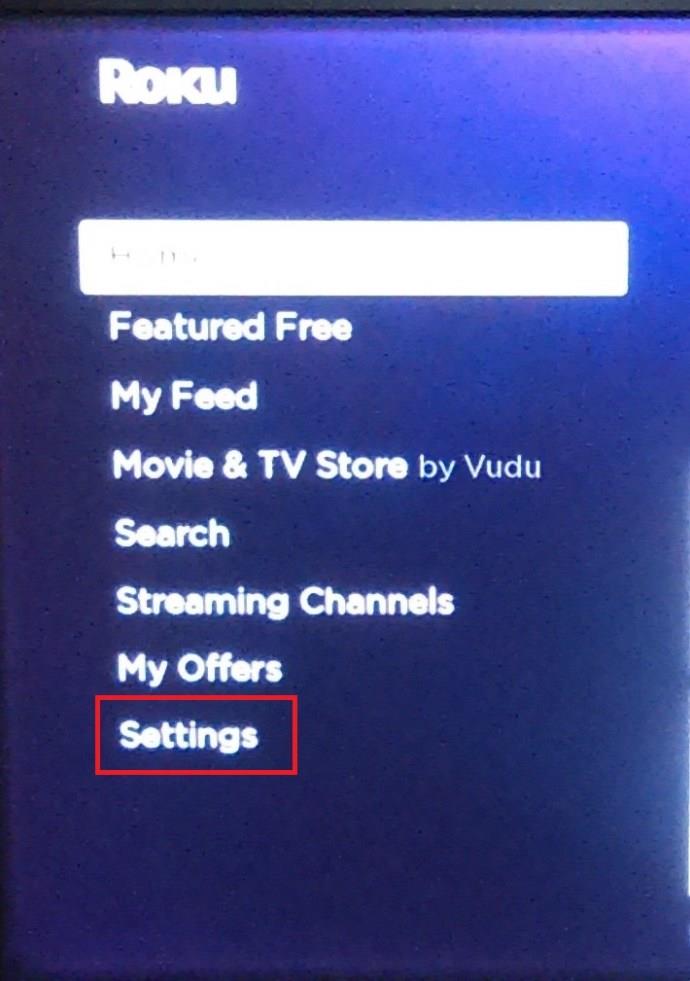
Dan via Windows:
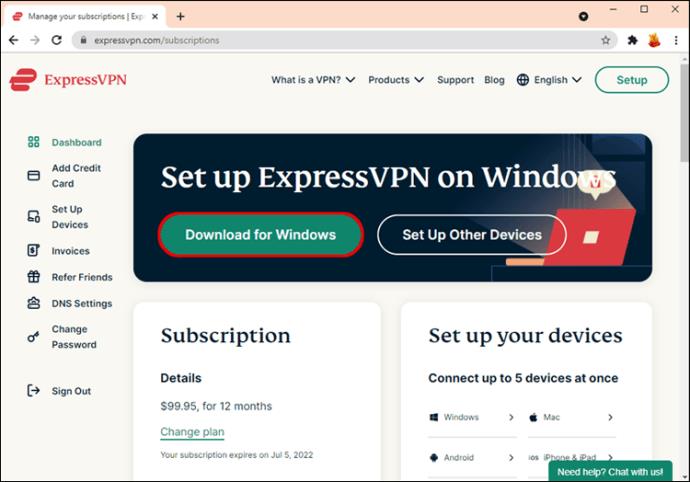
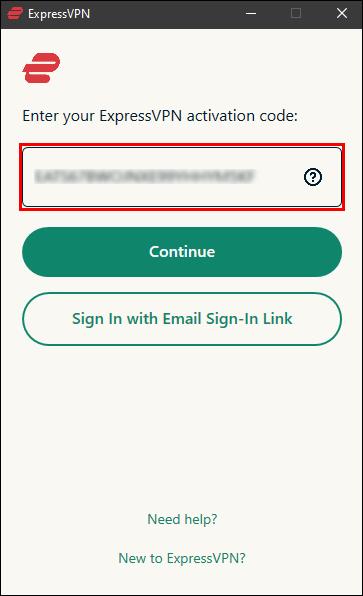
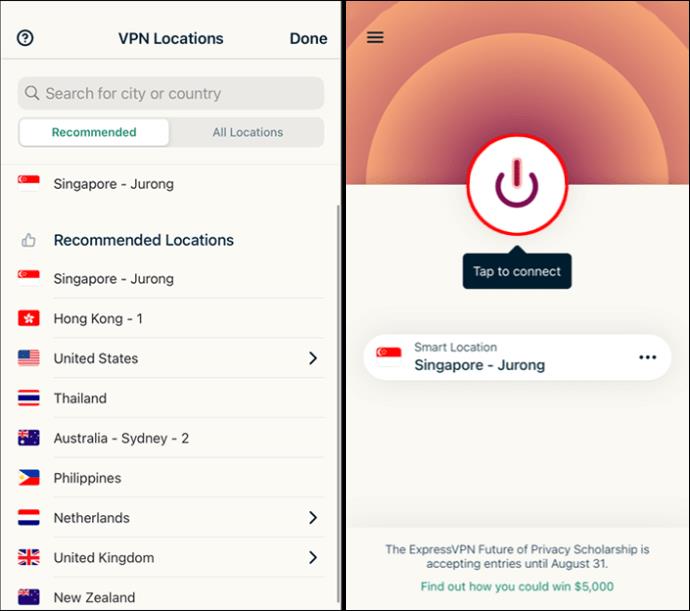
Nu om de verbinding met je PS4 te delen:
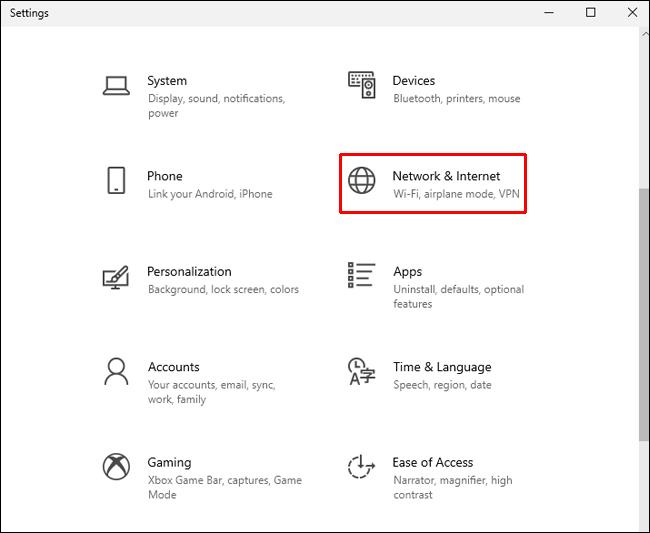
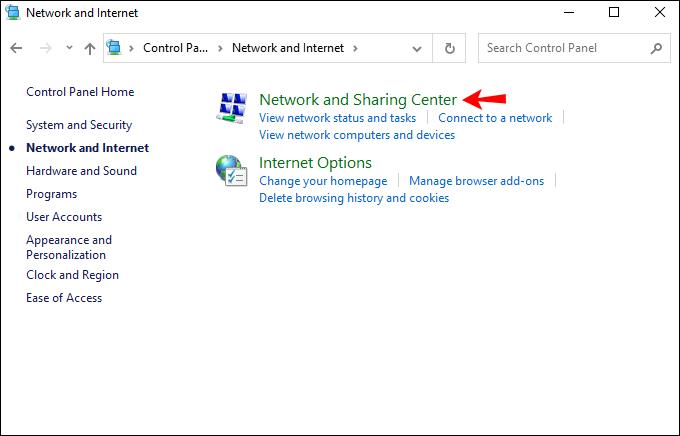
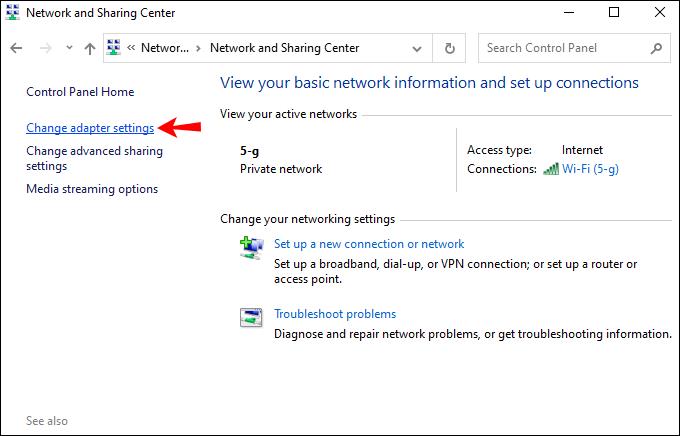
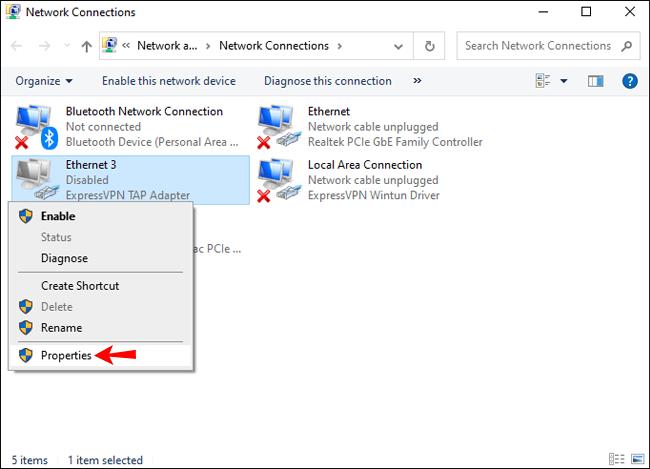

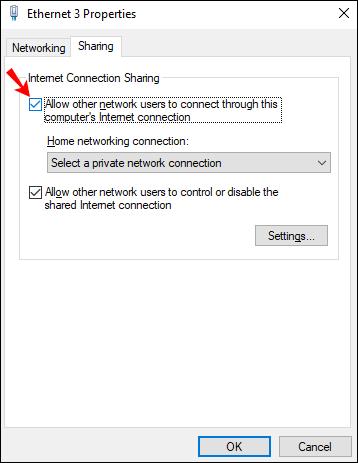
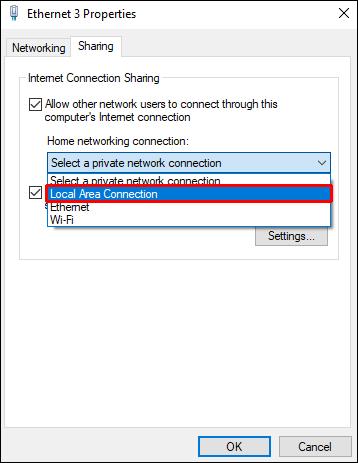
Test nu de verbinding vanaf je PS4:
Hoe u uw land op Netflix op een Firestick kunt wijzigen
Om uw Netflix-land te wijzigen via uw Firestick, kunt u onze meer gedetailleerde gids voor het installeren van een VPN op een Firestick volgen , of gewoon hier volgen.
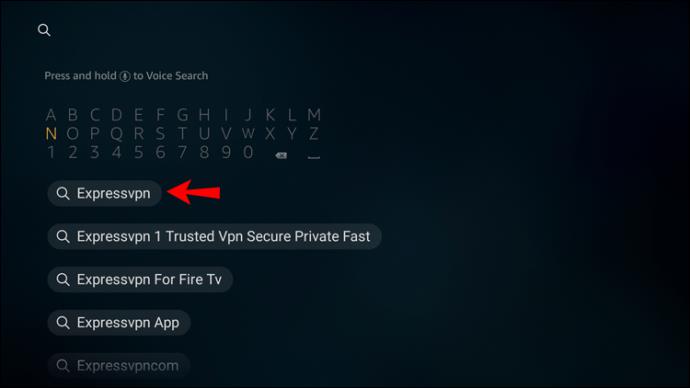
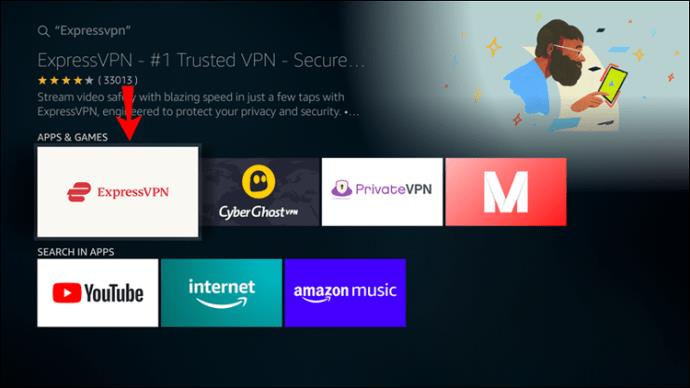
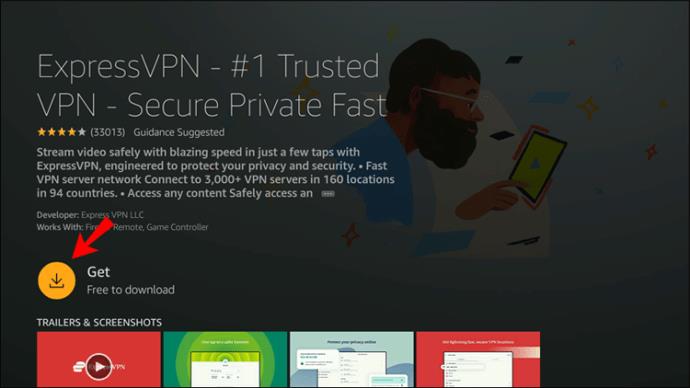
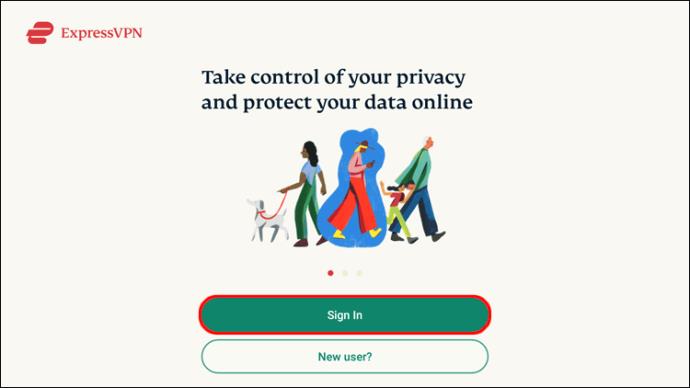
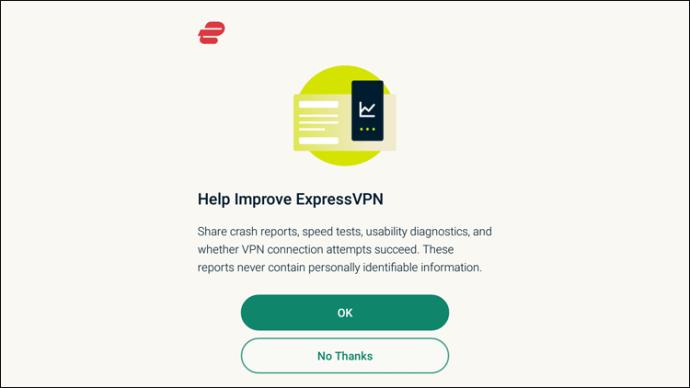
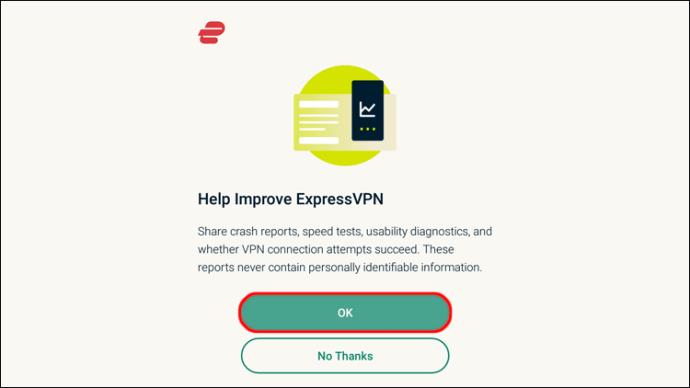

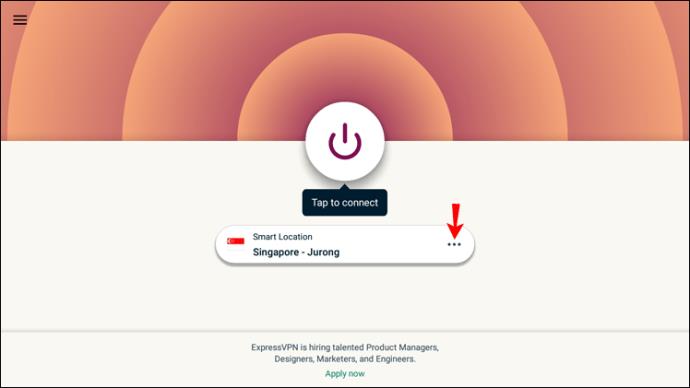
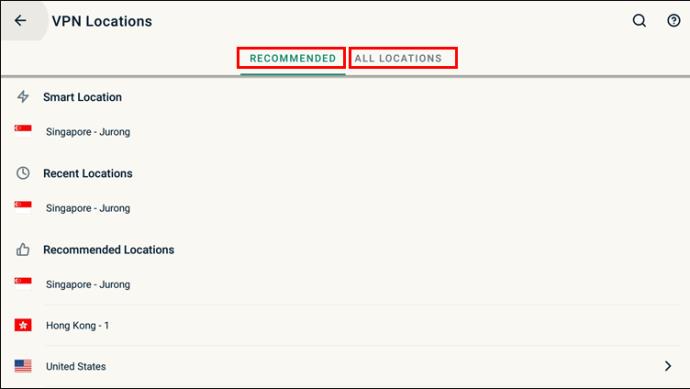

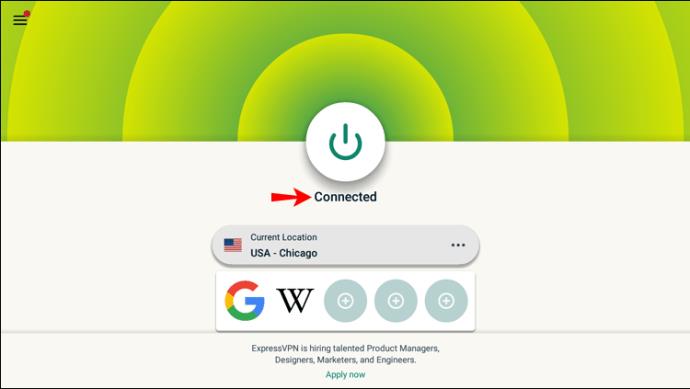
Hoe u uw land kunt wijzigen op Netflix op een Xbox
Net als bij PS4 is het gebruik van een VPN op Xbox niet eenvoudig. Om je Netflix-land via Xbox te kunnen wijzigen, is het aan te raden om je pc of laptop VPN aan te zetten en vervolgens de voordelen met je Xbox te delen via een Ethernet-kabel.
Download en installeer eerst ExpressVPN op uw pc of laptop. Sluit vervolgens met uw Ethernet-kabel uw computer aan op de achterkant van uw Xbox. Volg dan deze stappen om de VPN van je computer te delen:
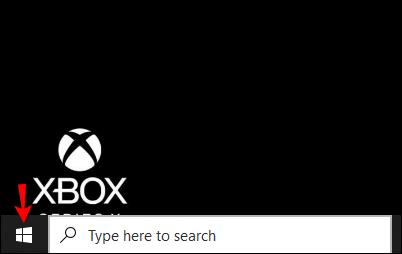
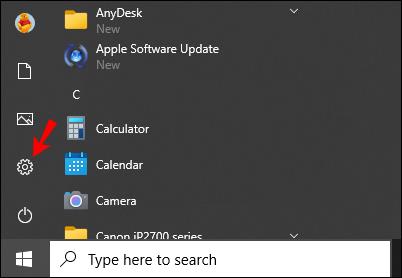
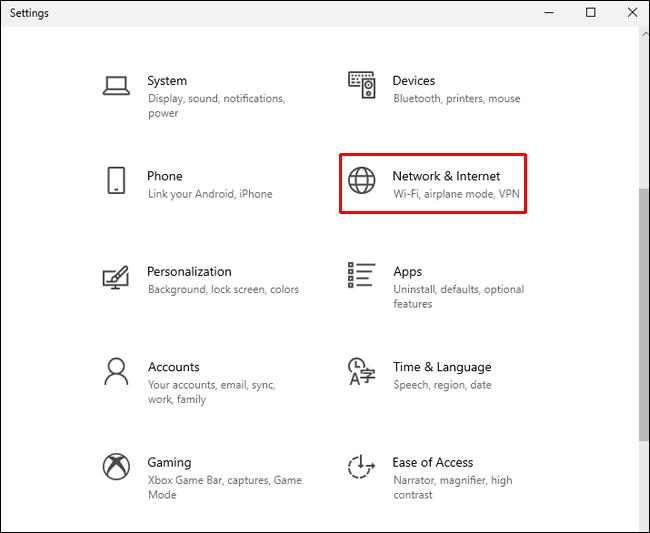

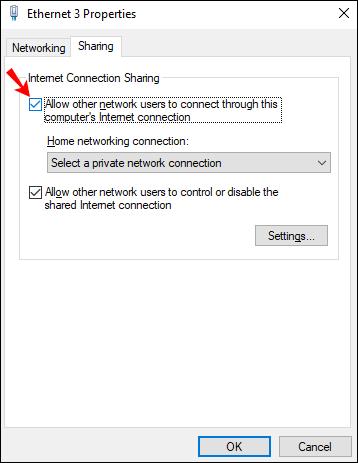
Test nu de verbinding vanaf je Xbox:
Hoe u uw land op Netflix op een Roku-apparaat kunt wijzigen
Stel een abonnement in bij ExpressVPN . Stel vervolgens een VPN in op uw thuisnetwerk om uw land handmatig te wijzigen voordat u verbinding maakt met uw Roku:
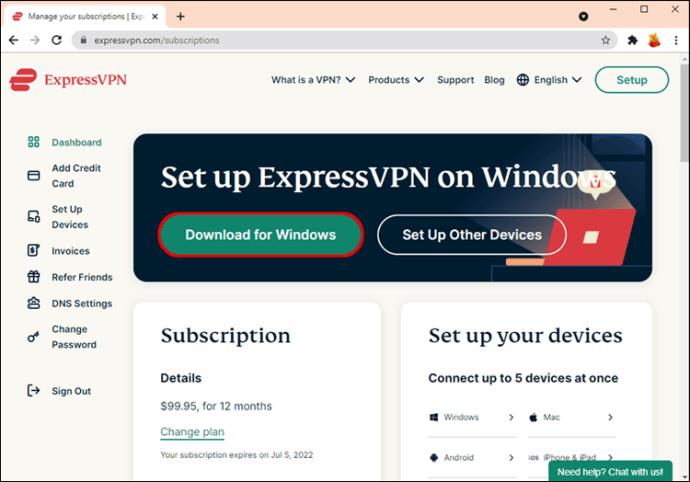
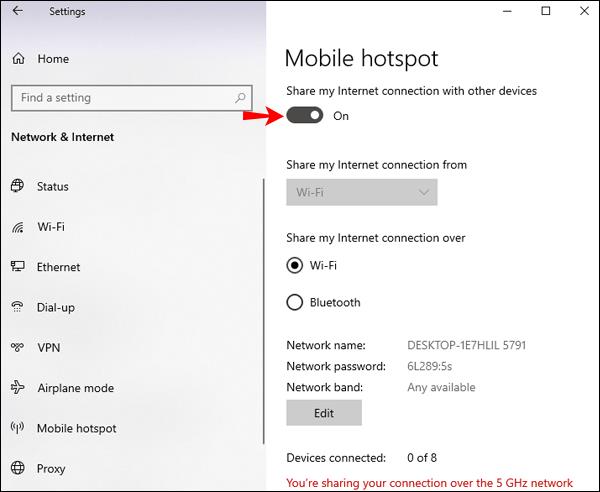
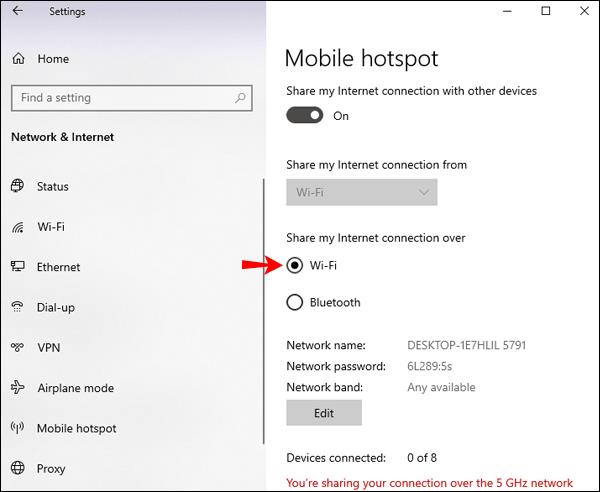
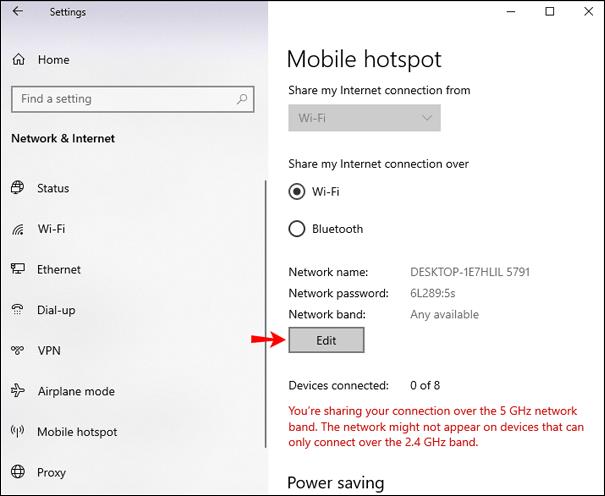
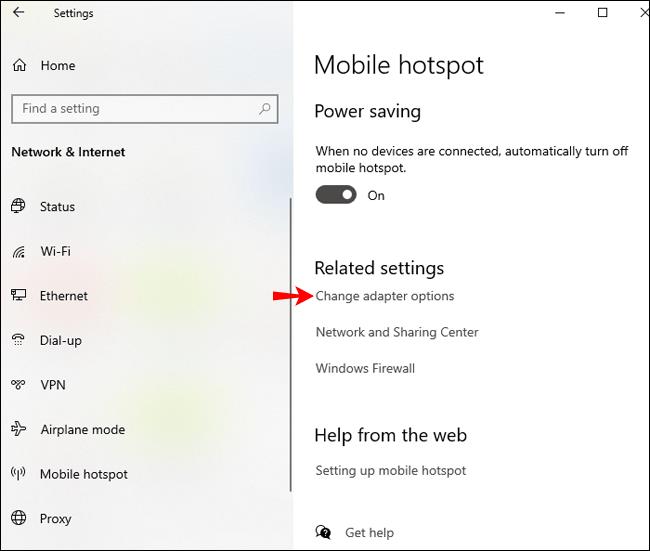
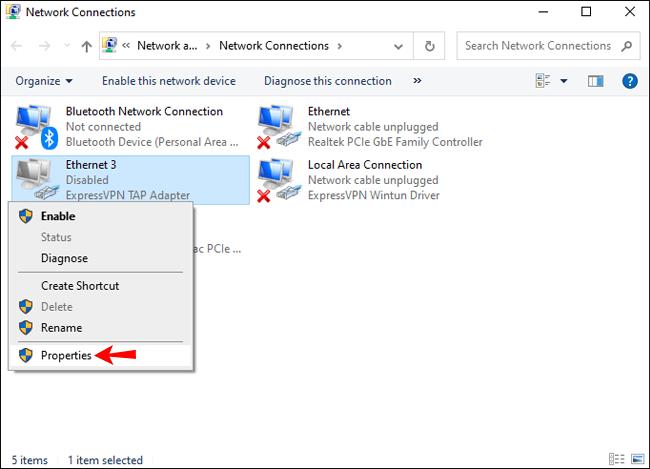

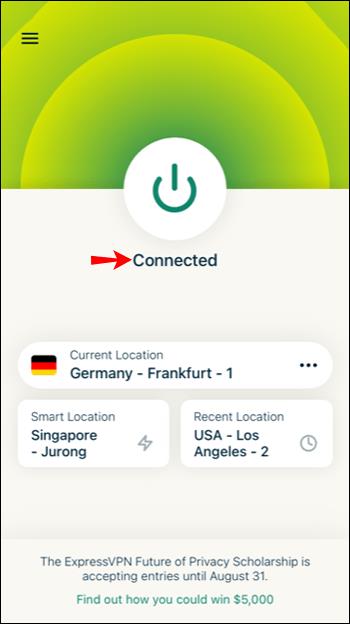
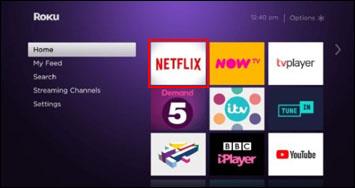
Hoe u uw land op Netflix op een Apple TV kunt wijzigen
Volg deze stappen om uw Netflix-land te wijzigen via Apple TV:
Hoe u uw land op Netflix op een pc kunt wijzigen
Je land op Netflix wijzigen via je computer:
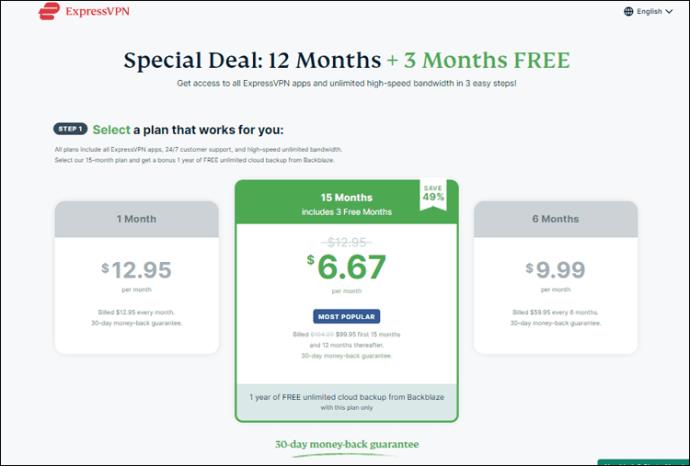
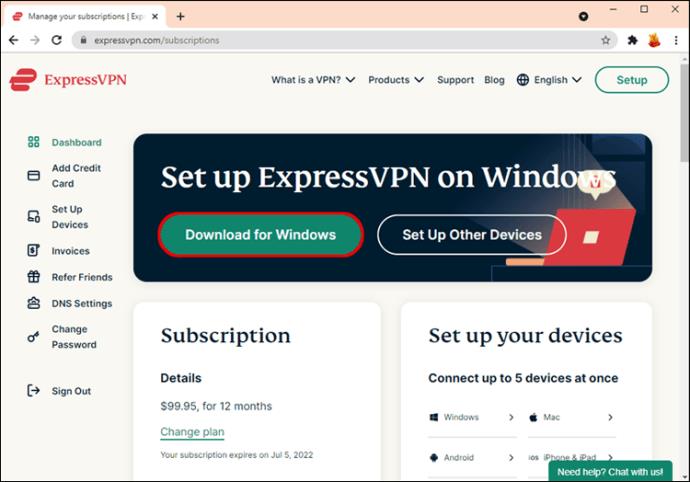
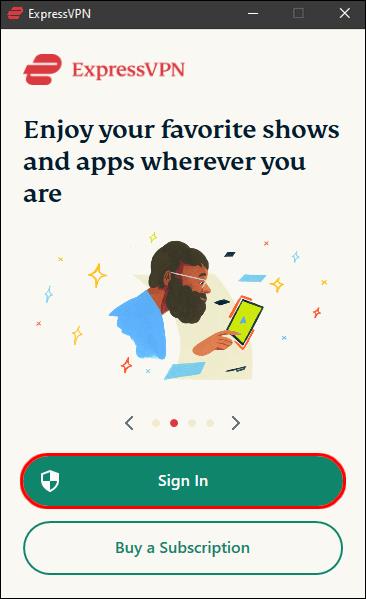
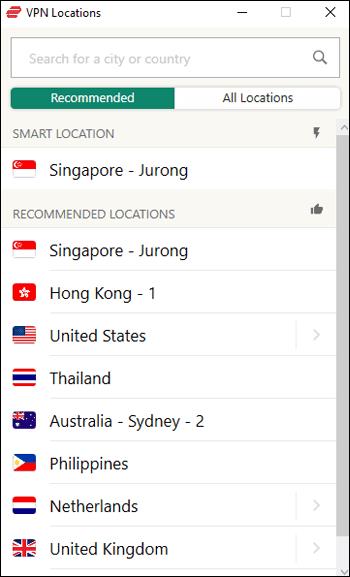
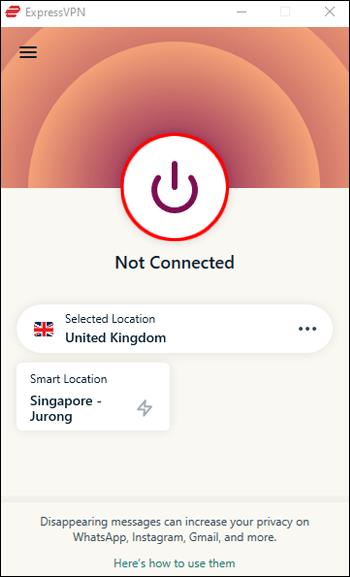
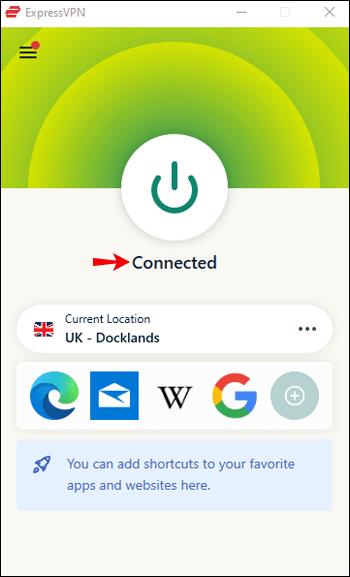
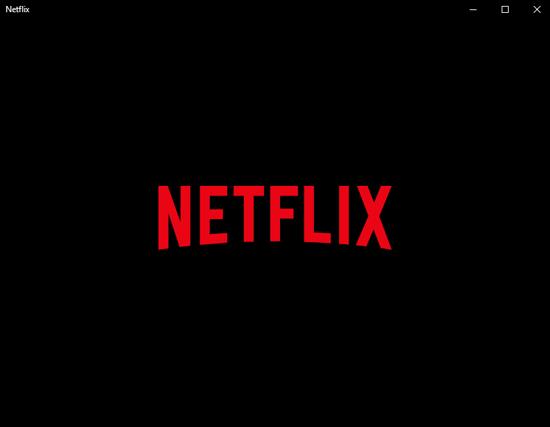
Hoe u uw land op Netflix kunt wijzigen zonder VPN
Je kunt ook je Netflix-land wijzigen met behulp van een DNS-proxy. Deze methode biedt echter een zwakkere verbinding dan een betaalde VPN en Netflix blokkeert helaas de meeste DNS-proxy's. Uw Netflix-regio wijzigen met een DNS-proxy:
Aanvullende veelgestelde vragen
Waarom heeft Netflix verschillende catalogi met shows in verschillende landen?
De catalogi van shows van Netflix verschillen van land tot land. Dit komt omdat het in elke regio uitzendrechten voor inhoud moet krijgen. Die licentieovereenkomsten met producenten van inhoud betekenen dat het bepaalde inhoud moet vergrendelen door geografische beperkingen te gebruiken. Dus als u naar het buitenland reist, verandert de lijst met beschikbare inhoud.
Netflix controleert uw IP-adres elke keer dat u zich aanmeldt. Hiermee kunnen ze u de inhoudsbibliotheek voor die specifieke locatie aanbieden.
Als u verbinding maakt met een VPN-server in de Verenigde Staten, verbergt u uw echte IP-adres en krijgt u er een in de VS. Hiermee heb je toegang tot de Amerikaanse catalogus van Netflix alsof je weer thuis bent.
Is het wijzigen van uw Netflix-land illegaal?
In de meeste landen is het volkomen legaal om een VPN te gebruiken om Netflix te kijken. U kunt problemen ondervinden als u zich in een land bevindt waar VPN's worden beheerd, zoals China, Iran of Rusland. We raden altijd aan om voorzichtig te zijn. Afgezien daarvan is het volkomen legaal om VPN te gebruiken om toegang te krijgen tot Netflix en andere streaming-sites.
Wat zijn de meest populaire Netflix-streaminglanden?
De top 10 van populairste Netflix-streaminglanden dit jaar tot nu toe zijn:
• Brazilië
• Duitsland
• Frankrijk
• Canada
• Australië
• Argentinië
• Colombia
• België
• Chili
• Oostenrijk
Laatste gedachten over het wijzigen van de Netflix-regio
Vanwege de uitzendovereenkomsten van Netflix met tv- en filmstudio's is uw toegang tot inhoud locatieafhankelijk.
Gelukkig omzeilt het gebruik van een VPN om verbinding te maken met elke server over de hele wereld de noodzaak om daar fysiek te zijn. Met een VPN kun je doen alsof je ergens anders bent en binnen enkele minuten je favoriete content streamen!
Lees ook: Beste VPN voor Netflix
Van welk land vind je het leuk om Netflix het meest te streamen? Vertel ons over enkele van je favoriete programma's of films in het gedeelte 'Opmerkingen' hieronder.
Als gratis en open-source software-app werkt Kodi met allerlei soorten hardware, zoals smart-tv
Leer hoe je eenvoudig een link toevoegt in Notion en krijg nuttige tips voor organisatie en hyperlinking voor optimale workflow.
Leer hoe je de cache in Kodi kunt wissen om streamingproblemen op te lossen en de prestaties van je mediacenter-software te optimaliseren.
Met de hoeveelheid inhoud die Kodi kan afspelen, inclusief het gebruik van ondertitels, maak je je mediabeleving aangenamer dan ooit.
Ontdek hoe je eenvoudig ondertitels in- of uitschakelt op een Hisense TV en krijg handige tips voor Netflix en Disney Plus.
In dit artikel worden de voordelen en voorzorgsmaatregelen van het eten van rambutan voor zwangere vrouwen besproken. Is rambutan goed voor zwangere moeders?
Leer hoe u eenvoudig ondertitels kunt beheren en aanpassen op Paramount+, ongeacht uw apparaat.
Ontdek hoe u ondertitels op uw Hisense-TV kunt inschakelen of uitschakelen om optimaal te genieten van films en tv-programma’s met ondertiteling in uw moedertaal.
Netflix is een van onze favoriete platforms voor videostreaming en is bijna in zijn eentje verantwoordelijk voor het opbouwen van een platform dat levensvatbaar is voor zowel snoersnijders als kabelabonnees. Terwijl Hulu, Amazon en HBO allemaal het pad van zijn gevolgd
Heb je een Chromecast-apparaat? Als je het hebt verbonden met YouTube, blijft dat kleine Cast-pictogram verschijnen wanneer je de YouTube-app op je telefoon opent. Dit kan voor gênante situaties zorgen. Als je per ongeluk cast
Netflix is een populaire bron voor on-demand entertainment. Als je favoriete Netflix Originals binnenkomen met lagere resoluties dan je zou verwachten, zou het moeten helpen om je beeldinstellingen te wijzigen. Hier is alles wat u moet weten. Netflix-afbeelding wijzigen
Kodi is een van de meest veelzijdige - zij het beruchte - stukjes streamingsoftware die je kunt downloaden, en het is beschikbaar op alles, van MacBooks en pc's tot Chromecasts en Firesticks. Maar hoe zit het met uw smartphone of tablet? Als je dat hebt gedaan
De zeer populaire streamingdienst Netflix biedt inhoud en instellingen in meerdere talen. Hoewel de functie geweldig is, kan dit tot verwarring leiden wanneer het scherm een andere taal dan uw moedertaal weergeeft. Misschien heeft iemand de taal per ongeluk ingesteld,
Een Netflix en chill sessie kan erg leuk zijn. Pak een hapje en een drankje, ga zitten en speel je favoriete film of show. Maar er is één ding dat je niet nodig hebt als je de nieuwste series binge-watcht. Vervelend
Netflix is een gigant op het gebied van online streaming, maar wat doe je als er te veel apparaten op je account worden geactiveerd? Er is geen limiet aan het aantal apparaten dat u op Netflix kunt hebben, maar er is een limiet aan hoe











![De taal op Netflix wijzigen [Alle apparaten] De taal op Netflix wijzigen [Alle apparaten]](https://img.webtech360.com/resources6/s2/image-5188-0605161802346.jpg)

