Hoe ondertitels aan Kodi toe te voegen

Met de hoeveelheid inhoud die Kodi kan afspelen, inclusief het gebruik van ondertitels, maak je je mediabeleving aangenamer dan ooit.
Met Paramount+ kunt u genieten van uw favoriete films en tv-programma's met gebruiksgemak. Het beheren van ondertitels is een essentiële functie die gebruikers veel voordelen biedt, zoals het begrijpen van dialoog in lawaaierige omgevingen of het faciliteren van kijken voor slechthorenden.
Sommige gebruikers van Paramount+ klagen dat ondertitels niet werken op specifieke apparaten. Het is echter eenvoudig om deze in en uit te schakelen via de juiste instellingen.
Start Paramount+, kies de inhoud die u wilt bekijken. Druk op de pauze- of menuknop om het dialoogvenster weer te geven in de linkerbovenhoek van het scherm. Gebruik de pijltjestoetsen op uw afstandsbediening om naar het menu voor ondertitels en audio te navigeren.
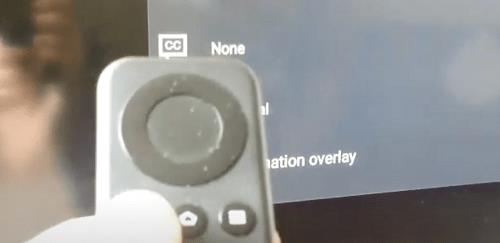 Opmerking: Het kan zijn dat u alleen de optie audio ziet. Pauseer de afspeelinhoud om het CC-dialoogvenster zichtbaar te maken.
Opmerking: Het kan zijn dat u alleen de optie audio ziet. Pauseer de afspeelinhoud om het CC-dialoogvenster zichtbaar te maken.
Om ondertitels in te schakelen op Roku, start u de show en drukt u op de asterisk-knop op uw afstandsbediening. Dit opent een menu waarbij u de ondertitelingsopties kunt selecteren.
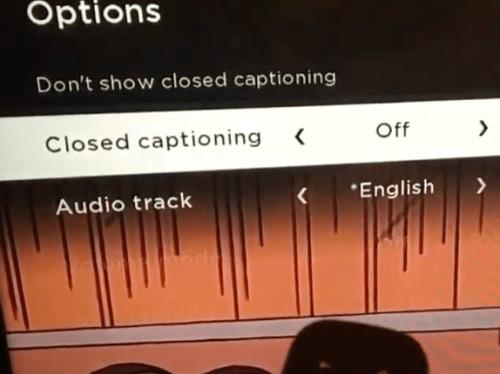
De interface is vrijwel hetzelfde op Android- en iOS-apparaten. Open de Paramount+ app, tik op het hamburgerpictogram en navigeer naar Instellingen en kies Gesloten bijschriften.
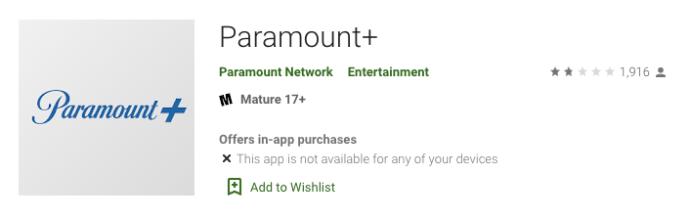
Log in op Paramount+ via uw browser, speel de video af en klik op het CC-pictogram om ondertitels in of uit te schakelen.
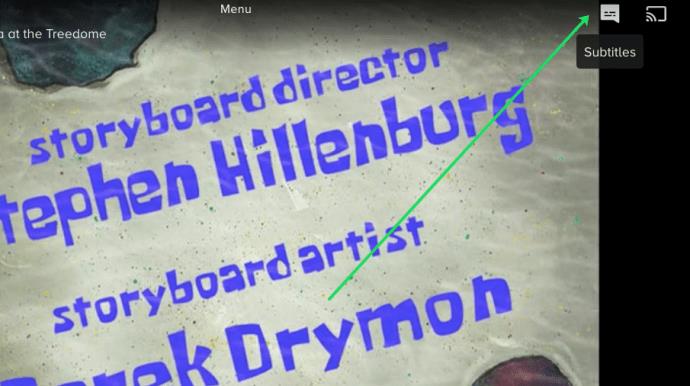
Voor smart-tv’s zoals Samsung en LG, ga naar de instellingen van uw tv om ondertiteling in te schakelen. De specifieke stappen zijn als volgt:
| TV Merk | Instructies |
|---|---|
| Samsung | Ga naar Instellingen > Algemeen > Toegankelijkheid > Instellingen voor ondertiteling. |
| LG | Druk op de startknop en ga naar Instellingen > Toegankelijkheid > Gesloten bijschrift. |
| Panasonic | Momenteel geen native app-ondersteuning. |
| Sony | Druk op de startknop en ga naar Instellingen > Digitaal instellen > Ondertitel instellen. |
| Vizio | Druk op de menuknop en navigeer naar Gesloten bijschriften. |
Hieronder beantwoorden we enkele veelgestelde vragen over ondertitels op Paramount+:
Ja, standaard zijn de ondertitels in het Engels, maar u kunt ze in de instellingen wijzigen.
Controleer de instellingen voor ondertiteling op uw apparaat, het kan zijn dat deze worden overschreven.
Paramount+ zelf biedt geen optie voor tekstgrootte, maar sommige apparaten doen dit mogelijk wel.
Probeer de video opnieuw af te spelen of schakelen de ondertitels uit en weer in.
Met deze richtlijnen kunt u eenvoudig de ondertitels van Paramount+ beheren op uw apparaat naar keuze. Zorg ervoor dat u de juiste instellingen toepast voor een aangenamere kijkervaring!
Met de hoeveelheid inhoud die Kodi kan afspelen, inclusief het gebruik van ondertitels, maak je je mediabeleving aangenamer dan ooit.
Ontdek hoe je eenvoudig ondertitels in- of uitschakelt op een Hisense TV en krijg handige tips voor Netflix en Disney Plus.
Ontdek hoe u ondertitels op uw Hisense-TV kunt inschakelen of uitschakelen om optimaal te genieten van films en tv-programma’s met ondertiteling in uw moedertaal.
Microsoft introduceert diverse nieuwe functies voor PowerPoint om de toegankelijkheid van zijn populaire presentatiesoftwarepakket te verbeteren.
Als gratis en open-source software-app werkt Kodi met allerlei soorten hardware, zoals smart-tv
Leer hoe je eenvoudig een link toevoegt in Notion en krijg nuttige tips voor organisatie en hyperlinking voor optimale workflow.
Leer hoe je de cache in Kodi kunt wissen om streamingproblemen op te lossen en de prestaties van je mediacenter-software te optimaliseren.
Met de hoeveelheid inhoud die Kodi kan afspelen, inclusief het gebruik van ondertitels, maak je je mediabeleving aangenamer dan ooit.
Ontdek hoe je eenvoudig ondertitels in- of uitschakelt op een Hisense TV en krijg handige tips voor Netflix en Disney Plus.
In dit artikel worden de voordelen en voorzorgsmaatregelen van het eten van rambutan voor zwangere vrouwen besproken. Is rambutan goed voor zwangere moeders?
Leer hoe u eenvoudig ondertitels kunt beheren en aanpassen op Paramount+, ongeacht uw apparaat.
Ontdek hoe u ondertitels op uw Hisense-TV kunt inschakelen of uitschakelen om optimaal te genieten van films en tv-programma’s met ondertiteling in uw moedertaal.
Netflix is een van onze favoriete platforms voor videostreaming en is bijna in zijn eentje verantwoordelijk voor het opbouwen van een platform dat levensvatbaar is voor zowel snoersnijders als kabelabonnees. Terwijl Hulu, Amazon en HBO allemaal het pad van zijn gevolgd
Heb je een Chromecast-apparaat? Als je het hebt verbonden met YouTube, blijft dat kleine Cast-pictogram verschijnen wanneer je de YouTube-app op je telefoon opent. Dit kan voor gênante situaties zorgen. Als je per ongeluk cast
Netflix is een populaire bron voor on-demand entertainment. Als je favoriete Netflix Originals binnenkomen met lagere resoluties dan je zou verwachten, zou het moeten helpen om je beeldinstellingen te wijzigen. Hier is alles wat u moet weten. Netflix-afbeelding wijzigen
Kodi is een van de meest veelzijdige - zij het beruchte - stukjes streamingsoftware die je kunt downloaden, en het is beschikbaar op alles, van MacBooks en pc's tot Chromecasts en Firesticks. Maar hoe zit het met uw smartphone of tablet? Als je dat hebt gedaan
De zeer populaire streamingdienst Netflix biedt inhoud en instellingen in meerdere talen. Hoewel de functie geweldig is, kan dit tot verwarring leiden wanneer het scherm een andere taal dan uw moedertaal weergeeft. Misschien heeft iemand de taal per ongeluk ingesteld,
Een Netflix en chill sessie kan erg leuk zijn. Pak een hapje en een drankje, ga zitten en speel je favoriete film of show. Maar er is één ding dat je niet nodig hebt als je de nieuwste series binge-watcht. Vervelend
Netflix is een gigant op het gebied van online streaming, maar wat doe je als er te veel apparaten op je account worden geactiveerd? Er is geen limiet aan het aantal apparaten dat u op Netflix kunt hebben, maar er is een limiet aan hoe


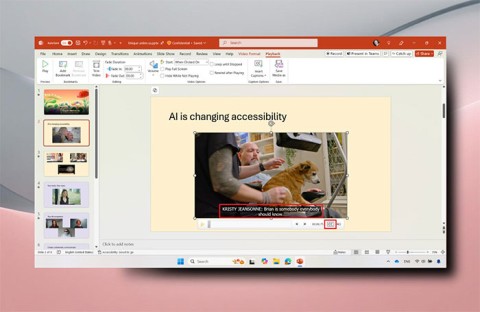









![De taal op Netflix wijzigen [Alle apparaten] De taal op Netflix wijzigen [Alle apparaten]](https://img.webtech360.com/resources6/s2/image-5188-0605161802346.jpg)


Alfred IT -
Kraker, ben zo blij met deze tips. Het is zo belangrijk om goed te kunnen verstaan wat er gezegd wordt
Lisa M. -
Ik heb vaak problemen met de ondertitels. Zijn er nog meer tips om ze te optimaliseren
Sanneke -
Ik vind het leuk dat je zoveel opties hebt om de ondertitels aan te passen. Hierdoor wordt het kijken aangenamer
Daan -
Ik had geen idee dat het zo makkelijk was om ondertitels te beheren op verschillende apparaten. Echt een goede gids
Tom -
Dus blij met deze oplossing! Mijn kijkervaring op Paramount+ is gewoon veel beter geworden! Dank
Ruben -
Ik ben zo opgelucht dat ik eindelijk mijn ondertitelproblemen kan oplossen. Bedankt voor deze info
Dries -
Ik had nooit gedacht dat zo'n eenvoudig proces veel van mijn kijkervaring zou verbeteren. Top
Joyce -
Dit was precies wat ik zocht. Bedankt dat je dit allemaal hebt uitgelegd
Henk -
Dank voor deze handige tips! Ik ben nu in staat om de ondertitels veel beter aan te passen
Mia -
Ik hoop dat Paramount+ binnenkort ook meer talen voor ondertitels gaat aanbieden. Zou super zijn
Eva kattenliefhebber -
Haha, ik ben zo blij dat ik dit vond! Mijn hond kijkt altijd met me mee, en het is leuk als hij de ondertitels kan volgen
Sanne -
Ik heb net mijn ondertitels aangepast en het maakt een wereld van verschil! Heel blij mee
Jasper -
Super handige gids voor het beheren van ondertitels! Ik kon eindelijk mijn voorkeuren aanpassen op Paramount+!
Quang vn -
Hele leuke blogpost! Maar ik vraag me af, zijn er ook instellingen voor aangepaste ondertitels waar je zelf tekst aan kunt toevoegen?
Thijs -
Geweldig artikel! Bedankt voor de uitleg over hoe je de ondertitels kunt beheren op grote apparaten. Dit heeft me echt geholpen
Harman -
Dit is precies waar ik naar zocht! Bedankt voor de stap-voor-stap uitleg
Ruben -
Ik heb echt een hekel aan slecht syncen van ondertitels. Hopelijk helpt deze info me om dat te verbeteren!
Jeroen IT -
Leuk om te zien dat de mogelijkheden om ondertitels te beheren zo uitgebreid zijn. Ik ben echt verrast
Tommy -
Dit artikel was precies wat ik nodig had. Ik had geen idee dat het zo eenvoudig was om de ondertitels te beheren
Sarah -
Heel erg nuttig! Vooral de sectie over verschillende apparaten. Bedankt voor het delen!
Luka 89 -
Kan iemand mij helpen? Ik krijg de ondertitels niet goed ingesteld op mijn tablet
Willem 123 -
Ik vind het fijn dat ik nu kan kiezen in welke taal ik de ondertitels wil. Dat maakt kijken een stuk leuker!
Kiki -
Ik wist niet dat ik de grootte van de ondertitels kon aanpassen. Dit verandert alles voor mij!
Anne -
Ik vind het zo frustrerend als ondertitels niet goed werken. Dit artikel heeft veel duidelijkheid gegeven!
Inge -
Ik had geen idee dat je zoveel kon aanpassen! Dit maakt mijn ervaring op Paramount+ zoveel beter
Karlijn -
Wat een top artikel! Ik heb nu veel meer controle over mijn kijkervaring. Echt geweldig om te lezen!
Marit -
Dit is een geweldig artikel, maar ik heb ook een vraag over de synchronisatie van ondertitels. Iemand een idee
Fleur -
Wat een goede info! Het heeft me geholpen om de ondertitels op mijn Smart TV goed te krijgen.
Emre -
Tip: zorg ervoor dat je altijd de laatste versie van de app gebruikt. Dat helpt vaak bij problemen met ondertitels