Kodi: Hoe The Crew-add-on te installeren

Als gratis en open-source software-app werkt Kodi met allerlei soorten hardware, zoals smart-tv
Heb je een Chromecast-apparaat? Als je het met YouTube hebt verbonden, blijft dat kleine Cast-pictogram verschijnen wanneer je de YouTube-app op je telefoon opent. Dit kan voor gênante situaties zorgen. Als je per ongeluk naar de tv in je woonkamer cast, kan je familie erachter komen dat je stiekem naar Justin Bieber luistert of naar realityshows kijkt!
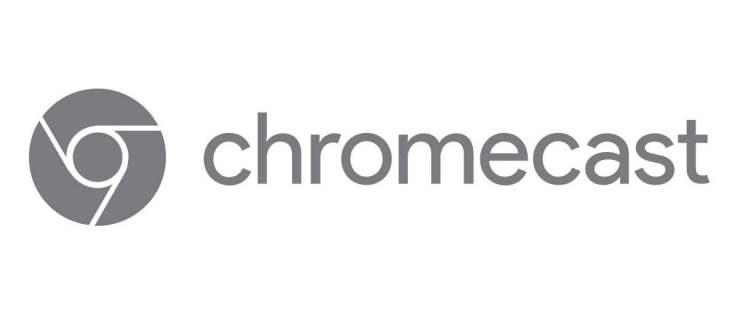
Wil je het cast-pictogram verwijderen? Zet je YouTube-app klaar en volg de instructies in dit artikel.
De Cast-knop verwijderen uit de YouTube-app
Er zijn meerdere manieren om je Chromecast-apparaat los te koppelen van de YouTube-app. Als u uw Android-smartphone of een iOS-apparaat gebruikt, kunt u dit in een mum van tijd doen.
1. Google-instellingen
De eerste methode is misschien wel de eenvoudigste. Je hebt toegang tot castingopties via Google-instellingen en kunt het apparaat uitschakelen. Dit is wat u moet doen:

2. Cast-mediabediening
Een andere methode schakelt het automatisch casten naar een tv uit. Je kunt het Cast-pictogram nog steeds zien, maar de video's verschijnen niet op de tv zonder dat je het goedkeurt. U moet uw keuze bevestigen in een pop-upvenster.
3. Schakel streaming-apparaten uit
Er zijn andere manieren waarop u kunt voorkomen dat Chromecast elke keer dat u YouTube gebruikt, streamt.
U kunt bijvoorbeeld een tv-code gebruiken om Chromecast uit de lijst met gekoppelde apparaten te verwijderen.
Op deze manier kan de Chromecast niet automatisch naar je tv streamen, zelfs niet als je per ongeluk op het cast-pictogram in YouTube tikt.
4. YouTube Vanced-app
Sommige internetgebruikers bevelen de YouTube Vanced-app aan, die compatibel is met Android-smartphones. Maar u moet de downloadlink op Google opzoeken, want deze is niet beschikbaar in de Google Play Store. Gebruikers beweren dat deze app een aantal behoorlijk handige functies heeft. Als andere manieren om Chromecast op YouTube uit te schakelen niet werken, kun je deze installeren om het cast-pictogram te verwijderen.
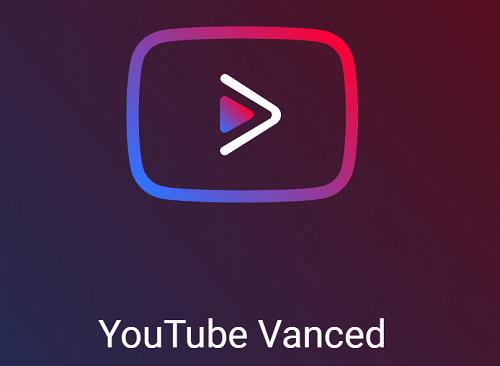
5. Anderen ervan weerhouden uw casts te beheren
Als je een Chromecast met een netwerk verbindt, kan iedereen met een apparaat dat op hetzelfde netwerk is aangesloten het cast-pictogram in de YouTube-app zien. Dit kan lastig zijn omdat je niet kunt voorkomen dat ze naar een tv casten, zelfs als je video's privé wilt bekijken. Ga als volgt te werk om deze optie uit te schakelen met Google Home:

Chromecast gebruiken om YouTube-video's te bekijken
Heb je problemen met casten vanaf YouTube en wil je daarom het Cast-icoon verwijderen? Als je net je Chromecast hebt en deze wilt uitproberen met YouTube, kunnen de onderstaande stappen helpen. Bekijk ze voordat u de Chromecast uit deze app verwijdert.
Je kunt het zowel op je computer als op je mobiele apparaat gebruiken.
Als je vanaf je computer wilt streamen:
Ga als volgt te werk om vanaf uw mobiele apparaat te casten:
De ongewenste cast ontkoppelen
Er zijn verschillende manieren om ongewenste casts te stoppen. Voordat je je Chromecast-apparaat uit de YouTube-app verwijdert of loskoppelt van Google Home-apps, probeer je te bepalen wat anderen ermee kunnen doen. Het is misschien een betere optie om uw gezinsleden uit te schakelen om te casten zonder uw toestemming dan om de mogelijkheid om te casten helemaal te verwijderen.
Welke oplossing werkt in jouw geval het beste? Laat het ons weten in de comments hieronder.
Als gratis en open-source software-app werkt Kodi met allerlei soorten hardware, zoals smart-tv
Leer hoe je eenvoudig een link toevoegt in Notion en krijg nuttige tips voor organisatie en hyperlinking voor optimale workflow.
Leer hoe je de cache in Kodi kunt wissen om streamingproblemen op te lossen en de prestaties van je mediacenter-software te optimaliseren.
Met de hoeveelheid inhoud die Kodi kan afspelen, inclusief het gebruik van ondertitels, maak je je mediabeleving aangenamer dan ooit.
Ontdek hoe je eenvoudig ondertitels in- of uitschakelt op een Hisense TV en krijg handige tips voor Netflix en Disney Plus.
In dit artikel worden de voordelen en voorzorgsmaatregelen van het eten van rambutan voor zwangere vrouwen besproken. Is rambutan goed voor zwangere moeders?
Leer hoe u eenvoudig ondertitels kunt beheren en aanpassen op Paramount+, ongeacht uw apparaat.
Ontdek hoe u ondertitels op uw Hisense-TV kunt inschakelen of uitschakelen om optimaal te genieten van films en tv-programma’s met ondertiteling in uw moedertaal.
Netflix is een van onze favoriete platforms voor videostreaming en is bijna in zijn eentje verantwoordelijk voor het opbouwen van een platform dat levensvatbaar is voor zowel snoersnijders als kabelabonnees. Terwijl Hulu, Amazon en HBO allemaal het pad van zijn gevolgd
Heb je een Chromecast-apparaat? Als je het hebt verbonden met YouTube, blijft dat kleine Cast-pictogram verschijnen wanneer je de YouTube-app op je telefoon opent. Dit kan voor gênante situaties zorgen. Als je per ongeluk cast
Netflix is een populaire bron voor on-demand entertainment. Als je favoriete Netflix Originals binnenkomen met lagere resoluties dan je zou verwachten, zou het moeten helpen om je beeldinstellingen te wijzigen. Hier is alles wat u moet weten. Netflix-afbeelding wijzigen
Kodi is een van de meest veelzijdige - zij het beruchte - stukjes streamingsoftware die je kunt downloaden, en het is beschikbaar op alles, van MacBooks en pc's tot Chromecasts en Firesticks. Maar hoe zit het met uw smartphone of tablet? Als je dat hebt gedaan
De zeer populaire streamingdienst Netflix biedt inhoud en instellingen in meerdere talen. Hoewel de functie geweldig is, kan dit tot verwarring leiden wanneer het scherm een andere taal dan uw moedertaal weergeeft. Misschien heeft iemand de taal per ongeluk ingesteld,
Een Netflix en chill sessie kan erg leuk zijn. Pak een hapje en een drankje, ga zitten en speel je favoriete film of show. Maar er is één ding dat je niet nodig hebt als je de nieuwste series binge-watcht. Vervelend
Netflix is een gigant op het gebied van online streaming, maar wat doe je als er te veel apparaten op je account worden geactiveerd? Er is geen limiet aan het aantal apparaten dat u op Netflix kunt hebben, maar er is een limiet aan hoe











![De taal op Netflix wijzigen [Alle apparaten] De taal op Netflix wijzigen [Alle apparaten]](https://img.webtech360.com/resources6/s2/image-5188-0605161802346.jpg)

