Hoe ondertitels aan Kodi toe te voegen

Met de hoeveelheid inhoud die Kodi kan afspelen, inclusief het gebruik van ondertitels, maak je je mediabeleving aangenamer dan ooit.
Ondertiteling biedt veel voordelen. Of je nu je omgeving niet goed kunt horen of een film in een vreemde taal kijkt, het is altijd handig om te weten hoe je ondertitels aan of uit zet op je Hisense TV.

De afstandsbediening van de Hisense TV heeft speciale knoppen voor ondertitels. Volg deze stappen om ondertitels in te schakelen:
Je hebt nu ondertitels ingeschakeld. Je kunt ook naar de pagina 'Instellingen' gaan om dit te wijzigen.
Als je ondertitels in een andere taal wilt, volg dan deze stappen:
Voor het toevoegen van een handmatig ondertitelingsbestand, zorg ervoor dat het .srt-bestand dezelfde naam heeft als de video.
Om ondertitels uit te schakelen, volg deze stappen:
Je hebt nu de ondertiteling uitgeschakeld.
Om ondertitels op Netflix in te schakelen op je Hisense TV, volg deze stappen:
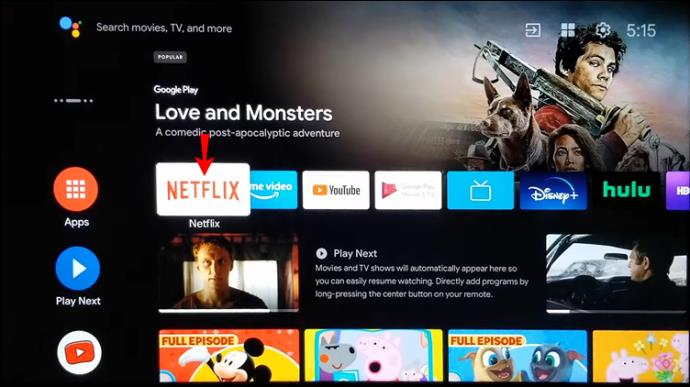
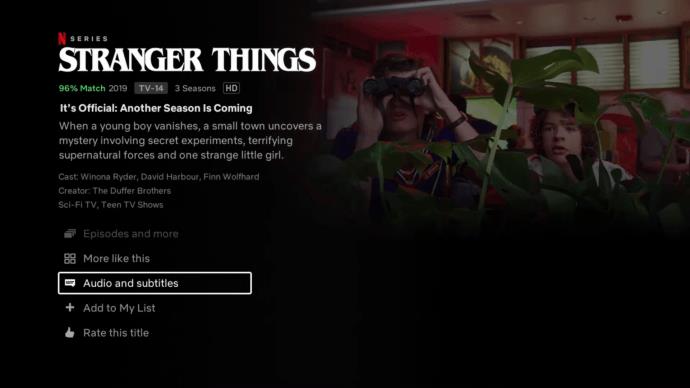
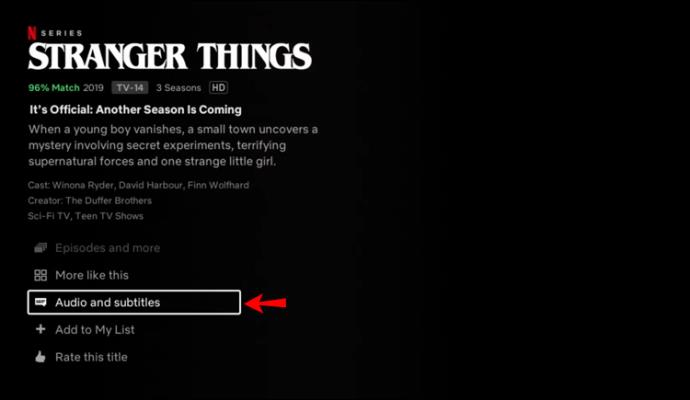
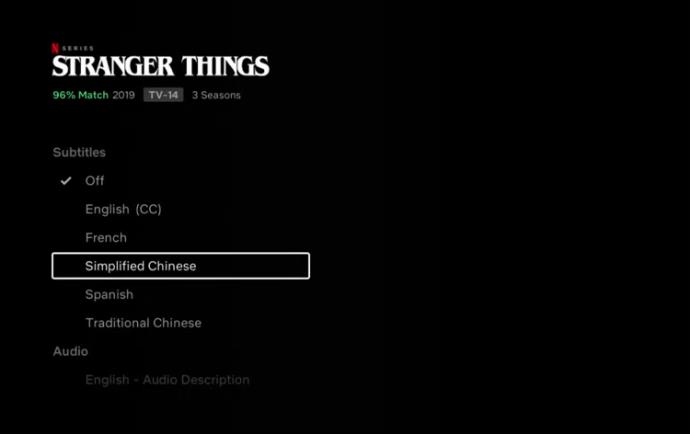
Volg deze stappen om ondertitels in te schakelen op Disney Plus:
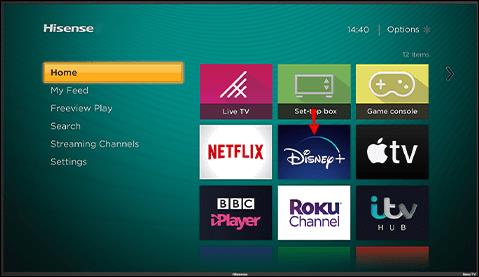
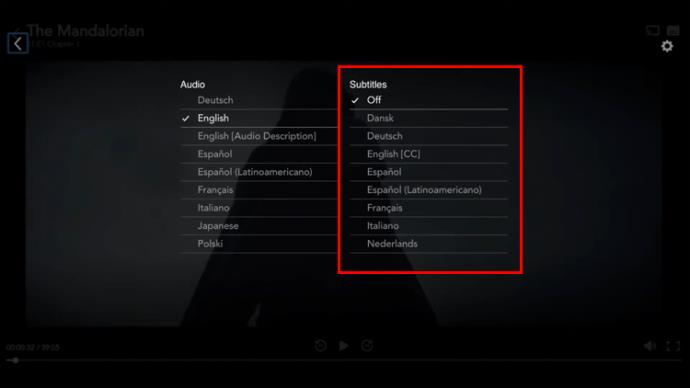
Om het uit te schakelen, herhaal dezelfde stappen en selecteer "Uit".
Modellen van Hisense TV's na december 2016 hebben extra toegankelijkheidsfuncties. Je vindt de CC knop onder de toets "7" of boven de Netflix-knop. Dit maakt het gemakkelijk om ondertiteling in te schakelen.
| Voordeel | Omschrijving |
|---|---|
| Taal leren | Helpt bij het leren van nieuwe talen. |
| Omgevingsgeluiden | Maakt het gemakkelijker om te volgen in een drukke omgeving. |
| Toegankelijkheid | Helpt doven en slechthorenden bij het begrijpen van audio. |
Hopelijk heeft dit artikel al je vragen beantwoord over het aan- en uitzetten van ondertitels op jouw Hisense TV. Deel je mening in de reacties hieronder!
Met de hoeveelheid inhoud die Kodi kan afspelen, inclusief het gebruik van ondertitels, maak je je mediabeleving aangenamer dan ooit.
Leer hoe u eenvoudig ondertitels kunt beheren en aanpassen op Paramount+, ongeacht uw apparaat.
Ontdek hoe u ondertitels op uw Hisense-TV kunt inschakelen of uitschakelen om optimaal te genieten van films en tv-programma’s met ondertiteling in uw moedertaal.
Microsoft introduceert diverse nieuwe functies voor PowerPoint om de toegankelijkheid van zijn populaire presentatiesoftwarepakket te verbeteren.
Als gratis en open-source software-app werkt Kodi met allerlei soorten hardware, zoals smart-tv
Leer hoe je eenvoudig een link toevoegt in Notion en krijg nuttige tips voor organisatie en hyperlinking voor optimale workflow.
Leer hoe je de cache in Kodi kunt wissen om streamingproblemen op te lossen en de prestaties van je mediacenter-software te optimaliseren.
Met de hoeveelheid inhoud die Kodi kan afspelen, inclusief het gebruik van ondertitels, maak je je mediabeleving aangenamer dan ooit.
Ontdek hoe je eenvoudig ondertitels in- of uitschakelt op een Hisense TV en krijg handige tips voor Netflix en Disney Plus.
In dit artikel worden de voordelen en voorzorgsmaatregelen van het eten van rambutan voor zwangere vrouwen besproken. Is rambutan goed voor zwangere moeders?
Leer hoe u eenvoudig ondertitels kunt beheren en aanpassen op Paramount+, ongeacht uw apparaat.
Ontdek hoe u ondertitels op uw Hisense-TV kunt inschakelen of uitschakelen om optimaal te genieten van films en tv-programma’s met ondertiteling in uw moedertaal.
Netflix is een van onze favoriete platforms voor videostreaming en is bijna in zijn eentje verantwoordelijk voor het opbouwen van een platform dat levensvatbaar is voor zowel snoersnijders als kabelabonnees. Terwijl Hulu, Amazon en HBO allemaal het pad van zijn gevolgd
Heb je een Chromecast-apparaat? Als je het hebt verbonden met YouTube, blijft dat kleine Cast-pictogram verschijnen wanneer je de YouTube-app op je telefoon opent. Dit kan voor gênante situaties zorgen. Als je per ongeluk cast
Netflix is een populaire bron voor on-demand entertainment. Als je favoriete Netflix Originals binnenkomen met lagere resoluties dan je zou verwachten, zou het moeten helpen om je beeldinstellingen te wijzigen. Hier is alles wat u moet weten. Netflix-afbeelding wijzigen
Kodi is een van de meest veelzijdige - zij het beruchte - stukjes streamingsoftware die je kunt downloaden, en het is beschikbaar op alles, van MacBooks en pc's tot Chromecasts en Firesticks. Maar hoe zit het met uw smartphone of tablet? Als je dat hebt gedaan
De zeer populaire streamingdienst Netflix biedt inhoud en instellingen in meerdere talen. Hoewel de functie geweldig is, kan dit tot verwarring leiden wanneer het scherm een andere taal dan uw moedertaal weergeeft. Misschien heeft iemand de taal per ongeluk ingesteld,
Een Netflix en chill sessie kan erg leuk zijn. Pak een hapje en een drankje, ga zitten en speel je favoriete film of show. Maar er is één ding dat je niet nodig hebt als je de nieuwste series binge-watcht. Vervelend
Netflix is een gigant op het gebied van online streaming, maar wat doe je als er te veel apparaten op je account worden geactiveerd? Er is geen limiet aan het aantal apparaten dat u op Netflix kunt hebben, maar er is een limiet aan hoe


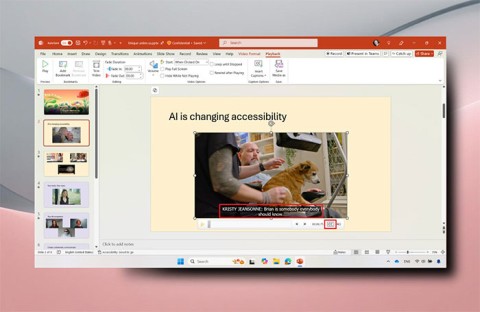









![De taal op Netflix wijzigen [Alle apparaten] De taal op Netflix wijzigen [Alle apparaten]](https://img.webtech360.com/resources6/s2/image-5188-0605161802346.jpg)


Fleur -
Als je meerdere apparaten hebt, zijn er dan ook manieren om snel tussen de instellingen te wisselen? Echt een lifesaver
Chloé -
Serieus bedankt! Het lukte met geen mogelijkheid bij mij. Jouw stappen hielpen me echt
Oscar123 -
Leuk om te lezen! Ik ben een groot fan van Hisense TV’s en ondertitels zijn voor mij essentieel, dus thanks voor je hulp.
Sanne -
Dit is precies wat ik zocht! Ik was zo moe van die ondertitels die maar niet uit wilden. Bedankt
Thijs -
Dit heeft mij echt geholpen! Ik was echt gefrustreerd, nu kan ik eindelijk mooi zonder ondertitels kijken
Henkie -
Die stappen waren echt nuttig. Dank je wel voor deze duidelijke uitleg. Ik zal het zeker delen met mijn vrienden!
Noah -
Je tips zijn echt goud waard! Dit gaat aflevering na aflevering veranderen
Louise_V -
Wat geweldig dat je dit deelt! Veel mensen zullen hier veel aan hebben. Ik in ieder geval wel
Mia123 -
Wat een geweldige tips! Het inschakelen van ondertitels was altijd een grote puzzel voor mij. Hier ga ik echt iets mee doen
Pieter -
Ik ben benieuwd naar hoe het werkt met andere apps. Heeft iemand dat al geprobeerd
Rick_1988 -
Ik dacht altijd dat ik een expert was, maar dit had ik niet geweten. Wat een eyeopener
Kiki_92 -
Bedankt! Zonder jouw artikel zou ik nog steeds worstelen met de instellingen van mijn Hisense. Nu kan ik genieten van mijn films zonder ondertitels
Koen -
Ik vind het zo leuk om te zien hoe dit allemaal werkt. Jouw tips maken het begrijpen veel makkelijker!
Janna -
Heel handig! Ik ging altijd naar de instelling, maar nooit verder. Je hebt me echt geholpen!
Johan -
Geweldig artikel! Ik heb altijd moeite gehad om ondertitels in te schakelen op mijn Hisense Smart TV. Nu weet ik precies hoe het moet!
Amina -
Als je ondertitels inschakelt voor andere talen, hoe maakt die TV daar dan gebruik van? Iemand ervaring daarmee
Roos90 -
Ik ben zo blij dat ik je blog gevonden heb. Dit maakt het kijken naar mijn favoriete shows veel leuker!
Emma_VanDijk -
Ik vond die opties in de instellingen zo verwarrend! Maar dankzij jouw tips begrijp ik het nu beter. Bedankt
Patricia -
Ik kan nu eindelijk de ondertitels uitschakelen. Het heeft een wereld van verschil gemaakt!
Jeroen_AT -
Heeft iemand tips voor het aanpassen van de ondertitelgrootte? Mijn ogen zijn niet meer wat ze geweest zijn! :)
Lara -
Heeft iemand nog tips voor het verbeteren van de geluidservaring op dezelfde TV? :)
Bram -
Dit was echt nuttig! Nu snap ik beter hoe mijn Hisense werkt. Echt een goede blog
Tim_S -
Het is altijd leuk om zulke praktische tips te lezen. Ik ga ze meteen proberen op mijn TV!
Floris -
Yo, dit is de beste uitleg die ik tot nu toe heb gezien. Echt een aanrader voor iedereen met een Hisense
Jitske -
Ik had geen idee dat het zo eenvoudig was. Jij hebt echt een handige gids geschreven! Dank je
Gert -
Kun je ook meerdere talen ondertitels tegelijk inschakelen? Dat zou super zijn voor mijn kinderen
Janine -
Wat een handige tips! Ik heb altijd geworsteld met de instellingen, maar nu snap ik het eindelijk
Sophie -
Ik ben altijd op zoek naar nieuwe manieren om mijn televisie-ervaring te verbeteren. Dit artikel was een schot in de roos
Ruben_24 -
Wow, ik ben echt blij met deze uitleg. Nu kan ik eindelijk kijken zonder afleiding van ondertitels
Timo -
Dit is echt top! Ik vind de ondertitels vaak te klein. Heb je tips om die groter te maken
Mimi_Cat -
Hahaha, ik vond het zo grappig dat ik dit zo lang niet kon uitvinden! Bedankt voor de hulp
Durk -
Dit gaat me veel frustraties besparen. Bedankt voor je hulp! Echt top
Liesbeth -
Dankjewel voor de heldere uitleg. Ik ga het zo meteen proberen met mijn Hisense TV. Fingers crossed!
Max86 -
Ik hoop dat andere merken ook zo’n simpele handleiding hebben. Heel handig
Marie123 -
Ik heb een vraag: hoe kan ik de ondertitels uitschakelen als ik een film op een andere app kijk? Weet iemand dat
Katja -
Ik heb het net geprobeerd! Het werkte perfect. Het voelde bijna als magie toen de ondertitels verschenen
Nina -
Dit was precies wat ik nodig had. De ondertitels waren altijd een probleem op mijn Hisense TV. Tijd om het nu zelf aan te passen
Henkie1990 -
Wow, ik had nooit gedacht dat het zo simpel was. Je maakt het leven echt makkelijker. :)
Willem -
Thanks! Je uitleg was super helder. Ik ga het nu meteen uitproberen. Hopelijk zie ik de ondertitels eindelijk!
Luc12 -
Ik ben zo blij dat ik je artikel gevonden heb. De ondertitels stonden altijd aan en het was zo irritant. Ontzettend bedankt!
Jesse -
Super handig! Nu kan ik weer relaxen zonder die irritante ondertitels. Bedankt