Kodi: Hoe The Crew-add-on te installeren

Als gratis en open-source software-app werkt Kodi met allerlei soorten hardware, zoals smart-tv
Netflix is een gigant op het gebied van online streaming, maar wat doe je als er te veel apparaten op je account worden geactiveerd? Er is geen limiet aan het aantal apparaten dat je op Netflix kunt hebben, maar er is wel een limiet aan het aantal apparaten dat tegelijkertijd kan streamen.

De limiet is gebaseerd op uw abonnement: "Basic" krijgt er één, "Standard" krijgt er twee en "Premium" krijgt vier apparaten tegelijk. Deze limieten gelden niet voor verschillende films of programma's, maar voor het tegelijkertijd bekijken van alles, ook al is het niet dezelfde inhoud.
Helaas kunt u zich ook niet afmelden bij specifieke apparaten vanuit uw Netflix-account. Bovendien kunt u niet voorkomen dat ze zich opnieuw aanmelden, tenzij u het wachtwoord wijzigt. U kunt zich echter wel afmelden bij alle apparaten met uw account en vervolgens uw wachtwoord wijzigen. Dit proces dwingt alle apparaten om opnieuw in te loggen om toegang te krijgen.
Ongeacht de uitlogbeperkingen en ongeautoriseerde accounttoegang, is er een wettelijke oplossing die u kunt gebruiken om apparaten die uw Netflix-account gebruiken te beperken of te controleren. Daarnaast is er nog een andere oplossing die u op eigen risico kunt gebruiken, ook wel bekend als online partijen. Hier is de primeur.
Hoe u zich kunt afmelden bij alle apparaten op Netflix
Aangezien u zich niet kunt afmelden bij individuele apparaten vanuit uw Netflix-account, kunt u zich bij alle apparaten afmelden met behulp van de onderstaande stappen en vervolgens elk apparaat dwingen om opnieuw in te loggen.





Alle apparaten moeten opnieuw worden aangemeld bij Netflix om de service te gebruiken bij het volgen van de bovenstaande stappen.
Hoe u uw Netflix-wachtwoord kunt wijzigen
Een andere cruciale stap bij het beveiligen van uw account en het beheren van apparaattoegang en de gebruikslimiet is het wijzigen van uw wachtwoord. Alle apparaten moeten de nieuwe inloggegevens hebben om verbinding te maken en te streamen.
Ga als volgt te werk om je Netflix-wachtwoord te wijzigen:


Ervan uitgaande dat u een wachtwoord hebt gebruikt dat sterker is dan de naam van uw hond en het jaar waarin u bent geboren, zou u klaar moeten zijn om te gaan. Er kunnen geen apparaten inloggen tenzij de gebruiker het nieuwe wachtwoord typt.
Organiseer een Watch Party op Netflix om de limieten van het weergaveapparaat te controleren
In plaats van uit te loggen op elk geregistreerd apparaat op Netflix, kun je een watchparty organiseren om gelijktijdig kijken en accounttoegang te verminderen. Natuurlijk vereist dit proces nog steeds individuele apparaatveranderingen, maar dat helpt als anderen in het huishouden of je vrienden Netflix-accounts hebben. Ja, zolang elke persoon een Netflix-account heeft, kunnen ze deelnemen aan je kijkfeestje.
Met verschillende online extensies voor Chrome (en andere browsers) kun je een watchparty organiseren, maar Teleparty (voorheen Netflix Party) is de keuze van veel gebruikers. Deze extensie/add-on staat al een tijdje in Chrome, maar is nu beschikbaar in Microsoft Edge.
Hoewel Teleparty oorspronkelijk Netflix Party heette, is Teleparty GEEN eigendom van of gelieerd aan Netflix, zoals veel mensen denken. Netflix onderschrijft of ondersteunt de extensie ook niet. Gebruik daarom Teleparty of een andere online party-extensie op eigen risico. Kom je in de problemen? Het antwoord is hoogstwaarschijnlijk nee. Kun je in de problemen komen? Dat kan je zeker. Hier leest u hoe u Teleparty (Netflix Party) gebruikt.
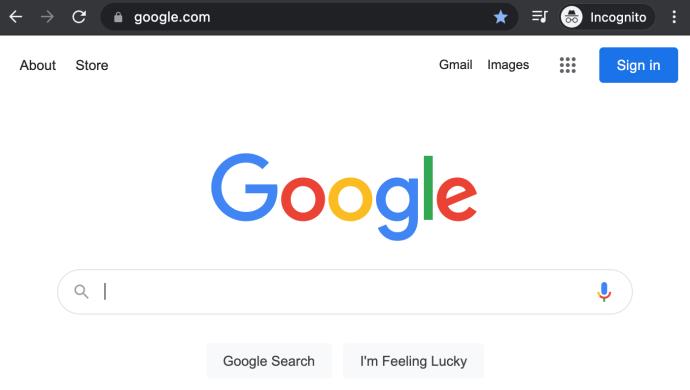
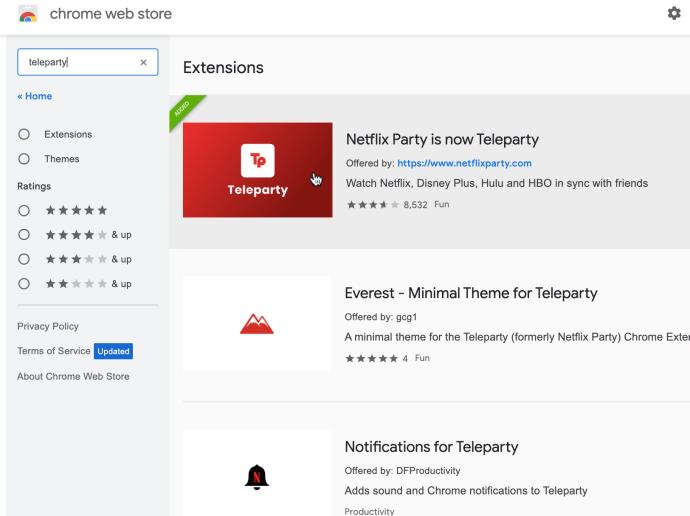
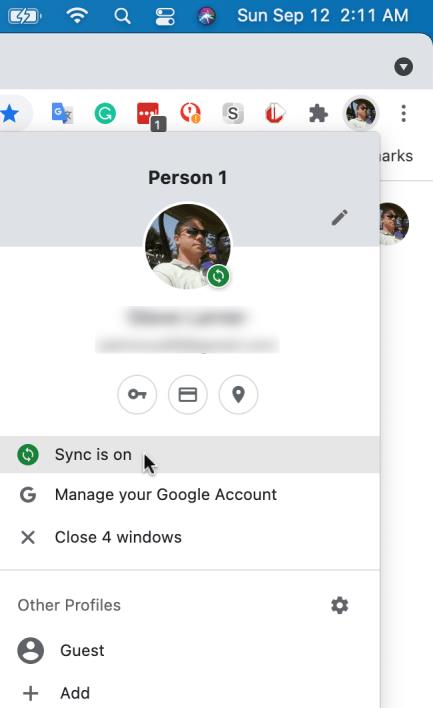
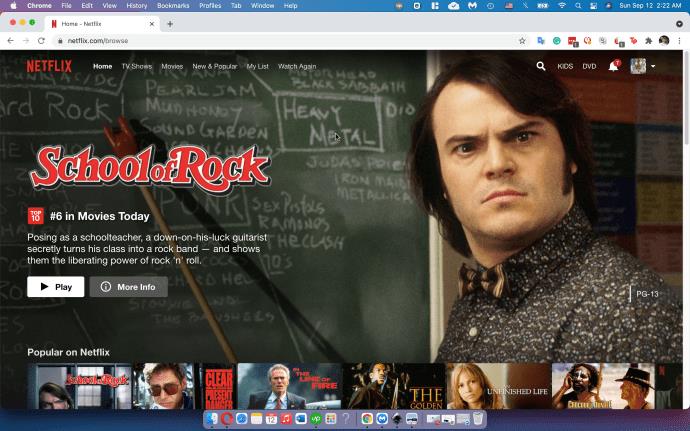
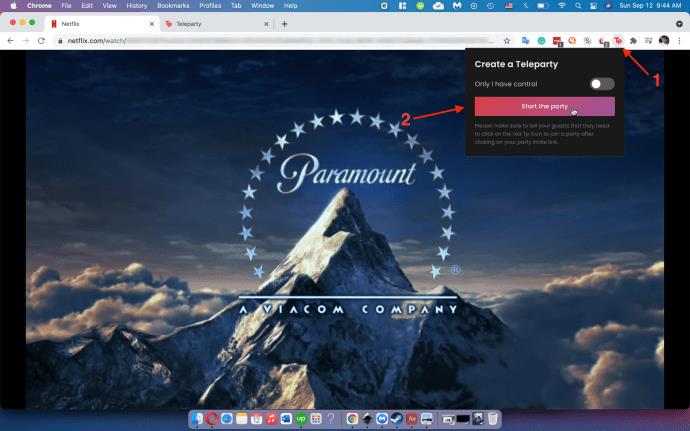
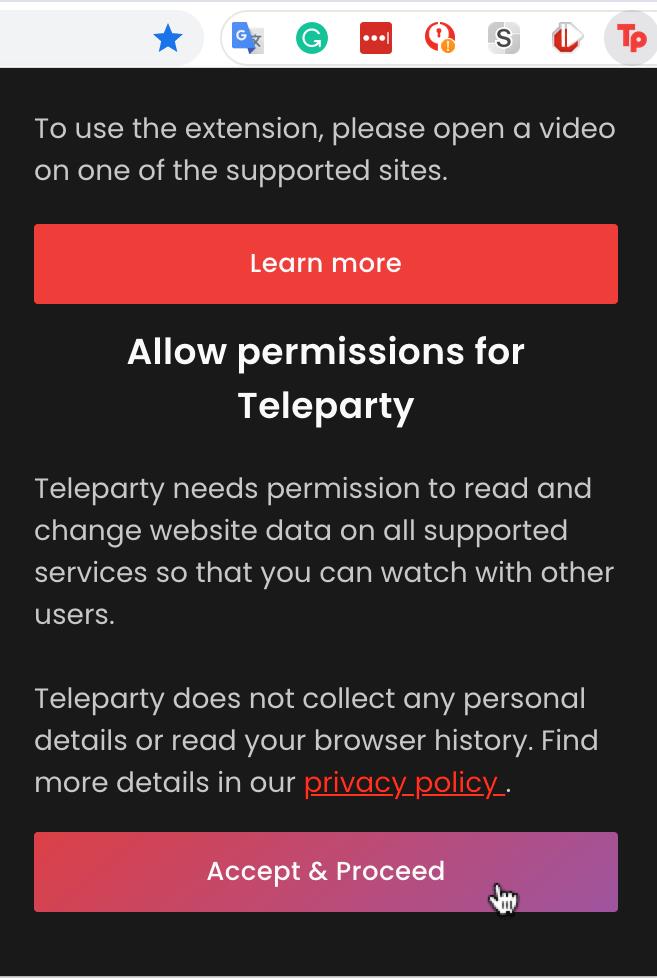
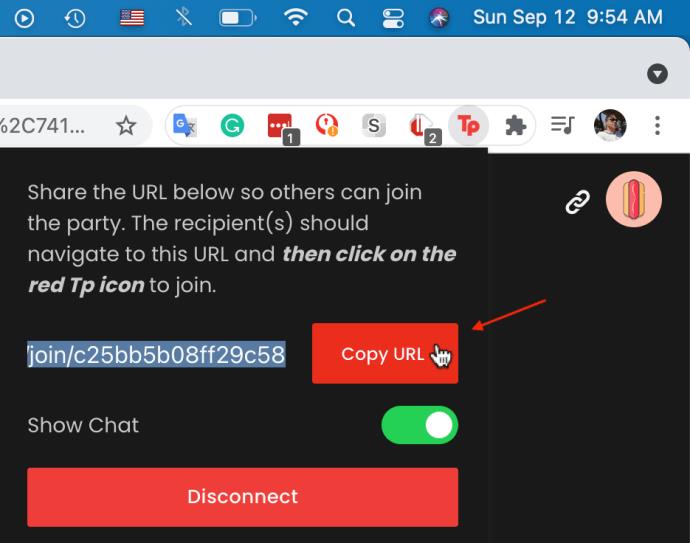

Met behulp van de bovenstaande stappen kunt u de apparaattoegang tot uw Netflix-account beperken en zo specifieke apparaten van uw Netflix-account verwijderen. Maar vergeet niet dat elke gebruiker een account moet hebben om toegang te krijgen tot uw online Netflix-party.
Veelgestelde vragen over het verwijderen van Netflix-apparaten
Hier zijn de antwoorden op meer vragen die je misschien hebt over Netflix.
Wat gebeurt er als ik iemand van mijn account verwijder?
Technisch gezien verwijder je niet iemand van je Netflix-account omdat je het niet kunt. U logt in feite een apparaat uit van uw account, waardoor de gebruiker geen toegang heeft tot uw Netflix-account zolang u uw wachtwoord wijzigt.
Wanneer je bovenstaande stappen volgt, keert iedereen terug naar het inlogscherm. Hier kunnen ze inloggen met uw wachtwoord of een nieuw account aanmaken.
Hoe weet ik of iemand anders mijn account gebruikt?
U kunt controleren op alle ingelogde apparaten vanaf de accountpagina. Je ziet ook inhoud die je niet hebt bekeken in het gedeelte Recent bekeken van je accountinstellingen.
Een andere manier om erachter te komen of iemand je account gebruikt, is als Netflix vreemde aanbevelingen doet (zoals anime of thrillers die je nooit kijkt). Die bizarre suggesties kunnen echter terecht bestaan als u uw account niet veel heeft gebruikt of zich onlangs voor een account heeft geregistreerd. Als je bovendien niet kunt streamen omdat Netflix zegt dat je je limiet voor gelijktijdig streamen hebt bereikt, is er iemand ingelogd die momenteel iets aan het kijken is op je Netflix-account.
Ten slotte, als uw accountgegevens zijn gewijzigd, zoals het e-mailadres of wachtwoord, is er een ernstiger probleem. Deze situatie geeft aan dat iemand uw account heeft gehackt en gekaapt. Wijzig het e-mailadres en wachtwoord onmiddellijk, log uit bij alle apparaten met behulp van de bovenstaande stappen en neem contact op met Netflix (stuur screenshots van de wijzigingen).
Ik wil maar één apparaat verwijderen. Zijn er nog andere opties?
Via Netflix kun je downloadapparaten alleen afzonderlijk verwijderen, geen daadwerkelijke apparaten, tenzij je ze allemaal verwijdert met de optie Afmelden bij alle apparaten . Maar als het apparaat zich op uw wifi-thuisnetwerk bevindt en u met uw router inhoud kunt blokkeren, kunt u zich aanmelden bij uw routerinstellingen en voorkomen dat een bepaald apparaat Netflix op uw wifi gebruikt.
Natuurlijk kunt u zich ook afmelden bij het Netflix-account op het apparaat als u dit beschikbaar heeft. Volg de exacte instructies hierboven en tik op de optie om uit te loggen in het menu. Als u niet langer wilt dat dat apparaat opnieuw inlogt op uw account, wijzigt u het wachtwoord voor extra veiligheid.
Kan ik uitloggen bij alle apparaten op Netflix voor Roku of Firestick?
Helaas niet. U moet de bovenstaande stappen in een webbrowser uitvoeren. De Netflix-app heeft niet dezelfde functies als je accountinstellingen in een webbrowser.
Als u geen computer bij de hand heeft, gebruikt u de webbrowser van uw smartphone om toegang te krijgen tot de desktopsite . Als u bijvoorbeeld de Chrome-app gebruikt, opent u Netflix , tikt u op het pictogram met de drie stippen in de rechterbovenhoek en tikt u op het vak Desktop-site. De pagina wordt vernieuwd en u hebt toegang tot de uitlogopties zoals we hierboven hebben gedaan.
Als gratis en open-source software-app werkt Kodi met allerlei soorten hardware, zoals smart-tv
Leer hoe je eenvoudig een link toevoegt in Notion en krijg nuttige tips voor organisatie en hyperlinking voor optimale workflow.
Leer hoe je de cache in Kodi kunt wissen om streamingproblemen op te lossen en de prestaties van je mediacenter-software te optimaliseren.
Met de hoeveelheid inhoud die Kodi kan afspelen, inclusief het gebruik van ondertitels, maak je je mediabeleving aangenamer dan ooit.
Ontdek hoe je eenvoudig ondertitels in- of uitschakelt op een Hisense TV en krijg handige tips voor Netflix en Disney Plus.
In dit artikel worden de voordelen en voorzorgsmaatregelen van het eten van rambutan voor zwangere vrouwen besproken. Is rambutan goed voor zwangere moeders?
Leer hoe u eenvoudig ondertitels kunt beheren en aanpassen op Paramount+, ongeacht uw apparaat.
Ontdek hoe u ondertitels op uw Hisense-TV kunt inschakelen of uitschakelen om optimaal te genieten van films en tv-programma’s met ondertiteling in uw moedertaal.
Netflix is een van onze favoriete platforms voor videostreaming en is bijna in zijn eentje verantwoordelijk voor het opbouwen van een platform dat levensvatbaar is voor zowel snoersnijders als kabelabonnees. Terwijl Hulu, Amazon en HBO allemaal het pad van zijn gevolgd
Heb je een Chromecast-apparaat? Als je het hebt verbonden met YouTube, blijft dat kleine Cast-pictogram verschijnen wanneer je de YouTube-app op je telefoon opent. Dit kan voor gênante situaties zorgen. Als je per ongeluk cast
Netflix is een populaire bron voor on-demand entertainment. Als je favoriete Netflix Originals binnenkomen met lagere resoluties dan je zou verwachten, zou het moeten helpen om je beeldinstellingen te wijzigen. Hier is alles wat u moet weten. Netflix-afbeelding wijzigen
Kodi is een van de meest veelzijdige - zij het beruchte - stukjes streamingsoftware die je kunt downloaden, en het is beschikbaar op alles, van MacBooks en pc's tot Chromecasts en Firesticks. Maar hoe zit het met uw smartphone of tablet? Als je dat hebt gedaan
De zeer populaire streamingdienst Netflix biedt inhoud en instellingen in meerdere talen. Hoewel de functie geweldig is, kan dit tot verwarring leiden wanneer het scherm een andere taal dan uw moedertaal weergeeft. Misschien heeft iemand de taal per ongeluk ingesteld,
Een Netflix en chill sessie kan erg leuk zijn. Pak een hapje en een drankje, ga zitten en speel je favoriete film of show. Maar er is één ding dat je niet nodig hebt als je de nieuwste series binge-watcht. Vervelend
Netflix is een gigant op het gebied van online streaming, maar wat doe je als er te veel apparaten op je account worden geactiveerd? Er is geen limiet aan het aantal apparaten dat u op Netflix kunt hebben, maar er is een limiet aan hoe











![De taal op Netflix wijzigen [Alle apparaten] De taal op Netflix wijzigen [Alle apparaten]](https://img.webtech360.com/resources6/s2/image-5188-0605161802346.jpg)

