Kodi: Hoe The Crew-add-on te installeren

Als gratis en open-source software-app werkt Kodi met allerlei soorten hardware, zoals smart-tv
Met de hoeveelheid inhoud die Kodi kan afspelen, zowel via internet als door te streamen vanaf je lokale netwerk of opslag, is het duidelijk dat Kodi een van de beste platforms is voor jouw mediabehoeften. Voor veel gebruikers, inclusief diegenen met een gehoorbeperking of behoefte aan vertalingen, zijn ondertitels een waardevolle aanvulling. In dit artikel leer je hoe je ondertitels aan Kodi toevoegt.

Ondertitels zijn essentieel voor verschillende kijkers. Ze stellen jou in staat om:
Om ondertitels te downloaden en te bekijken in Kodi, moet je de onderstaande stappen volgen:
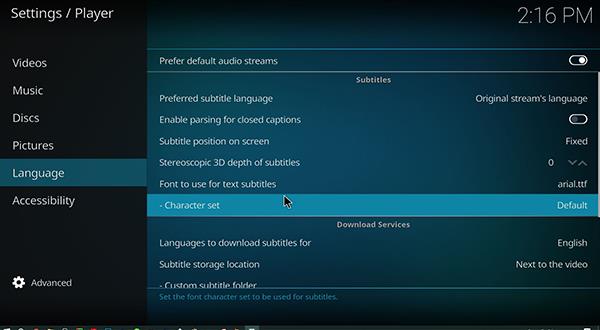
Nu de ondertitelingsinstellingen zijn geconfigureerd, moet je een add-on downloaden. Volg deze stappen:
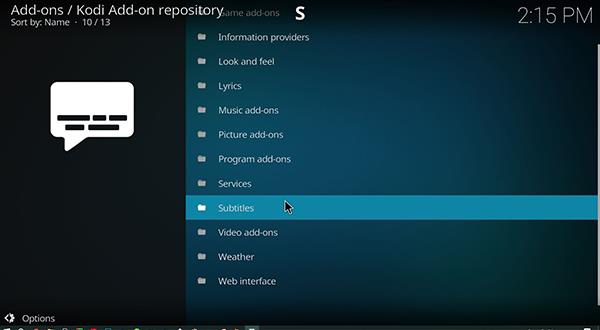
Hier zijn de stappen om OpenSubtitles aan Kodi toe te voegen:
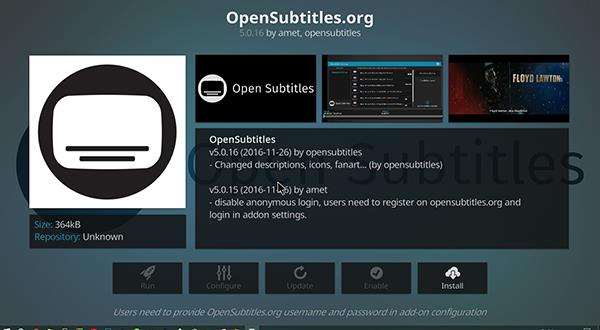
Na installatie is registratie vereist:
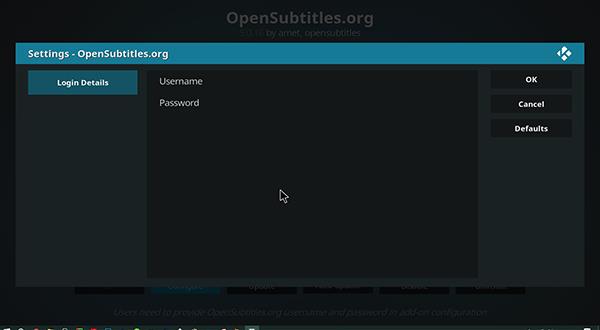
Om OpenSubtitles correct te laten functioneren, moet je het inschakelen:
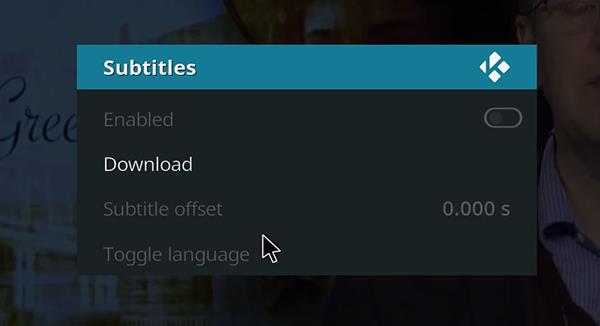
Er zijn belangrijke instellingen voor een optimale ondertitelervaring:
| Instelling | Beschrijving |
|---|---|
| Pauzeer bij het zoeken naar ondertitels | Dit pauzeert de video terwijl je zoekt naar ondertitels, zodat je niets mist. |
| Auto download eerste ondertitel | Dit laadt automatisch de eerste ondertitel aanbeveling, nuttig voor de meeste inhoud. |
| Standaard tv-show en film service | Stel de voorkeur in voor ondertitelservices zoals OpenSubtitles.org. |
Met deze instellingen configuratie ben je klaar om optimaal te genieten van je media-inhoud via Kodi. Ondertitels zijn nu beschikbaar voor al je favoriete films en tv-programma's, wat je kijkervaring aanzienlijk verbetert!
Geniet van je media met Kodi!
Als gratis en open-source software-app werkt Kodi met allerlei soorten hardware, zoals smart-tv
Leer hoe je eenvoudig een link toevoegt in Notion en krijg nuttige tips voor organisatie en hyperlinking voor optimale workflow.
Leer hoe je de cache in Kodi kunt wissen om streamingproblemen op te lossen en de prestaties van je mediacenter-software te optimaliseren.
Met de hoeveelheid inhoud die Kodi kan afspelen, inclusief het gebruik van ondertitels, maak je je mediabeleving aangenamer dan ooit.
Ontdek hoe je eenvoudig ondertitels in- of uitschakelt op een Hisense TV en krijg handige tips voor Netflix en Disney Plus.
In dit artikel worden de voordelen en voorzorgsmaatregelen van het eten van rambutan voor zwangere vrouwen besproken. Is rambutan goed voor zwangere moeders?
Leer hoe u eenvoudig ondertitels kunt beheren en aanpassen op Paramount+, ongeacht uw apparaat.
Ontdek hoe u ondertitels op uw Hisense-TV kunt inschakelen of uitschakelen om optimaal te genieten van films en tv-programma’s met ondertiteling in uw moedertaal.
Netflix is een van onze favoriete platforms voor videostreaming en is bijna in zijn eentje verantwoordelijk voor het opbouwen van een platform dat levensvatbaar is voor zowel snoersnijders als kabelabonnees. Terwijl Hulu, Amazon en HBO allemaal het pad van zijn gevolgd
Heb je een Chromecast-apparaat? Als je het hebt verbonden met YouTube, blijft dat kleine Cast-pictogram verschijnen wanneer je de YouTube-app op je telefoon opent. Dit kan voor gênante situaties zorgen. Als je per ongeluk cast
Netflix is een populaire bron voor on-demand entertainment. Als je favoriete Netflix Originals binnenkomen met lagere resoluties dan je zou verwachten, zou het moeten helpen om je beeldinstellingen te wijzigen. Hier is alles wat u moet weten. Netflix-afbeelding wijzigen
Kodi is een van de meest veelzijdige - zij het beruchte - stukjes streamingsoftware die je kunt downloaden, en het is beschikbaar op alles, van MacBooks en pc's tot Chromecasts en Firesticks. Maar hoe zit het met uw smartphone of tablet? Als je dat hebt gedaan
De zeer populaire streamingdienst Netflix biedt inhoud en instellingen in meerdere talen. Hoewel de functie geweldig is, kan dit tot verwarring leiden wanneer het scherm een andere taal dan uw moedertaal weergeeft. Misschien heeft iemand de taal per ongeluk ingesteld,
Een Netflix en chill sessie kan erg leuk zijn. Pak een hapje en een drankje, ga zitten en speel je favoriete film of show. Maar er is één ding dat je niet nodig hebt als je de nieuwste series binge-watcht. Vervelend
Netflix is een gigant op het gebied van online streaming, maar wat doe je als er te veel apparaten op je account worden geactiveerd? Er is geen limiet aan het aantal apparaten dat u op Netflix kunt hebben, maar er is een limiet aan hoe











![De taal op Netflix wijzigen [Alle apparaten] De taal op Netflix wijzigen [Alle apparaten]](https://img.webtech360.com/resources6/s2/image-5188-0605161802346.jpg)


Jasper -
Hele goede uitleg, bedankt! Ik heb altijd moeite gehad om ondertitels toe te voegen aan Kodi, maar nu begrijp ik het eindelijk.
Elsje -
Zou iemand kunnen uitleggen hoe je ondertitels kunt aanpassen voor verschillende talen? Dat zou echt nuttig zijn!
Aline -
Dit is echt zo'n fijn artikel. Als echte filmfan kan ik nu extra genieten met de juiste ondertitels
Jan_88 -
Waarom heb ik dit niet eerder gevonden? Jouw tips zijn goud waard! Bedankt!
Marieke -
Is het mogelijk om ondertitels automatisch te laten downloaden? Zou graag wat tips willen hiervoor
Leonie -
Ik heb een paar weken geleden dit ook geprobeerd en het werkt zo goed! Eindelijk ondertitels voor alle mooie films
Katja -
Vraagje: is er een bepaalde site waar je de beste ondertitels kunt vinden? Ik wil graag wat nieuwere films kijken
Jeroen123 -
Bedankt voor deze informatie! Ik ga het vanavond meteen uitproberen.
Rick -
Wauw, ik wist niet dat Kodi zo veelzijdig was. Bedankt voor de tips! 🥳
Zoë -
Ik vond het zo eenvoudig om het te volgen. Kan niet wachten om meer films met ondertitels te kijken
Julius -
Nog nooit had ik verwacht dat ik deze functionaliteit ooit zou begrijpen. Bedankt voor de duidelijkheid!
Tommy_Boy -
Bij het instaleren van add-ons krijg ik soms foutmeldingen, hoe kan ik dat oplossen?
Freke -
Dit is echt een must-read voor iedereen die graag films kijkt! Bedankt voor het delen van je kennis
Thomas_IT -
Ik moet zeggen, de uitleg is echt duidelijk en de screenshots helpen enorm om het stap voor stap te volgen
Wim -
Ik ben altijd zo slecht in dit soort dingen, maar jouw uitleg was echt helder. Echt een aanrader voor anderen
Sophie_van_Broek -
Dit heeft mijn kijkervaring echt verbeterd. Het was altijd zo frustrerend zonder ondertitels
Sanne -
Ik heb Kodi al een tijdje, maar het toevoegen van ondertitels was altijd mijn grootste probleem. Deze handleiding maakte alles zo veel makkelijker. Geweldig werk
Niels -
Ik vroeg me af, als ik de ondertitels in een andere taal wil, kan ik dit dan ook instellen in Kodi
Yara -
Ik ben zo blij dat ik deze post heb gevonden. Heb altijd geworsteld met ondertitels. Veel dank voor je hulp
Henkie -
Ik vraag me af of dit ook werkt met andere media spelers of alleen met Kodi
Mara -
Ik vond je tips geweldig. De uitleg was duidelijk en simpel. Kan niet wachten om verder te experimeneten met Kodi!
Koen -
Gave uitleg! Laten we de underdogs van de filmwereld de kans geven met goede ondertitels!
Nick_van_der_Sande -
Vraagje, werkt dit ook op de tablet versie van Kodi? Ik heb die namelijk op mijn iPad
Pietje Puk -
Ik had geen idee dat dit zo eenvoudig was! Bedankt voor de stap-voor-stap gids
Fleur -
Heb ik een speciale plugin nodig om ondertitels op Kodi te downloaden? Iemand ervaring hiermee
Lucas -
Wat een fantastische handleiding! Ik heb veel geleerd en kan nu genieten van films in originele taal
Anneke -
Super handig! Nu kan ik eindelijk mijn films met de juiste ondertitels bekijken. Dank je
Kim_Lee -
Dit was echt een lifesaver. Dank voor het delen van deze informatie. Ga het zelf ook proberen!
Miranda -
Heerlijk om dit te lezen! Ik ben zo blij dat ik nu zonder moeite kan genieten van mijn favoriete series.