Met de Loop-functie in Google Presentaties kunt u de presentatie automatisch herhalen, wat ideaal is voor tentoonstellingen, kiosken of evenementen. Hier leest u hoe u presentatiedia's automatisch in een lus kunt plaatsen op Google Presentaties.
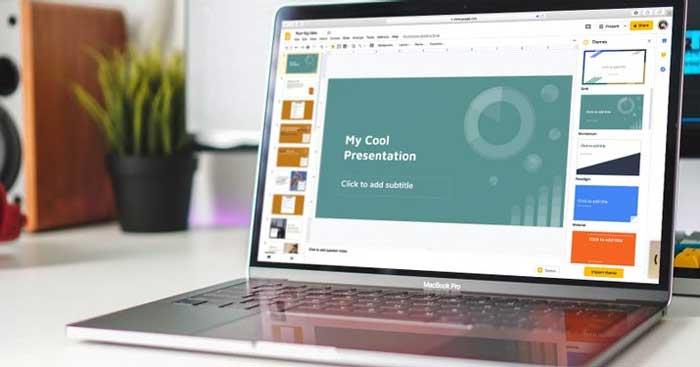
Inhoudsopgave
- Herhalen zonder exporteren
- Automatische presentatie exporteren
1. Hoe u een presentatie op Google Presentaties kunt herhalen zonder te exporteren
Als u presentatiedia's op Google Presentaties wilt dupliceren, begint u met een nieuwe diavoorstelling. Wanneer u klaar bent om de dia in een lus te laten lopen, klikt u rechtsboven op de knop Presenteren om deze af te spelen.
Terwijl de presentatieviewer geopend is, beweegt u de muis naar de linkerbenedenhoek van het scherm om de werkbalk weer te geven. Klik hier op het menu met drie stippen en vouw het gedeelte Automatisch afspelen uit. Klik vervolgens onderaan op Herhalen om de presentatie automatisch te herhalen.
Tijdinstellingen voor dia's
| Tijd |
Omschrijving |
| Elke seconde |
Voor snelle presentaties of voor kinderen |
| Elke 2 seconden |
Geschikt voor korte updates |
| Elke 30 seconden |
Voor uitgebreidere uitleg |
| Elke minuut |
Voor gedetailleerde presentaties |
Nadat u de tijd heeft geselecteerd, klikt u op Afspelen om de diavoorstelling te starten. De dia's worden automatisch weergegeven met de snelheid die u heeft gekozen.
2. Hoe u een automatische looping-presentatie op Google Presentaties exporteert
Wilt u een automatisch herhaalde presentatie op Google Presentaties delen? Volg deze stappen:
- Kies Bestand > Publiceren op internet.
- Selecteer Link of Insluiten en zorg ervoor dat u Dia's automatisch vooruit laten gaan aanvinkt.
- Stel de herhalingsoptie in en vink De diavoorstelling opnieuw aan na de laatste dia aan.
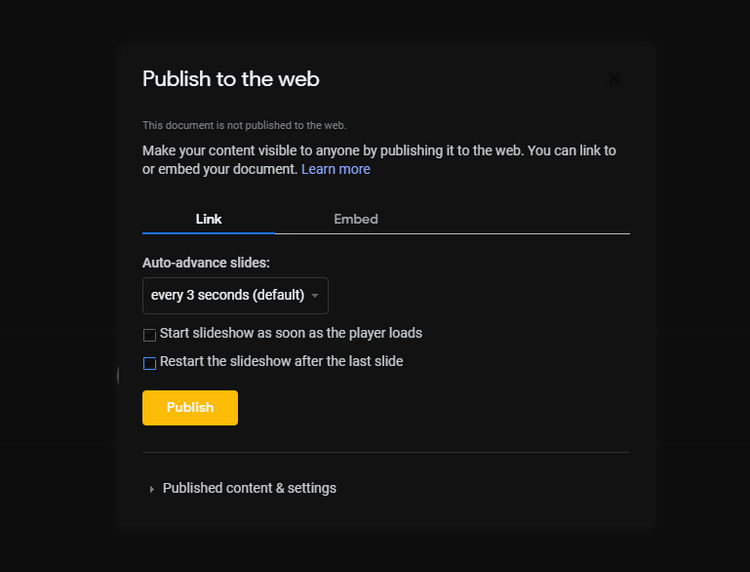
Ten slotte, vink ook de optie Start-diavoorstelling in zodra de speler wordt geladen aan, zodat gebruikers niet handmatig hoeven te starten.
Tips voor het delen van presentaties
- Zorg voor een goede internetverbinding voor live presentaties.
- Test de presentatie voorafgaand aan het evenement.
- Gebruik aantrekkelijke dia's om de aandacht vast te houden.
Nu weet u hoe u een diavoorstelling in Google Presentaties kunt herhalen. Ik hoop dat het artikel nuttig voor je is!
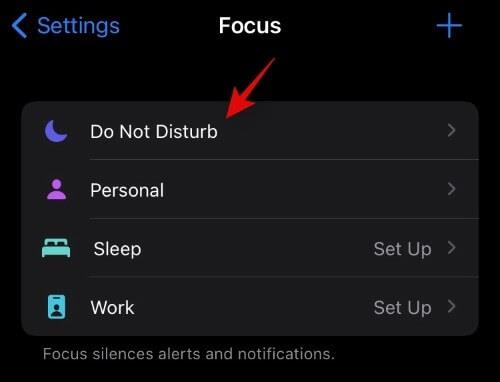
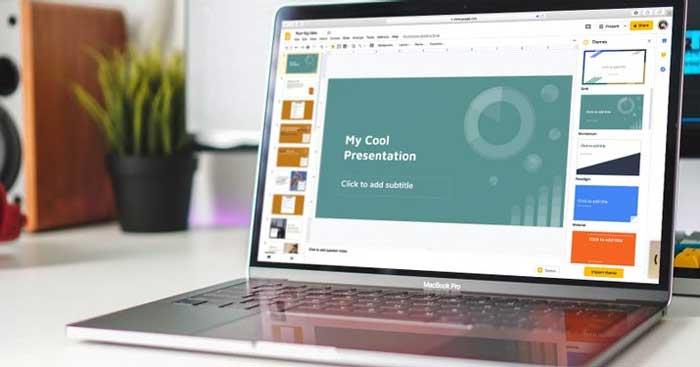
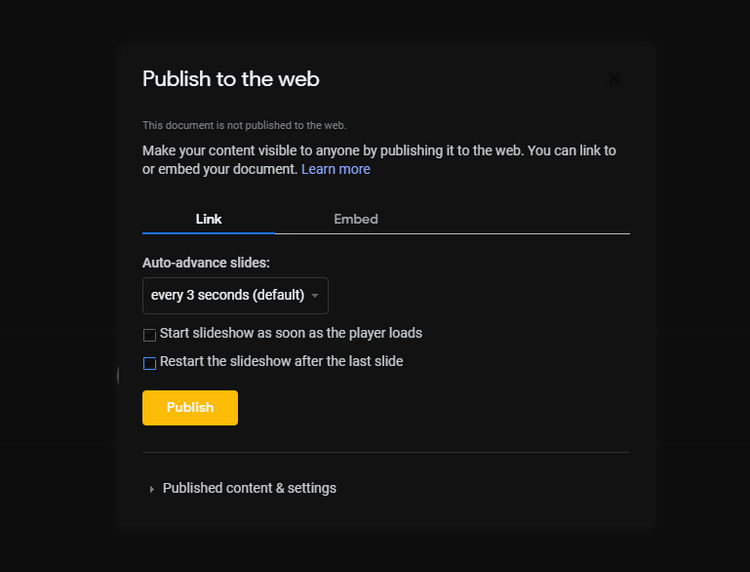

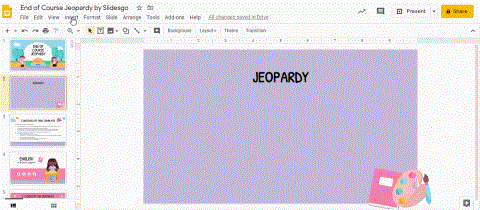
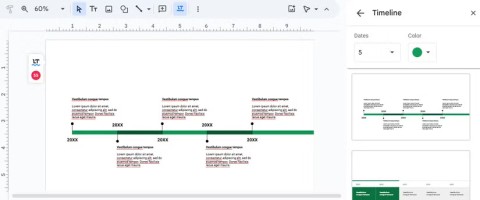















Aimee -
Dit gaat echt een verschil maken in mijn presentaties. Bedankt voor het delen
Nina -
Ik ben zo blij dat ik deze functie heb ontdekt! Grote tijdsbesparing tijdens mijn laatste presentatie
Els -
Ik ben zo dol op Google Presentaties! Bedankt voor deze geweldige tips, ze helpen echt!🚀
Gina -
Klinkt als een geweldige functie! Ik ga het morgen meteen uitproberen tijdens mijn les.
Mickey -
Leuk dat dit kan! Kan iemand uitleggen hoe je het instelt met een timer? Dat lijkt me handig
Inge Verhoeven -
Dank voor deze uitleg! Ik struggle altijd met het instellen van presentaties. Deze tip is zeker een blijvertje voor mij!
Fleur -
Als je ook animaties wilt toevoegen, is het dan mogelijk om dit te combineren met de automatische herhaling
Flip IT -
Dit is een game changer voor mijn werk! Voorheen moest ik steeds handmatig de slides opnieuw starten. Bedankt voor de tip
Bas van den Berg -
Met deze functie kan ik me eindelijk focussen op de inhoud, in plaats van op de techniek. Geweldig
Raaf K. -
Dit lijkt me een kristalheldere uitleg. Kun je ook instellen dat de herhaling op een andere dia begin?
Joris -
Het voelt zo eenvoudig, maar dit is echt een levensveranderende tip. Bedankt voor het delen van deze informatie
Penny -
Dank je wel! Dit maakt het presenteren zoveel leuker en minder stressvol voor mij
Gaston -
Kan deze functie ook gebruikt worden voor het delen van presentaties via Google Meet? Zou zo handig zijn
Ruben D. -
Deze functie komt van pas! Soms raken mijn leerlingen snel afgeleid, dus herhalen is een goede oplossing
Wendy -
Super nuttige informatie, vooral voor mensen die veel presenteren. Ik zal dit met mijn team delen!
Maarten -
Wie had gedacht dat Google Presentaties zulke slimme functies zou hebben? Kan niet wachten om dit uit te proberen
Hondje -
Haha, ik vind het geweldig dat dit nu mogelijk is! Perfect voor mijn schoolproject. #GooglePresentaties
Elias -
Heb nog nooit over deze functie gehoord. Weet iemand of het ook handig is voor langere presentaties?
Emily88 -
Dit gaat mijn presentaties echt verbeteren. Heb je tips voor het ontwerpen van een aantrekkelijke presentatie?
Suzanne -
Ik vind het leuk dat je dit hebt uitgelicht! Een geweldige manier om het publiek betrokken te houden
Jasper -
Wat een handige functie! Ik had geen idee dat je presentatiedia automatisch kon herhalen in Google Presentaties. Dit bespaart me zoveel tijd.
Raudn123 -
Wat een coole feature! Kan iemand mij helpen met het instellen van de overgangseffecten?
Olivier -
Ik ben benieuwd of dit ook handig is tijdens webinars! Graag meer tips over Google Presentaties, alsjeblieft
Jules -
Hele handige functie! Wordt het niet een beetje saai voor het publiek als het constant herhaald wordt
Claire -
Ik heb het geprobeerd en het werkt super! Hierdoor kan ik mijn presentatie nu efficiënter geven. Echt een aanrader
Tommy123 -
Ik vraag me af of deze functie ook werkt voor video-invoegingen. Iemand hier ervaring mee
Marieke -
Was niet op de hoogte van deze functie! Echt tof! Ik ga dit gelijk testen voor mijn volgende presentatie
Yasmin -
Dit is precies wat ik nodig had! Hoe kan ik de automatische herhaling nog verder personaliseren
Kevin_De_Co -
Ik ben zo blij dat ik dit heb ontdekt! Het zal me enorm helpen bij mijn universitaire presentaties
Sophie -
Wauw, ik wist niet dat dit kon! Je kunt met Google Presentaties echt zoveel meer doen. Bedankt voor het delen