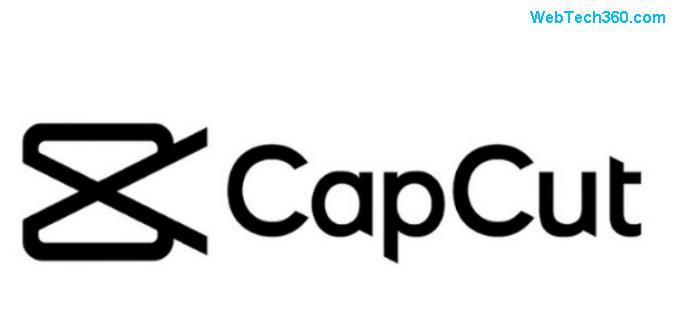Microsoft lanceert nieuwe Sticky Notes-app voor Windows 11

Jarenlang was alles bij het oude gebleven, maar de Sticky Note-update van medio 2024 veranderde alles.
Laatst bijgewerkt/bewerkt door Steve Larner op 3 november 2023.

Als u meerdere uren per dag naar uw desktopmonitor zit te kijken, is het kijken naar mooi behang het eenvoudigste wat u kunt doen om uw moreel te verhogen. Het kan je inspireren, vreugde schenken en motiveren om iets geweldigs te doen, nou ja, bijna.
Elke versie van Windows, vanaf de oudheid van Windows 3.1 tot en met Windows 11, heeft een bibliotheek met achtergrondafbeeldingen toegevoegd die gebruikers van het besturingssysteem op hun bureaublad kunnen plaatsen. Achtergronden zijn de afbeeldingen die u als bureaubladachtergrond kunt instellen en dienen om ons eraan te herinneren dat er veel meer in deze wereld is dan de tekst en cijfers die het grootste deel van onze dag uitmaken.
Achtergronden zijn een eenvoudige manier om uw werkruimte te personaliseren en motivatie te creëren. Hoewel de vensters die je open hebt staan waarschijnlijk de afbeelding bedekken, is het toch een goed idee om iets dat je inspireert op de achtergrond te zetten. Of het nu uw werkcomputer, een persoonlijke pc is of u deze voor school gebruikt, u kunt uw achtergrond instellen op wat u maar wilt. Als u meerdere monitoren heeft, voegt dit een visuele aantrekkingskracht toe. Hier leest u hoe u Windows-achtergronden op uw pc kunt vinden en gebruiken.
Uw achtergrondafbeeldingen vinden
Windows biedt twee functies die bekend staan als bureaubladthema's en achtergronden, waarmee u het uiterlijk van uw bureaublad kunt aanpassen door een achtergrond te kiezen of een thema met achtergrondopties, aangepaste pictogrammen, framekleuren en ontwerpen voor uw systeem.
Misschien wilt u eerst de afbeeldingen bekijken die op uw computer beschikbaar zijn. Als u de afbeeldingen in uw Windows 10-achtergrondinstallatie op een andere manier wilt gebruiken, bijvoorbeeld als achtergrond op een ander apparaat of een oudere versie van Windows, moet u de werkelijke locatie van de weergegeven bestanden vinden. Gelukkig is dit niet moeilijk.
Windows 10 slaat uw achtergrondafbeeldingen standaard op in de map "C:\Windows\Web". U kunt deze map openen door op de zoekbalk in de Windows-taakbalk te klikken, 'C:\Windows\Web' te typen en vervolgens op Return te drukken.
De map verschijnt meteen. Er zijn verschillende submappen waar uw achtergronden kunnen worden opgeslagen; klik gewoon rond door de mappen en u zult uw afbeeldingen vinden.
Achtergronden uit de Microsoft Store gebruiken
Als u een uitgebreidere selectie achtergronden voor uw bureaublad wilt, kunt u honderden achtergronden downloaden van de Microsoft Store-website . Deze achtergronden omvatten dieren, kunst, auto's, games, seizoenen, landschappen, natuur, planten en andere soorten afbeeldingen.
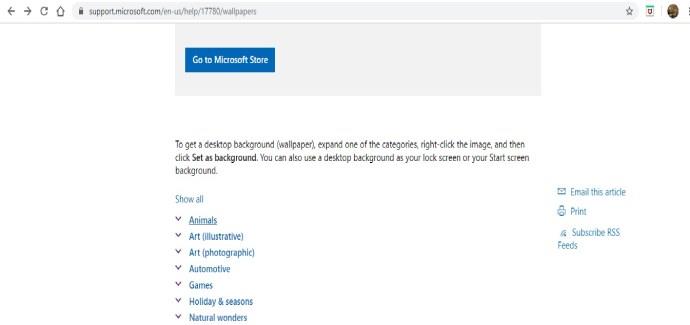
Kies een afbeelding uit de lijst met categorieën, open de afbeelding en klik met de rechtermuisknop. Kies vervolgens 'Instellen als achtergrond'.
Persoonlijke foto's als achtergrond gebruiken
Als je door honderden standaardachtergronden op je computer hebt gescrolld of door de Microsoft Store hebt gebladerd en nog steeds niet de perfecte foto voor je bureaubladachtergrond hebt gevonden, dan moet je misschien een foto kiezen die je dichter bij je hart ligt.
U hebt inderdaad een aantal mooie foto's gemaakt met uw digitale camera en deze op uw computer opgeslagen. Dan zijn deze foto's misschien precies wat u zoekt!
Met Windows kunt u afbeeldingen uit uw persoonlijke bestanden als bureaubladachtergrond gebruiken. Om dit te doen, volgt u deze stappen:
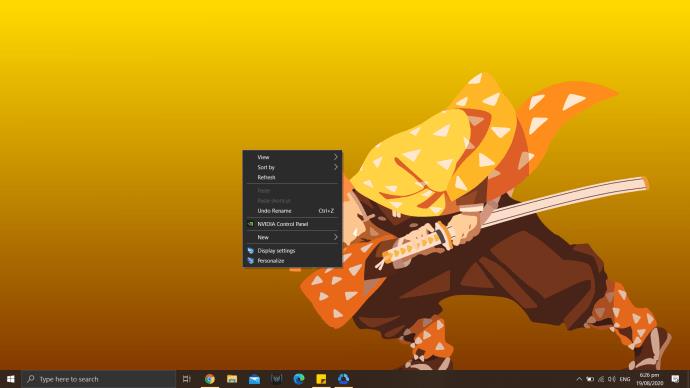
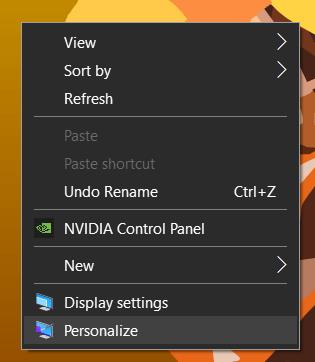
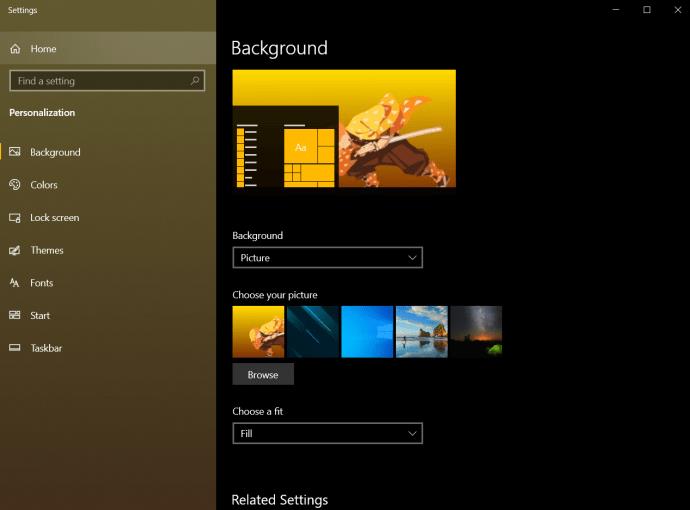
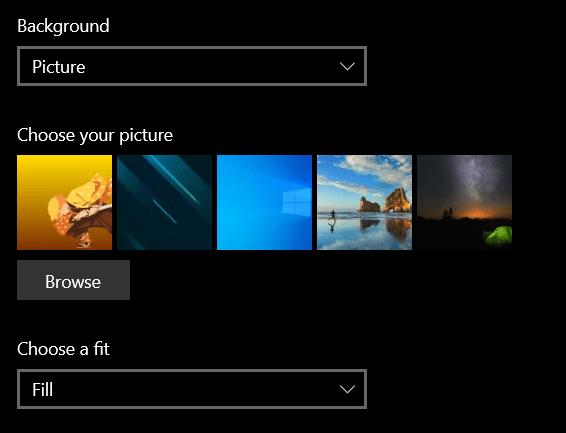
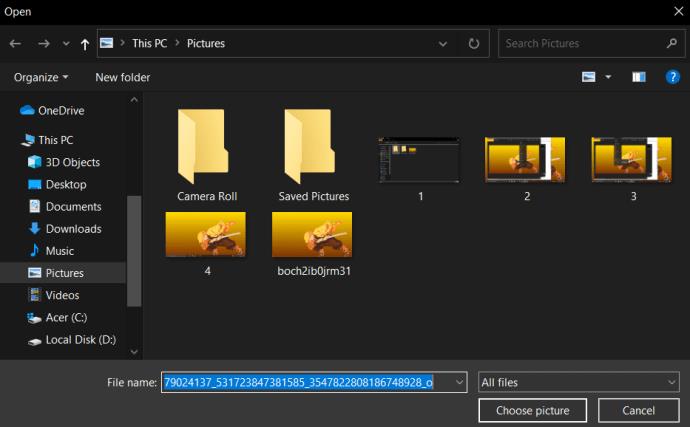
Windows 10-thema's gebruiken
Veel Windows 10-gebruikers gebruiken de standaard achtergrondbestanden niet. In plaats daarvan gebruiken ze Windows 10-thema's. Microsoft heeft honderden thema's gratis beschikbaar gesteld via de Microsoft Store, waarvan de meeste behoorlijk spectaculair zijn.
U kunt bladeren door de beschikbare Windows 10-thema's , variërend van uw favoriete game tot een verzameling prachtige buitenbeelden. Nadat u een thema heeft gedownload, heeft u toegang tot die bestanden en kunt u ze op de voorgrond plaatsen. Ze bevinden zich in uw lokale gebruikersmap, wat nogal lang is om in te typen. Er is echter een snelkoppeling.
Klik opnieuw op de zoekbalk in de taakbalk van Windows 10 en typ deze keer "%localappdata%\Microsoft\Windows\Themes" en druk op Return. De map "Thema's" wordt geopend. De afbeeldingsbestanden vindt u in de submap voor het betreffende thema. In het bovenstaande venster klikt u bijvoorbeeld op 'Ancient E' om de bestanden voor het thema Ancient Egypt te vinden, het enige thema dat op de computer is geïnstalleerd.
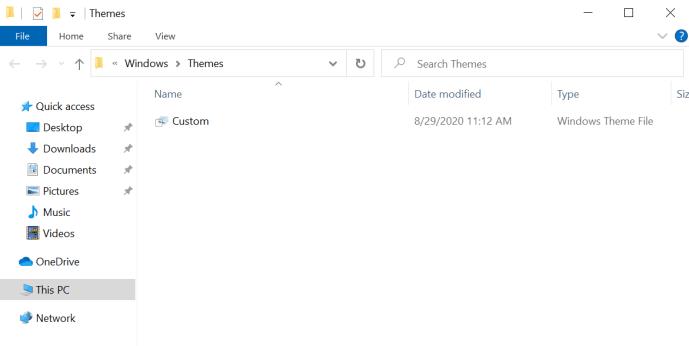
Als je wilt, kun je de afbeeldingen op het vergrendelscherm van Windows 10 vinden , die iets lastiger te vinden zijn.
De meeste Windows 10-achtergrond- en themaafbeeldingen hebben standaardpixelgroottes variërend van 1920×1200 tot 3840×1200, en ze zien er zonder problemen geweldig uit op de meeste schermen en apparaten.
Stel dat je het thema dat je op je werk hebt gevonden leuk vindt, maar je weet niet zeker of je het voor een ander apparaat kunt gebruiken. Kopieer eenvoudig de gewenste afbeelding naar een flashstation of online opslagdienst, breng deze over naar uw mobiele apparaat of andere pc en configureer vervolgens de juiste instellingen als achtergrondachtergrond.
Een belangrijke opmerking is echter dat deze afbeeldingen eigendom zijn van of in licentie zijn gegeven door Microsoft voor persoonlijk, niet-commercieel gebruik van Windows. Dat betekent dat u er voor persoonlijk gebruik van kunt genieten, maar dat u ze niet mag gebruiken voor advertenties, video's of andere commerciële doeleinden.
Hoe een Windows 10-achtergrond te verwijderen
Als u uw huidige achtergrond beu bent of deze in iets anders wilt veranderen, kunt u dat eenvoudig doen.
Zoek een lege ruimte op uw Windows-bureaublad, klik er met de rechtermuisknop op en selecteer vervolgens 'Personaliseren'. Nu kunt u de standaardachtergrond instellen om uw huidige achtergrond te verwijderen.
Nu je je achtergrond hebt verwijderd, kun je een betere achtergrond maken.
Voor meer achtergrondopties raadpleegt u hoe u collage-achtergronden voor afbeeldingen maakt voor Windows 10/11 of hoe u 3D-geanimeerde achtergronden toevoegt aan Windows 10 .
Jarenlang was alles bij het oude gebleven, maar de Sticky Note-update van medio 2024 veranderde alles.
Paden zijn de locaties van bestanden of mappen in Windows 11. Alle paden bevatten de mappen die u moet openen om naar een specifieke locatie te gaan.
Ontdek waarom CapCut jouw video niet exporteert en leer de meest effectieve, eenvoudige oplossingen om je exportproblemen snel te verhelpen. Geen frustratie meer met CapCut!
De laatste tijd zijn er steeds meer aanwijzingen dat Microsoft het voorbeeld van Apple gaat volgen op het gebied van kunstmatige intelligentie.
Windows Photo Viewer werd voor het eerst uitgebracht samen met Windows XP en groeide snel uit tot een van de meestgebruikte hulpmiddelen voor Windows.
Eén van de populairste VPN-diensten ter wereld, ExpressVPN, heeft officieel een appversie gelanceerd voor Windows-pc's met ARM-gebaseerde processors.
Wist je dat Microsoft deze week zijn 50e verjaardag viert?
Microsoft brengt nieuwe Fluid Textures-bureaubladachtergrondcollectie uit
Als u vijf Windows-gebruikers zou vragen wat Digital Rights Management (DRM) van Vista inhoudt, krijgt u waarschijnlijk vijf verschillende antwoorden. Maar er is één punt
Er wordt verwacht dat Windows 11 dit jaar twee belangrijke updates krijgt.
Microsoft heeft officieel een zeer nuttige nieuwe functie aangekondigd voor Word-gebruikers, waarmee ze met behulp van AI gemakkelijker lange documenten kunnen verwerken.
Leer in het onderstaande artikel van WebTech360 hoe u de CPU-temperatuur van uw computer kunt controleren!
Eind november 2024 kondigde Microsoft Edge Game Assist aan: een nieuwe functie waarmee u gemakkelijker op internet kunt surfen terwijl u games speelt op uw computer.
De standaardachtergronden op Windows zorgen er soms voor dat we ons vervelen. Dus in plaats van de standaardachtergronden te gebruiken, vernieuw en verander je ze om je werk te vernieuwen en je eigen persoonlijkheid te benadrukken via de achtergrond van je computer.
Microsoft heeft onlangs de prijs van zijn Microsoft 365-abonnement verhoogd en rechtvaardigt de verandering door meer AI-ervaringen aan de service toe te voegen.
Wat is VPN en wat zijn de voor- en nadelen ervan? Laten we met WebTech360 de definitie van VPN bespreken en hoe we dit model en systeem in de praktijk kunnen toepassen.
Windows Security biedt meer dan alleen bescherming tegen basisvirussen. Het beschermt tegen phishing, blokkeert ransomware en voorkomt dat schadelijke apps worden uitgevoerd. Deze functies zijn echter niet gemakkelijk te vinden: ze zitten verborgen achter verschillende menulagen.
Zodra u het onder de knie hebt en zelf hebt uitgeprobeerd, zult u merken dat encryptie ontzettend makkelijk te gebruiken is en ontzettend praktisch in het dagelijks leven.
In het volgende artikel presenteren we de basisbewerkingen voor het herstellen van verwijderde gegevens in Windows 7 met de ondersteunende tool Recuva Portable. Met Recuva Portable kunt u uw gegevens opslaan op een handige USB-stick en gebruiken wanneer u ze nodig hebt. De tool is compact, eenvoudig en gebruiksvriendelijk en beschikt over de volgende functies:
CCleaner scant binnen enkele minuten op dubbele bestanden en laat u vervolgens beslissen welke u veilig kunt verwijderen.
Door de downloadmap van station C naar een ander station in Windows 11 te verplaatsen, verkleint u de capaciteit van station C en werkt uw computer soepeler.
Op deze manier kunt u uw systeem zodanig afstemmen dat updates plaatsvinden volgens uw eigen schema, en niet dat van Microsoft.
Windows Verkenner biedt talloze opties om de weergave van bestanden te wijzigen. Wat u misschien niet weet, is dat één belangrijke optie standaard is uitgeschakeld, ook al is deze cruciaal voor de beveiliging van uw systeem.
Met de juiste hulpmiddelen kunt u uw systeem scannen en spyware, adware en andere schadelijke programma's verwijderen die mogelijk op uw systeem aanwezig zijn.
Hieronder vindt u een lijst met aanbevolen software voor het installeren van een nieuwe computer. Zo kunt u de belangrijkste en beste applicaties voor uw computer kiezen!
Het kan erg handig zijn om een compleet besturingssysteem op een flashdrive te hebben staan, vooral als je geen laptop hebt. Maar denk niet dat deze functie beperkt is tot Linux-distributies - het is tijd om je Windows-installatie te klonen.
Door een aantal van deze services uit te schakelen, kunt u aanzienlijk besparen op de batterijduur, zonder dat dit uw dagelijkse gebruik beïnvloedt.
Ctrl + Z is een veelgebruikte toetsencombinatie in Windows. Met Ctrl + Z kunt u in principe alle handelingen in Windows ongedaan maken.
Verkorte URL's zijn handig om lange links op te schonen, maar ze verbergen ook de werkelijke bestemming. Als je malware of phishing wilt vermijden, is het niet verstandig om zomaar op die link te klikken.
Na lang wachten is de eerste grote update van Windows 11 officieel uitgebracht.