Windows 11 is een krachtig besturingssysteem dat gamers een verbeterde ervaring biedt. Hoewel Windows 11 al een uitstekende basis biedt voor gaming, zijn er verschillende manieren om uw frames per seconde (FPS) te optimaliseren en uw spelprestaties te verbeteren. In deze gids bespreken we enkele effectieve tips en methoden om de FPS te verhogen tijdens het spelen van games.

Inhoudsopgave
- 1. Schakel de Windows-spelmodus uit
- 2. Schakel de functie Opnemen wat er is gebeurd uit
- 3. Schakel de Xbox Gamebar uit
- 4. Schakel de Windows-modus voor hoge prestaties in
1. Schakel de Windows-spelmodus uit
De Windows Game Mode is ontworpen om uw spelervaring te verbeteren, maar in werkelijkheid profiteren slechts enkele games van deze functie. Het is vaak beter om deze modus uit te schakelen om onnodige vertragingen te voorkomen. Volg deze stappen om het uit te schakelen:
- Klik met de rechtermuisknop op Start.
- Selecteer Instellingen > Gaming > Spelmodus.
- Zet de schakelaar op Uit.
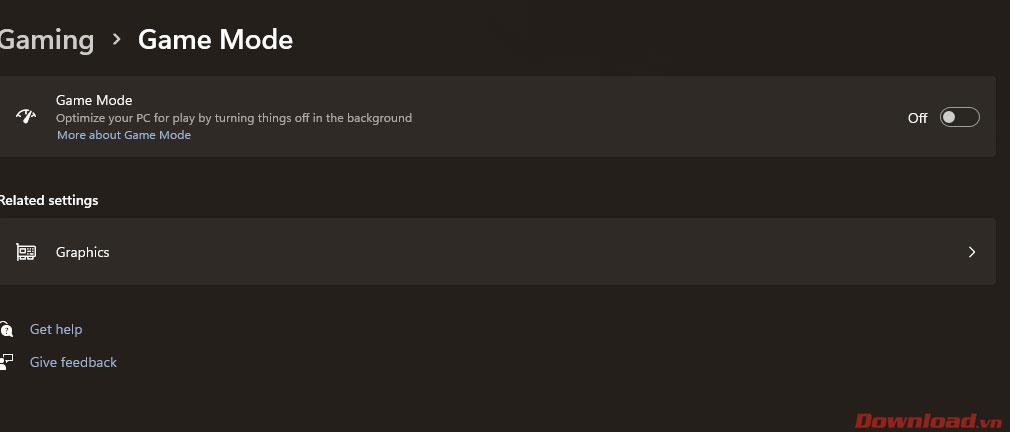
2. Schakel de functie Opnemen wat er is gebeurd uit
Deze functie kan de prestaties van uw spel negatief beïnvloeden door opnames te maken in de achtergrond. Het uitschakelen van deze functie kan leiden tot een aanzienlijke FPS-verhoging:
- Ga naar Instellingen > Gaming > Opnames.
- Zet de knop in de regel Opnemen wat er is gebeurd naar de Uit positie.
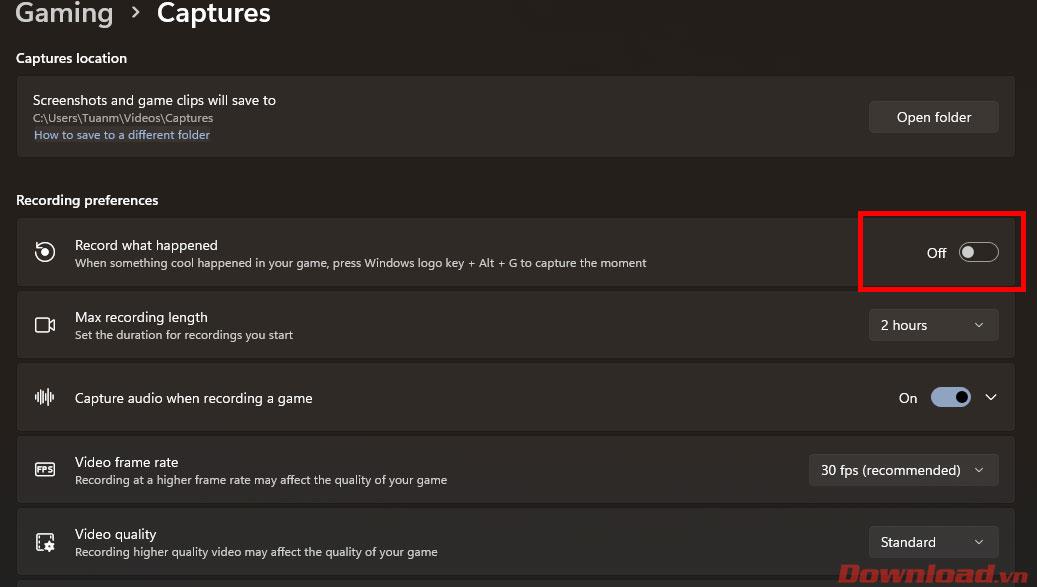
3. Schakel de Xbox Gamebar uit
De Xbox Gamebar is een handige tool, maar kan hinderlijk zijn tijdens het gamen. Om FPS-verlies te minimaliseren, schakel je het als volgt uit:
- Ga naar Instellingen > Gaming > Xbox Gamebar.
- Zet de schakelaar van Open Xbox Game Bar met behulp van deze knop op een controller naar Uit.

Met de modus voor hoge prestaties kan uw CPU continu op een hoge kloksnelheid werken, wat resulteert in een soepelere spelervaring. Volg deze stappen om het in te schakelen:
- Ga naar Instellingen > Systeem > Voeding en batterij.
- Zet de Energiemodus van Gebalanceerd naar Beste prestaties.
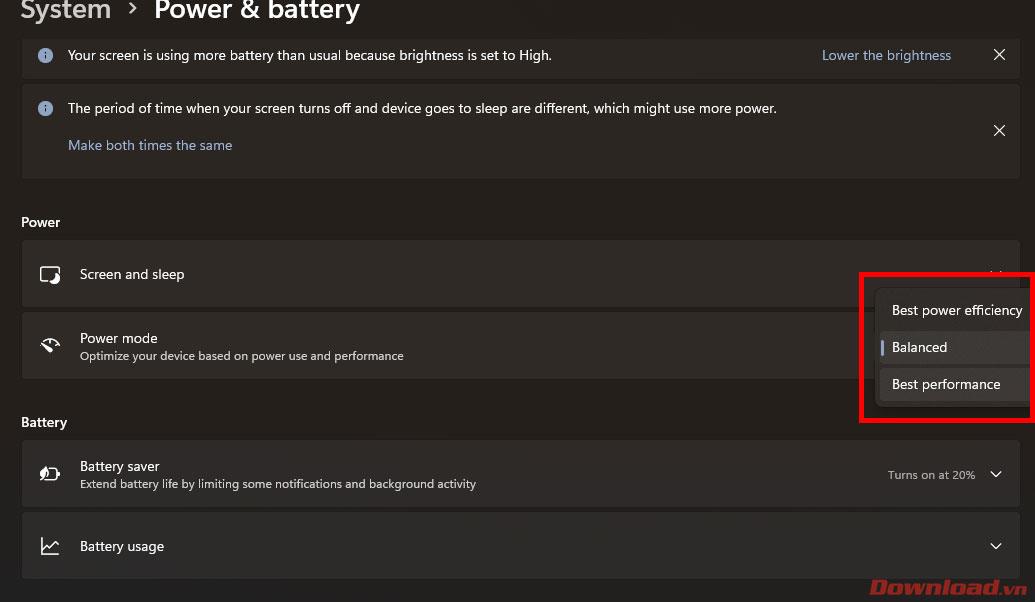
Conclusie
Bovenstaande tips helpen je om de FPS tijdens het gamen op Windows 11 te optimaliseren. Het is belangrijk om elke tip toe te passen voor de beste resultaten. Hoewel elk van deze wijzigingen misschien maar een kleine impact heeft, zal de cumulatieve verbetering een groot verschil maken in je spelervaring.
Ik wens je veel succes en plezier met gamen!


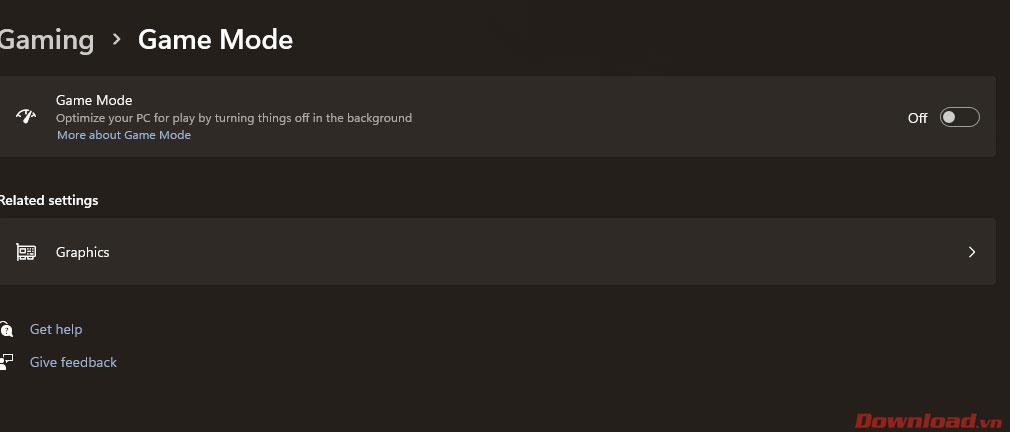
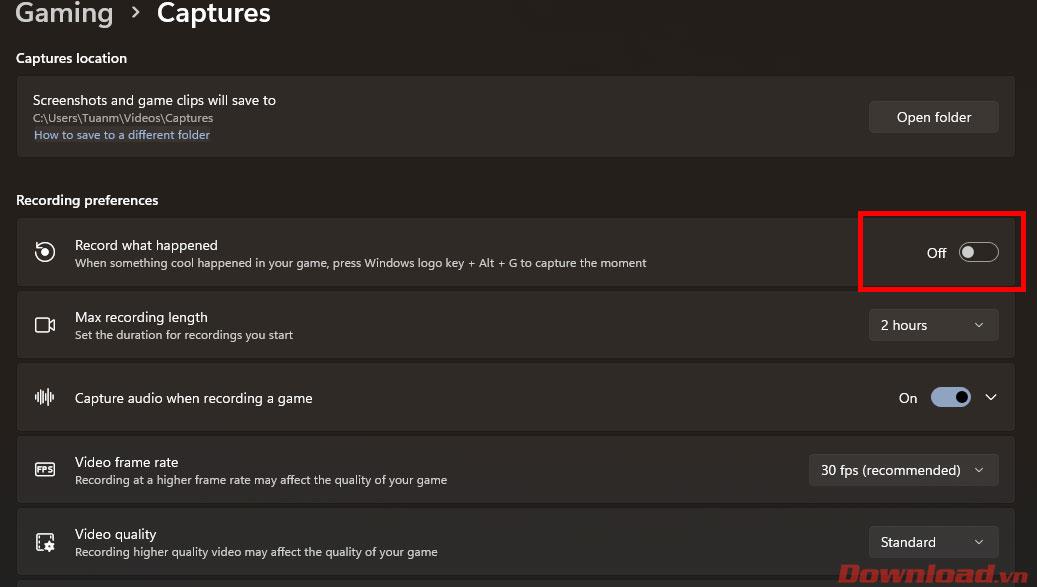

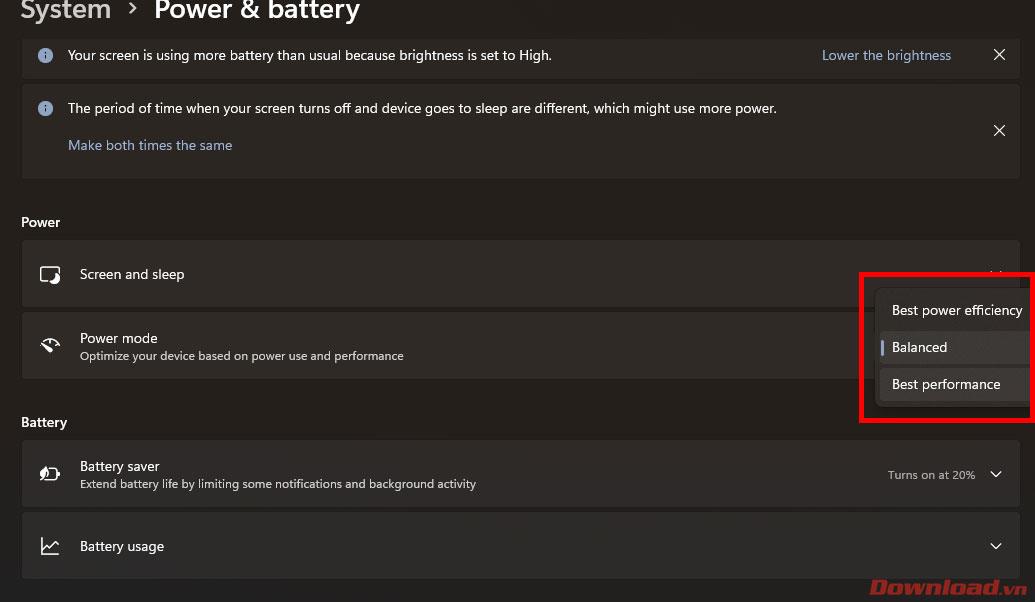






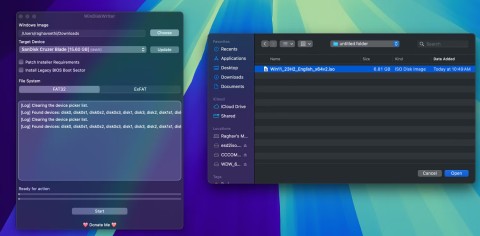
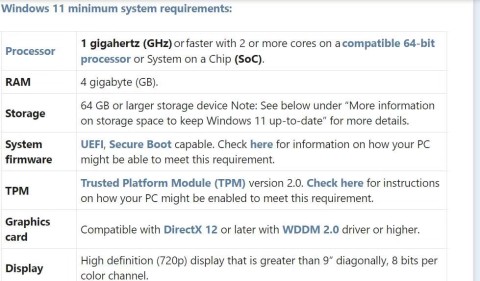
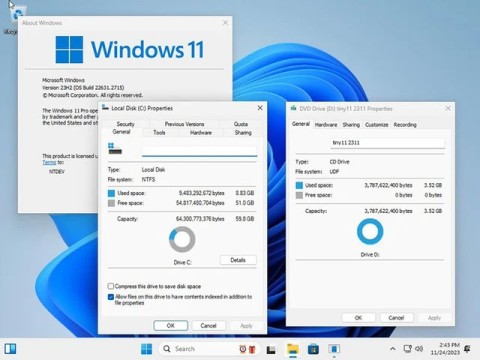
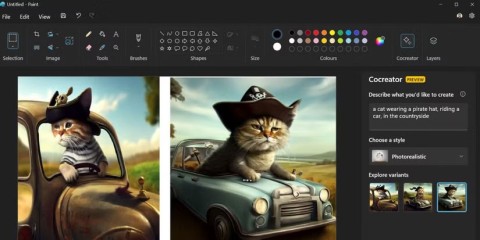

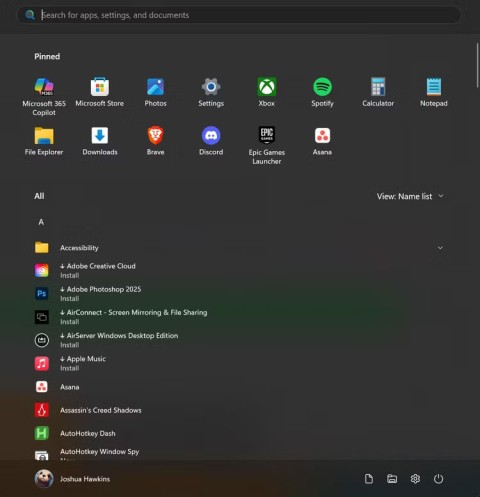
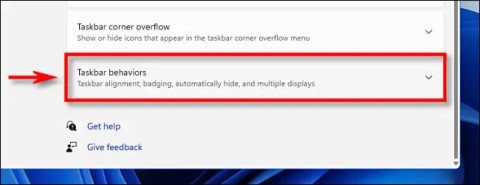
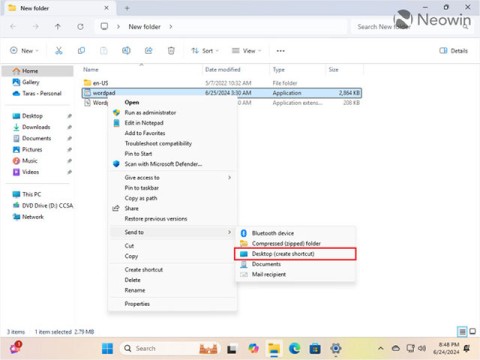
















ThuisGamer -
Ik zou willen weten of deze tips ook voor laptops werken. Kan iemand me daar meer over vertellen
Quinn_gamer -
Helemaal mee eens, de FPS is zo belangrijk. Ik heb ook wat extra RAM toegevoegd en nu loopt alles een stuk soepeler
MarkoPlayz -
Dit is zo’n goed artikel. Ik ga mijn vrienden vertellen om deze optimalisatiestappen te volgen
Piet de IT-man -
Ik vind het geweldig dat je deze methode zo toegankelijk maakt voor iedereen. Ik zal het zeker delen met mijn vriendengroep
Roeper123 -
Ik vind het leuk dat je dit schrijft, het komt echt op het juiste moment voor mij. Bedankt
Vriendin gaming -
Dit is gewoon een *must-read* voor elke gamer. Bedankt voor het delen!
Eva 42 -
Ik zit met een vraag! Wat is het beste om te doen als je geen toegang hebt tot bepaalde instellingen in Windows 11?
Linda M. -
Ik durf het bijna niet te zeggen, maar ik vond het leuk om met dit aan de slag te gaan! Gaat het bij iedereen zo
CocoPanda -
Heb net alle stappen gevolgd en mijn FPS is nu zo hoog als nooit tevoren. Echt blij mee
Klaske -
Erg informatief! Heb je tips voor specifieke games, bijvoorbeeld hoe ik Fortnite kan optimaliseren
Marco W. -
Ik heb ook een belangrijke feedback! Denk aan het updaten van je videokaartdrivers, dat kan ook veel helpen.
Hans v.d. Berg -
Dank voor de tips! Vooral het uitschakelen van overbodige achtergrondprogramma's heeft geholpen bij mijn FPS
KimTina -
Zo blij dat ik deze informatie vond! Zo kan ik eindelijk weer comfortabel gamen zonder haperingen
Gamertipz -
Top artikel! Extra leuke tips over de energie-instelling. Dit kan echt helpen bij intensieve games
SophieGamez -
Wat een super handige tips! Ik heb het artikel opgeslagen voor later, ga het zeker nogmaals bekijken
Moeilijke vraag -
Is er ook een manier om de FPS te verhogen zonder meer hardware aan te schaffen? Mijn budget is beperkt
Jeroen123 -
Wat een geweldige gids! Ik heb al een aantal tips geprobeerd en mijn FPS is behoorlijk verbeterd. Dank je wel
LisaGaming -
Ik ben nieuw in de wereld van gamen, maar deze optimalisatietips zijn super nuttig. Ik ga ze zeker proberen
FeyenoordFan88 -
Ik denk dat je ook moet kijken naar je internetverbinding. Een lage ping helpt ook bij het FPS-probleem tijdens games!
Dave_knight -
Ik heb een oudere pc en dacht dat ik nooit zou kunnen verbeteren, maar met deze tips zie ik echt vooruitgang!
Thijs Tech -
Ik heb de instellingen in mijn Windows 11 aangepast zoals je hebt aangegeven, en het maakte een wereld van verschil. FPS steeg met meer dan 20
Joekel123 -
Als iemand in de comments nog meer advies heeft, laat het weten! Dit gaat in ieder geval al een lange weg helpen
Willem74 -
Dit is echt een lifesaver. Wilde altijd al weten hoe ik mijn gaming-ervaring kon verbeteren.
Hondje Max -
Waarom zou je niet gewoon een nieuwere GPU kopen? Dat zou alles toch veel beter maken?