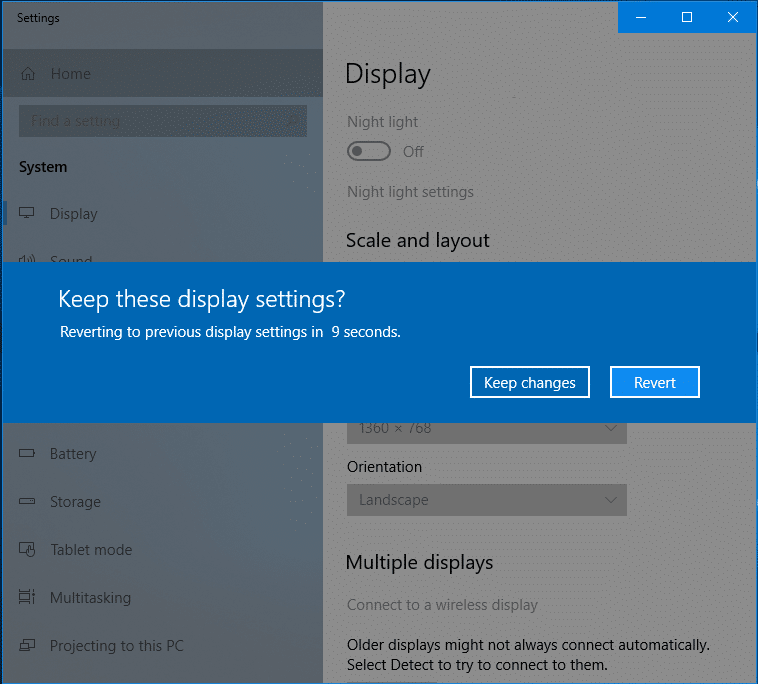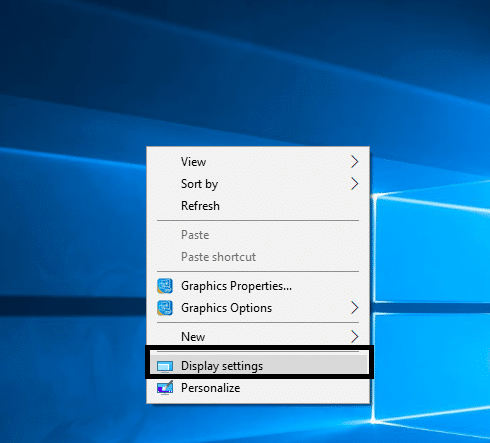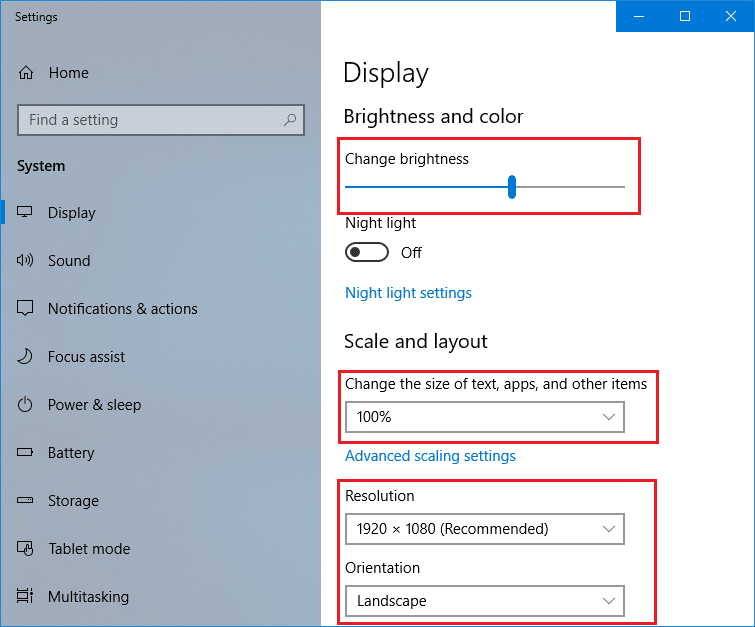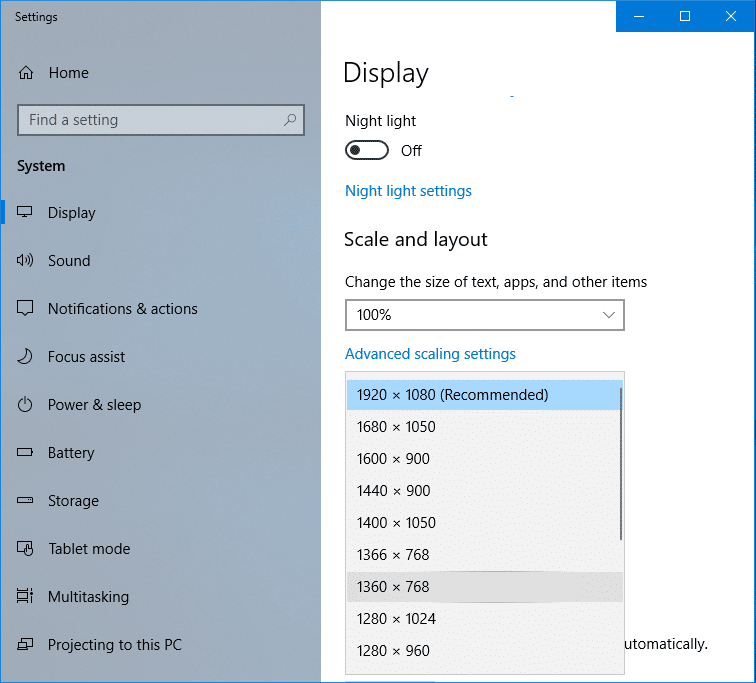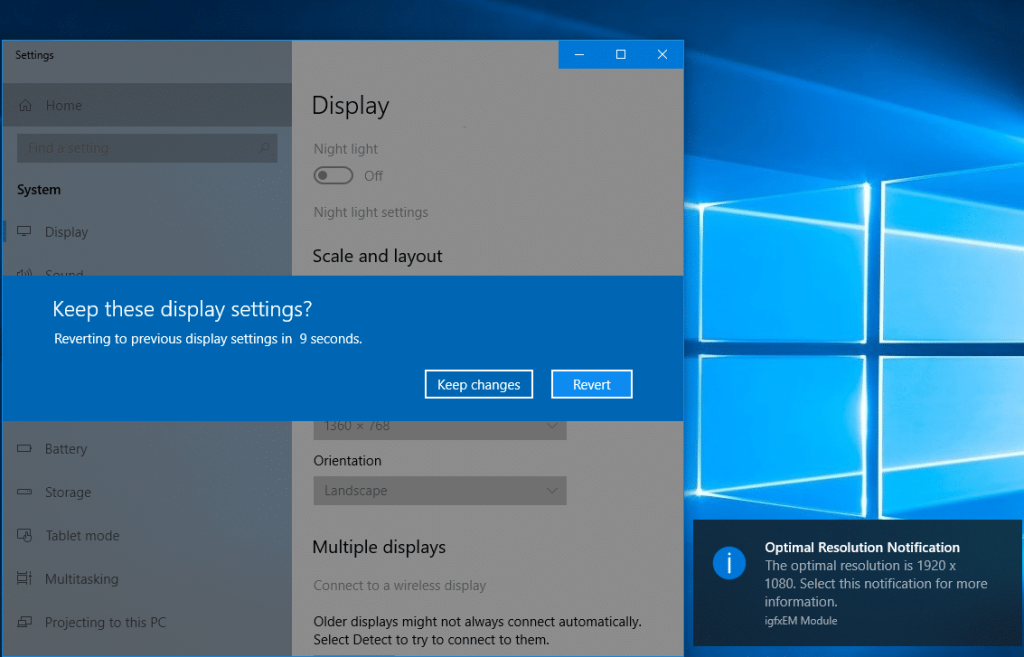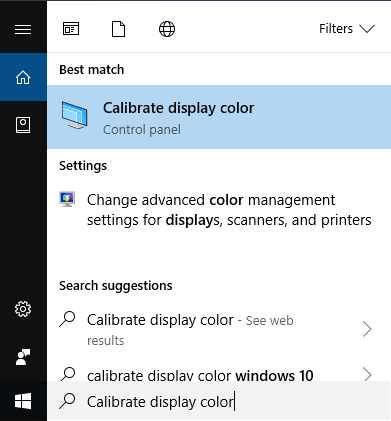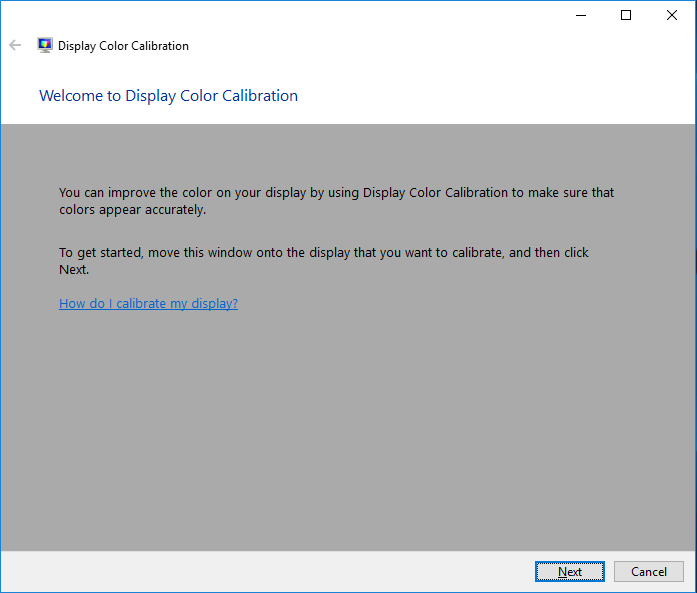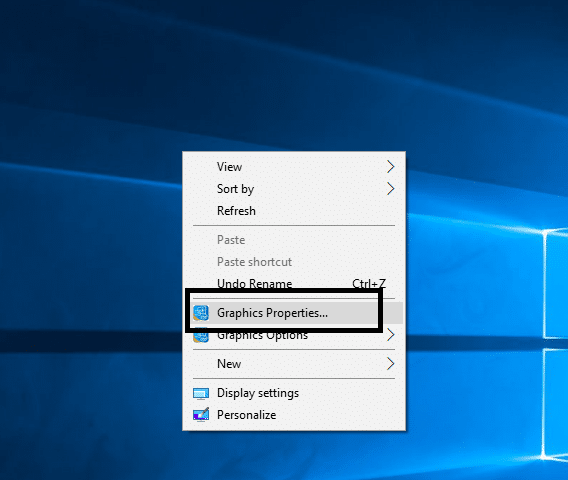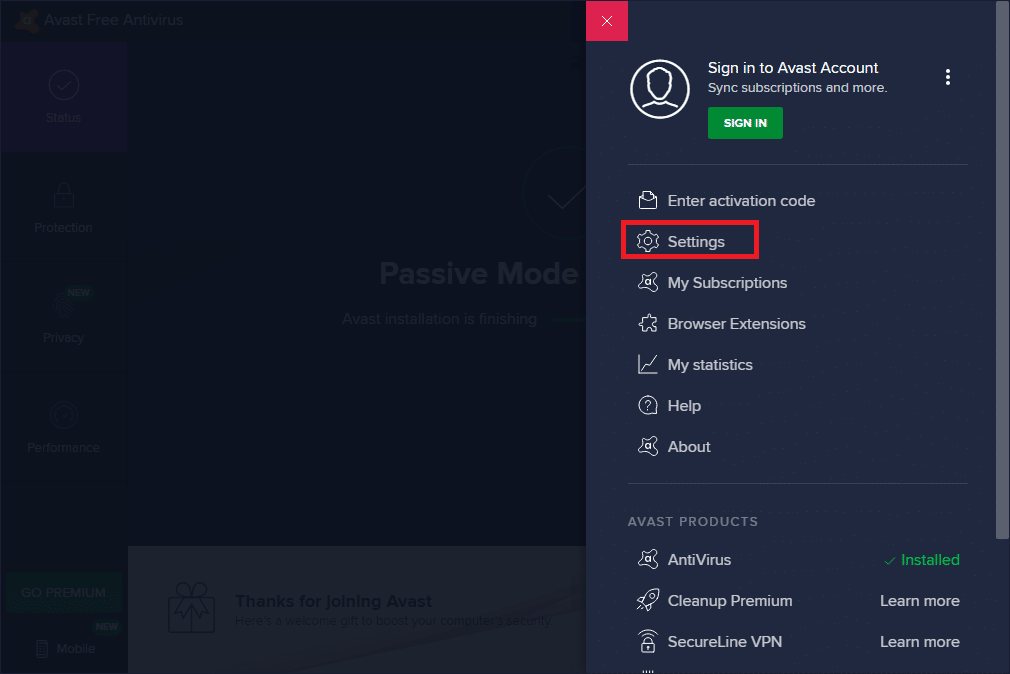Als het gaat om het werken aan systemen, moeten we ervoor zorgen dat de schermresolutie van het systeem perfect is. Het is een instelling voor de schermresolutie die eindelijk een betere weergave van afbeeldingen en tekst op uw scherm mogelijk maakt. Meestal hoeven we de instellingen voor de schermresolutie niet te wijzigen, omdat Windows standaard de best mogelijke resolutie instelt. Maar soms moet u de beeldschermstuurprogramma's installeren voor betere beeldscherminstellingen. Het draait allemaal om uw voorkeuren en op momenten dat u een game wilt spelen of software wilt installeren waarvoor wijzigingen in de schermresolutie nodig zijn, moet u weten hoe u de schermresolutie kunt wijzigen. Dit bericht bespreekt de complete gids voor het aanpassen van uw weergave-instelling, waaronder schermresolutie, kleurkalibratie , beeldschermadapter, tekstgrootte, enz.
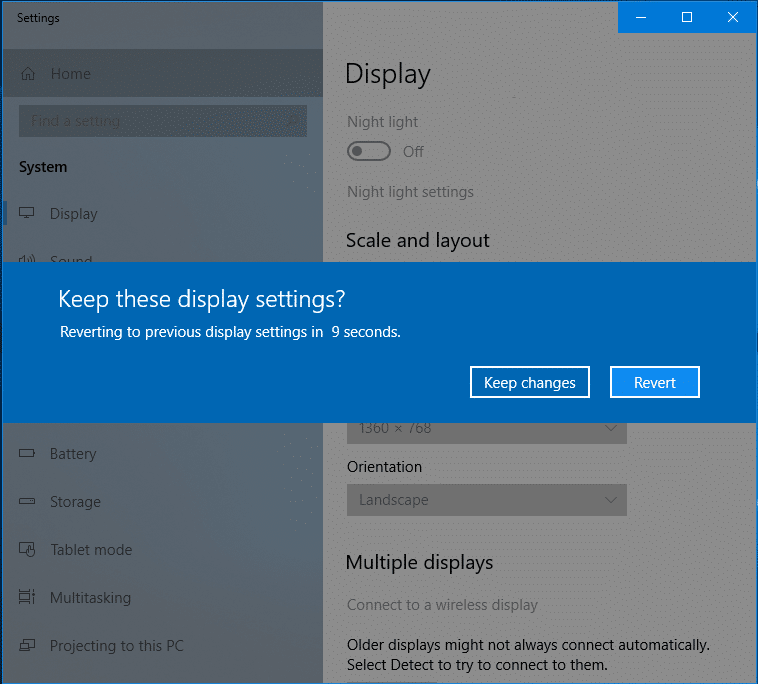
Inhoud
Waarom is schermresolutie belangrijk?
Wanneer je een hogere resolutie instelt, zien de afbeeldingen en tekst op het scherm er scherper uit en passen ze op het scherm. Stel je daarentegen een lagere resolutie in, dan lijken de afbeelding en tekst groter op het scherm. Begrijp je wat we hier proberen te zeggen?
Het belang van de schermresolutie hangt af van uw behoefte. Als u wilt dat uw tekst en afbeeldingen groter op het scherm verschijnen, moet u de resolutie van uw systeem verlagen en vice versa.
2 manieren om de schermresolutie te wijzigen in Windows 10
Opmerking: zorg ervoor dat u een herstelpunt maakt voor het geval er iets misgaat.
Methode 1: Klik met de rechtermuisknop en kies Weergave-instelling
Eerder vonden we de optie voor schermresolutie, maar nu is deze hernoemd met " Display Setting ". Instellingen voor schermresolutie worden vastgezet onder de weergave-instelling.
1. Ga naar uw bureaublad, klik met de rechtermuisknop en kies Beeldscherminstellingen uit de opties.
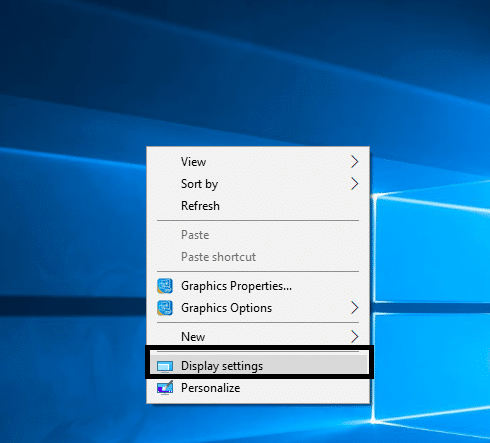
2. Door op deze optie te klikken, ziet u een paneel met weergave-instellingen om wijzigingen aan te brengen in de tekstgrootte en helderheid van het scherm . Door naar beneden te scrollen, krijgt u de optie " Resolutie ".
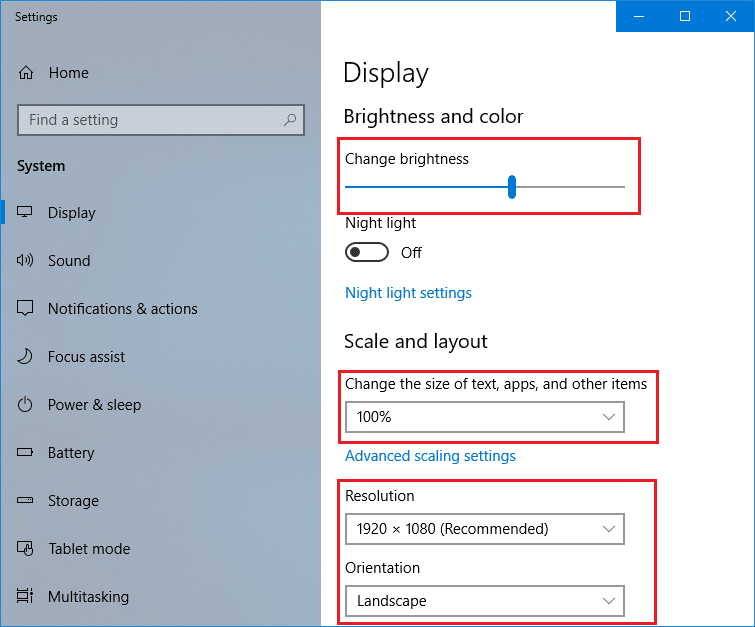
3. Hier kunt u de wijzigingen aanbrengen volgens uw vereisten. U moet echter begrijpen dat hoe lager de resolutie, hoe groter de inhoud op het scherm wordt weergegeven . U krijgt de mogelijkheid om degene te kiezen die aan uw vereisten voldoet.
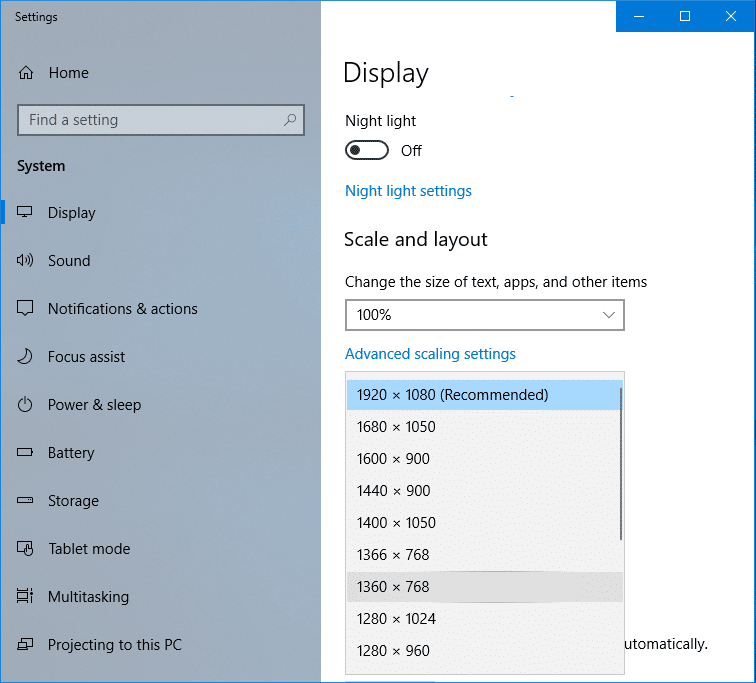
4. U krijgt een bevestigingsbericht op uw scherm waarin u wordt gevraagd de huidige resolutiewijzigingen op te slaan om terug te zetten. Als u door wilt gaan met de wijzigingen in schermresoluties, kunt u op de optie "Wijzigingen behouden" klikken.
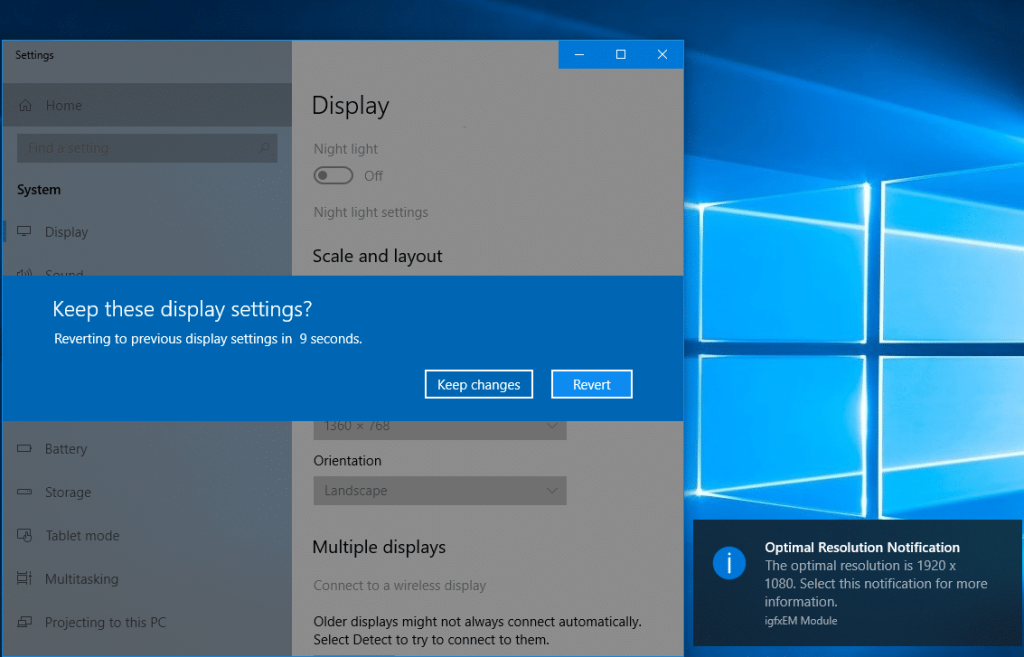
Dat is het dat je met succes de schermresolutie in Windows 10 hebt gewijzigd, maar als je om de een of andere reden geen toegang hebt tot deze methode, volg dan methode 2 als alternatief.
Opmerking: het is belangrijk om de aanbevolen schermresolutie te behouden, tenzij u deze wilt wijzigen voor het spelen van een game of als een softwarewijziging vereist.
Hoe u de kleurkalibratie op uw systeem kunt wijzigen
Als u enkele wijzigingen wilt aanbrengen in de kleurkalibratie-instelling, kunt u dit naar uw voorkeuren maken. Het wordt echter sterk aanbevolen dat Windows standaard alles perfect voor u instelt. U hebt echter de controle om al deze instellingen aan uw voorkeuren aan te passen.
1. Typ Weergavekleur kalibreren in de Windows-zoekbalk.
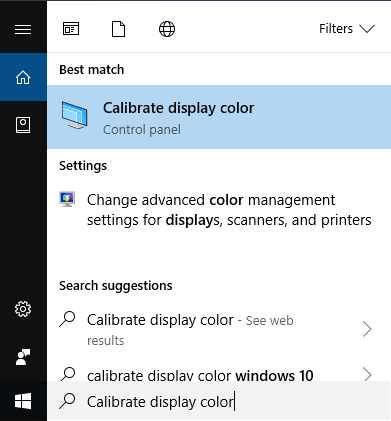
2. Selecteer de optie en volg de instructies om de wijzigingen aan te brengen volgens uw voorkeuren.
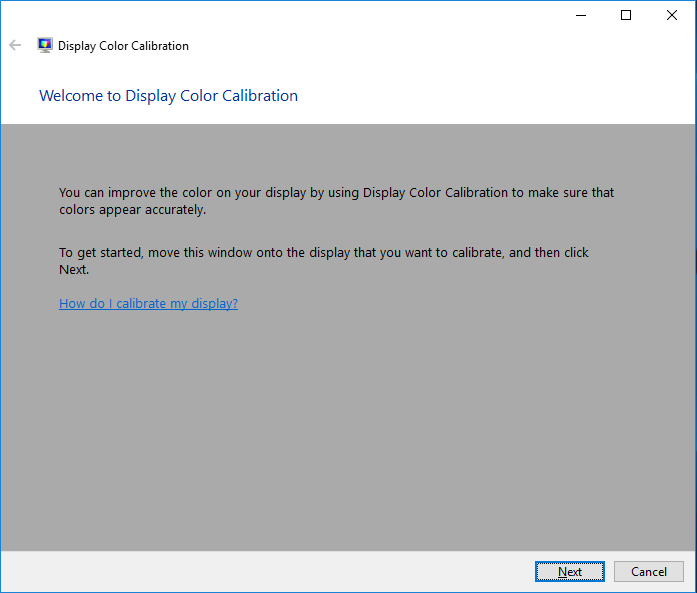
Als u een stapsgewijze handleiding wilt voor het kalibreren van weergavekleuren in Windows, volg dan deze handleiding: Hoe u uw monitorweergavekleur kalibreert in Windows 10
Methode 2: Wijzig de schermresolutie in Windows 10 met behulp van het configuratiescherm van de grafische kaart
Als je een grafisch stuurprogramma op je systeem hebt geïnstalleerd, kun je kiezen voor een andere optie om de resolutie van je scherm te wijzigen.
1. Klik met de rechtermuisknop op het bureaublad en selecteer “ Graphics Properties ” als u Intel Graphics hebt geïnstalleerd of klik op NVIDIA Control Panel.
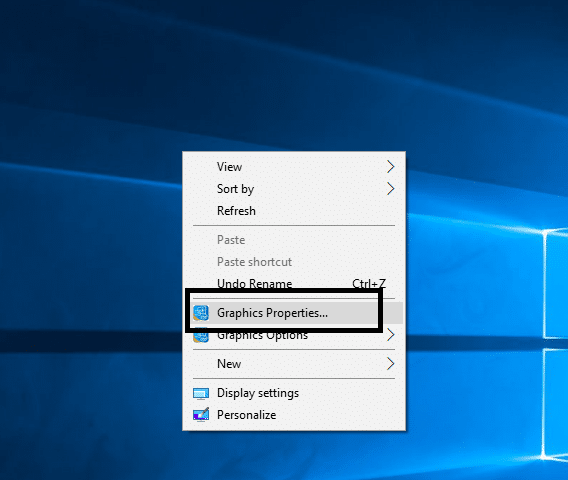
2. Als u zich in Intel Graphics bevindt, wordt een paneel geopend met volledige details over de schermresoluties en andere instellingen die u naar wens kunt wijzigen.

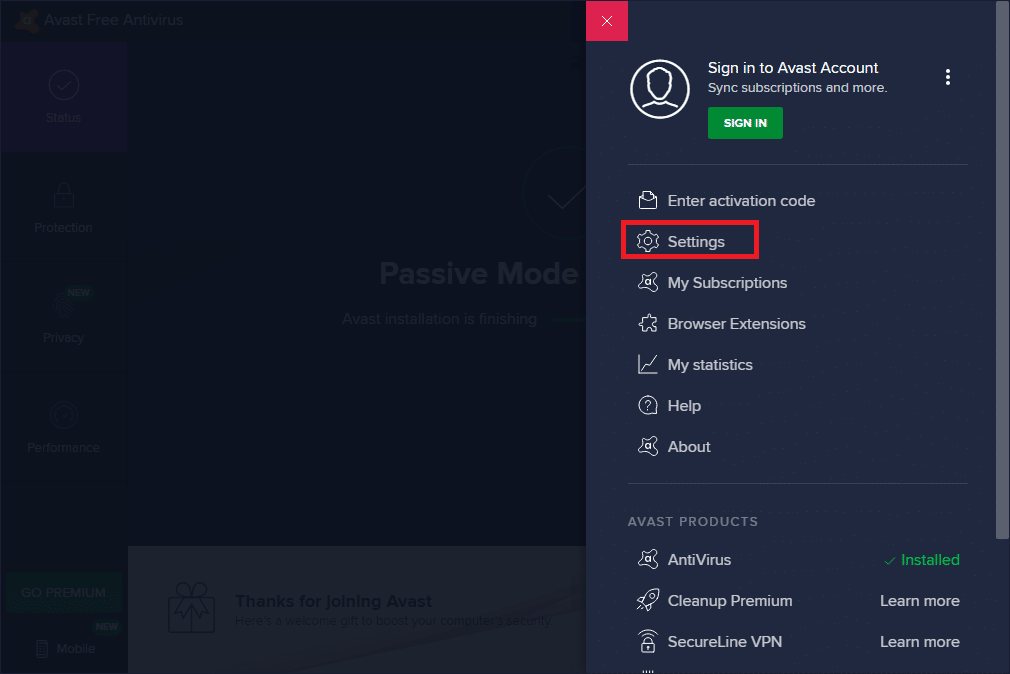
Bovenstaande twee methoden zouden u kunnen helpen om de schermresoluties van uw pc te wijzigen. Het wordt echter ten zeerste aanbevolen dat u de schermresoluties niet vaak wijzigt totdat u dit moet doen. Windows geeft u standaard de beste selectie voor gebruik, dus u moet die aanbevolen instellingen behouden in plaats van wijzigingen aan te brengen. Als u technisch onderlegd bent en weet wat u doet en hoe dit uw systeemprestaties zal beïnvloeden, kunt u de stappen volgen en de schermresolutie wijzigen om de instellingen voor uw specifieke doel te optimaliseren. Hopelijk kunt u nu de instellingen voor de schermresolutie wijzigen volgens uw voorkeuren.
Aanbevolen:
Ik hoop dat de bovenstaande stappen nuttig waren en dat je nu gemakkelijk de schermresolutie kunt wijzigen in Windows 10 , maar als je nog steeds vragen hebt over deze tutorial, stel ze dan gerust in het commentaargedeelte.