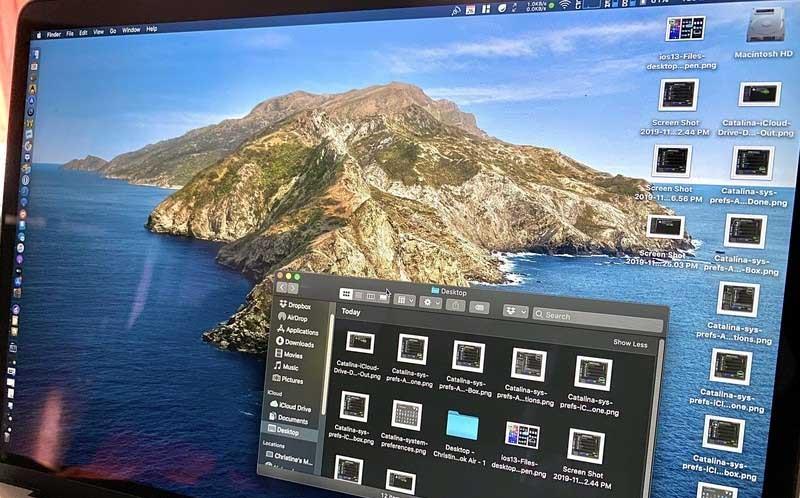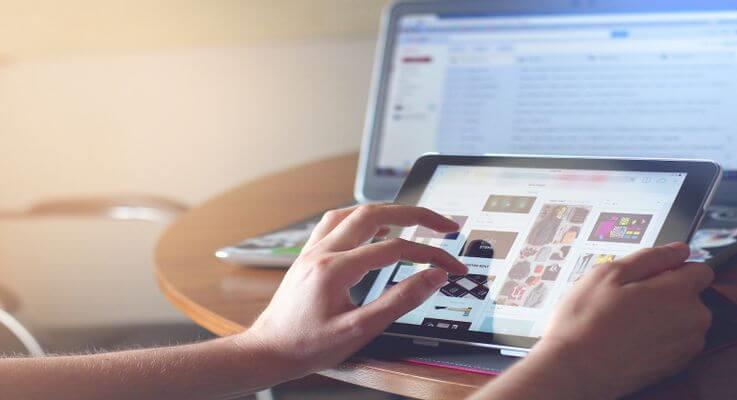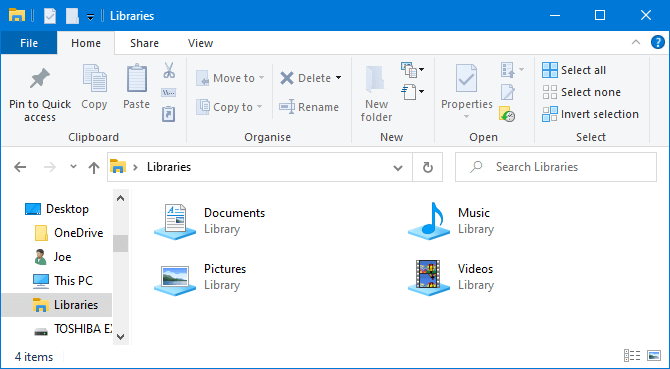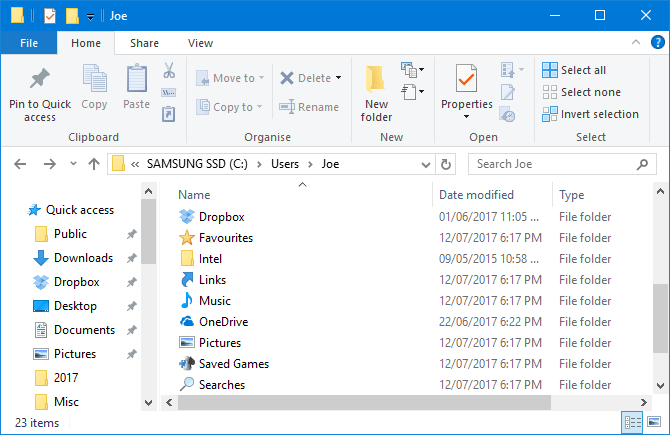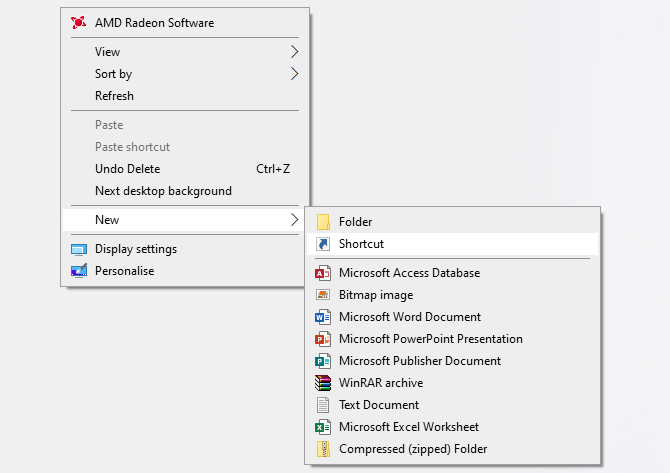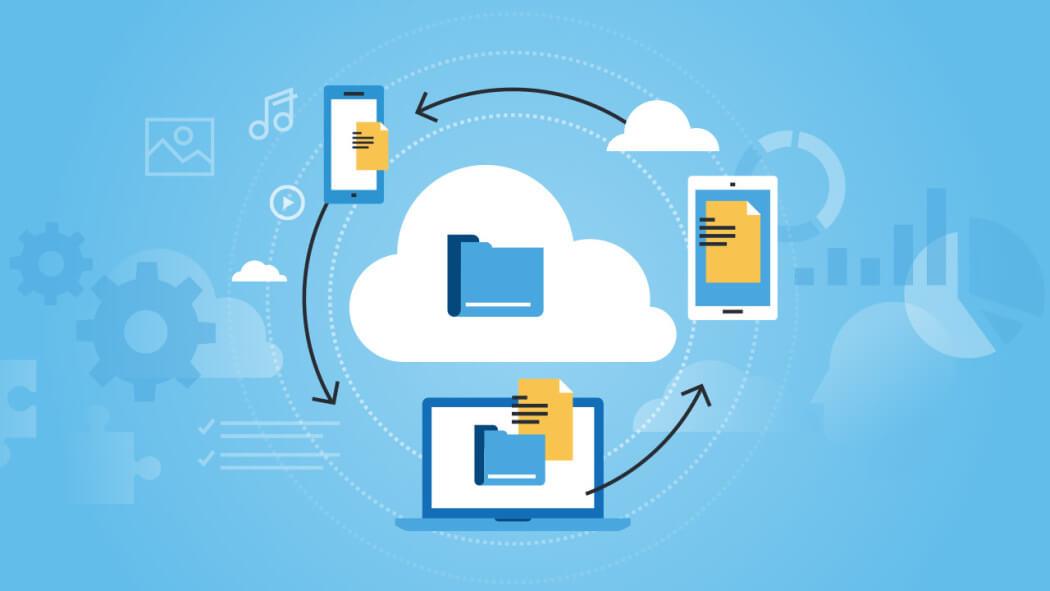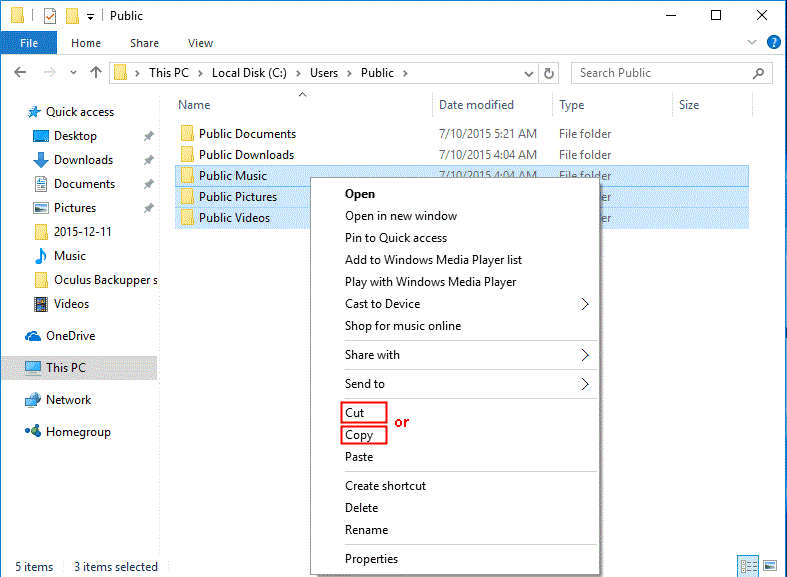3 betere manieren om bestanden op uw computer op te slaan, zullen u helpen meer opties te hebben bij het opslaan van gegevens op uw computer. Is de normale Windows-manier om bestanden op te slaan handig genoeg voor uw werk? Na dit artikel zul je zeker veel nieuwe ideeën hebben voor het opslaan van gegevens op je computer.
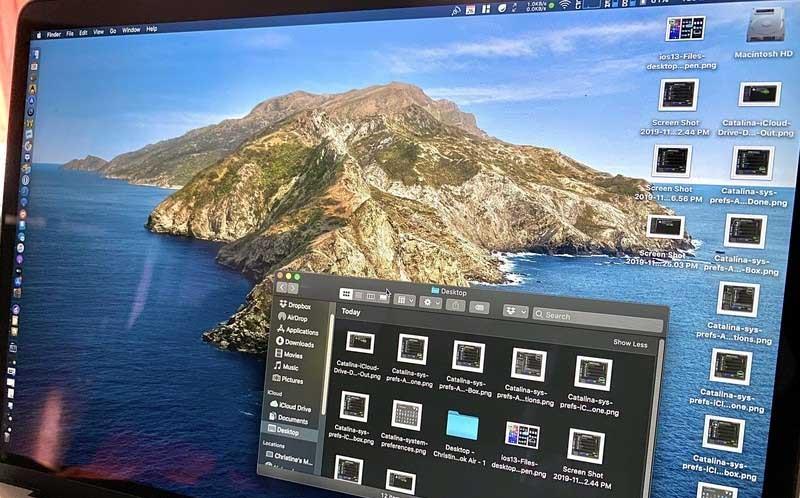
Vooral met de 3 betere manieren om bestanden op de onderstaande computer op te slaan, zullen we talloze keren besparen bij het zoeken naar een specifiek bestand als we de naam vergeten. Deze tools zullen mensen helpen datatypen te verdelen, zodat we, hoe groot het datawarehouse ook is, nog steeds de meest elementaire inhoud kunnen onderscheiden.
Om een computer, desktop of laptop goed te laten werken, speelt geheugen of opslag een zeer belangrijke rol. De hoeveelheid geheugen of schijf op elke computer zal anders zijn. Daarom moet u, voordat u koopt, nadenken over het doel van het gebruik ervan om de juiste keuze te maken. Als je hem alleen voor normale leerdoeleinden gebruikt, heb je alleen een matig geconfigureerde pc nodig met niet te veel geheugen. Integendeel, als u het voor werkdoeleinden gebruikt, zoals het ontwerpen of spelen van games, moet u investeren in een pc met hoge configuratie.
Bovendien kunt u de volgende manieren toepassen om gegevens op station D en andere stations op uw computer op te slaan, zodat de bestanden beter kunnen worden geordend.
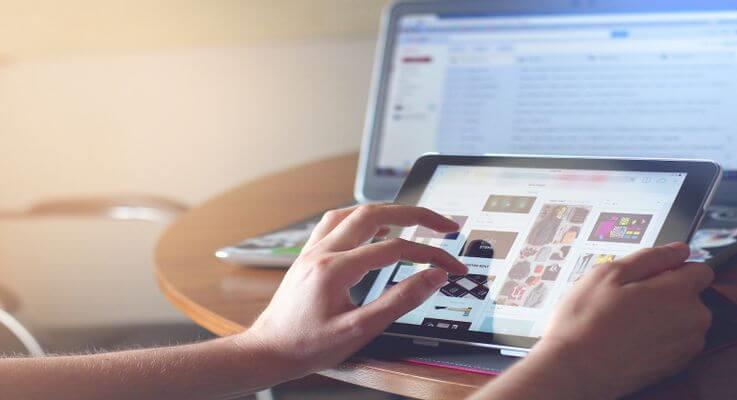
3 manieren om bestanden beter op uw computer op te slaan
Nadelen van desktopopslag
Het is begrijpelijk dat mensen op zoek zijn naar manieren om op te slaan op de D-schijf van hun computer, omdat ze er dan met slechts één klik direct toegang toe hebben. Dat betekent dat de computer op de lange termijn een hoofdopslagcentrum voor talloze bestanden zal worden.
Dat is prima als u het bestand slechts tijdelijk opslaat. Integendeel, na verloop van tijd raakt het pc-geheugen gemakkelijk rommelig, waardoor het voor u moeilijk wordt om het gewenste bestand meteen te vinden.
Als u niet regelmatig schoonmaakt, zult u waarschijnlijk de volgende problemen tegenkomen:
- Geen bestandsback-up: standaard worden veel bestandsback-upprogramma's overgeslagen als het geheugen overbelast is.
- Rommelige interface: een opgeruimd computerscherm helpt u zich beter op uw werk te concentreren. Als u echter eenmaal te veel bestanden op uw bureaublad hebt geplaatst, is het moeilijk om u op uw gemak of positief te voelen.
- Moeilijk te navigeren: Het is duidelijk dat het vinden van een bestand tussen honderden verschillende bestanden nog nooit zo eenvoudig is geweest, zelfs niet met zoekhulpmiddelen voor trefwoorden.
- Langzaam inloggen.
In plaats daarvan kunt u de methode toepassen om documenten, gegevens en bestanden op een andere locatie op te slaan om uw pc netjes te houden.
Hoe u bestanden effectief kunt opslaan en ze sneller kunt openen op het bureaublad
1. Gebruik Windows-bibliotheken
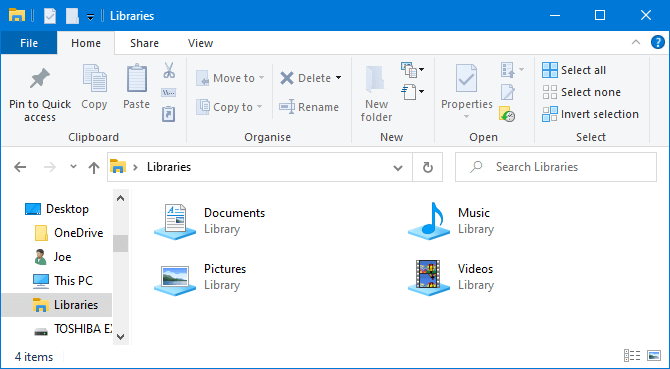
Windows 10 heeft een map met de naam Bibliotheken. Het groepeert in feite mappen, zodat u alle bestanden op één plek kunt zien.
Standaard beschikt de computer over bibliotheken voor filmrol , documenten , muziek , afbeeldingen , opgeslagen afbeeldingen en video's . Ze zijn niet hetzelfde als de standaardmap, ook al hebben ze vergelijkbare namen.
Om ze te openen, opent u Verkenner, typt u Bibliotheken in de navigatiebalk en drukt u op Enter . Navigeer vrijelijk door de bibliotheek en klik op Eigenschappen . Hier kunt u bepalen welke mappen in de bibliotheek moeten worden opgeslagen.
Klik op Toevoegen… om een map te selecteren en gebruik Optimaliseer deze bibliotheek voor als de bibliotheek een specifiek type bestand bevat.
Bibliotheken zijn heel gemakkelijk te gebruiken, omdat u er geen extra werk voor hoeft te doen. In plaats van het bestand op te slaan op het bureaublad, kunt u het bestand eenvoudigweg opslaan in de map van uw keuze. Windows-bibliotheken zijn flexibel en zeer georganiseerd.
2. Gebruik Windows-mappen
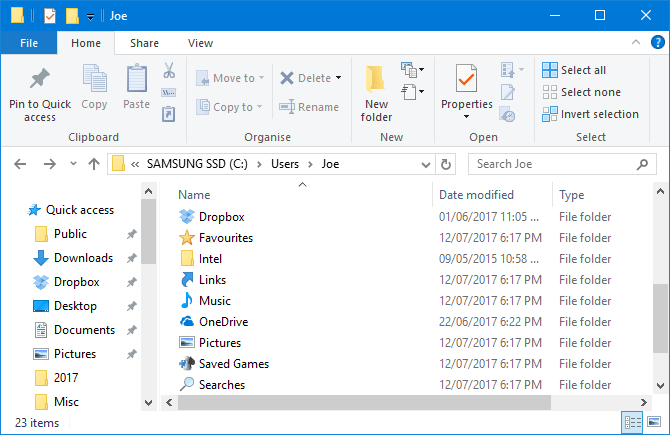
Vergelijkbaar met Windows-bibliotheken, maar gebruikelijker: het zijn mappen. Er zijn veel redenen waarom mappen bestaan, en een daarvan is ordening.
Simpel gezegd is het bureaublad zelf een map. U kunt de Verkenner openen en naar het bureaublad gaan om alles te zien dat daar is opgeslagen. Vervolgens kunt u er als mappen doorheen bladeren: categoriseren, zoeken, maken...
Maar wat is hier het voordeel? Als u dat doet, heeft u een echte map zonder dat uw bureaublad rommelig wordt.
Windows heeft standaardmappen om gegevens perfect op te slaan, zoals Documenten en Afbeeldingen. U kunt er snel nieuwe mappen in maken door in het menu bovenaan op Nieuwe map te klikken, of door met de rechtermuisknop te klikken en op Nieuw > Map te klikken .
U kunt meerdere submappen maken, hoewel het totale pad beperkt is tot niet meer dan 260 tekens. Er is echter genoeg in de buurt voor zelfs de meest georganiseerde persoon.
3. Gebruik cloudopslag
De cloudopslagservice houdt uw gegevens niet alleen veilig met end-to-end-codering, maar biedt ook tot GB gratis opslagruimte en extra ruimte tegen een betaalbare prijs. Omdat uw gegevens zich op een externe locatie bevinden, heeft u er overal toegang toe, zowel op computers als op mobiele apparaten die met internet zijn verbonden.
De meest populaire cloudopslagdiensten van vandaag:
- iCloud: de cloudoplossing van Apple, waarmee gebruikers gratis 5 GB kunnen krijgen. Windows-gebruikers kunnen ook bestanden synchroniseren met iCloud Drive.
- Google Drive: Google-service geïntegreerd met Android-apparaten. Windows- en Mac-gebruikers kunnen de desktop-app-versie downloaden. Deze dienst is 15 GB gratis.
- OneDrive: toegankelijk via Windows 10-bestandsbrowser of op Android- en iOS-apparaten.
Veel cloudservices bieden ook revisiegeschiedenis, zodat u eventuele wijzigingen in bestanden kunt volgen. Als u wilt terugkeren naar een oudere versie, kunt u dit met slechts een paar muisklikken doen. Deze bewerking kan niet worden uitgevoerd als u het bestand op het bureaublad opslaat.
Hoe u de opslagcapaciteit op Gmail, Drive en Google Foto's kunt vergroten
Helaas is er geen gratis manier om de capaciteit van Google Drive te vergroten. Om dat te doen, moet u zich aanmelden voor Google One.
Eerst moet u op de ondersteuningspagina van Google controleren of Google One beschikbaar is in het land waarin u zich bevindt. Indien ondersteund, volgt u de onderstaande stappen:
- Ga naar https://one.google.com/.
- Tik op Upgraden .
- Kies uw favoriete pakket door de prijs ervan aan te raken.
- Akkoord - Ga akkoord met de gebruiksvoorwaarden van Google One.
- Volg de instructies om het proces voor het aanschaffen van extra opslagruimte te voltooien.
Je kunt je ook gratis aanmelden voor de Google One-app in de Google Play Store. Tik in de Google One-app op de zwevende upgradeknop of navigeer naar het tabblad Instellingen , selecteer Upgrade naar lidmaatschap en kies je abonnement.
Als alternatief kunt u de Google Foto's-app gebruiken. Tik rechtsboven op de knop voor het wisselen van account, selecteer Foto-instellingen > Back-up en synchronisatie en selecteer 100 GB kopen voor 0,99 USD/maand. Vervolgens komt u op een pagina waar u een geschikt pakket kunt kiezen.
Als u ten slotte Google Drive hebt geïnstalleerd, tikt u op het menu met drie regels en selecteert u Opslagruimte kopen.
Snelle toegang tot bestanden nodig?
Hoewel het opslaan van veel mappen en bestanden niet handig is op het bureaublad, heeft het het voordeel dat het de snelkoppelingen "beheerst".
Met behulp van snelkoppelingen hoeft u niet door de Verkenner te navigeren om bestanden te vinden. In plaats daarvan hoeft u alleen maar te dubbelklikken op de snelkoppeling om toegang te krijgen tot het gewenste bestand.
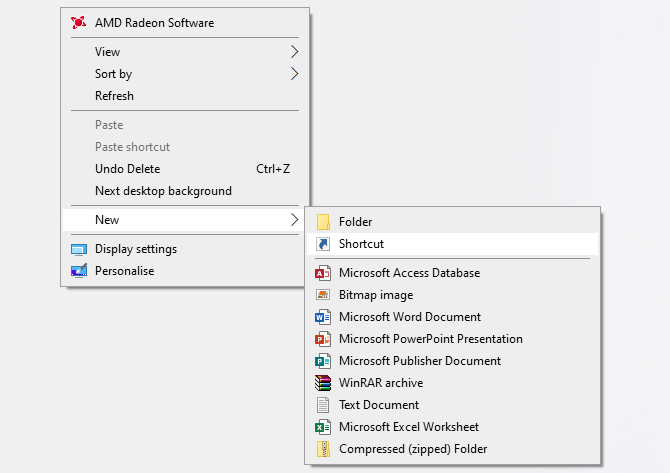
Klik met de rechtermuisknop op het bureaublad en klik op Nieuw > Snelkoppeling om de wizard te activeren. U kunt ook met de linkermuisknop klikken en een map of bestand naar het bureaublad slepen om er een snelkoppeling van te maken. Zelfs als u de snelkoppeling verwijdert, is het daadwerkelijke bestand nog steeds veilig.
In plaats van de snelkoppeling op uw bureaublad te plaatsen, kunt u nog een stap verder gaan. Klik met de rechtermuisknop op een snelkoppeling en selecteer Vastmaken aan taakbalk of Vastmaken aan Start .
Je wilt natuurlijk niet dat de taakbalk of het Startmenu overbelast raken, maar je kunt het wel gebruiken om de belangrijkste bestanden en programma's vast te zetten die voor het dagelijkse werk toegankelijk zijn.
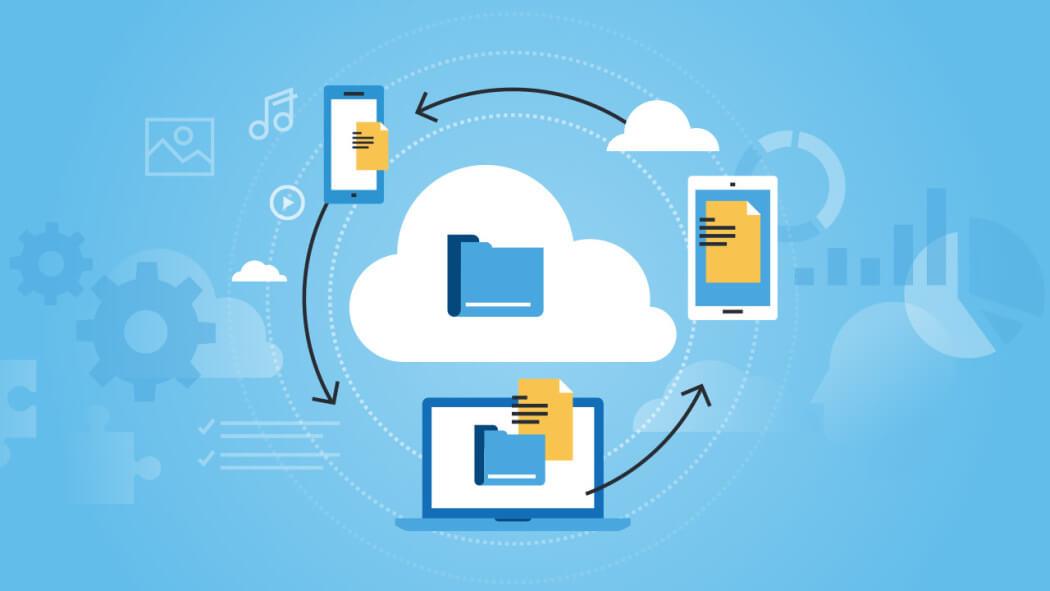
Enkele tips voor het opslaan van bestanden op een andere computer
- Sla het bureaublad over : sla nooit bestanden op het bureaublad op, omdat het scherm er dan rommelig uitziet. U kunt een bestand van USB naar het bureaublad slepen, maar zodra het is verwerkt, verwijdert u het onmiddellijk.
- Download overslaan : laat het bestand niet in de map Downloads staan. Plaats de bestanden in de juiste map of verwijder ze.
- Zodra u een bestand aanmaakt of ontvangt, slaat u het op een geschikte locatie op.
- Sorteer alles één keer per week om nutteloze en ongewenste bestanden snel op te sporen en te verwijderen voordat ze gaten veroorzaken of het systeem belasten.
- Gebruik duidelijk beschrijvende namen : Geef het bestand een duidelijke naam. Stel bijvoorbeeld in plaats van een marketingplan een marketingplan op: Klant X - Januari.
- Maak niet te veel gebruik van mappen : het hebben van te veel geneste mappen kan gebruikers gemakkelijk irriteren. Elke map moet minimaal 10 bestanden bevatten. Als er slechts 2 of 3 bestanden zijn, moet u hun structuur herzien.
Gegevens opslaan op schijf D
Als u bestanden van station C naar station D wilt kopiëren, zijn er veel manieren, waarvan het gebruik van een bestand via slepen en neerzetten de eenvoudigste is.
Stap 1: Dubbelklik op Computer of Deze pc om Windows Verkenner te openen.
Stap 2: Navigeer naar de map of bestanden die u wilt verplaatsen, klik er met de rechtermuisknop op en selecteer Kopiëren of Knippen uit de aangeboden opties.
Stap 3: Zoek ten slotte station D of een ander station om het bestand op te slaan, klik met de rechtermuisknop op het lege gebied en selecteer vervolgens Plakken.
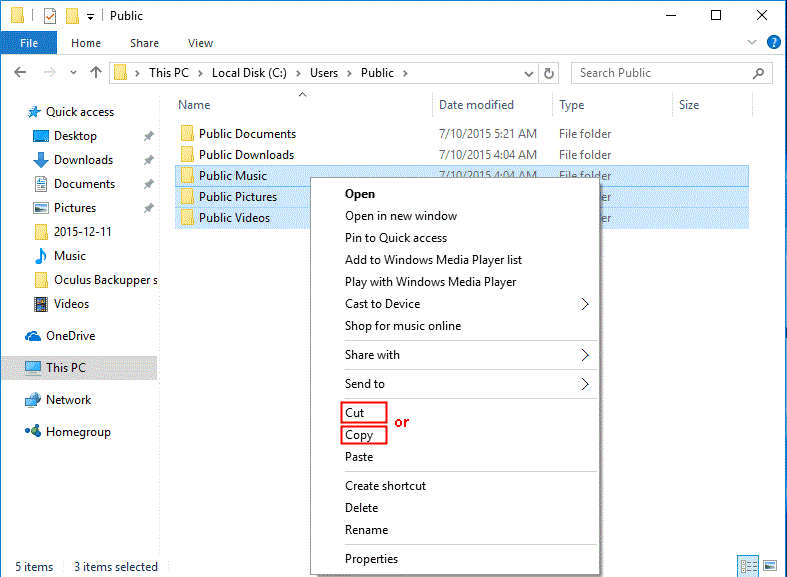
U kunt ook op Ctrl + C (Kopiëren) of Ctrl + X (Knippen) drukken nadat u deze bestanden op het bronstation hebt geselecteerd. Druk op het doelstation op Ctrl + V om deze bestanden te plakken.
Belangrijk:
Deze methode wordt alleen gebruikt om persoonlijke bestanden van station C naar D over te brengen. Als u programmabestanden op deze manier overbrengt, hebt u er geen toegang toe.
U mag de map Mijn documenten of een andere vergelijkbare map op station D niet verwijderen na het overbrengen van bestanden. Anders kan de systeemconfiguratie rommelig worden.
Hierboven vindt u meer optimale manieren om bestanden op pc op te slaan. Ik hoop dat dit artikel nuttig voor je is!