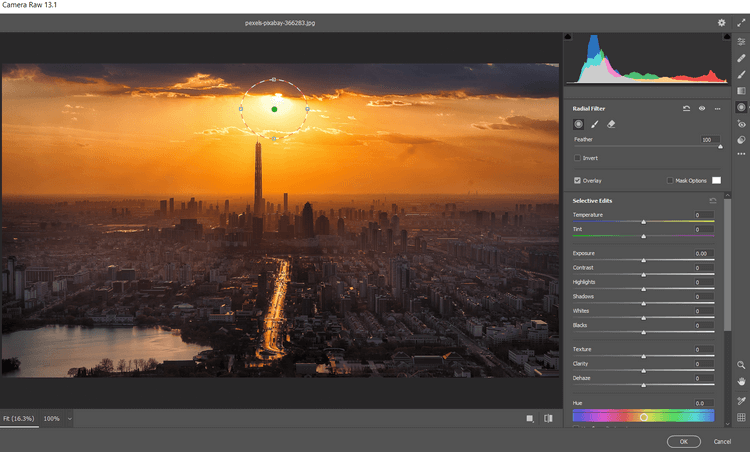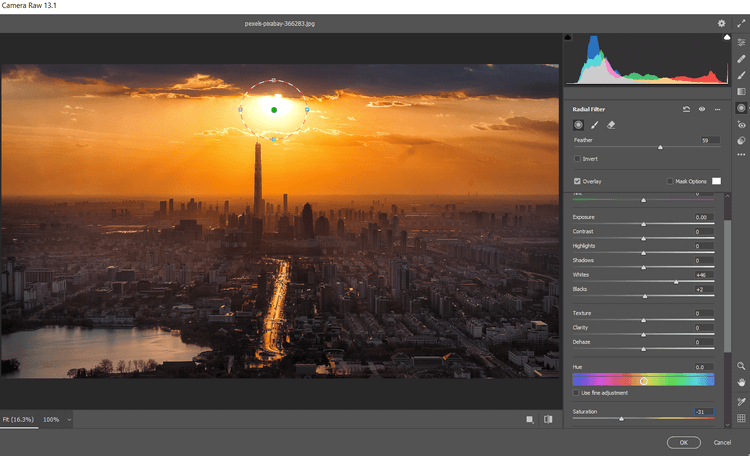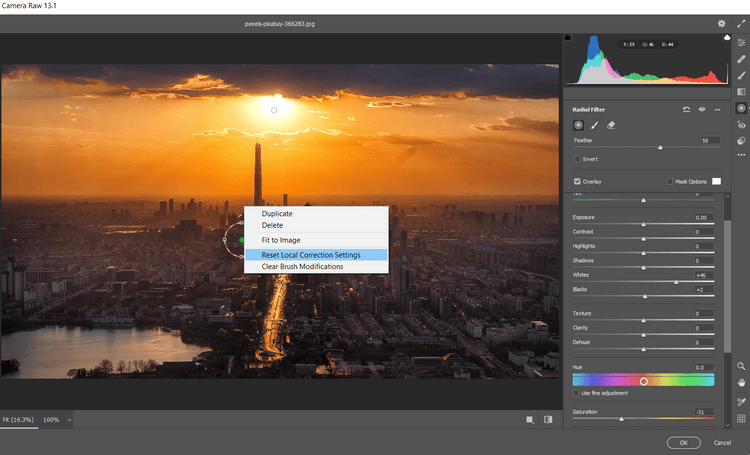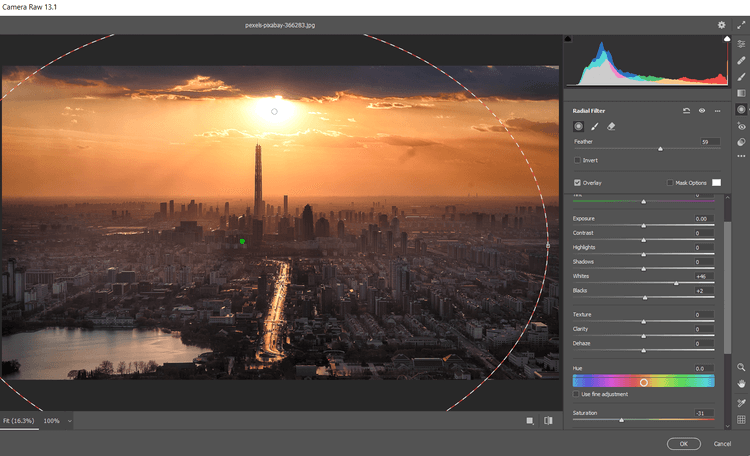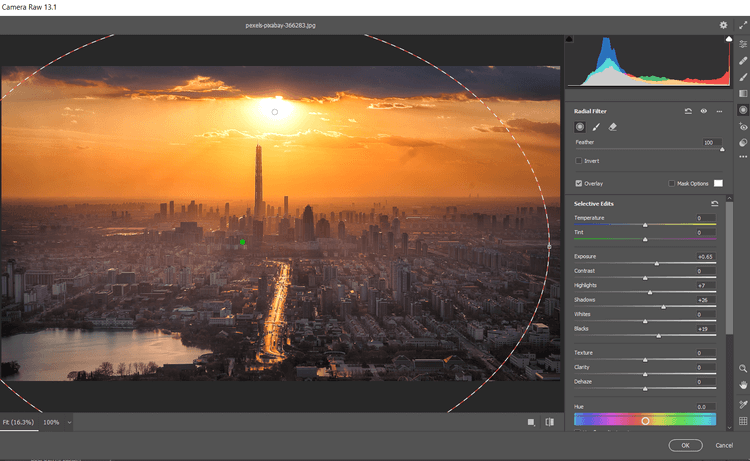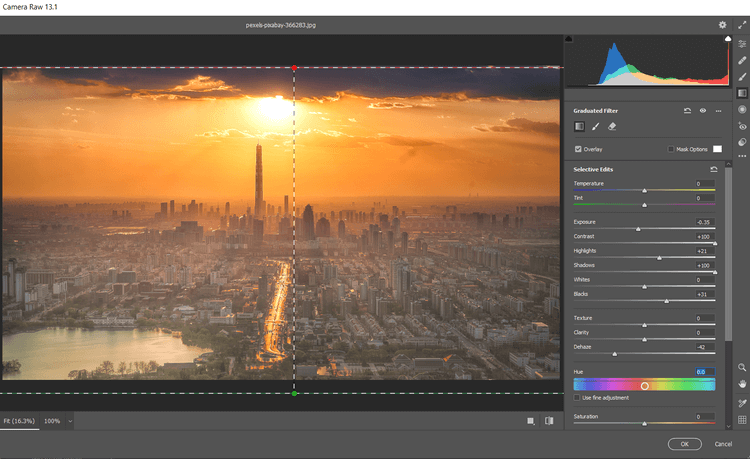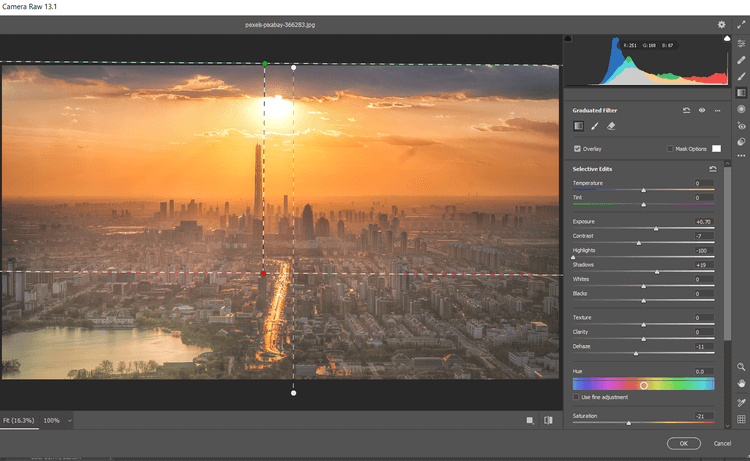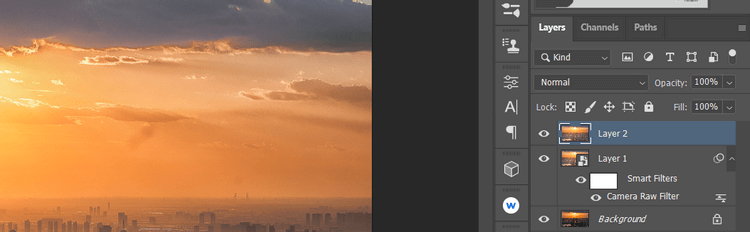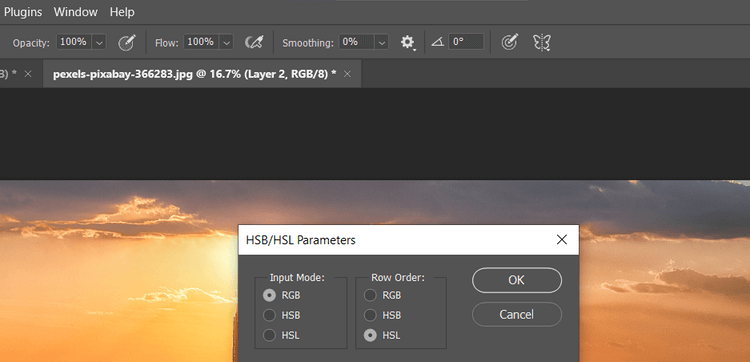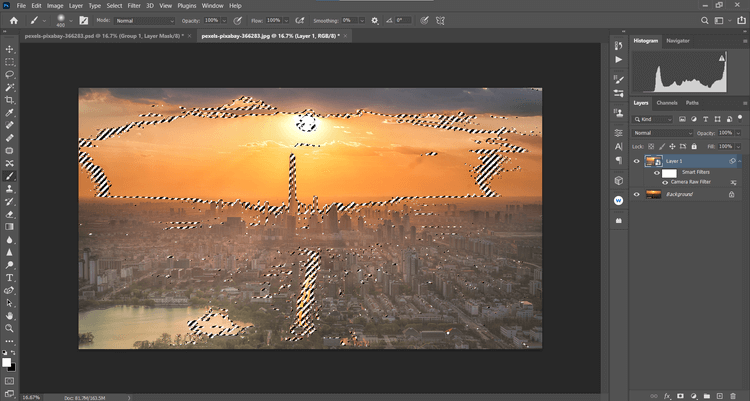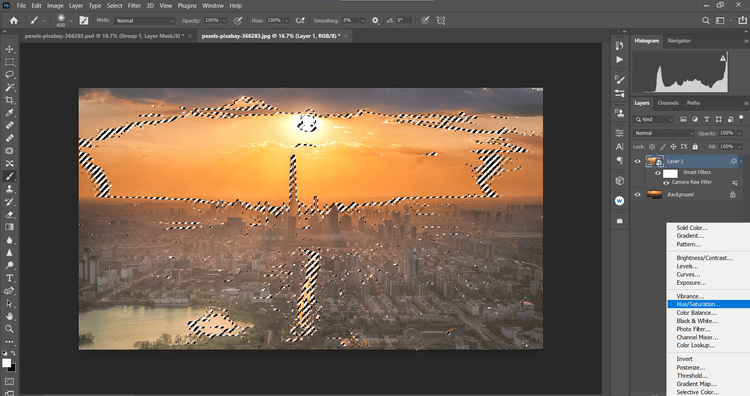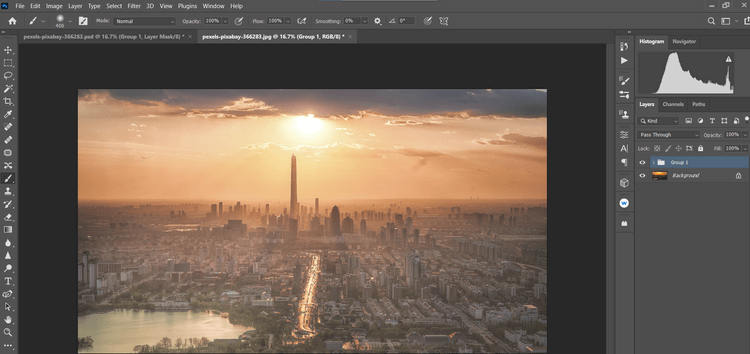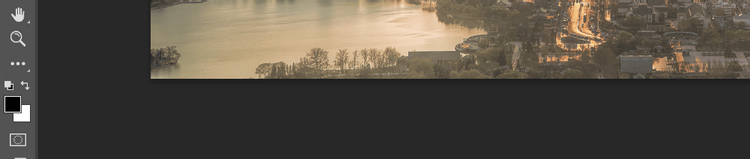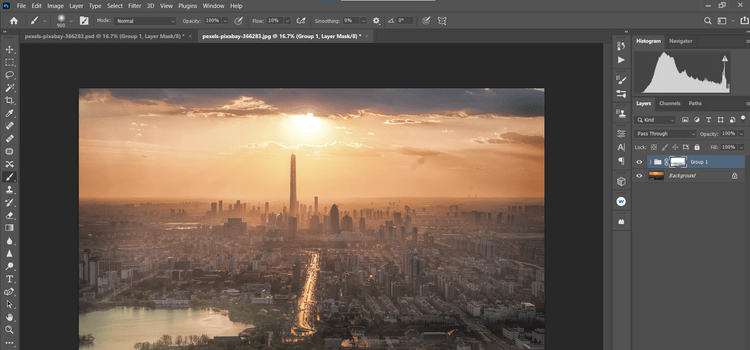Zonsondergang is altijd een scène die elke fotograaf wil vastleggen. Zonsondergangfoto's maken is echter niet eenvoudig. Toch zijn er nog steeds enkele manieren om zonsondergangen mooier te maken in Photoshop .
Zonsondergangtaferelen brengen mensen altijd onbeschrijfelijke emoties met zich mee. Veel fotografen willen altijd het mooiste moment van de zonsondergang vastleggen. Zelfs voor professionele fotografen is dat echter niet eenvoudig. De reden hiervoor is dat de camera de lichtniveaus in de schemering moeilijk kan verwerken.
Zelfs als u de hooglichten op de juiste manier aanpast wanneer de zonsondergang aanbreekt, kunnen sommige delen van het beeld nog steeds donker zijn. Bovendien kan de zon op de foto op het moment van de opname onscherp zijn en opgaan in de omgeving.
Laten we in dit artikel met WebTech360 leren hoe je zonsondergangfoto's kunt bewerken in Photoshop in de 3 meest voorkomende gevallen!
Overbelichte zonsondergangfoto's bewerken met Camera Raw
In dit voorbeeld wordt gebruik gemaakt van het Radiaalfilter dat beschikbaar is in Adobe Camera Raw om het geselecteerde afbeeldingsgebied donkerder te maken. Dit maakt je zonsondergangfoto's interessanter en ziet er niet te plat uit. Voorbeeldfoto’s kunt u hier downloaden: https://www.pexels.com/photo/woman-in-a-red-dress-looking-at-the-sunset-4210065/ en volg de instructies.
1. Druk op Ctrl + J om een kopieerlaag van de afbeelding te maken.
2. Klik met de rechtermuisknop op de gekopieerde laag en selecteer Converteren naar slim object .
3. Ga naar Filter > Camera Raw-filter .
4. Selecteer Radiaalfilter uiterst rechts in het verticale menu. Klik met de linkermuisknop op het midden van de zon.
5. Vouw het Radiaalfilter uit met behulp van de 4 Box Handles totdat de cirkel het scherm vult en de bovenste en onderste delen buiten het frame verdwijnen.
6. Voer voor elke schuifregelaar in het volgende filter de volgende waarden in: Temperatuur +59; Blootstelling -.45; Contrast +69; Hoogtepunten -60; Schaduwen -20; Blanken +18; Zwarten -46; Verzadiging +16 .
7. Klik op Bewerken . Blader vervolgens omlaag naar Effecten en voer de waarde in: Korrel 20; Vignettering -32 . Klik vervolgens op OK om terug te keren naar Photoshop.
8. Verlaag met de kopieerlaag de dekking naar 82% .
In het artikel is een slim object gemaakt , zodat u terug kunt gaan naar Camera Raw en diepgaandere aanpassingen kunt maken. Het enige wat u hoeft te doen is dubbelklikken op het Camera Raw-filter in die laag.
Hoe u de zon kunt toevoegen met Camera Raw
Wanneer u een geheel nieuwe zon wilt creëren omdat deze ontbreekt of te wazig is op de foto, kunnen de Radiaalfilters de taak nog steeds goed voltooien. In deze zelfstudie wordt ook het penseel gebruikt om realistische zonvormen te maken. Voorbeeldfoto’s kunt u hier downloaden: https://www.pexels.com/photo/seaport-during-daytime-132037/
1. Druk op Ctrl + J om een afbeeldingskopielaag te maken.
2. Klik met de rechtermuisknop op de laag en selecteer Converteren naar slim object .
3. Ga naar Filter > Camera Raw-filter .
4. Selecteer Radiaalfilter in het meest rechtse verticale menu. Klik met de linkermuisknop op de positie waarvan u schat dat het centrum van de zon zich net onder de horizon bevindt.
5. Verklein het radiaalfilter met behulp van de 4 handgrepen totdat de cirkel groot genoeg is om de zon te schetsen.
6. Voer deze waarden in elk van de volgende schuifregelaars in: Doezelaar 59; Blootstelling +4,00; Contrast +65; Hoogtepunten +34; Blanken +36; Verzadiging +21 . Klik vervolgens op OK om terug te keren naar Photoshop.
7. Terwijl de kopieerlaag is gemarkeerd, maakt u een laagmasker door op het pictogram Een laagmasker toevoegen onder aan het scherm te klikken.
8. Druk op B om het penseel te openen. Selecteer vervolgens Zachte ronde borstel in de penseelinstellingen.
9. Schakel de X -toets in om een zwarte voorgrond te creëren.
10. Gebruik je muis om de zon van de berg te tekenen om een zonsonderganglandschap te creëren.
Wanneer u dit doet, moet u de volgende tips onthouden:
- U kunt inzoomen op de afbeelding om het tekenen eenvoudiger te maken door op Ctrl en de + toets te klikken . Om de zoomgrootte te verkleinen, klikt u op Ctrl en de -toets . Om terug te keren naar het volledige scherm, klikt u op Ctrl + 0 .
- Om over het scherm te bewegen, gebruikt u het handje , drukt u op de spatiebalk en beweegt u de muis.
- Gebruik de haakjes [] -toets om de penseelgrootte te vergroten of verkleinen.
- U kunt op Ctrl + Z drukken om eenvoudig en zonder fouten ongedaan te maken.
Hoe u zonsondergangfoto's kunt bewerken die te helder of verzadigd zijn
Dit is een vrij veel voorkomende fout. Dergelijke foto's bevatten vaak delen die te donker zijn of te veel rood, geel of beide bevatten.
Dit voorbeeld bouwt voort op de effecten van Radiaalfilters door een tweede filter en Gegradueerde Filters toe te voegen om de fijne details van donkere gebieden in de afbeelding te corrigeren. Voorbeeldfoto's kunt u hier downloaden: https://www.pexels.com/photo/architecture-buildings-city-cityscape-366283/.
1. Druk op Ctrl + J om een kopieerlaag van de bovenstaande afbeelding te maken.
2. Klik met de rechtermuisknop op de laag en selecteer Converteren naar slim object .
3. Ga naar Filter > Camera Raw-filter .
4. Selecteer Radiaalfilter in het meest rechtse verticale menu. Klik met de linkermuisknop om het eerste Radiaalfilter nabij het midden van de zon te plaatsen.
5. Gebruik de 4 handgrepen om het filter groter te maken, zodat het iets groter is dan de zon.
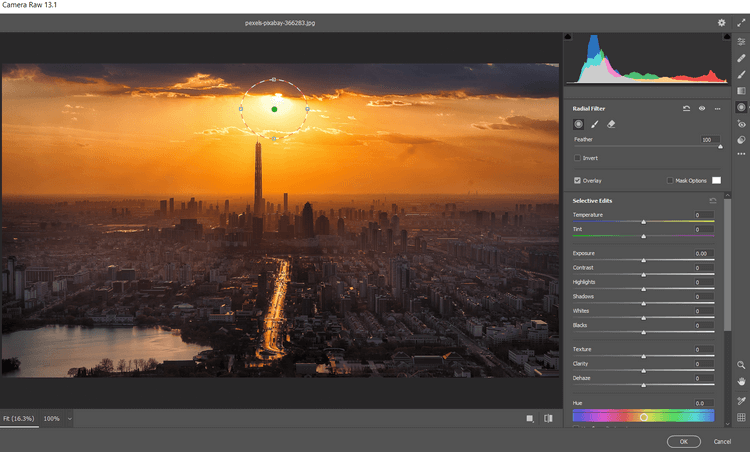
6. Voer de volgende waarden in elk van de volgende schuifregelaars in: Doezelaar 59; Blanken 46; Zwarten +2; Verzadiging -31 .
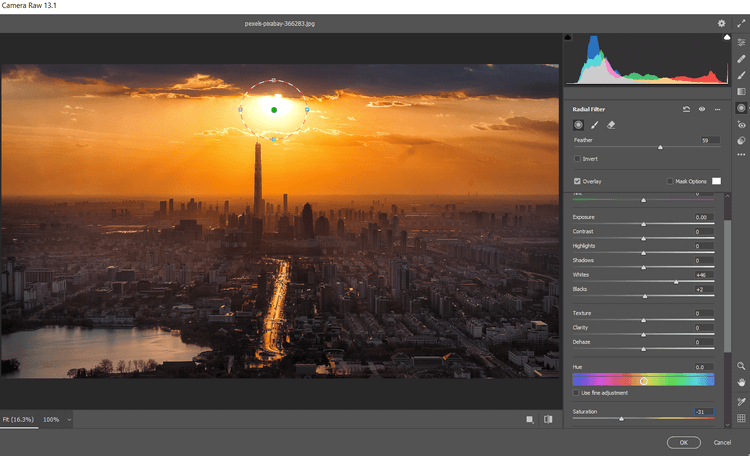
7. Klik om nog een Radiaalfilter tussen de gebouwen in het midden te plaatsen. Klik met de rechtermuisknop en selecteer Lokale correctie-instellingen opnieuw instellen .
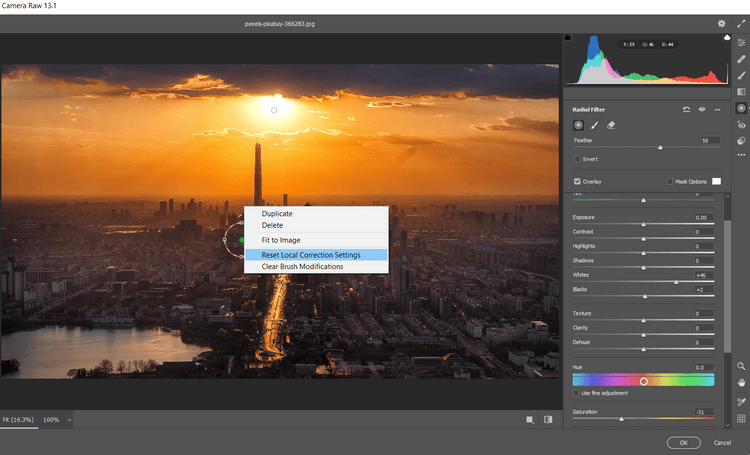
8. Gebruik de 4 Box Handles om de filtergrootte te vergroten, zodat deze harmonieus buiten het scherm uitsteekt en het hele beeld bedekt.
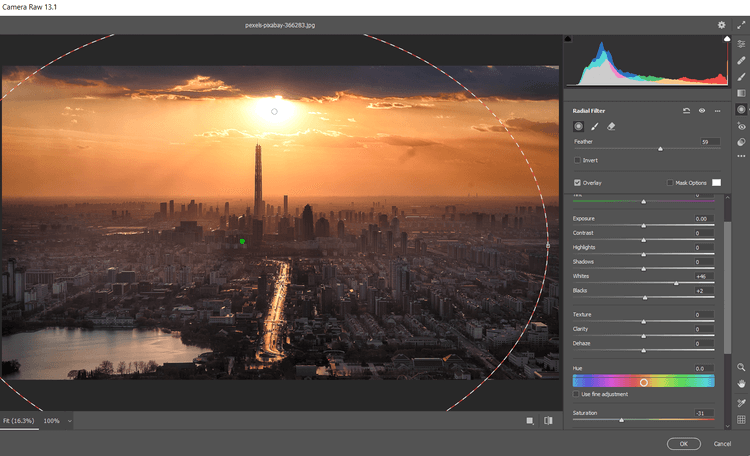
9. Voer deze waarden in elk van de volgende schuifregelaars in: Doezelaar 100, Belichting +.65; Hoogtepunten +7; Schaduwen +26; Zwarten +19; Verzadiging +17 .
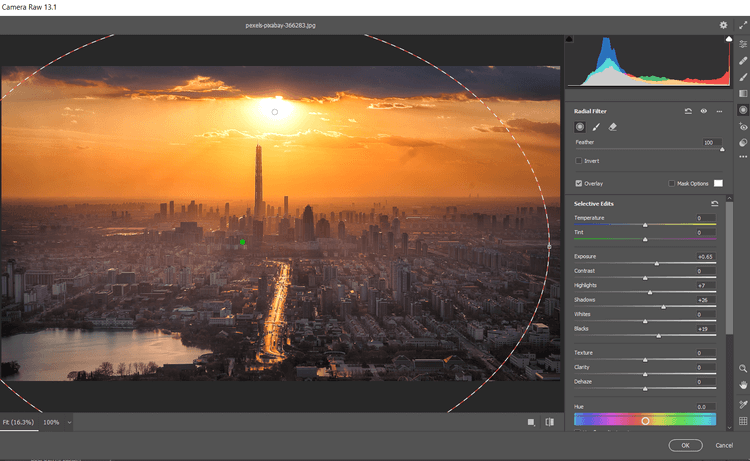
10. Klik op het pictogram Gegradueerde filter in het meest rechtse verticale menu. Maak het eerste Gegradueerde Filter door onderaan het scherm te klikken en de hendel vanaf de bovenkant van het scherm in alle richtingen te slepen.
11. Voer vervolgens deze waarden in voor elk van de volgende schuifregelaars: Belichting -.35; Contrast +100; Hoogtepunten +21; Schaduwen +100; Zwarten +31; Ontnevelen -42 .
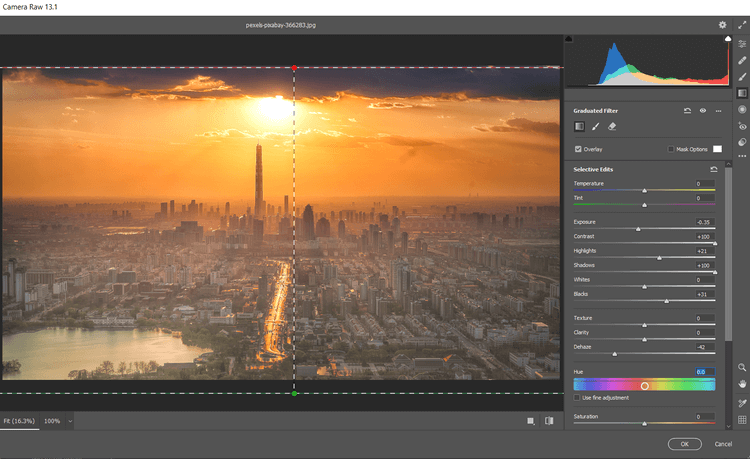
12. Maak een tweede gegradueerd filter door met de linkermuisknop bovenaan het scherm te klikken. Sleep het filter vervolgens naar beneden, naar het midden van de foto. Klik hier met de rechtermuisknop en selecteer Lokale correctie-instellingen opnieuw instellen .
13. Voer deze waarden vervolgens in de volgende schuifregelaars in: Belichting +.70; Contrast -7; Hoogtepunten -100; Schaduwen +19; Ontnevelen -11; Verzadiging -21 . Klik op OK om terug te keren naar Photoshop.
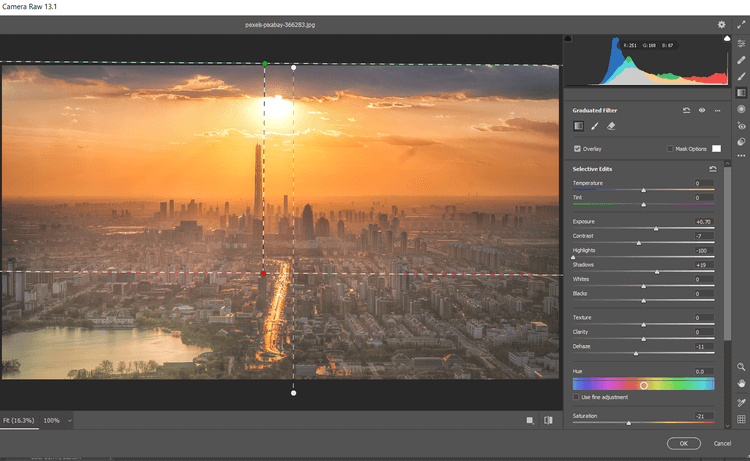
Ga door met het bewerken van foto's in Photoshop. We maken een Verzadigingsmasker en groeperen vervolgens de lagen om enkele effecten te verbergen.
Voeg een verzadigingsoverlay en groepslaaggroepen toe
1. Selecteer de kopieerlaag en klik vervolgens op het pictogram Een nieuwe laag maken .
2. Maak een laag Zichtbaar met stempel door op Shift + Ctrl + Alt + E te drukken .
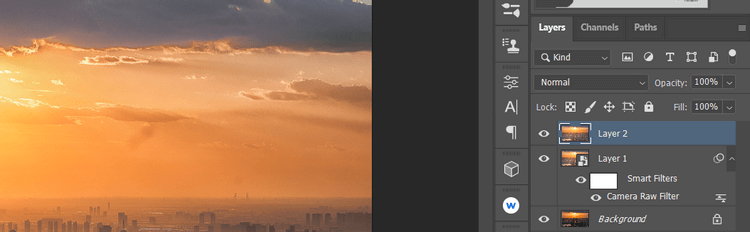
3. Ga naar Filter > Overige > HSB/HSL . Zorg ervoor dat RGB is geselecteerd in de Invoermodus in het dialoogvenster dat verschijnt . Selecteer bij Rijvolgorde HSL en klik vervolgens op OK .
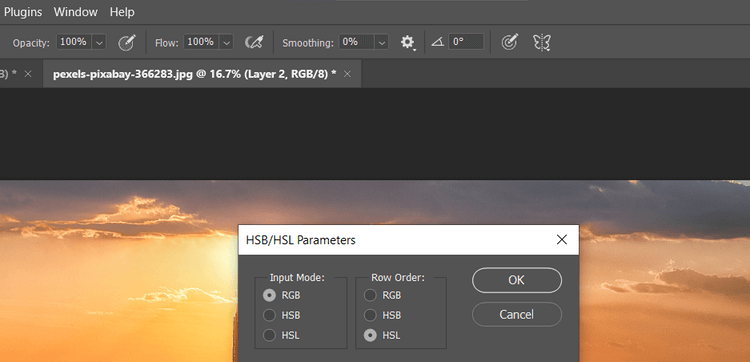
4. Ga naar Kanalen . Selecteer RGB+Ctrl .

5. Keer terug naar het tabblad Lagen . Verwijder de dubbele laag door deze naar het prullenbakpictogram te slepen.
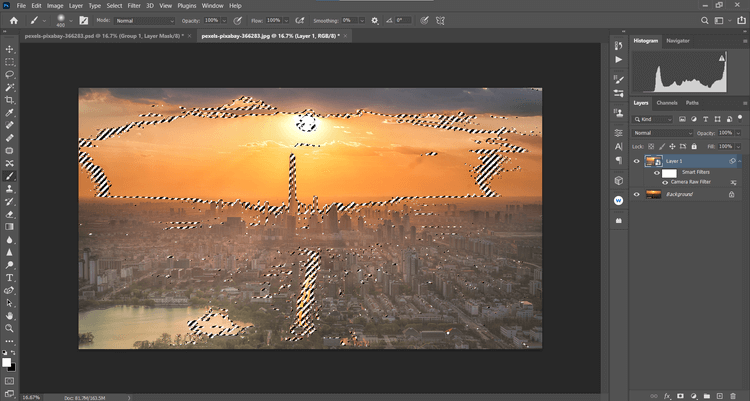
6. Maak , terwijl de Achtergrondlaag geselecteerd is, een Kleurtoon/Verzadiging laag .
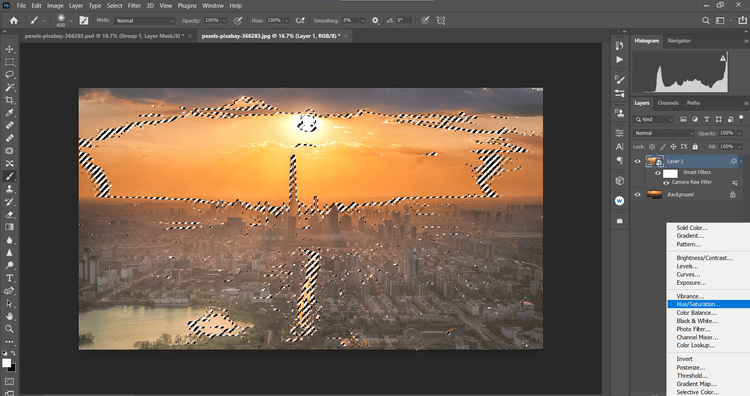
7. Er wordt een verzadigingsmasker gemaakt op de achtergrondlaag . Klik op RGB in het vervolgkeuzemenu en selecteer vervolgens Rood . Wijzig Verzadiging naar -39 en Lichtheid naar +19 .
9. Selecteer vervolgens Geel in het vervolgkeuzemenu. Wijzig Verzadiging naar -19 en Lichtheid naar +42 .
10. Klik op de laag Kleurtoon/verzadiging en vervolgens op Shift + klik op de kopieerlaag eronder. Klik vervolgens op het pictogram Een nieuwe groep maken rechtsonder in het scherm.
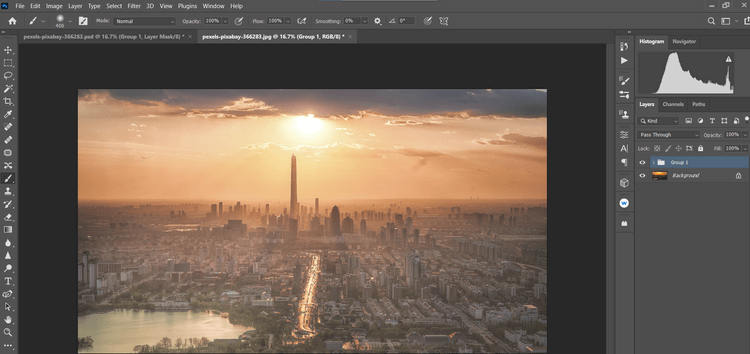
11. Klik op het pictogram Een masker maken rechtsonder in het scherm. Druk op B voor het penseel. Selecteer vervolgens Zachte ronde borstel in de penseelinstellingen. Schakel de X -toets in om een zwarte voorgrond te creëren.
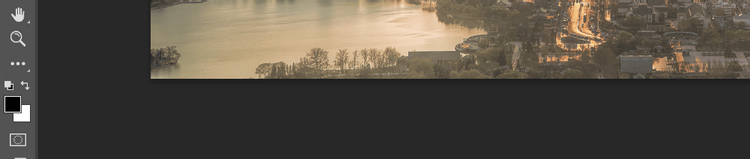
12. Stel de Flow in op 10% , verwijder de effecten zodat de details er natuurlijk uitzien.
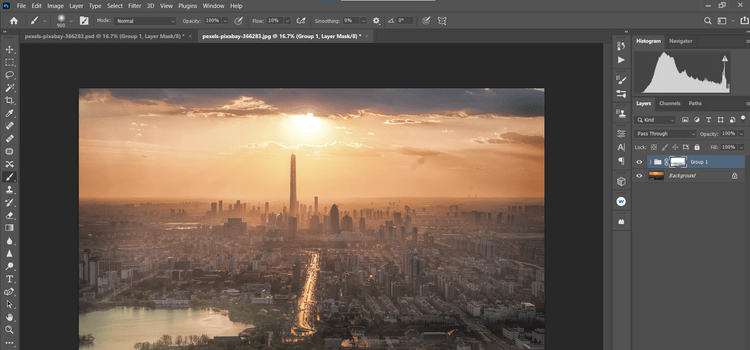
Het maken en bewerken van zonsondergangfoto's kan voor miljoenen fotografen over de hele wereld een van de moeilijkste taken zijn. Hopelijk helpt de bovenstaande gids hen en krijg je de gewenste zonsondergangfoto's.