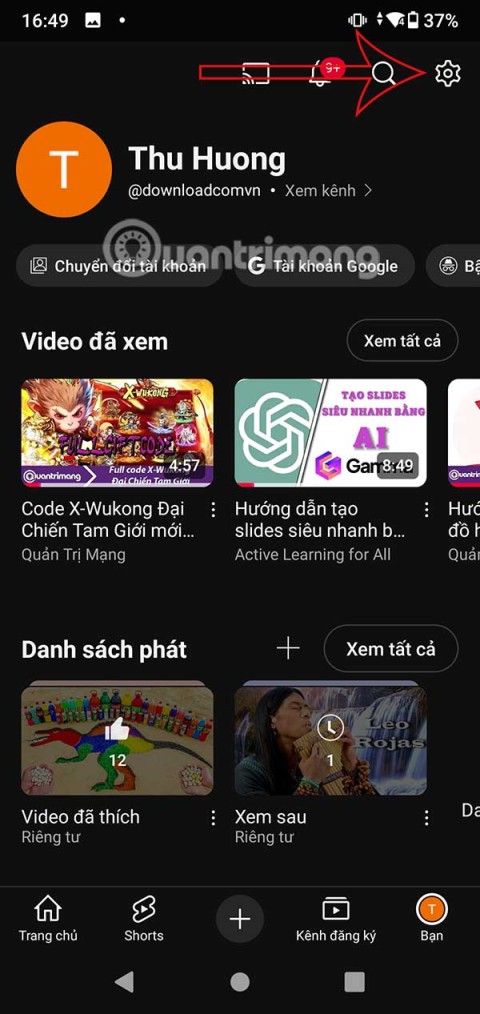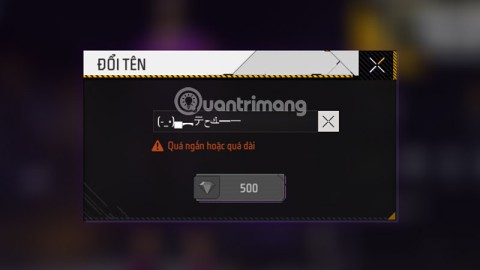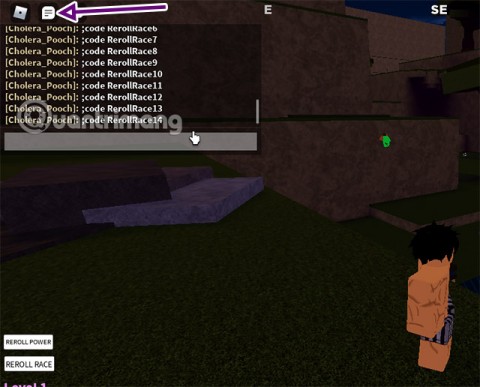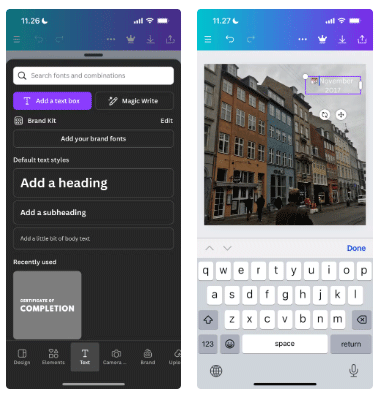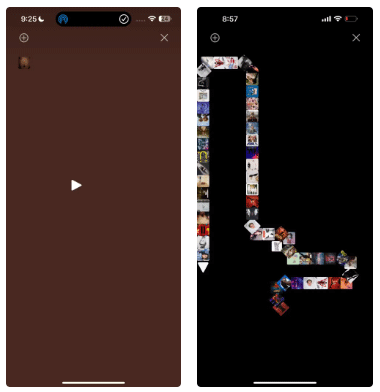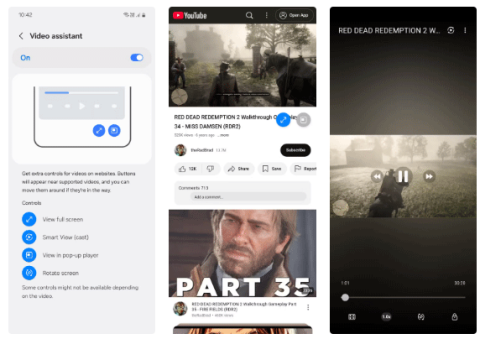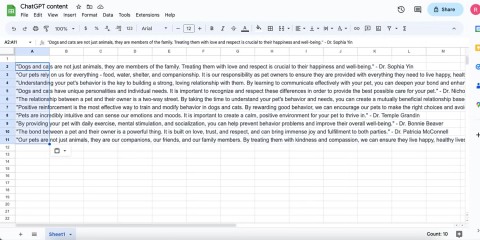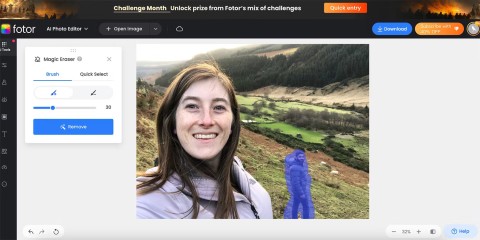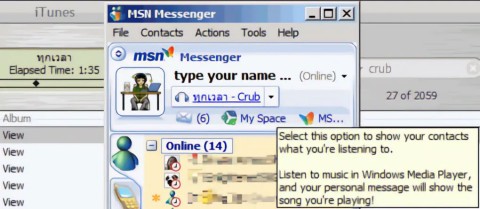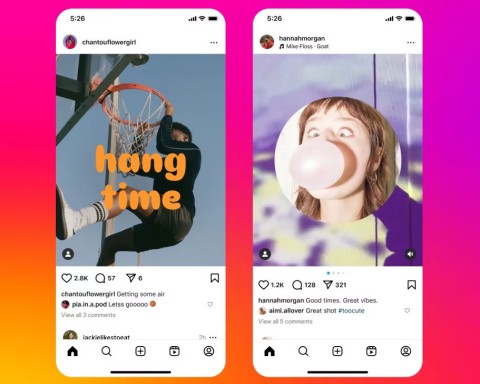Grafische stuurprogramma's bijwerken in Windows 10: Bij het oplossen van problemen zoals schermflikkering, scherm aan/uit, weergave werkt niet correct, enz., moet u mogelijk de stuurprogramma's van uw grafische kaart bijwerken om de onderliggende oorzaak te verhelpen. Hoewel Windows Update automatisch alle apparaatstuurprogramma's, zoals grafische kaarten, bijwerkt, maar soms kunnen de stuurprogramma's beschadigd, verouderd of incompatibel raken.

Als u met dergelijke problemen wordt geconfronteerd, kunt u de stuurprogramma's van de grafische kaart eenvoudig bijwerken met behulp van deze handleiding. Soms helpt het bijwerken van videostuurprogramma's bij het verbeteren van de systeemprestaties en het oplossen van problemen die worden veroorzaakt door problemen met het videostuurprogramma. Hoe dan ook, laten we, zonder tijd te verspillen, kijken hoe grafische stuurprogramma's in Windows 10 kunnen worden bijgewerkt met behulp van de onderstaande gids.
Inhoud
Waarom zou u grafische stuurprogramma's upgraden?
Het wordt altijd aanbevolen om uw grafische stuurprogramma up-to-date te houden om veiligheids- en stabiliteitsredenen. Telkens wanneer fabrikanten van grafische kaarten zoals NVIDIA of AMD updates uitbrengen, voegen ze niet alleen functies toe of repareren ze bugs, maar meestal verbeteren ze de prestaties van je grafische kaart om ervoor te zorgen dat je de nieuwste games op je pc kunt spelen .
4 manieren om grafische stuurprogramma's bij te werken in Windows 10
Zorg ervoor dat u een herstelpunt maakt voor het geval er iets misgaat.
Voordat u verder gaat, moet u ook controleren welke grafische kaart op uw systeem is geïnstalleerd en dat u dit eenvoudig kunt controleren door deze handleiding te volgen .
Methode 1: Werk uw grafische stuurprogramma's handmatig bij
1.Druk op Windows-toets + R , typ devmgmt.msc en druk op Enter om Apparaatbeheer te openen.

2. Vouw Beeldschermadapters uit, klik met de rechtermuisknop op uw grafische kaart en selecteer Stuurprogramma bijwerken.

Opmerking: er kan hier meer dan één grafische kaart worden vermeld, de ene is een geïntegreerde grafische kaart en de andere is de speciale grafische kaart. Met deze stap kunt u de stuurprogramma's voor beide bijwerken.
3.Selecteer " Automatisch zoeken naar bijgewerkte stuurprogramma's " en als er een update wordt gevonden, zal Windows automatisch de nieuwste stuurprogramma's installeren.

4. Maar als het bovenstaande geen stuurprogramma's kon vinden, klik dan opnieuw met de rechtermuisknop op uw grafische kaart en selecteer Stuurprogramma bijwerken.
5. Selecteer deze keer " Blader op mijn computer naar stuurprogramma's ".

6.Klik in het volgende scherm op " Laat me kiezen uit een lijst met beschikbare stuurprogramma's op mijn computer ".

7. Selecteer ten slotte de nieuwste beschikbare driver in de lijst en selecteer Volgende.
8.Als u het stuurprogramma voor de grafische kaart al hebt gedownload met methode 3, klikt u op Diskette.

9.Klik vervolgens op de knop Bladeren en navigeer naar de map waar u het stuurprogramma voor de grafische kaart hebt gedownload, dubbelklik op het .INF-bestand.

10.Klik op Volgende om de driver te installeren en klik tenslotte op Voltooien.
11.Als u klaar bent, sluit u alles en start u uw pc opnieuw op om de wijzigingen op te slaan.
Methode 2: grafische stuurprogramma's bijwerken via de app
De meeste fabrikanten van grafische kaarten bevatten een soort speciale app voor het beheren of bijwerken van stuurprogramma's. In het geval van NVIDIA kunt u bijvoorbeeld eenvoudig uw grafische stuurprogramma's bijwerken met NVIDIA GeForce Experience.
1.Zoek naar NVIDIA GeForce-ervaring in het Windows-zoekvak.

2.Zodra de app is gestart, schakelt u over naar het tabblad DRIVERS.

Opmerking: als u de nieuwste versie van NVIDIA Geforce-ervaring gebruikt, wordt u mogelijk gevraagd in te loggen met uw Facebook- of Google-account. U moet inloggen als u het nieuwste stuurprogramma voor de grafische kaart wilt downloaden.
3.Als de update beschikbaar is, worden de downloadopties weergegeven .
4. Klik gewoon op de groene knop Downloaden en Geforce Experience zal automatisch de nieuwste grafische driver downloaden en installeren die beschikbaar is voor uw pc.
Methode 3: Download de grafische stuurprogramma's van de pc-fabrikant
Om de nieuwste grafische stuurprogramma's van de website van de pc-fabrikant te downloaden, moet u eerst de naam/het nummer van uw pc-model en het besturingssysteem (en de architectuur) waarvoor u de stuurprogramma's wilt downloaden, ophalen van de ondersteuningspagina van de website van de fabrikant.
1.Druk op Windows-toets + R, typ msinfo32 en druk op Enter om Systeeminformatie te openen.

2.Zodra het venster Systeeminformatie is geopend, zoekt u de systeemfabrikant, het systeemmodel en het systeemtype.

Opmerking: in mijn geval hebben we bijvoorbeeld de volgende details:
Systeemfabrikant: Dell Inc.
Systeemmodel: Inspiron 7720
Systeemtype: x64-pc (64-bits Windows 10)
3. Ga nu naar de website van uw fabrikant, in mijn geval is het bijvoorbeeld Dell, dus ik ga naar de Dell-website en voer het serienummer van mijn computer in of klik op de optie automatisch detecteren.

4. Klik vervolgens in de lijst met weergegeven stuurprogramma's op de grafische kaart en download de aanbevolen update.

5.Zodra het bestand is gedownload, dubbelklikt u erop.
6.Volg de instructies op het scherm om het stuurprogramma van uw grafische kaart bij te werken.
7.Ten slotte start u uw pc opnieuw op om de wijzigingen op te slaan.
Methode 4: Download de grafische stuurprogramma's van de systeemfabrikant
1.Druk op Windows-toets + R en typ in het dialoogvenster " dxdiag " en druk op enter.

2. Schakel nu over naar het tabblad Weergave en ontdek de naam van uw grafische kaart.

Opmerking: er zijn twee weergavetabs, een voor de geïntegreerde grafische kaart en een andere voor de speciale grafische kaart.
3.Zodra u de naam van de grafische kaart op uw pc hebt geïnstalleerd, navigeert u naar de website van de fabrikant.
4. In mijn geval heb ik bijvoorbeeld de NVIDIA grafische kaart, dus ik moet naar de Nvidia-website navigeren .
5.Zoek uw stuurprogramma's nadat u de vereiste informatie hebt ingevoerd, klik op Akkoord en download de stuurprogramma's.

6. Nadat u de installatie hebt gedownload, start u het installatieprogramma, selecteert u Aangepaste installatie en selecteert u vervolgens Schone installatie.

7. Nadat de installatie is gelukt, heeft u met succes uw grafische stuurprogramma's bijgewerkt in Windows 10.
Aanbevolen:
Dat is het dat je met succes hebt geleerd hoe je grafische stuurprogramma's in Windows 10 kunt bijwerken, maar als je nog vragen hebt over deze tutorial, stel ze dan gerust in het gedeelte 'Opmerkingen'.