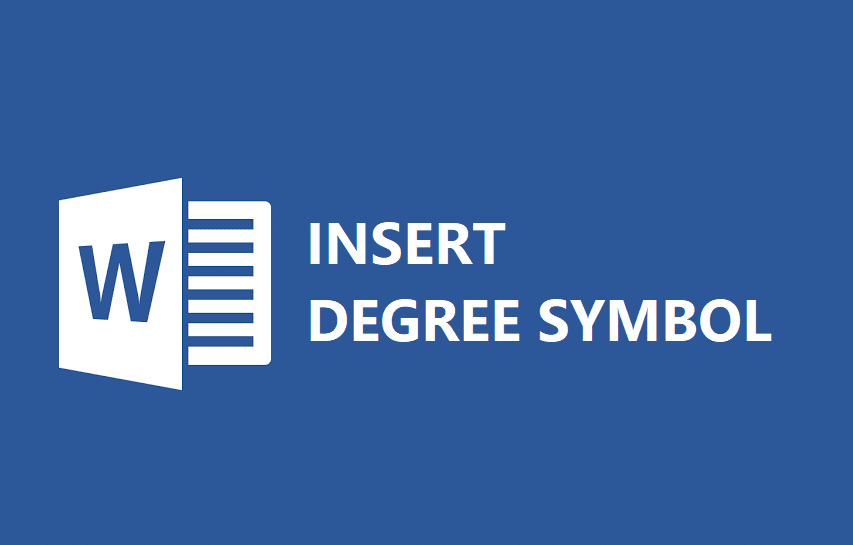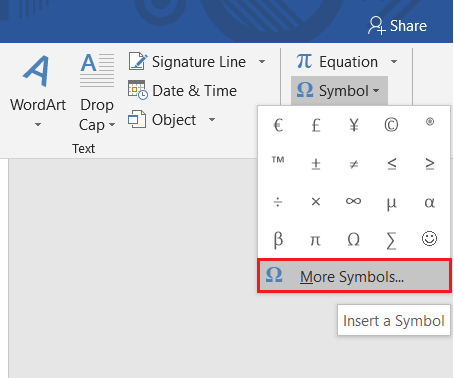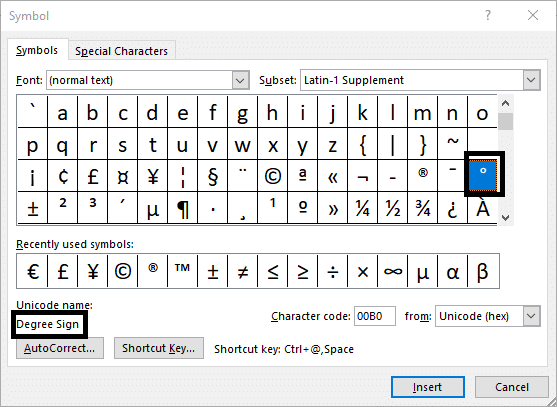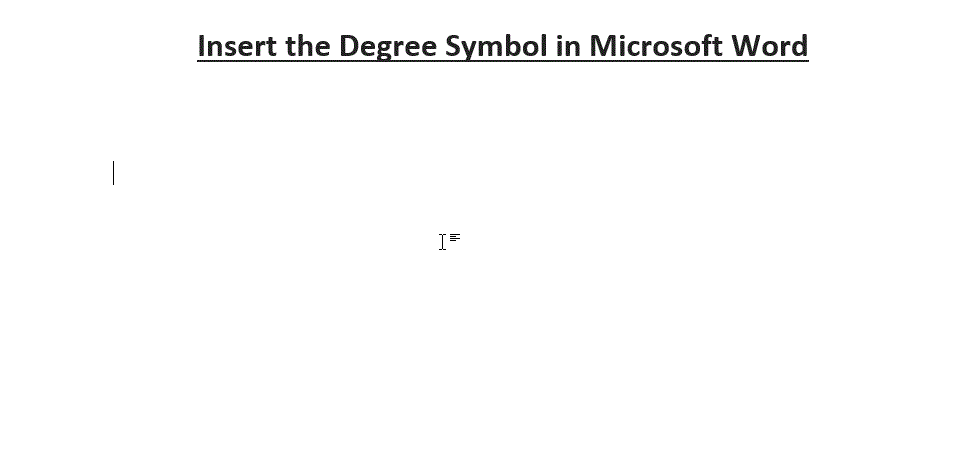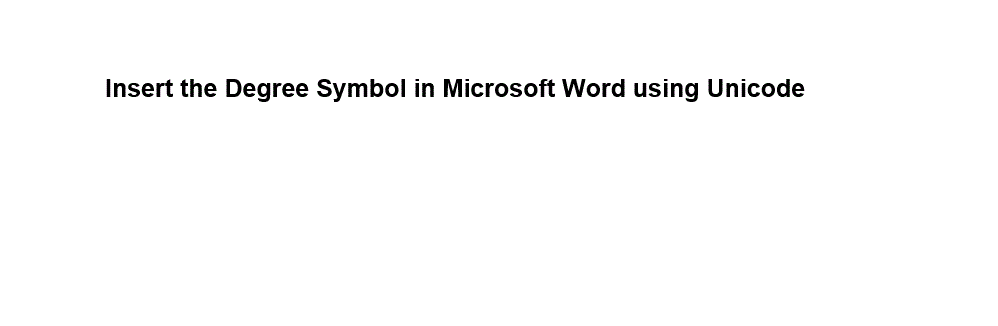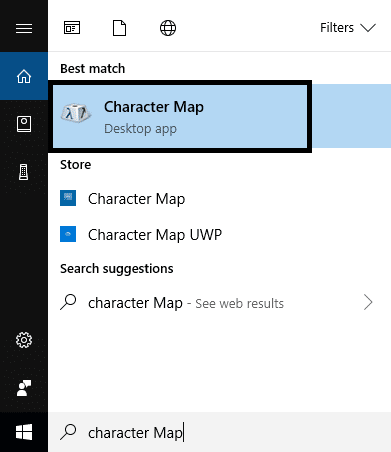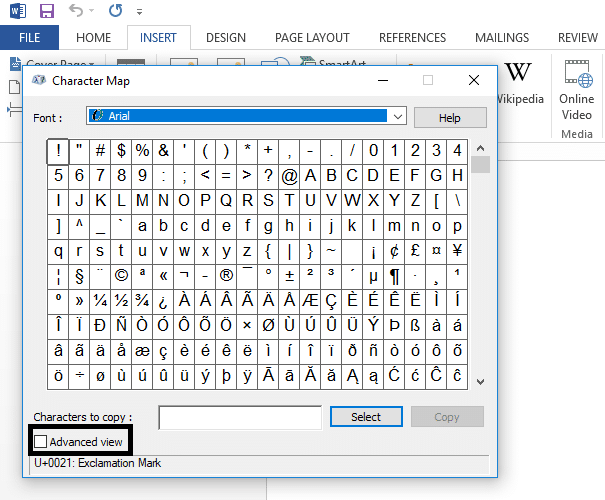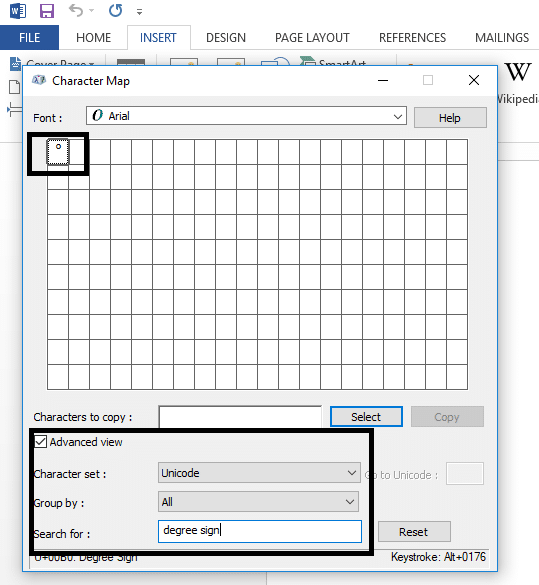Bent u op zoek naar een manier om een graden-symbool in MS Word in te voegen? Zoek dan niet verder, want in deze gids bespreken we 4 verschillende manieren waarop je eenvoudig het graden-symbool kunt toevoegen.
MS Word is een van de meest gebruikte Microsoft-producten. Het wordt gebruikt om verschillende soorten documenten te maken, zoals brieven, werkbladen, nieuwsbrieven en nog veel meer. Het heeft verschillende ingesloten functies om u te helpen afbeeldingen, symbolen, diagramlettertypen en meer aan een document toe te voegen. We zouden dit product allemaal een keer in ons leven hebben gebruikt. Als u een frequente gebruiker bent, is het u misschien opgevallen dat het invoegen van een graden-symbool in MS Word niet zo eenvoudig is als het invoegen van andere symbolen. Ja, meestal schrijven mensen gewoon 'Grade' omdat ze geen optie vinden om het symbool toe te voegen. U krijgt de sneltoets voor het gradensymbool niet op uw toetsenbord. Het gradensymbool wordt gebruikt om temperatuur Celsius en Fahrenheit aan te duiden en soms hoeken (bijvoorbeeld: 33 ° C en 80 ° hoeken).
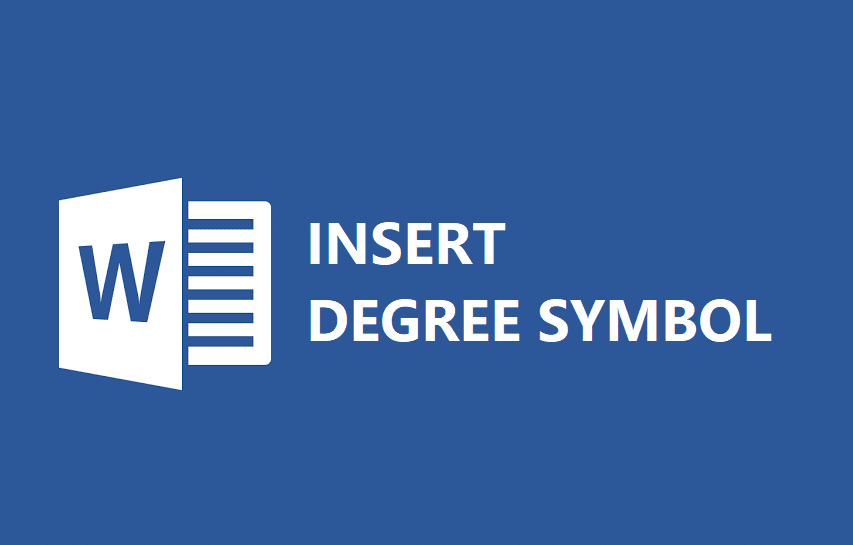
Soms kopiëren mensen het graden-symbool van internet en plakken het in hun woordbestand. Deze methoden zijn allemaal voor u beschikbaar, maar wat als we kunnen helpen om het graden-symbool rechtstreeks vanaf uw toetsenbord in het MS Word-bestand in te voegen. Ja, deze tutorial zal de methoden benadrukken waarmee u het symbool kunt invoegen. Laten we beginnen met wat actie!
Inhoud
4 manieren om het gradensymbool in Microsoft Word in te voegen
Mogelijk hebt u deze optie gebruikt om verschillende symbolen in een Word-bestand in te voegen. Het zou je echter niet zijn opgevallen dat ook het graden-symbool aanwezig is. MS Word heeft deze ingebouwde functie waar u allerlei symbolen kunt vinden om aan uw document toe te voegen. Als u deze functie nog nooit hebt gebruikt, hoeft u zich geen zorgen te maken, laten we de onderstaande stappen volgen:
Stap 1- Klik op het tabblad ' Invoegen ', ga naar de optie Symbolen , helemaal rechts in de hoek. Klik er nu op, u ziet een Windows-venster met verschillende symbolen. Hier kunt u het gradensymbool dat u in uw document wilt toevoegen mogelijk niet vinden .

Stap 2 – Klik op Meer symbolen , waar u een uitgebreide lijst met symbolen kunt vinden.
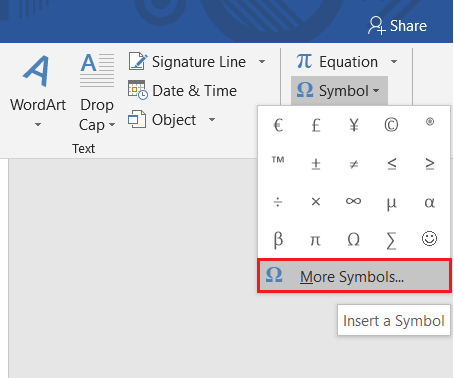
Stap 3 – Nu moet je uitzoeken waar je gradensymbool zich bevindt. Zodra u dat symbool hebt gevonden, klikt u erop. U kunt eenvoudig controleren of dat symbool de graad is of iets anders, aangezien u de bovenstaande beschrijving kunt controleren op de knop ' AutoCorrectie '.
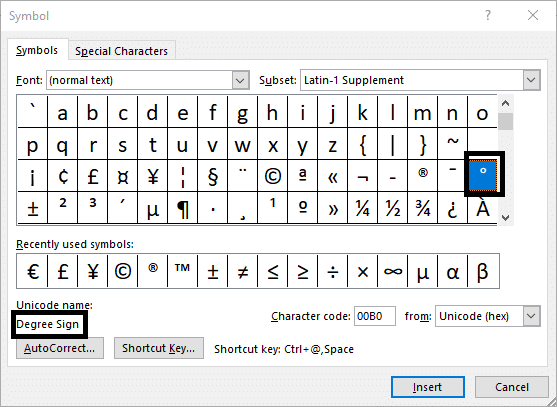
Stap 4 - U hoeft alleen maar de cursor in uw documenten te verplaatsen waar u het gradensymbool wilt invoegen en invoegen. Elke keer dat u het gradensymbool wilt invoegen, kunt u dit eenvoudig verkrijgen door op de symboolfunctie te klikken waar recent gebruikte symbolen worden gemarkeerd. Het betekent dat u het graden-symbool niet steeds opnieuw hoeft te ontdekken, wat u tijd bespaart.
Methode 2: Voeg het gradensymbool in MS Word in via de sneltoets
Snelkoppeling zelf duidt op gemak. Ja, sneltoetsen zijn de beste manier om iets gedaan of geactiveerd of gelanceerd te krijgen op ons apparaat. Hoe zit het met het hebben van sneltoetsen voor het invoegen van het graden-symbool in het MS Word-bestand ? Ja, we hebben sneltoetsen zodat u niet naar beneden hoeft te scrollen naar de symbolenlijsten om het gradensymbool te vinden dat u moet invoegen. Hopelijk helpt deze methode om het symbool overal in het documentbestand in te voegen door op een combinatie van toetsen te drukken.
Opmerking: deze methode werkt alleen op apparaten die zijn geladen met numerieke toetsen. Als uw apparaat geen numeriek toetsenblok heeft, kunt u deze methode niet gebruiken. Er is opgemerkt dat sommige fabrikanten geen nummerblokken in de nieuwste versies opnemen vanwege de ruimtebeperkingen en het lichtgewicht en slank houden van het apparaat.
Stap 1 – Verplaats de cursor naar de plaats waar u het gradenteken wilt plaatsen.
Stap 2 - Houd de ALT-toets ingedrukt en gebruik het numerieke toetsenblok om " 0176 " te typen . Laat nu de toets los en het gradenteken verschijnt in het bestand.
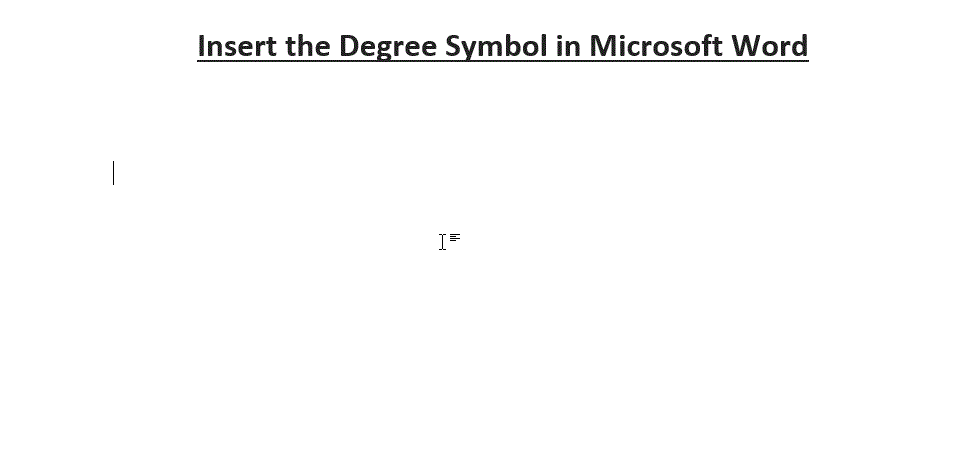
Zorg ervoor dat bij het toepassen van deze methode de Num Lock is ingeschakeld.
Methode 3: Gebruik Unicode of Degree-symbool
Dit is de gemakkelijkste methode die door iedereen kan worden gebruikt om het gradensymbool in Microsoft Word in te voegen. Bij deze methode typt u de Unicode van het gradensymbool en drukt u vervolgens tegelijkertijd op de toetsen Alt + X. Dit zal de Unicode onmiddellijk veranderen in het graden-symbool.
Dus de Unicode van het gradensymbool is 00B0 . Typ dit in MS Word en druk vervolgens samen op de Alt + X- toetsen en voila! de Unicode wordt onmiddellijk vervangen door het graden-symbool.
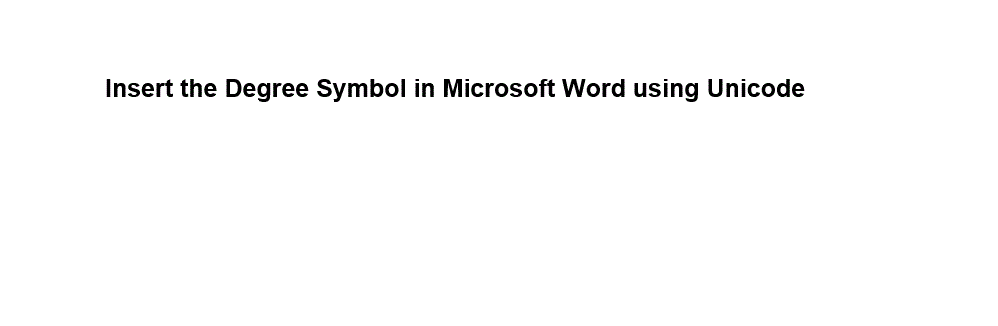
Opmerking: zorg ervoor dat u een spatie gebruikt wanneer u deze gebruikt met andere woorden of cijfers, bijvoorbeeld, als u 41° wilt, gebruik dan niet de code zoals 4100B0, maar voeg een spatie toe tussen 41 & 00B0 zoals 41 00B0 en druk vervolgens op Alt + X en verwijder vervolgens de spatie tussen het 41 & het graden-symbool.
Methode 4: Graadsymbool invoegen met Character Map
Deze methode zal u ook helpen om uw werk gedaan te krijgen. Volg de onderstaande stappen:
Stap 1 - U kunt beginnen met het typen van " Character Map " in de Windows-zoekbalk en deze starten.
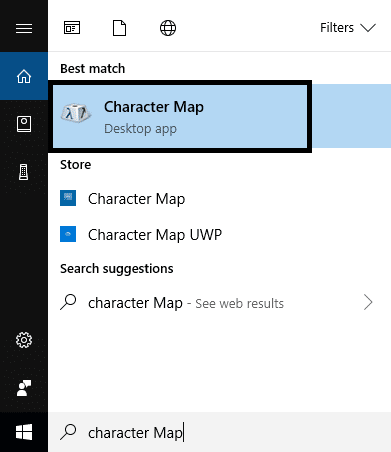
Stap 2 – Zodra de karakterkaart is gelanceerd, kunt u gemakkelijk verschillende symbolen en karakters vinden.
Stap 3 - Onderaan het Windows-venster vindt u de optie " Geavanceerde weergave ", klik erop. Als het al is aangevinkt, laat het dan staan. De reden achter het activeren van deze functie is dat je niet meerdere keren kunt scrollen om het Gradenteken te vinden tussen de duizenden tekens en symbolen. Met deze methode kunt u in een oogwenk eenvoudig het gradensymbool zoeken.
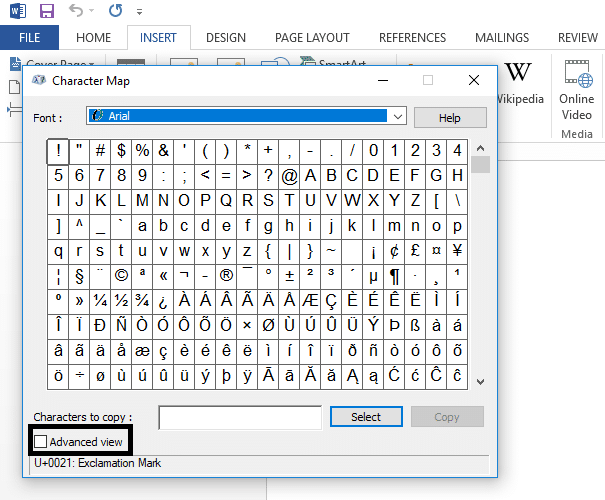
Stap 4 - U hoeft alleen het Gradenteken in het zoekvak te typen , het zal het Gradenteken invullen en markeren.
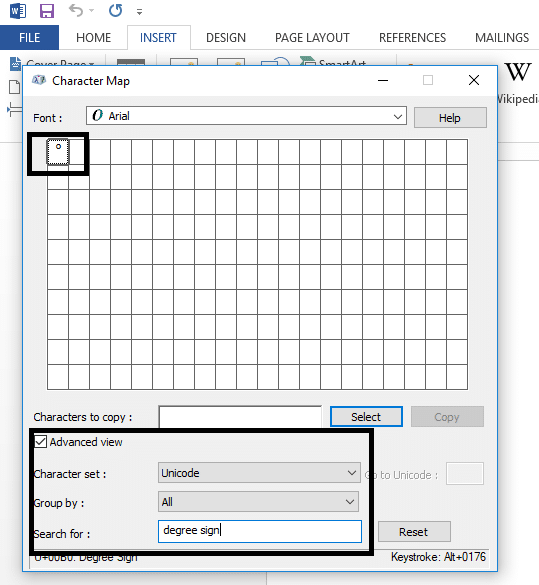
Stap 5 - U moet dubbelklikken op het gradenteken en op de kopieeroptie klikken, ga nu terug naar uw document waar u het wilt invoegen en plak het vervolgens. Bovendien kunt u hetzelfde proces gebruiken om andere tekens en tekens in uw documentbestand in te voegen.
Aanbevolen:
Dat is het dat je met succes hebt geleerd hoe je het gradensymbool in Microsoft Word kunt invoegen, maar als je nog vragen hebt over dit bericht, stel ze dan gerust in het commentaargedeelte.