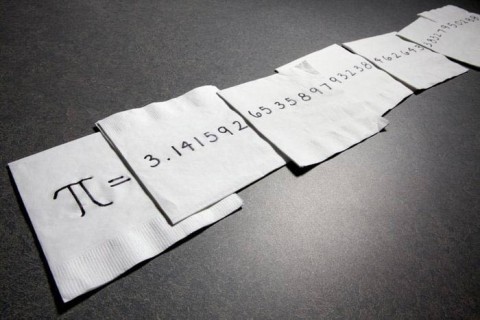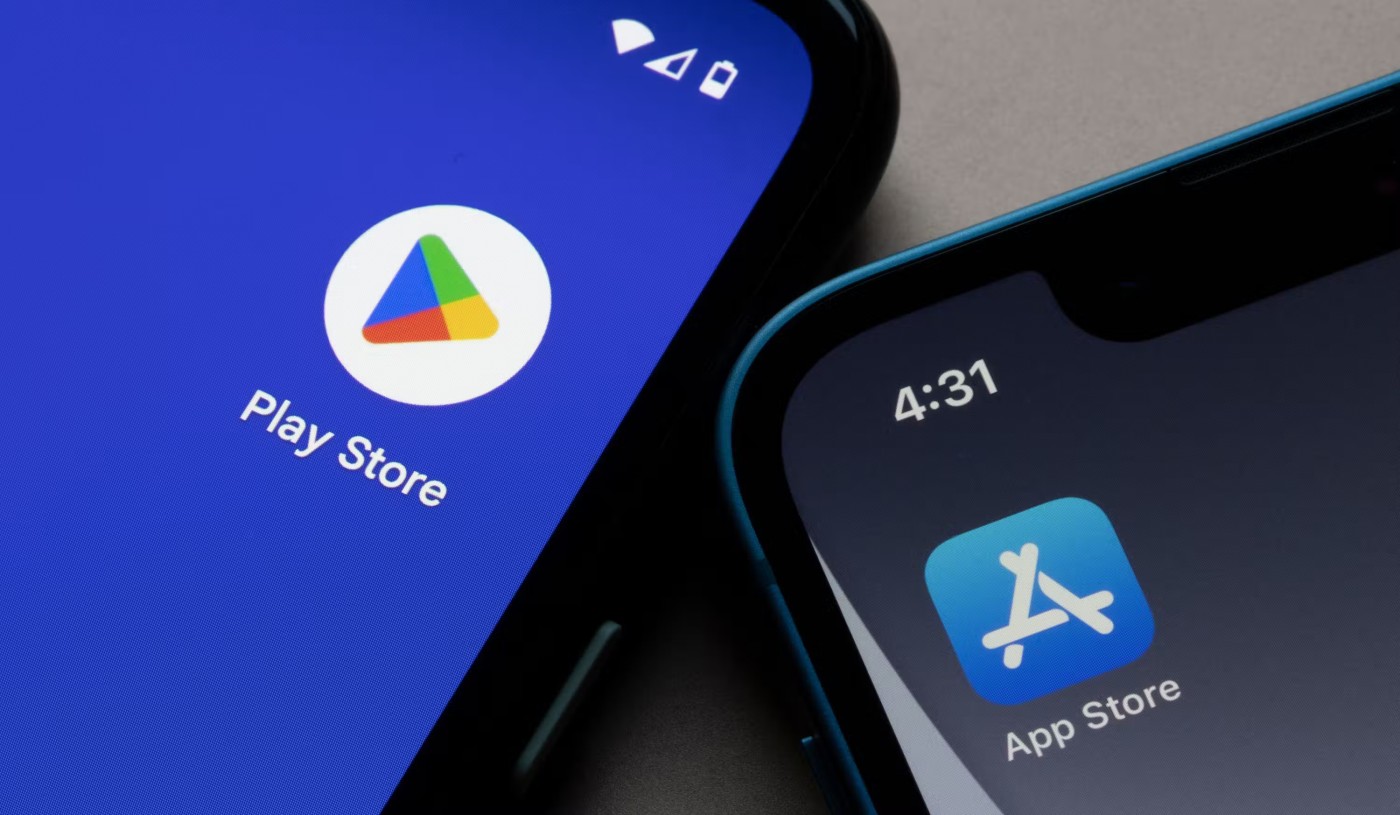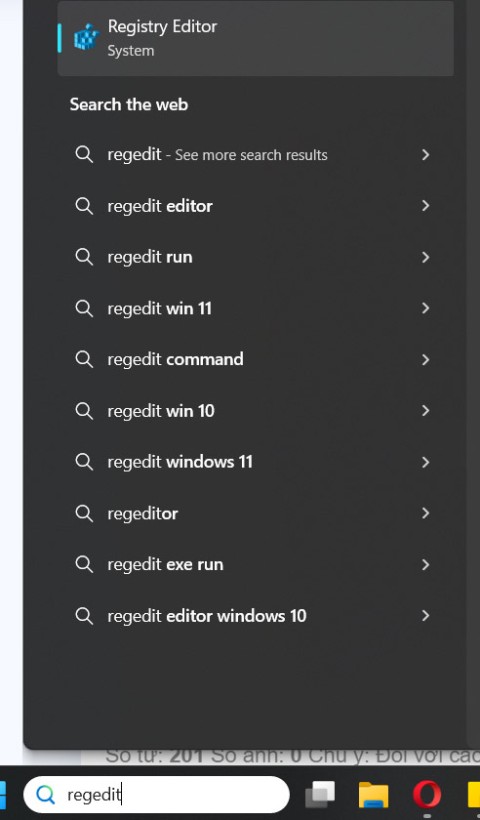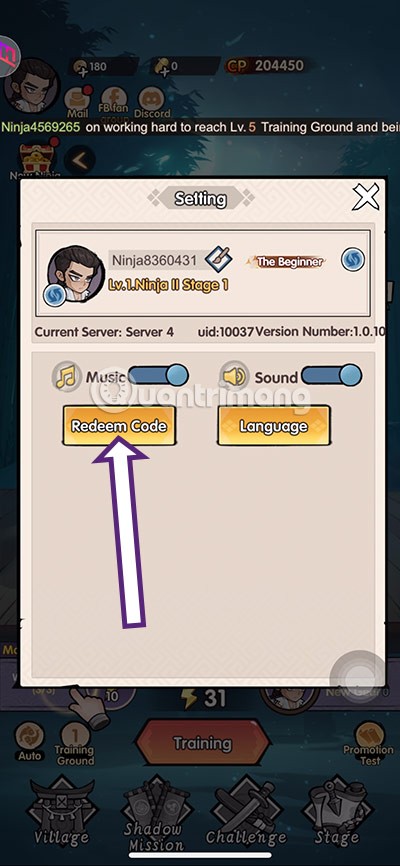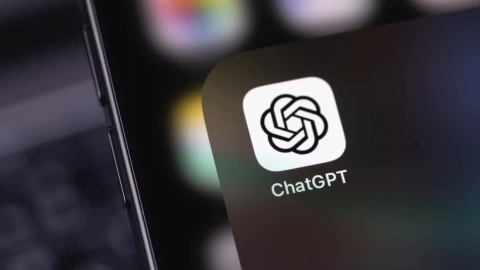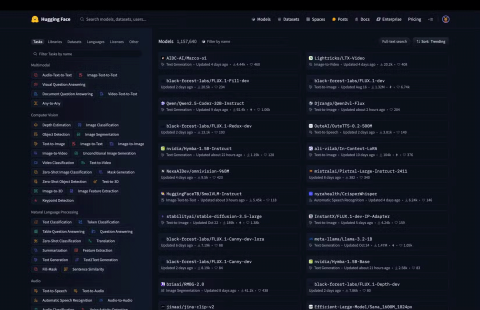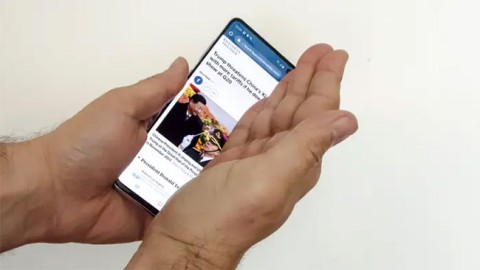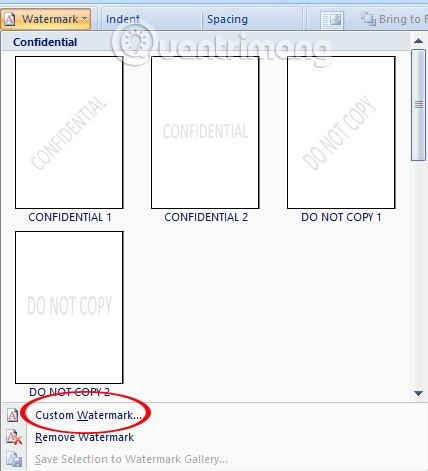Een vastgelopen afdruktaak annuleren of verwijderen in Windows 10: Een afdruktaak in Windows 10 kan erg veeleisend zijn. Printers kunnen erg frustrerend zijn, omdat de afdrukwachtrij er soms tussen komt te zitten en er geen manier is om de afdruktaak te annuleren of uit de wachtrij te verwijderen. Om de afdrukwachtrij te laten werken en uw documenten opnieuw af te drukken, kunnen de onderstaande methoden erg nuttig zijn in Windows 10.

Inhoud
6 manieren om een vastgelopen afdruktaak te verwijderen in Windows 10
Zorg ervoor dat u een herstelpunt maakt voor het geval er iets misgaat.
Methode 1: Afdrukwachtrij handmatig wissen
De opdrachtprompt kan worden gebruikt om de afdrukspooler te stoppen en te starten die de vastgelopen afdruktaak kan verwijderen. Om het proces uit te voeren, moeten de volgende stappen worden gevolgd:
1.Klik op de Start- knop of druk op de Windows-toets.
2. Typ de opdrachtprompt in de zoekopdracht.
3. Klik met de rechtermuisknop op Opdrachtprompt en selecteer Als administrator uitvoeren .

4. Een nieuw venster van de opdrachtprompt wordt geopend, typ net stop spooler en druk vervolgens op Enter op het toetsenbord.

5.Open Verkenner op uw systeem vanuit het startmenu, bureaublad of werkbalk, u kunt ook op Windows- toets + E drukken .
6.Zoek de adresbalk in de bestandsverkenner, typ C:\Windows\System32\Spool\Printers en druk op enter op het toetsenbord.

7. Er wordt een nieuwe map geopend, selecteer alle bestanden in die map door op Ctrl en A te drukken en vervolgens op de delete-toets op het toetsenbord.

8.Sluit de map en keer terug naar de opdrachtprompt, typ vervolgens net start spooler en druk op Enter op het toetsenbord.

9. Zo kunt u ervoor zorgen dat de vastgelopen afdruktaak goed werkt.
Methode 2: Annuleer de vastgelopen afdruktaak met behulp van de opdrachtprompt (CMD)
Opdrachtprompt kan worden gebruikt om de inhoud van de map Printers te verwijderen, waardoor de vastgelopen afdruktaak kan worden verwijderd. Dit is een van de snelste manieren om de vastgelopen afdruktaak te verwijderen. Om het proces uit te voeren, moeten de volgende stappen worden gevolgd.
1.Druk op Windows-toets + X en selecteer vervolgens Opdrachtprompt (beheerder).

2.Typ de volgende opdracht in cmd en druk op Enter:
net stop spooler del %systemroot%\System32\spool\printers\* /Q /F /S net start spooler

3.Hiermee wordt een vastgelopen afdruktaak in Windows 10 met succes geannuleerd of verwijderd.
Methode 3: Verwijder de vastgelopen afdruktaak met services.msc
1.Druk op Windows-toets + R om het dialoogvenster Uitvoeren te openen, typ vervolgens services.msc en druk op Enter.

2.Klik in het servicesvenster met de rechtermuisknop op Print Spooler- service en selecteer " Stop ". Om dit uit te voeren, moet u ingelogd zijn als Administrator-mode.

3.Open Verkenner op uw systeem vanuit het startmenu, bureaublad of werkbalk, u kunt ook op Windows-toets + E drukken .
4.Zoek de adresbalk in het bestandsverkennervenster en typ C:\Windows\System32\Spool\Printers en druk op enter op het toetsenbord.

5. Er wordt een nieuwe map geopend, selecteer alle bestanden in die map door op Ctrl en A te drukken en vervolgens op de delete-toets op het toetsenbord.

6.Sluit de map, keer terug naar het servicesvenster en selecteer opnieuw de Print Spooler- service, klik er met de rechtermuisknop op en selecteer Start .

Met deze methode wordt een vastgelopen afdruktaak in Windows 10 met succes geannuleerd of verwijderd , maar als u nog steeds vastzit, volgt u de volgende methode.
Methode 4: Verwijder de vastgelopen afdruktaak met Apparaten en printers
Als het wissen van de spooler en opnieuw opstarten niet werkt en u nog steeds vastzit met uw afdruktaak, kunt u het vastgelopen document identificeren en het wissen. Soms creëert een enkel document het hele probleem. Eén document dat niet kan worden afgedrukt, blokkeert de hele wachtrij. Soms moet u ook alle afdrukdocumenten annuleren en ze vervolgens opnieuw doorsturen om af te drukken. Volg deze stappen om het afdrukproces van een document te annuleren of opnieuw te starten.
1.Druk op de Windows-toets om de zoekfunctie te openen, typ vervolgens Control en klik op het Configuratiescherm.

2.Klik op Hardware en geluiden en klik vervolgens op Apparaten en printers .

3.In het nieuwe venster ziet u alle printers die op uw computer zijn aangesloten.
4. Klik met de rechtermuisknop op de printer die vastzit en selecteer Zien wat er wordt afgedrukt .

5.In het nieuwe venster wordt een lijst weergegeven met alle documenten die in de wachtrij staan.
6.Selecteer het eerste document in de lijst, klik er met de rechtermuisknop op en selecteer Opnieuw opstarten in de lijst.

7.Als de printer geluid maakt en begint te werken, bent u hier klaar.
8.Als de printer nog steeds vastzit, klikt u opnieuw met de rechtermuisknop op het document en selecteert u Annuleren.
9.Als het probleem zich blijft voordoen, klikt u in het printervenster op Printer en selecteert u Alle documenten annuleren .

Hierna zouden alle documenten in de afdrukwachtrij moeten verdwijnen en kunt u opnieuw een opdracht aan de printer geven en zou het goed moeten werken.
Methode 5: Verwijder de vastgelopen afdruktaak door het printerstuurprogramma bij te werken
Als het wissen van de spooler en het annuleren of herstarten van het document vanuit de afdrukwachtrij niet werkt, kunt u proberen het printerstuurprogramma bij te werken om een vastgelopen afdruktaak in Windows 10 te verwijderen. Volg deze stappen om het stuurprogramma bij te werken.
1.Druk op de Windows-toets + X en selecteer vervolgens Apparaatbeheer.

2. Vouw de afdrukwachtrijen uit en selecteer de printer waarvoor u de stuurprogramma's wilt bijwerken.
3. Klik met de rechtermuisknop op de geselecteerde printer en selecteer Stuurprogramma bijwerken.

4.Selecteer Automatisch zoeken naar bijgewerkte stuurprogrammasoftware.

5.Windows installeert automatisch de nieuwste stuurprogramma's die beschikbaar zijn voor uw printer.

Installeer handmatig de nieuwste printerstuurprogramma's
1.Druk op Windows-toets + R typ vervolgens " services.msc " en druk op enter.

2. Zoek de Print Spooler-service, klik er met de rechtermuisknop op en selecteer Stoppen.

3. Druk nogmaals op Windows-toets + R, typ printui.exe /s /t2 en druk op enter.
4.Zoek in het venster Eigenschappen van printerserver naar de printer die dit probleem veroorzaakt.
5.Verwijder vervolgens de printer en wanneer u om bevestiging wordt gevraagd om ook het stuurprogramma te verwijderen, selecteert u ja.

6. Ga nu opnieuw naar services.msc en klik met de rechtermuisknop op Print Spooler en selecteer Starten.

7. Navigeer vervolgens naar de website van uw printerfabrikant en download en installeer de nieuwste printerstuurprogramma's van de website.
Als u bijvoorbeeld een HP-printer heeft, moet u de pagina HP Software en Drivers Downloads bezoeken . Waar u eenvoudig de nieuwste stuurprogramma's voor uw HP printer kunt downloaden.
8.Als u een vastgelopen afdruktaak nog steeds niet kunt annuleren of verwijderen in Windows 10 , kunt u de printersoftware gebruiken die bij uw printer is geleverd. Gewoonlijk kunnen deze hulpprogramma's de printer op het netwerk detecteren en eventuele problemen oplossen waardoor de printer offline lijkt te zijn.
Bijvoorbeeld, kunt u gebruik maken van HP afdrukken en scannen Doctor om eventuele problemen met betrekking tot HP-printer op te lossen.
Methode 6: Installeer uw printerstuurprogramma's opnieuw
1.Druk op Windows-toets + R typ vervolgens control printers en druk op Enter om Apparaten en printers te openen .

2. Klik met de rechtermuisknop op uw printer en selecteer " Apparaat verwijderen " in het contextmenu.

3.Als het bevestigingsdialoogvenster verschijnt , klikt u op Ja.

4. Nadat het apparaat met succes is verwijderd, downloadt u de nieuwste stuurprogramma's van de website van uw printerfabrikant .
5. Start vervolgens uw pc opnieuw op en zodra het systeem opnieuw is opgestart, drukt u op Windows-toets + R, typt u control printers en drukt u op Enter.
Opmerking: zorg ervoor dat uw printer via USB, ethernet of draadloos met de pc is verbonden.
6.Klik op de knop " Een printer toevoegen " in het venster Apparaat en printers.

7.Windows zal de printer automatisch detecteren, uw printer selecteren en op Volgende klikken .

8. Stel uw printer in als standaard en klik op Voltooien.

Zo kunt u het stuurprogramma bijwerken en daarna kunt u proberen de documenten opnieuw af te drukken.
Aanbevolen:
Ik hoop dat dit artikel nuttig was en dat je nu gemakkelijk een vastgelopen afdruktaak kunt annuleren of verwijderen in Windows 10 , maar als je nog vragen hebt over deze handleiding, stel ze dan gerust in het commentaargedeelte.