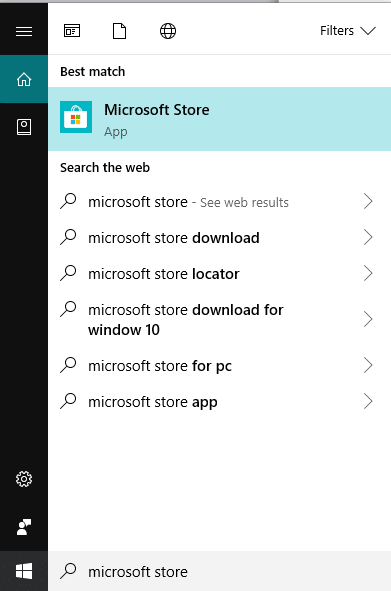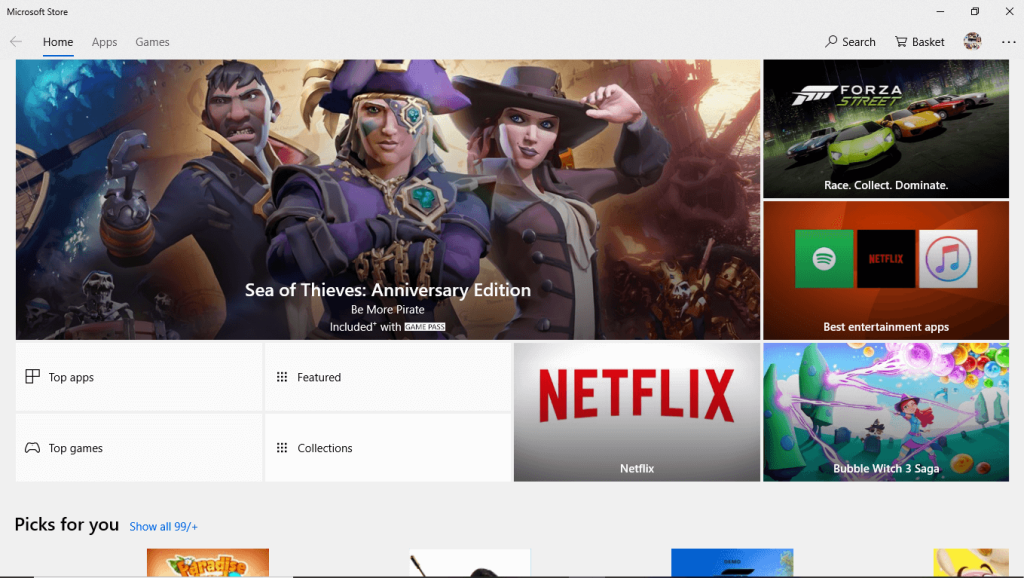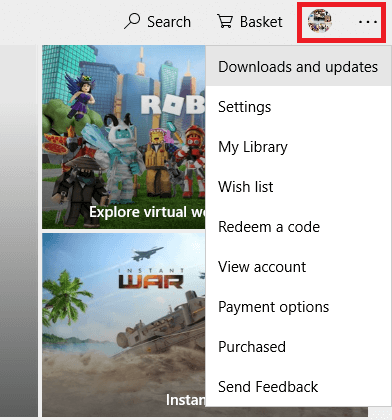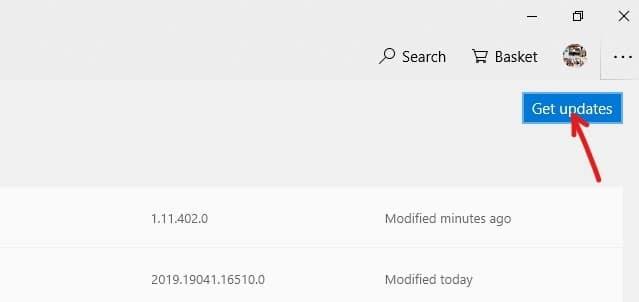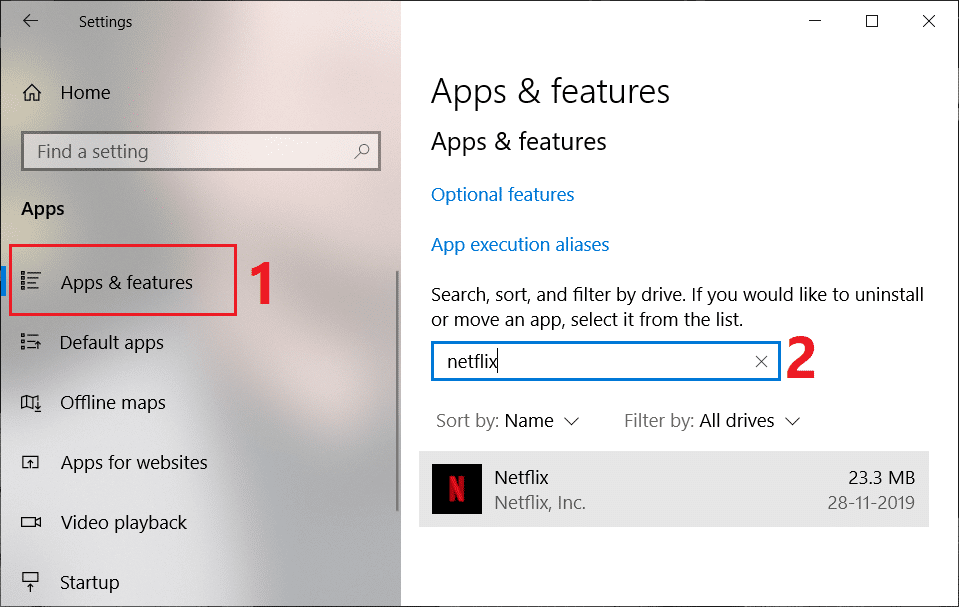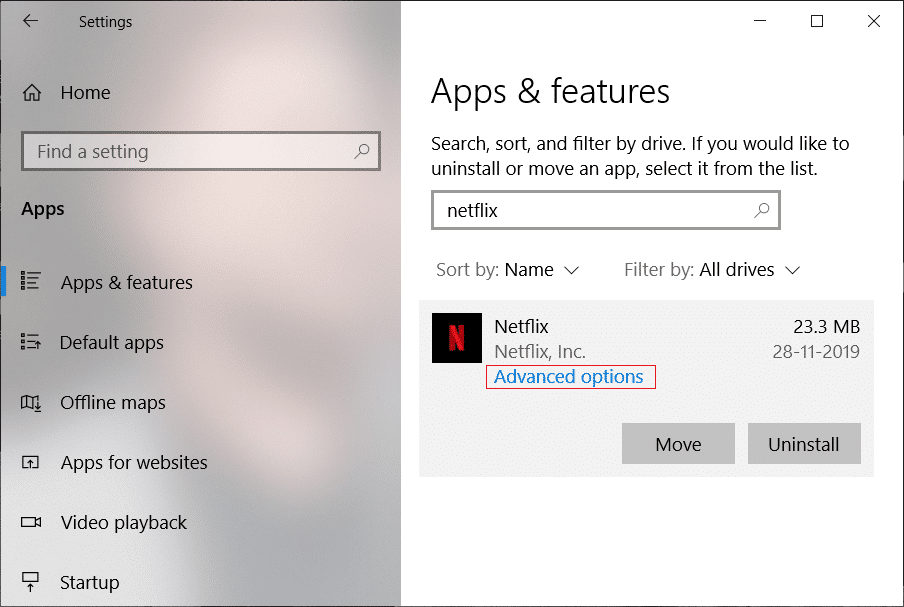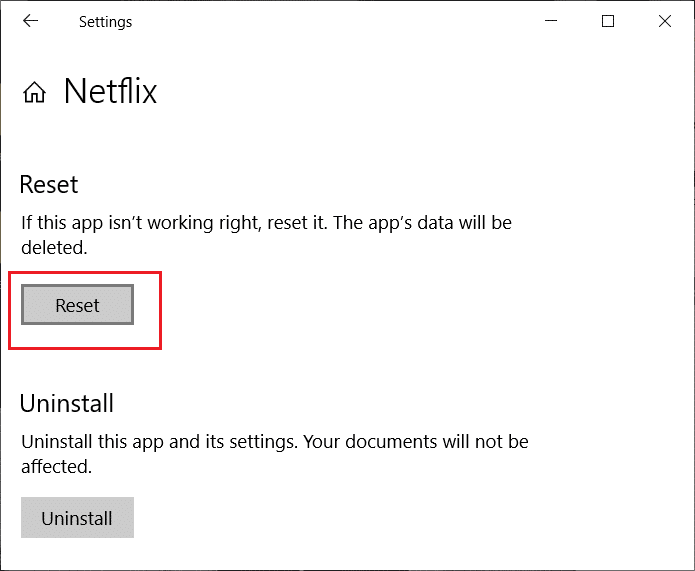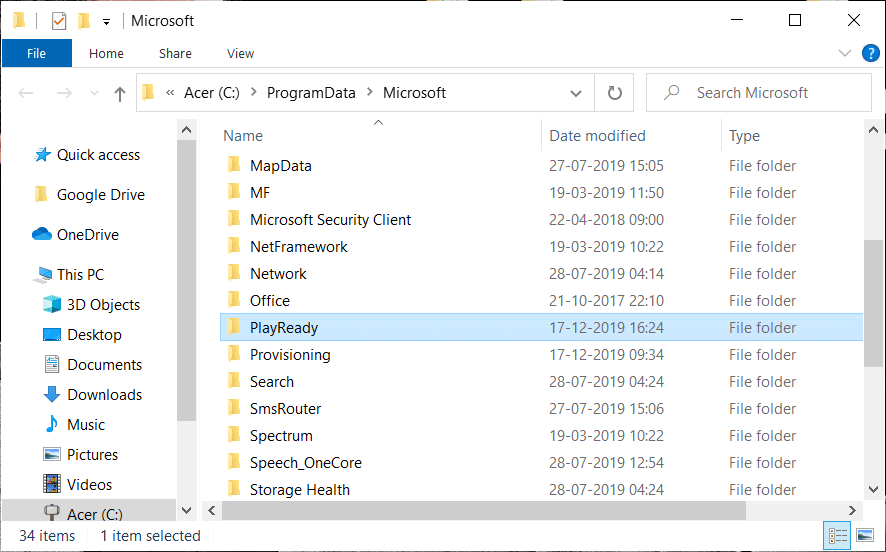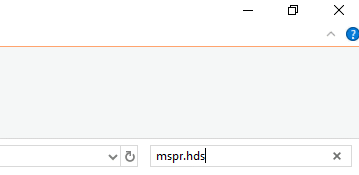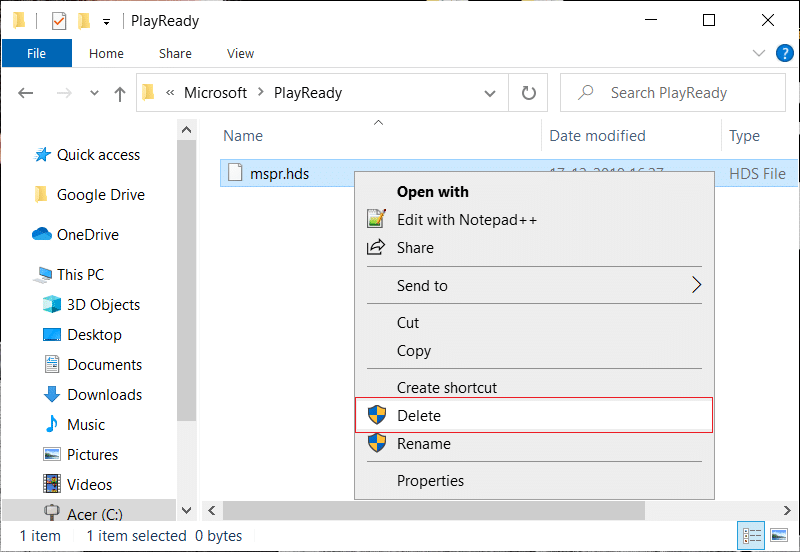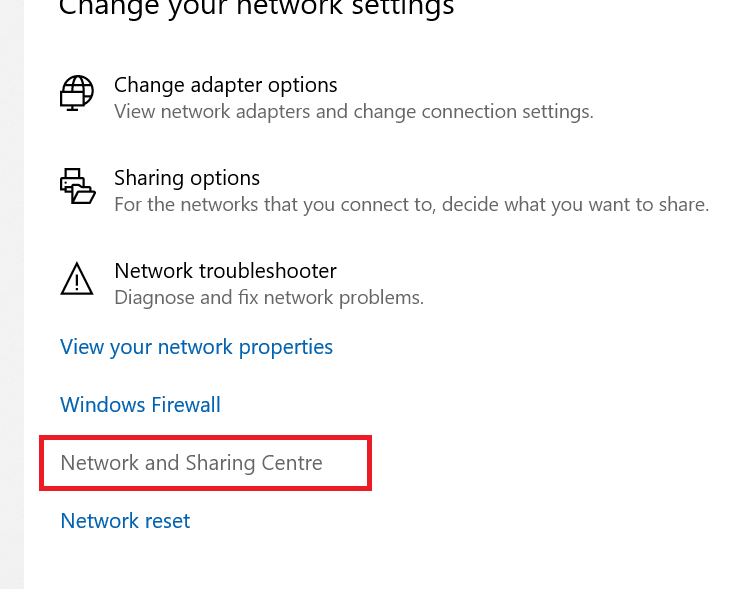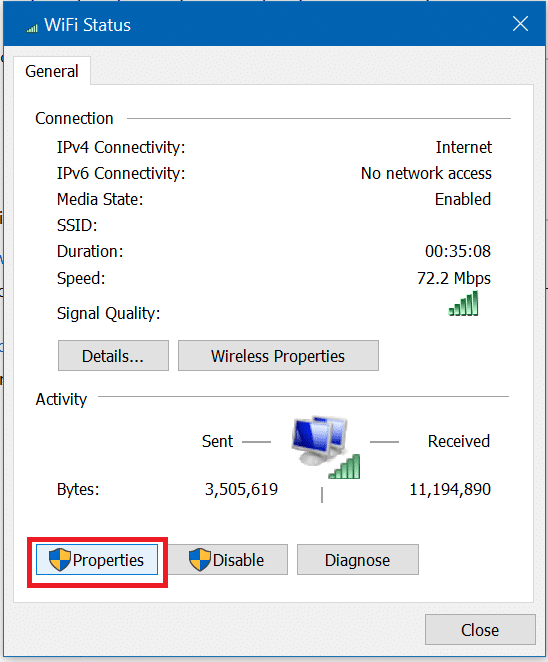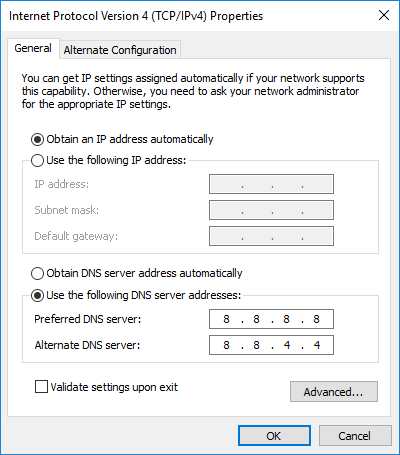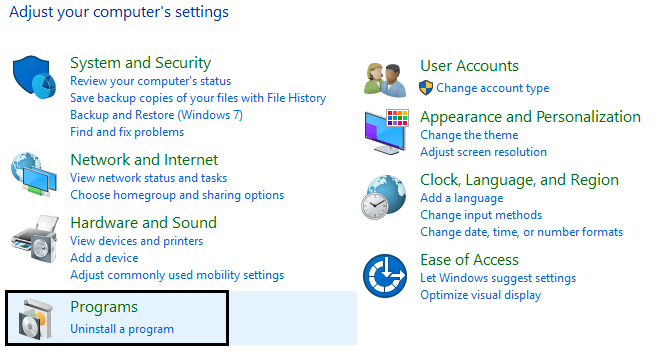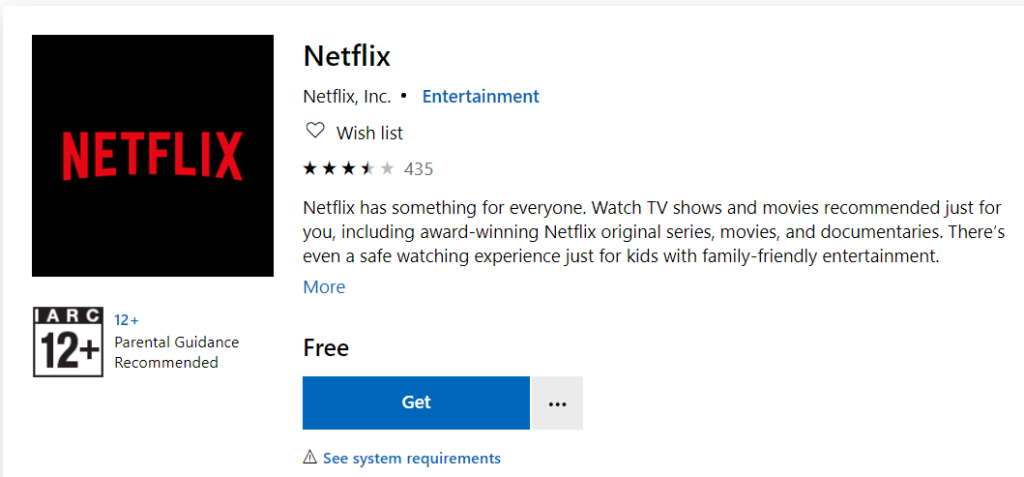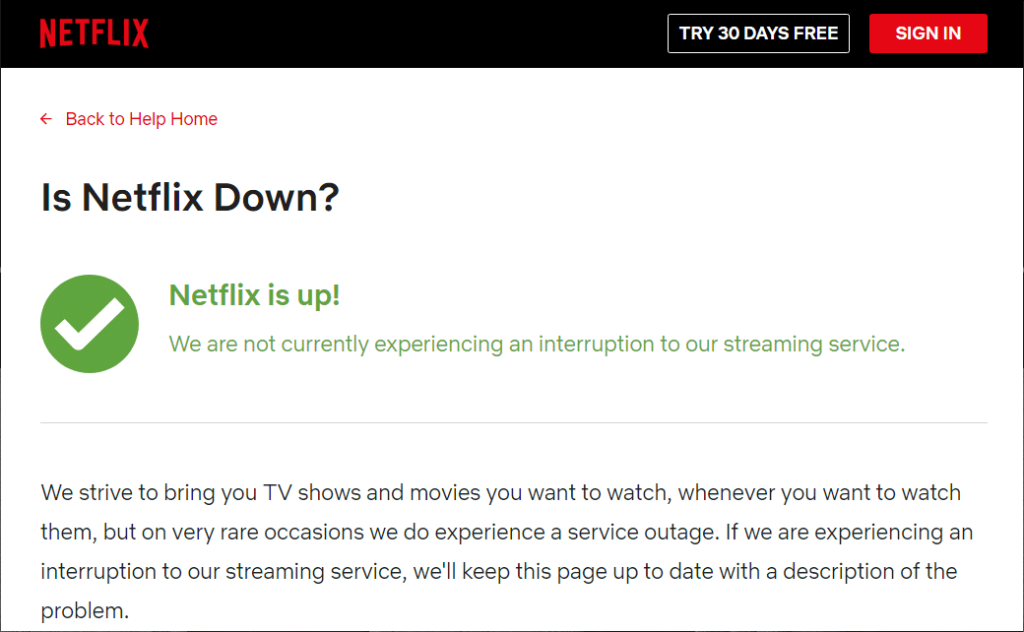Als je probeert de Netflix-app op te lossen die niet werkt op het Windows 10-probleem, maak je dan geen zorgen, want duizenden anderen hebben een vergelijkbare situatie meegemaakt waarin hun Netflix-app niet werkt en ze geen andere keuze hebben dan andere methoden te kiezen van het bekijken van Netflix-video's of -films op hun pc. Maar maak je geen zorgen, want vandaag zullen we in deze gids verschillende manieren bespreken waarmee je dit probleem gemakkelijk kunt oplossen. Maar laten we, voordat we verder gaan, eerst iets meer begrijpen over Netflix en het onderliggende probleem.
Netflix: Netflix is een Amerikaanse aanbieder van mediadiensten, opgericht in 1997 door Reed Hastings en Marc Randolph. Het belangrijkste bedrijfsmodel van het bedrijf is de op abonnementen gebaseerde streamingdienst waarmee klanten een overvloed aan films, tv-series en documentaires kunnen streamen, inclusief in-house geproduceerde films. Alle inhoud op Netflix is advertentievrij en het enige dat je nodig hebt om Netflix te gebruiken, is een goede internetverbinding, op voorwaarde dat je een betaald lid bent.
Netflix is een van de meest populaire en beste videostreamingservices die er zijn, maar niets is perfect, dus er zijn verschillende problemen die zich voordoen tijdens het streamen van Netflix op uw pc. Er zijn verschillende redenen waarom de Windows 10 Netflix-app niet werkt, crasht, niet opent of geen video kan afspelen, enz. Ook hebben klanten geklaagd over een zwart scherm op hun tv wanneer ze Netflix starten en daarom zijn ze kan niets streamen.

Als u een van dergelijke gebruikers bent die met een van de bovengenoemde problemen worden geconfronteerd, hoeft u zich geen zorgen te maken, want we zullen het probleem oplossen dat de Netflix-app niet goed werkt op een pc met Windows 10.
Inhoud
Waarom werkt de Netflix-app niet op Windows 10?
Er zijn verschillende redenen waarom Netflix niet werkt, maar sommige worden hieronder vermeld:
- Windows 10 niet up-to-date
- Datum & tijd probleem
- Netflix-app is mogelijk beschadigd of verouderd
- Grafische stuurprogramma's zijn verouderd
- DNS-problemen
- Netflix is mogelijk niet beschikbaar
Maar voordat u geavanceerde methoden voor probleemoplossing probeert, is het altijd aan te raden om het volgende te controleren:
- Start uw pc opnieuw op
- Probeer de Netflix-app altijd opnieuw te starten als u problemen ondervindt
- Controleer je internetverbinding, want je hebt een goede internetverbinding nodig om Netflix te streamen
- De datum- en tijdinstellingen van uw pc moeten correct zijn. Als ze niet correct zijn, volg dan deze handleiding .
Als je Netflix-app na het bovenstaande nog steeds niet goed werkt, probeer dan de onderstaande methoden.
Hoe de Netflix-app te repareren werkt niet op Windows 10
Hieronder vindt u verschillende methoden waarmee u uw probleem kunt oplossen dat de Netflix-app niet werkt op Windows10:
Methode 1: Controleren op updates
Het kan zijn dat de Netflix-app niet werkt, problemen ontstaan doordat uw Windows enkele cruciale updates mist of de Netflix-app niet is bijgewerkt. Door Windows bij te werken en de Netflix-app bij te werken, kan uw probleem worden opgelost.
Volg de onderstaande stappen om Windows bij te werken:
1.Druk op Windows-toets + I om Instellingen te openen en klik vervolgens op Bijwerken en beveiliging.

2.Klik in het menu aan de linkerkant op Windows Update.
3.Klik nu op de knop " Controleren op updates " om te controleren op beschikbare updates.

4.Als er updates in behandeling zijn, klik dan op Updates downloaden en installeren.

5. Nadat de updates zijn gedownload, installeert u ze en wordt uw Windows up-to-date.
Volg de onderstaande stappen om de Netflix-app bij te werken:
1.Open de Microsoft Store door ernaar te zoeken met de zoekbalk.
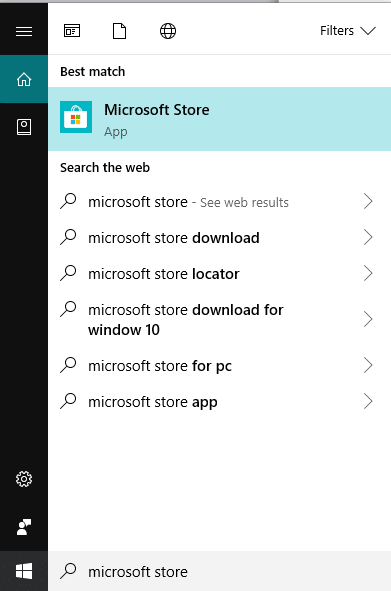
2. Druk op enter bij het bovenste resultaat van uw zoekopdracht en de Microsoft Store wordt geopend.
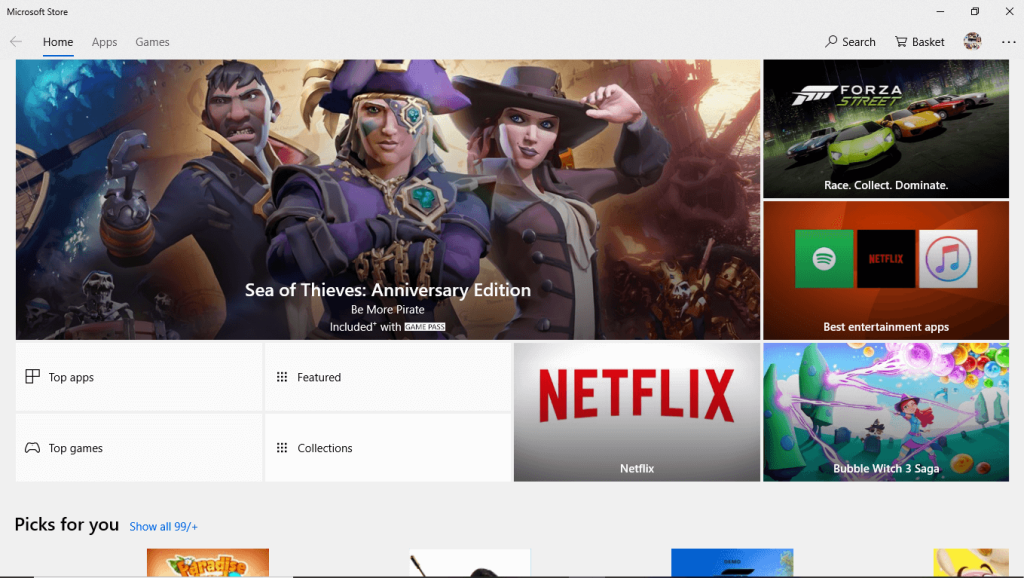
3.Klik op het pictogram met drie stippen in de rechterbovenhoek.
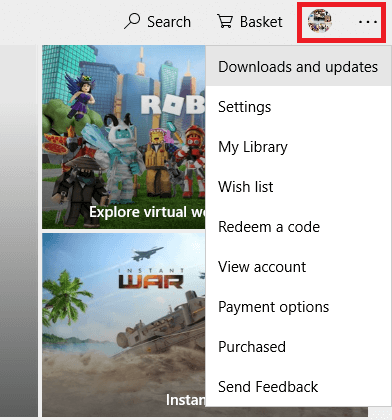
4. Klik nu op Downloads en updates.
5. Klik vervolgens op de knop Updates ophalen .
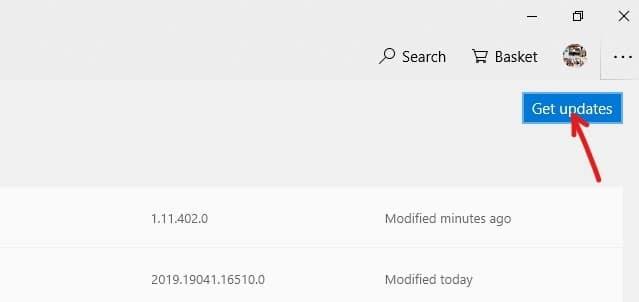
6.Als er updates beschikbaar zijn, wordt deze automatisch gedownload en geïnstalleerd.
Controleer na het updaten van je Windows- en Netflix-app of je Netflix-app nu goed werkt of niet.
Methode 2: Reset de Netflix-app op Windows 10
Door de Netflix-app terug te zetten naar de standaardinstellingen, kan de Netflix-app correct gaan werken. Volg de onderstaande stappen om de Netflix Windows-app opnieuw in te stellen:
1.Druk op Windows-toets + I om Instellingen te openen en klik vervolgens op Apps.

2.Selecteer in het menu aan de linkerkant Apps & functies en zoek vervolgens naar de Netflix-app in het zoekvak.
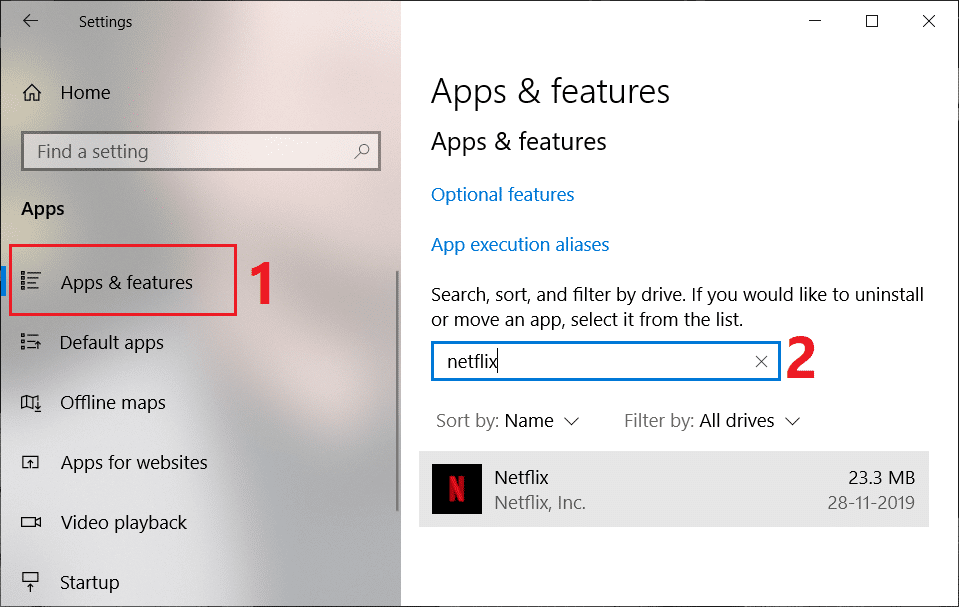
3.Klik op de Netflix-app en klik vervolgens op de link Geavanceerde opties .
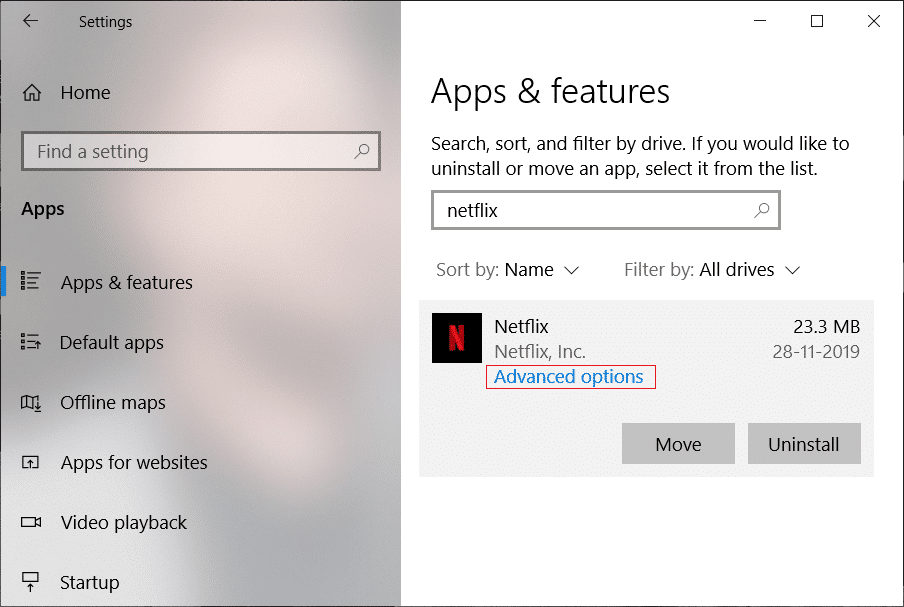
4. Scroll onder Geavanceerde opties naar beneden en zoek de optie Reset.
5. Klik nu op de Reset-knop onder de Reset-optie.
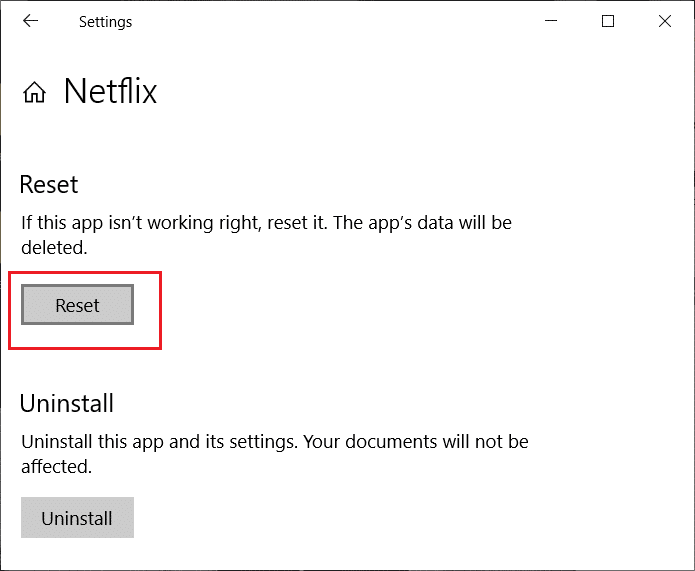
6. Nadat u de Netflix-app opnieuw hebt ingesteld, is uw probleem mogelijk verholpen.
Methode 3: grafische stuurprogramma's bijwerken
Als u het probleem ondervindt waarbij de Netflix-app niet werkt, is de meest waarschijnlijke oorzaak voor deze fout een beschadigd of verouderd stuurprogramma voor de grafische kaart. Wanneer u Windows bijwerkt of een app van derden installeert, kan dit de videostuurprogramma's van uw systeem beschadigen. Als u met dergelijke problemen wordt geconfronteerd, kunt u de stuurprogramma's van de grafische kaart eenvoudig bijwerken en het probleem met de Netflix-app oplossen.

Nadat u het grafische stuurprogramma hebt bijgewerkt, start u uw pc opnieuw op en kijkt u of u de Netflix-app kunt repareren die niet werkt op Windows 10.
Installeer het stuurprogramma voor de grafische kaart opnieuw
1.Druk op Windows-toets + R, typ devmgmt.msc en druk op Enter om Apparaatbeheer te openen.
2. Vouw Beeldschermadapters uit, klik met de rechtermuisknop op uw NVIDIA grafische kaart en selecteer Installatie ongedaan maken.

2.Als u om bevestiging wordt gevraagd, selecteert u Ja.
3.Druk op Windows-toets + X en selecteer vervolgens Configuratiescherm.

4.Klik in het Configuratiescherm op Een programma verwijderen.

5.Verwijder vervolgens alles met betrekking tot Nvidia.

6. Start uw systeem opnieuw op om de wijzigingen op te slaan en download de installatie opnieuw van de website van de fabrikant .

5.Zodra u zeker weet dat u alles hebt verwijderd, probeert u de stuurprogramma's opnieuw te installeren .
Methode 4: Het bestand mspr.hds verwijderen
Het mspr.hds-bestand wordt gebruikt door Microsoft PlayReady, een Digital Rights Management (DRM) -programma dat wordt gebruikt door de meeste online streamingdiensten, waaronder Netflix. De bestandsnaam mspr.hds zelf impliceert het Microsoft PlayReady HDS-bestand. Dit bestand is opgeslagen in de volgende mappen:
Voor Windows: C:\ProgramData\Microsoft\PlayReady\
Voor MacOS X: /Bibliotheek/Application Support/Microsoft/PlayReady/
Door het mspr.hds-bestand te verwijderen, dwingt u Windows om een nieuw bestand te maken dat foutloos is. Volg de onderstaande stappen om het mspr.hds-bestand te verwijderen:
1.Druk op Windows-toets + E om Windows Verkenner te openen.
2. Dubbelklik nu op de C: -schijf (Windows-schijf) om te openen.
3. Zoek in het zoekvak in de rechterbovenhoek naar het bestand mspr.hds.
Opmerking: u kunt ook rechtstreeks naar C:\ProgramData\Microsoft\PlayReady\ navigeren
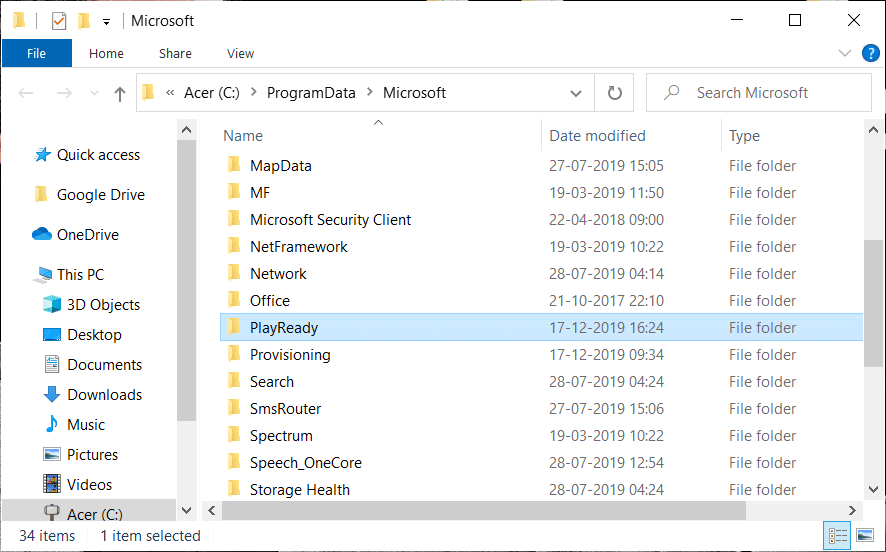
4.Typ mspr.hds in het zoekvak en druk op Enter. Wacht tot het zoeken volledig is voltooid.
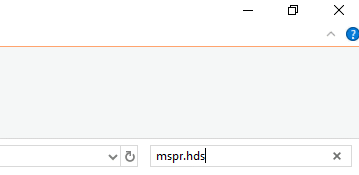
5.Zodra het zoeken is voltooid, selecteert u alle bestanden onder mspr.hds .
6.Druk op de verwijderknop op uw toetsenbord of klik met de rechtermuisknop op een bestand en selecteer de verwijderoptie in het contextmenu.
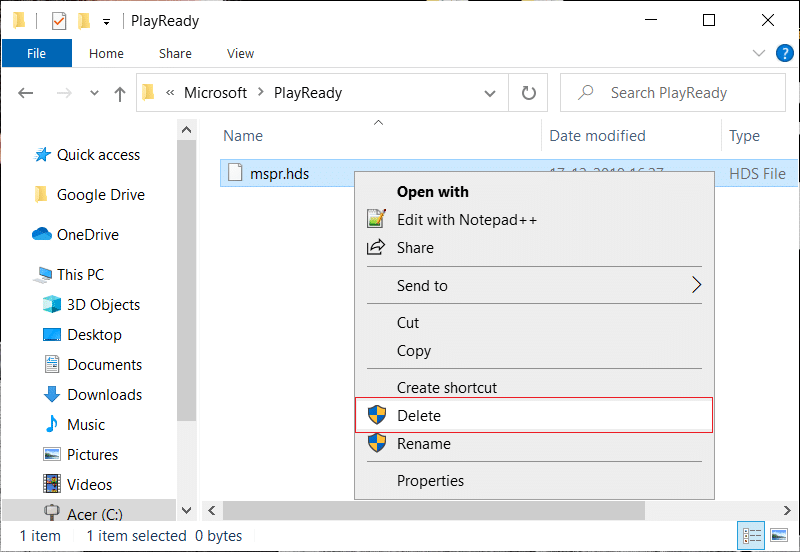
7.Zodra alle bestanden met betrekking tot mspr.hds zijn verwijderd, start u uw computer opnieuw op.
Nadat de computer opnieuw is opgestart, probeert u opnieuw de Netflix-app uit te voeren en deze kan zonder problemen worden uitgevoerd.
Methode 5: Spoel DNS en reset TCP/IP
Soms maakt de Netflix-app geen verbinding met internet omdat deze probeert het IP-adres van de server voor de ingevoerde URL op te lossen, die misschien niet meer geldig is en daarom het bijbehorende geldige IP-adres van de server niet kan vinden. Dus door de DNS te wissen en de TCP/IP opnieuw in te stellen, kan uw probleem worden opgelost. Volg de onderstaande stappen om DNS door te spoelen:
1. Klik met de rechtermuisknop op de Windows-knop en selecteer " Command Prompt (Admin) ". Of u kunt deze handleiding gebruiken om de verhoogde opdrachtprompt te openen.

2.Typ de volgende opdrachten een voor een en druk op Enter na het typen van elke opdracht:
ipconfig /release ipconfig /renew netsh winsock reset netsh int ip reset ipconfig /flushdns ipconfig /registerdns netsh int tcp set heuristieken uitgeschakeld netsh int tcp set global autotuninglevel=uitgeschakeld netsh int tcp set global rss=ingeschakeld netsh int tcp set global


3. Start uw pc opnieuw op om wijzigingen op te slaan, en u bent klaar om te gaan.
Na het voltooien van de bovenstaande stappen, wordt het TCP/IP-adres opnieuw ingesteld. Probeer nu de Netflix-app uit te voeren en het probleem is mogelijk opgelost.
Methode 6: Wijzig het DNS-serveradres
1.Druk op Windows-toets + I om Instellingen te openen en klik vervolgens op Netwerk en internet.

2.Zorg ervoor dat u op Status klikt, scrol omlaag naar de onderkant van de pagina en klik op de link Netwerkcentrum.
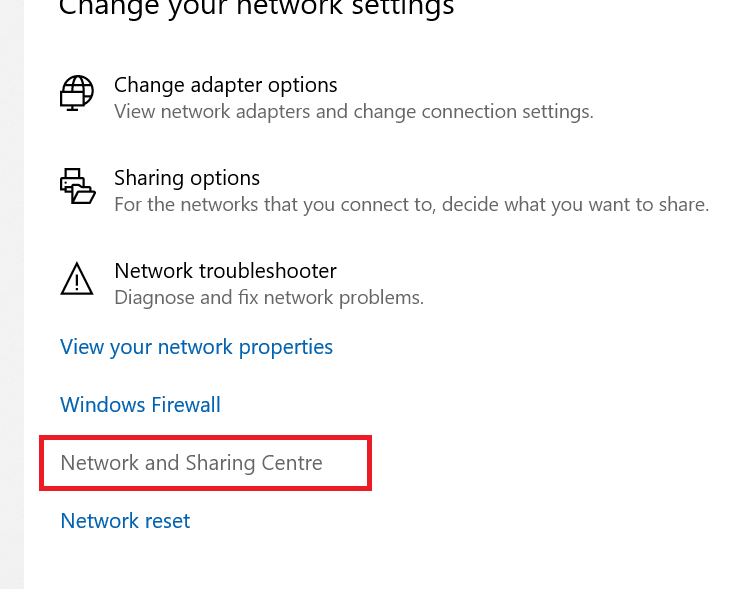
3.Klik op uw netwerkverbinding (Wi-Fi) en klik op de knop Eigenschappen .
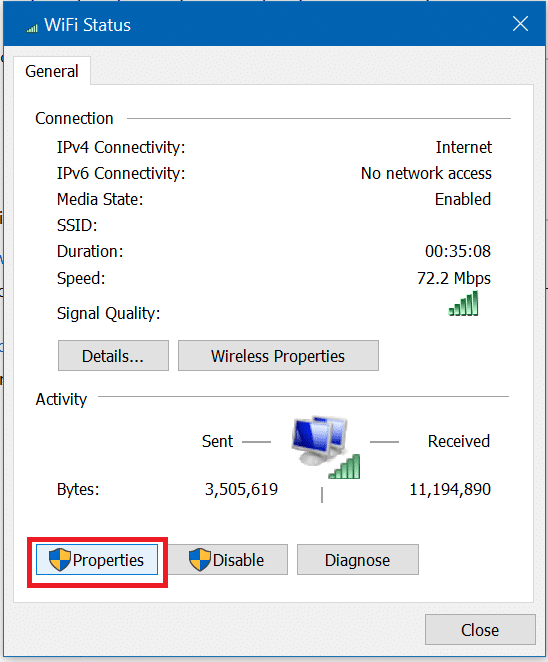
4.Selecteer Internet Protocol versie 4 ( TCP/IPv4) en klik opnieuw op de knop Eigenschappen .

5. Vink " Gebruik de volgende DNS-serveradressen" aan en voer het volgende in de respectieve velden in:
Voorkeur DNS-server: 8.8.8.8 Alternatieve DNS-server: 8.8.4.4
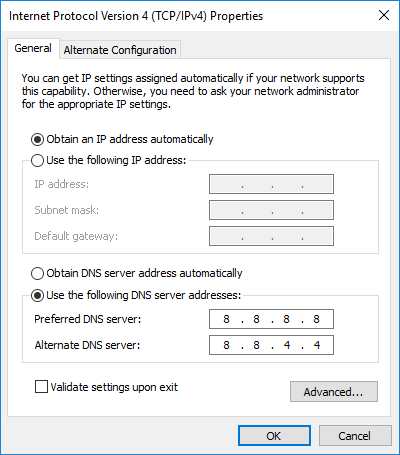
6. Sla de instellingen op en start opnieuw op.
Methode 7: Installeer de nieuwste versie van Silverlight
Om video's op Windows 10 te streamen, gebruikt de Netflix-app Silverlight. Over het algemeen wordt Microsoft Silverlight automatisch bijgewerkt naar de nieuwste versie tijdens de Windows-update. Maar u kunt het ook handmatig bijwerken door het van de Microsoft-website te downloaden en vervolgens te installeren. Nadat de installatie is voltooid, start u uw computer opnieuw op en controleert u of uw probleem is opgelost of niet.
Methode 8: Installeer de Netflix-app opnieuw
Als geen van de bovenstaande methoden werkt, verwijder dan je Netflix-app en installeer deze opnieuw . Deze methode kan uw probleem mogelijk oplossen.
Volg de onderstaande stappen om de Netflix-app te verwijderen:
1. Typ control in de Windows-zoekbalk en klik vervolgens op het bovenste resultaat om het Configuratiescherm te openen.

2.Klik op de koppeling Een programma verwijderen onder Programma's.
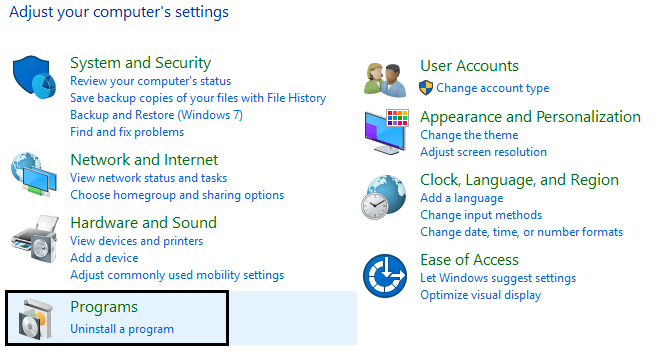
3. Scroll naar beneden en zoek de Netflix-app in de lijst.
4.Klik nu met de rechtermuisknop op de Netflix-app en selecteer Installatie ongedaan maken.
5.Klik op Ja wanneer u om bevestiging vraagt.
6. Start uw computer opnieuw op, de Netflix-app wordt volledig van uw apparaat verwijderd.
7. Als u Netflix opnieuw wilt installeren, downloadt u het uit de Microsoft Store en installeert u het.
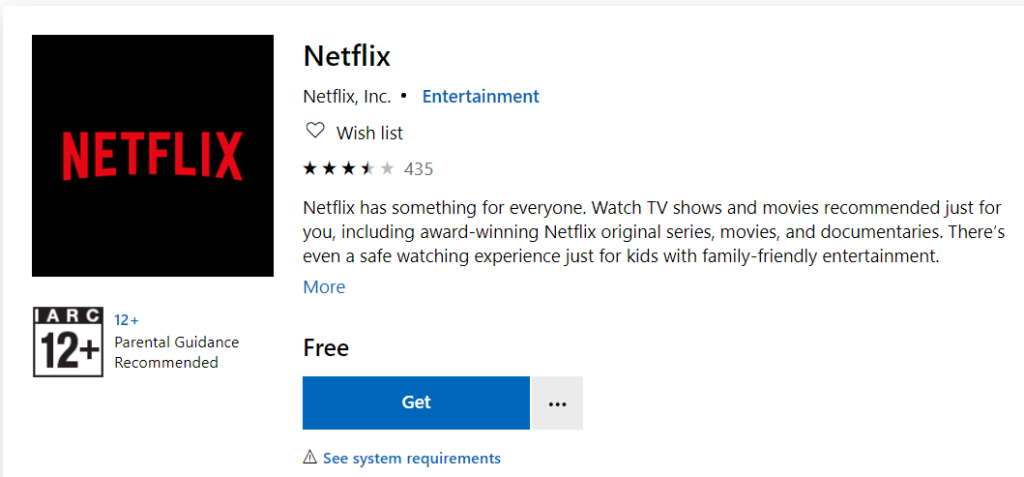
8. Nadat je de Netflix-app opnieuw hebt geïnstalleerd, is het probleem mogelijk opgelost.
Methode 9: Netflix-status controleren
Controleer ten slotte of Netflix niet beschikbaar is door hierheen te gaan . Als u een foutcode heeft, kunt u deze ook hier opzoeken .
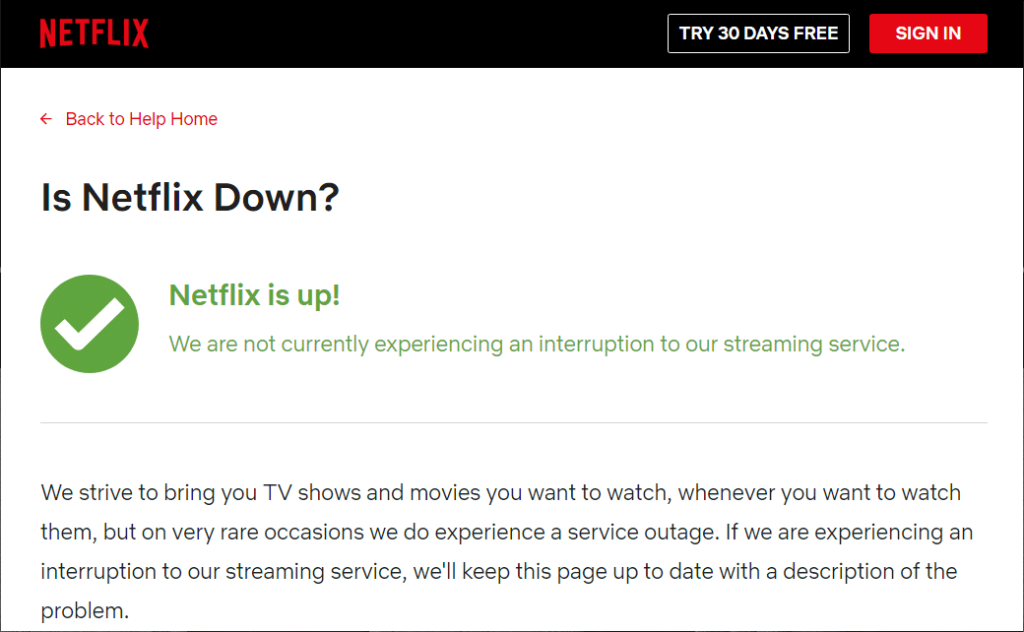
Aanbevolen:
Hopelijk kun je met een van de bovenstaande methoden de Netflix-app repareren die niet werkt op Windows 10 en kun je weer zonder onderbreking van Netflix-video's genieten.