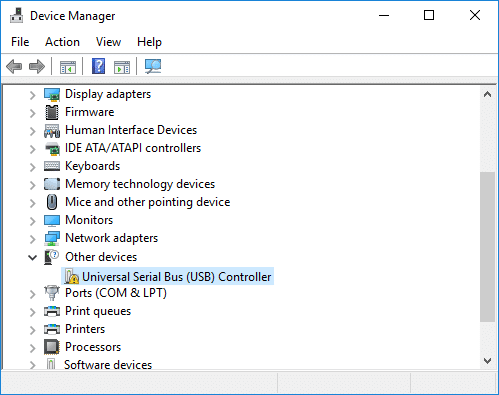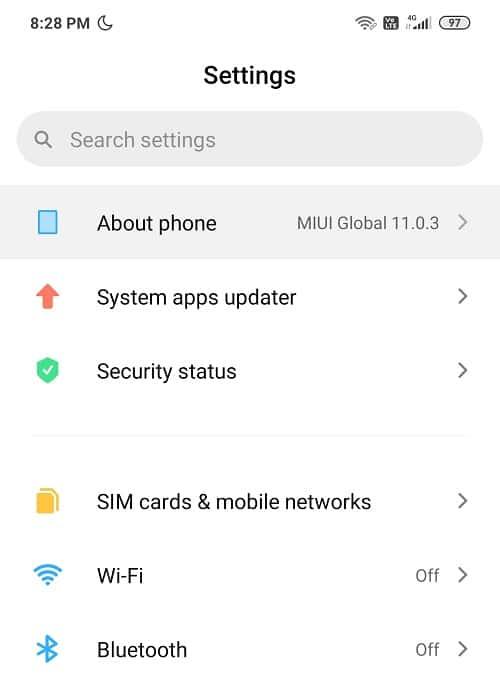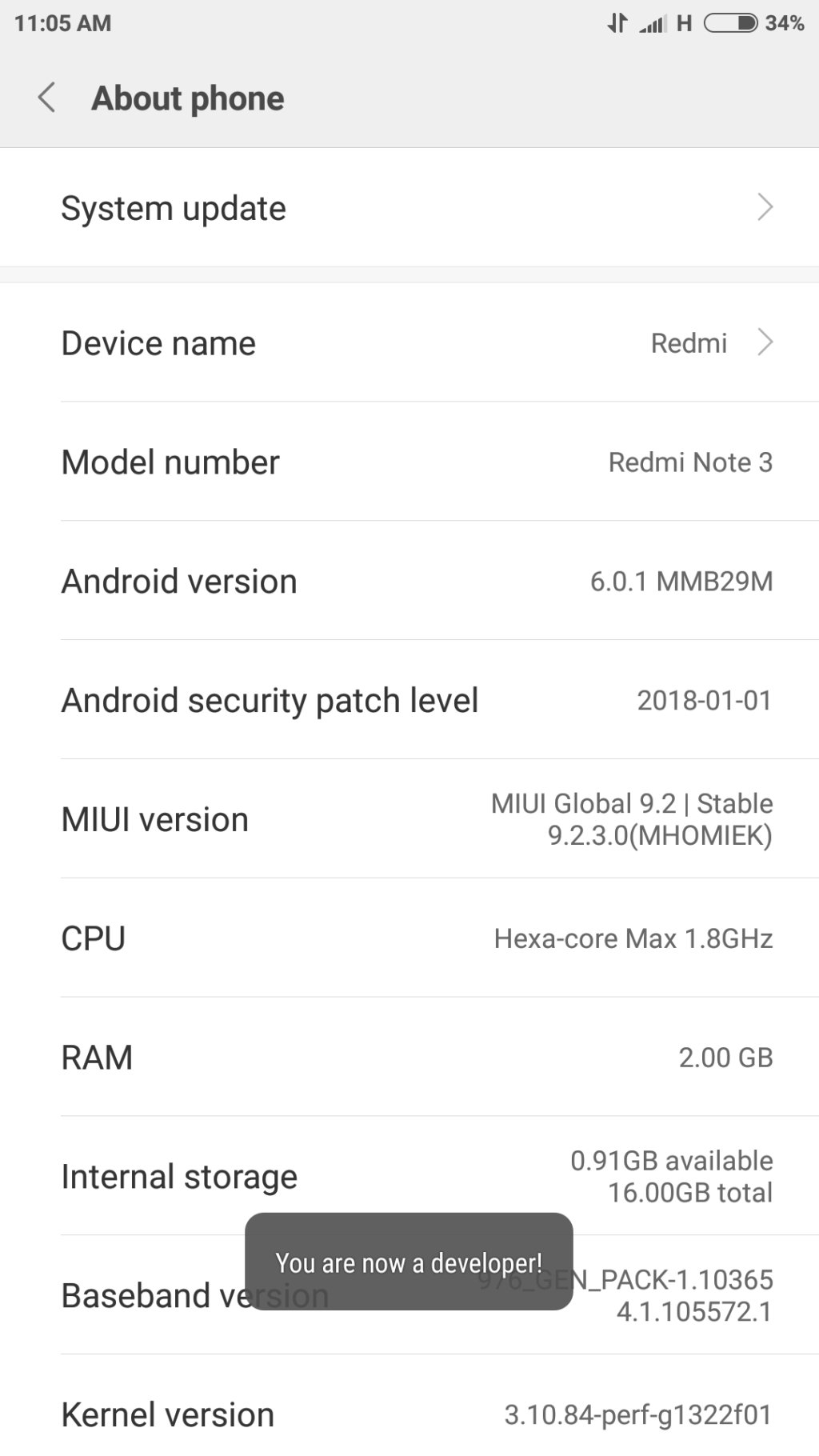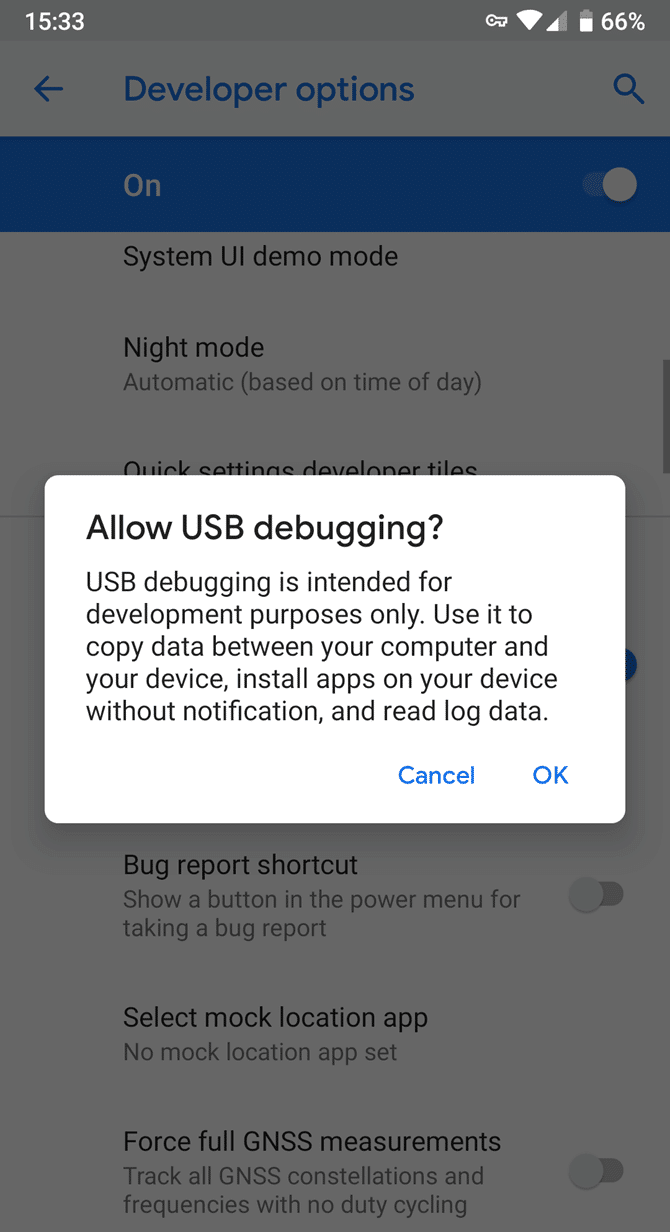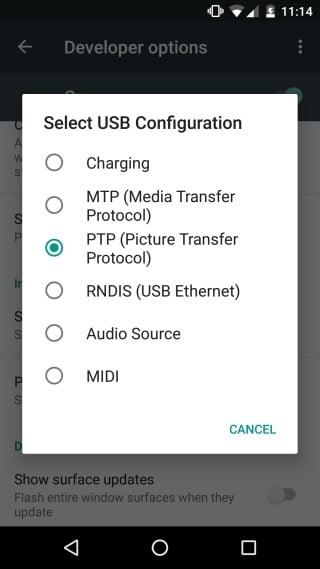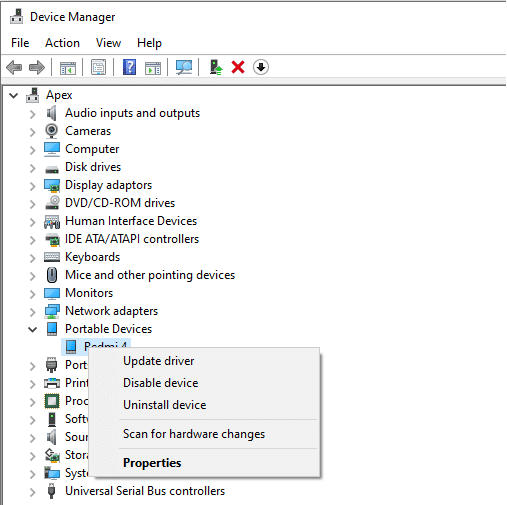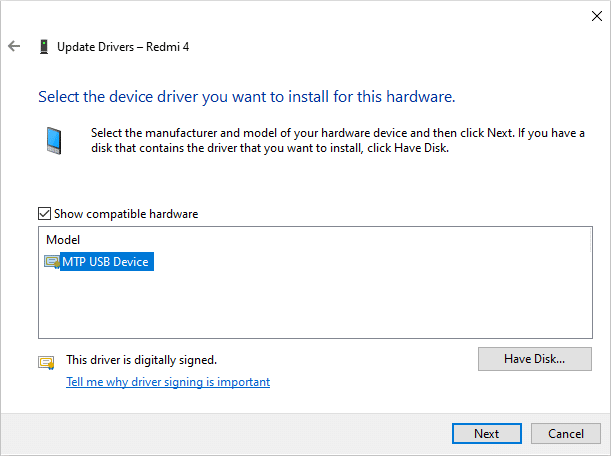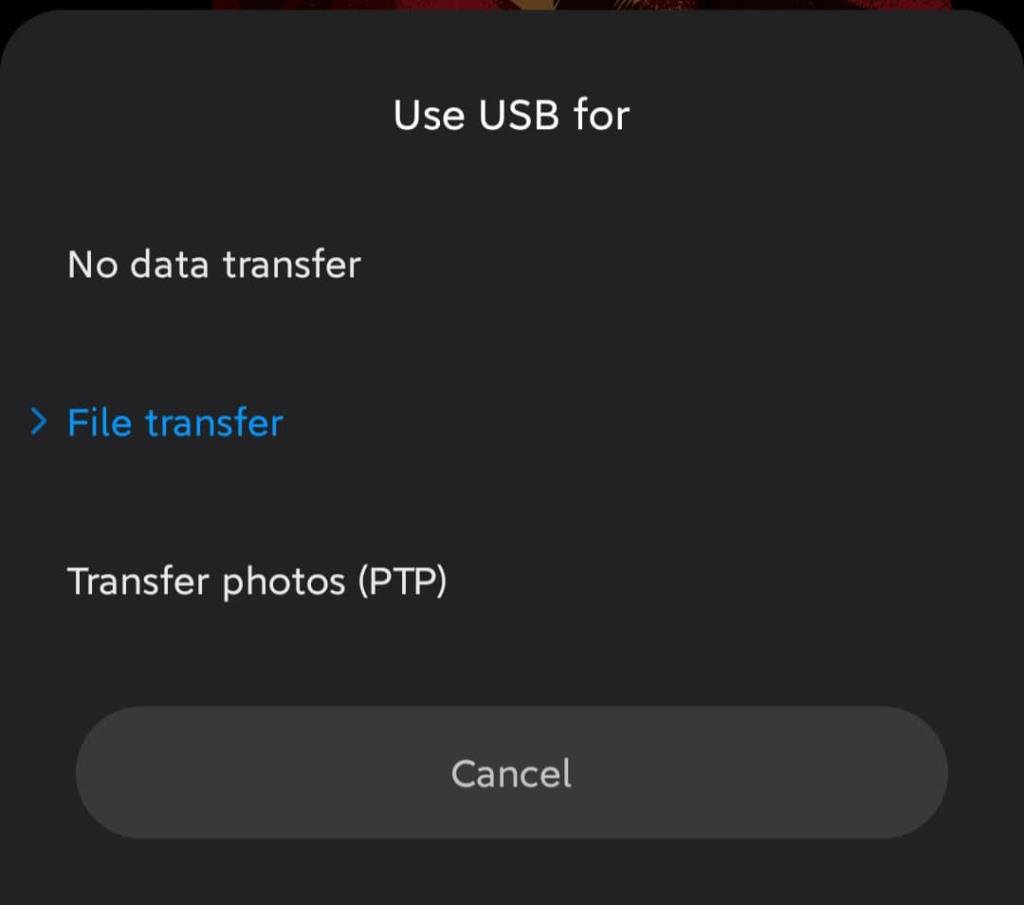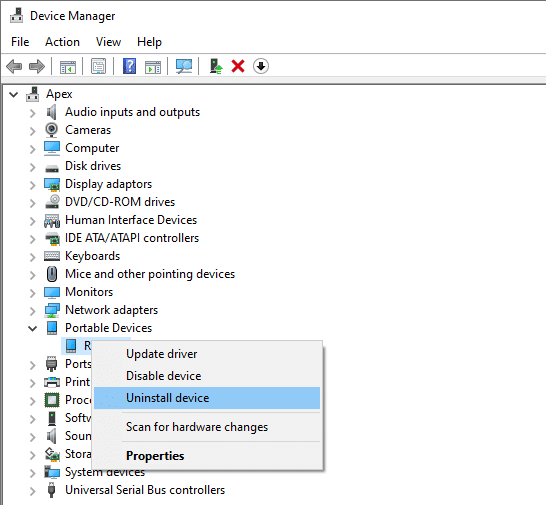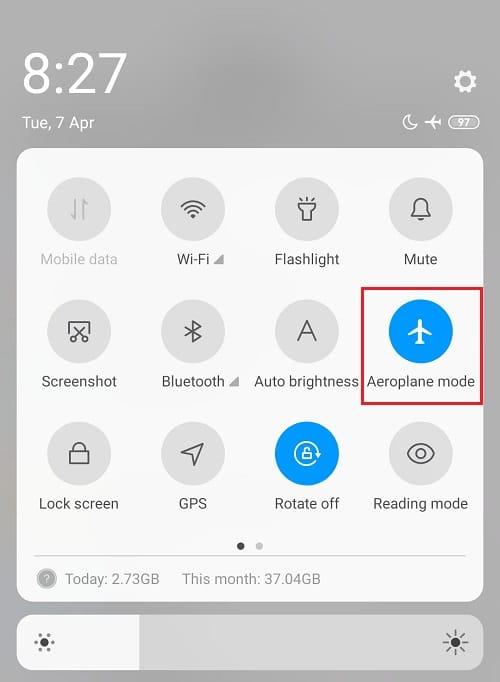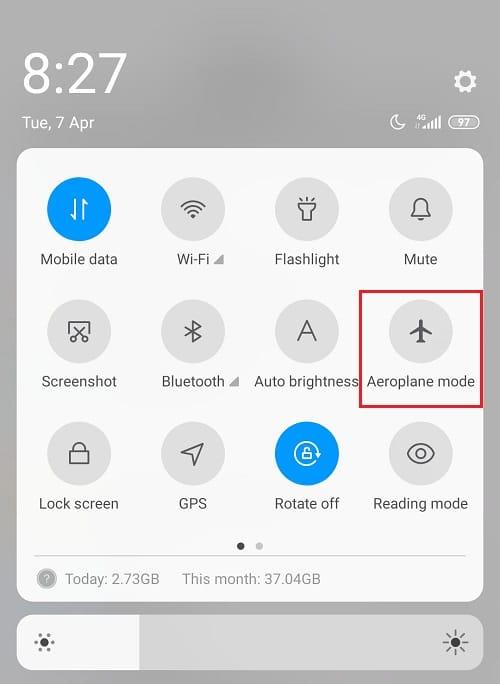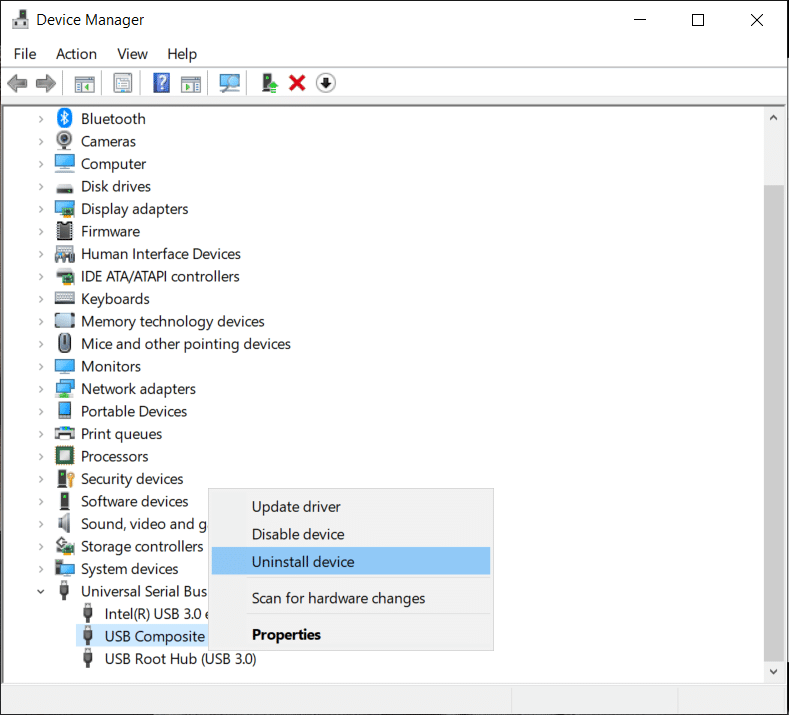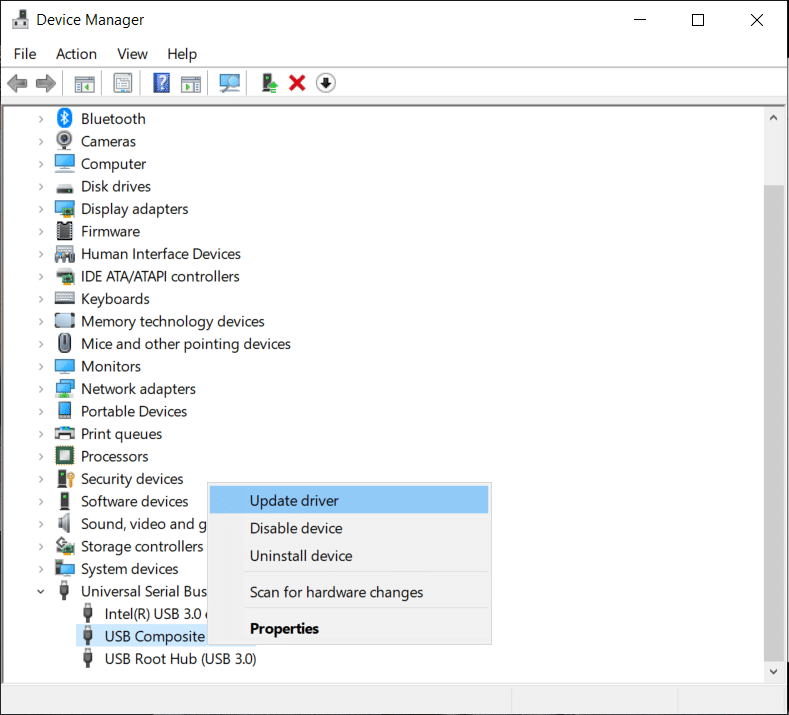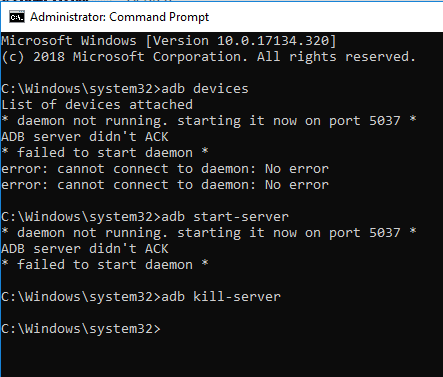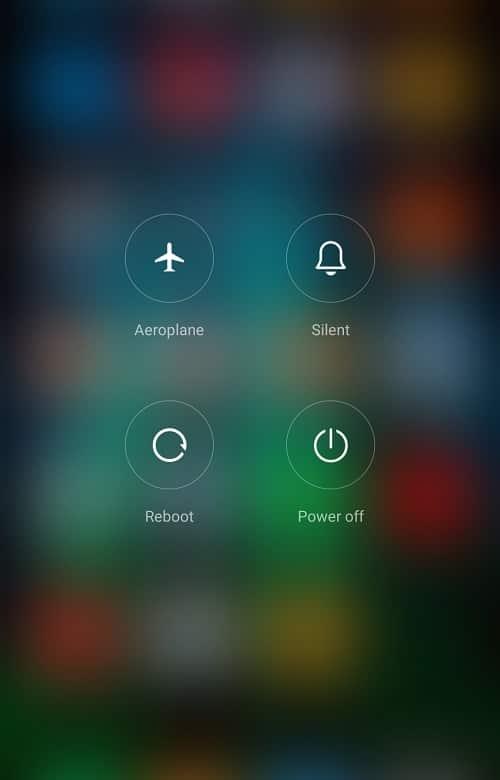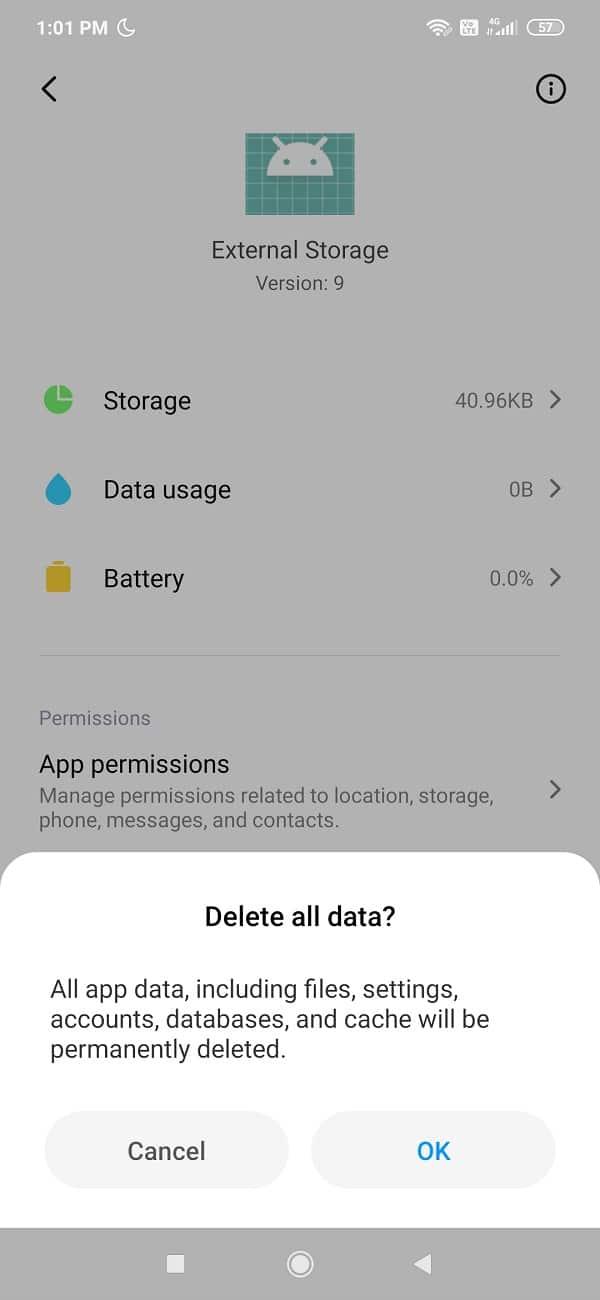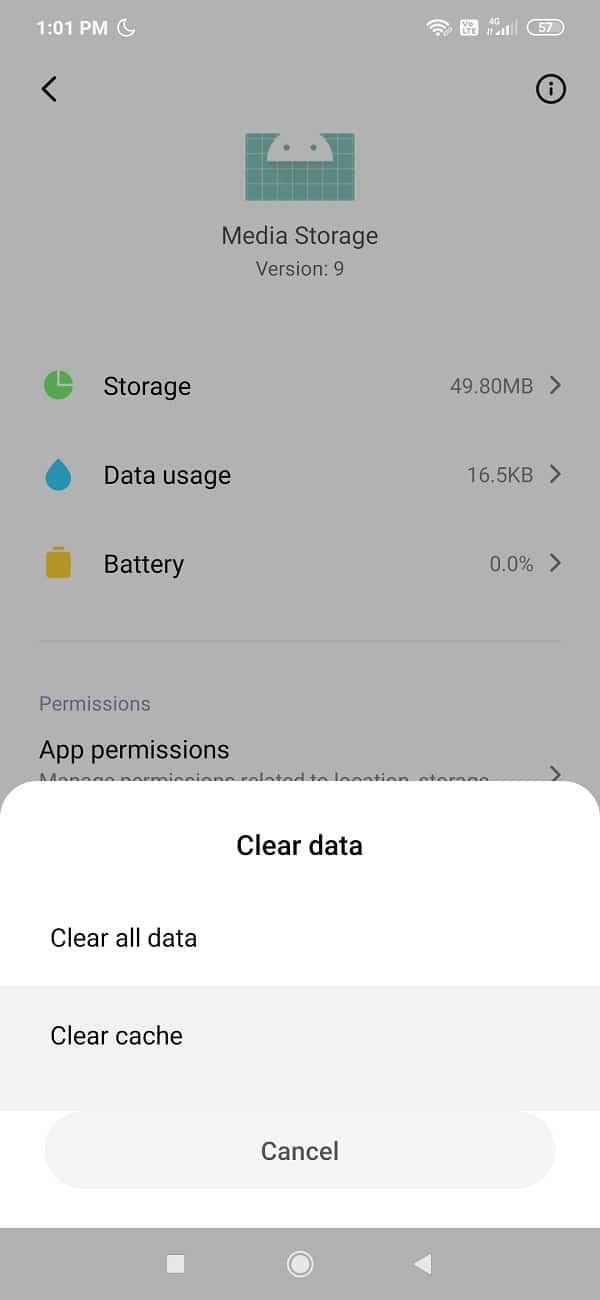Wordt uw Android-telefoon niet herkend op Windows 10? In plaats daarvan wordt uw telefoon alleen opgeladen wanneer u verbinding maakt met uw pc? Als u met dit probleem wordt geconfronteerd, moet u onze gids proberen, waarin we 15 verschillende methoden hebben besproken om dit specifieke probleem op te lossen. Doorlezen!
Android-telefoons zijn zo'n gelukzaligheid, heb ik gelijk? Het is gewoon een draadloze, onvermoeibare, onberispelijke doos vol geluk met eindeloze functies. Van het luisteren naar geweldige liedjes en het bekijken van geweldige video's online, of zelfs het nemen van "de perfecte selfie", het doet het allemaal voor je. Maar op momenten dat dat interne geheugen vol is en de SD-kaart verstopt is, moet je die bestanden naar je pc overbrengen. Maar wat gebeurt er als uw Windows 10 uw telefoon niet erkent? Hartverscheurend, toch? Weet ik.

Wanneer u een Android-telefoon op Windows aansluit, wordt deze gewoonlijk geverifieerd als een MTP- apparaat (Media Transfer Protocol) en gaat het verder.
Het delen van inhoud met desktops en laptops is de afgelopen jaren verbeterd en hoewel dit draadloos kan worden gedaan, geven gebruikers de voorkeur aan het gebruik van een traditionele kabel omdat bestandsoverdracht veel sneller gaat en het veel effectiever is, dwz er is weinig tot geen risico op ontkoppeling.
Het is echter mogelijk dat de bestandsoverdracht niet altijd werkt zoals verwacht. Er zijn veel rapporten geweest waarin staat dat het Android-apparaat niet wordt herkend / gedetecteerd op hun desktop of laptop. Dit is een veelvoorkomend probleem bij veel Android-gebruikers.
Inhoud
Android-telefoon repareren die niet wordt herkend op Windows 10
Dit is een veel voorkomende klacht van veel Android-gebruikers en we zijn er, zoals altijd, om u uit deze puinhoop te halen. Hier zijn een paar hacks die u zullen helpen dit probleem op te lossen.
Methode 1: Wijzig de USB-poort en start uw apparaten opnieuw op
Er is een kleine kans dat de poort waarop uw apparaat is aangesloten defect is. In dit geval kan overschakelen naar een andere USB-poort effectief zijn. Als het apparaat op het systeem verschijnt zodra het is aangesloten, ligt het probleem bij de andere USB-poort waarop het apparaat voor het eerst was aangesloten.
Als dat niet werkt, probeer dan beide apparaten opnieuw op te starten, dus uw Windows 10- en Android-apparaat. Dit zou goed moeten werken.
Methode 2: Gebruik een originele USB-kabel
Soms kan de fout in de USB-kabel liggen. Het is vrij moeilijk om het probleem te identificeren door de kabel van buitenaf te inspecteren en als de kabel defect blijkt te zijn, is het raadzaam een nieuwe te kopen in plaats van er problemen mee te zoeken. Koop een nieuwe USB-kabel en gebruik deze om uw apparaat op de computer aan te sluiten. Als het apparaat wordt weergegeven in "Bestandsverkenner", is het probleem opgelost.
Als dit niet het geval is, is het een softwareprobleem en heeft het niets met de hardware te maken.

Methode 3: Windows 10-stuurprogramma's inspecteren
De defecte driver kan een van de redenen voor dit probleem zijn. Ook herkent Windows 10 de Android-telefoons niet, die beschadigde of defecte stuurprogramma's hebben. Tegenwoordig gebruiken de meeste Android-apparaten standaard Media Transfer Protocol-stuurprogramma's om de toegang tot zowel interne als SD-kaartopslag te garanderen. Het stuurprogramma moet up-to-date zijn, anders kunnen ze een probleem veroorzaken.
Dit zijn de stappen om stuurprogramma's op Windows 10 bij te werken:
Stap 1 : Sluit uw telefoon aan via USB.
Stap 2: Klik met de rechtermuisknop op het menu Start en klik op Apparaatbeheer .

Stap 3: Tik op Bekijken en schakel de optie Verborgen apparaten weergeven in.

Stap 4: Vouw alle draagbare apparaten uit en klik met de rechtermuisknop op de externe opslag en selecteer Stuurprogramma bijwerken.

Stap 5: Het stuurprogramma begint zichzelf automatisch bij te werken.
Stap 6: Nu zie je onderaan Universal Serial Bus- apparaten.
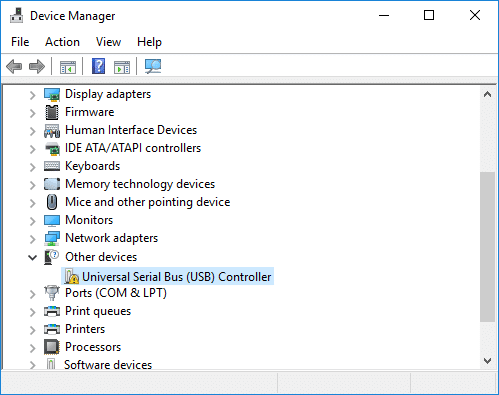
Stap 7: Klik met de rechtermuisknop op uw Android-pictogram en selecteer Stuurprogramma bijwerken om het updateproces van het stuurprogramma te starten.
Als uw Android-telefoon nog steeds een probleem vormt tijdens het verbinden met Windows 10, verwijdert u gewoon alle stuurprogramma's en Windows zal de stuurprogramma's automatisch bijwerken wanneer het systeem opnieuw wordt opgestart. En je zou in staat moeten zijn om Android-telefoon niet herkend op Windows 10-probleem te repareren , zo niet, ga dan verder met de volgende methode.
Methode 4: USB-foutopsporing inschakelen
Soms kan het inschakelen van USB-foutopsporing helpen bij het probleem, en veel gebruikers hebben gemeld dat deze truc hun probleem daadwerkelijk heeft opgelost. Ook al is het een long shot, maar het is de moeite waard om het eens te proberen. Je kunt deze functie vinden in de ontwikkelaarsoptie op je telefoon en van daaruit kun je deze inschakelen. Het is niet nodig om alle opties in het gedeelte USB-foutopsporing in te schakelen.
Dit zijn de stappen om USB-foutopsporing op een Android-apparaat in te schakelen:
Stap 1: Ga naar Instellingen en zoek naar Over telefoon/Systeem.
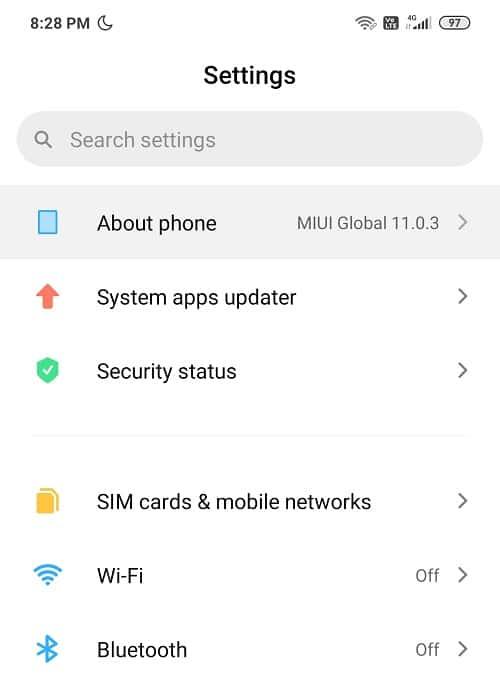
Stap 2 : Tik nu op het buildnummer (7 keer).
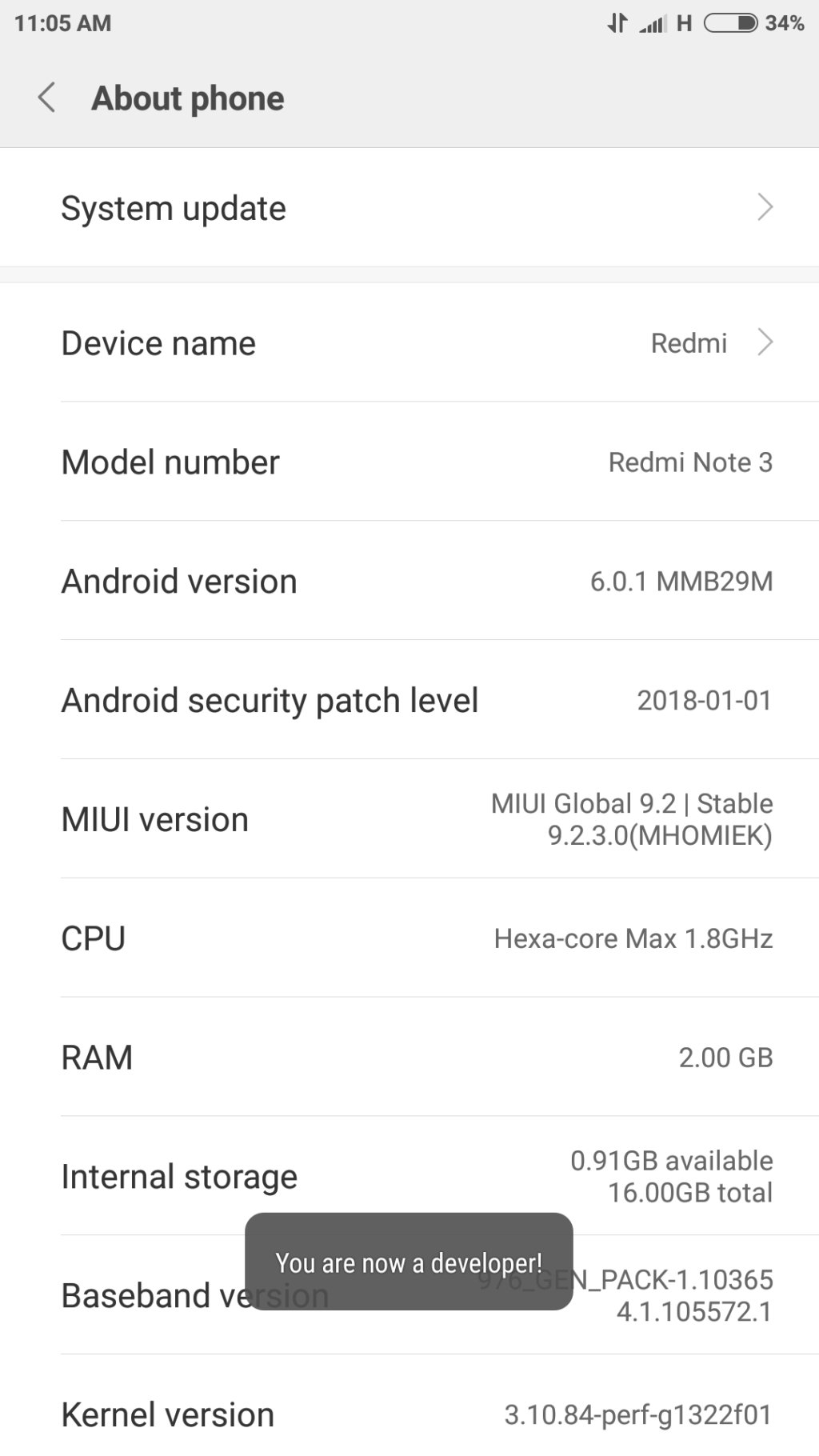
Stap 3 : Ga terug naar Instelling waar u Opties voor ontwikkelaars ziet .
Stap 4: Het enige dat u hoeft te doen, is zoeken naar USB-foutopsporing en deze inschakelen . U bent nu klaar om te gaan!=
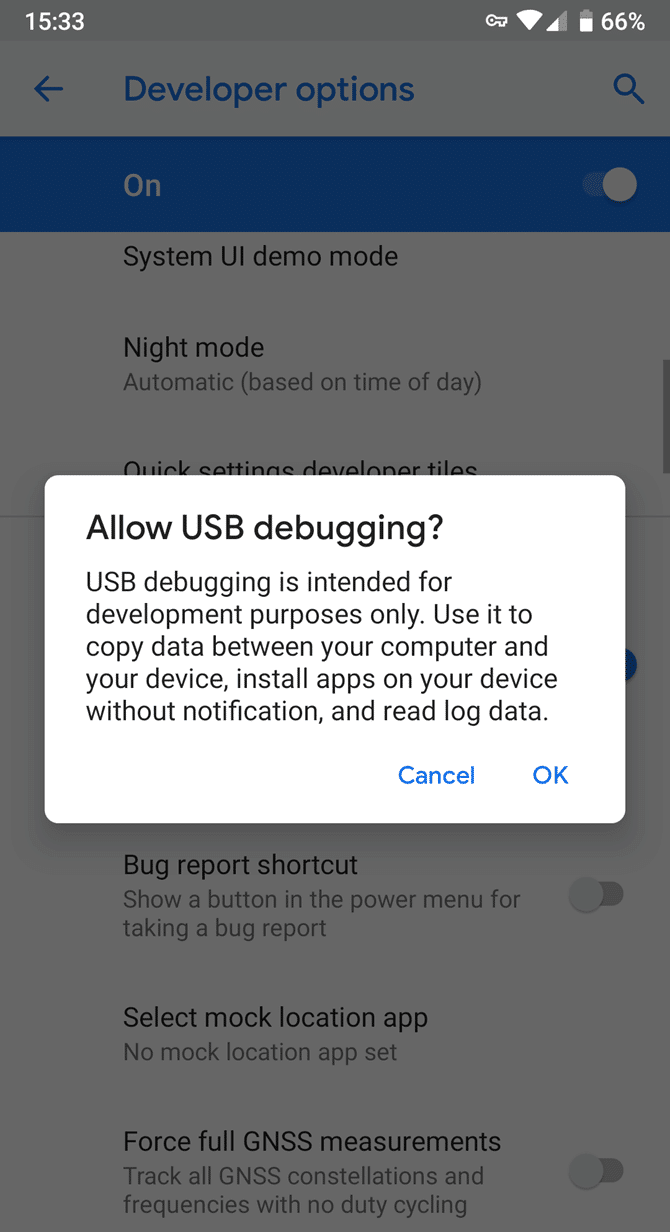
Methode 5: USB-verbindingsinstellingen configureren
De kans is groot dat dit probleem optreedt vanwege verkeerde instellingen. Het herstellen van deze instellingen zal waarschijnlijk in uw voordeel werken. Terwijl uw telefoon is aangesloten op de pc, moet u mogelijk een aantal keer tussen verschillende verbindingsopties schakelen voordat Windows uw Android als een afzonderlijk media-apparaat erkent.
Hier zijn een paar instructies om u te helpen uw USB-instellingen te wijzigen:
Stap 1: Klik op Instellingen op uw telefoon en zoek Opslag in de onderstaande lijst.

Stap 2: Druk op de meer icoonknop in de uiterste rechterbovenhoek en selecteer de USB-computerverbinding .
Stap 3: Selecteer nu het media-apparaat (MTP) onder USB-configuratie en tik erop.
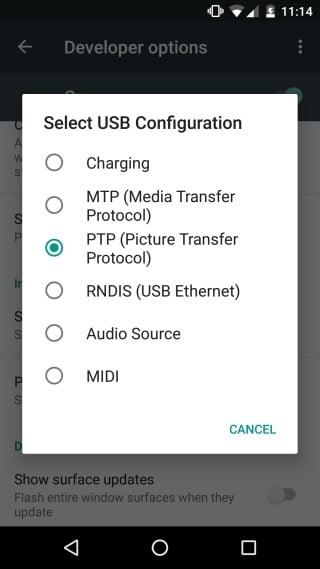
Stap 4 : Probeer uw Android-apparaat op uw pc aan te sluiten; het zal hopelijk uw telefoon/tablet erkennen.
Methode 6: MTP USB-apparaatstuurprogramma installeren
Deze methode blijkt het meest effectief te zijn en is de meest voorkomende reden dat uw apparaat niet door het systeem wordt herkend. Het bijwerken van de MTP-stuurprogramma 's (Media Transfer Protocol) zal het probleem zeker oplossen en u kunt mogelijk door de inhoud op uw mobiel bladeren en de inhoud wijzigen, dwz inhoud toevoegen of verwijderen indien nodig.
Volg deze stappen om de MTP USB Device driver te installeren:
Stap 1: Tik op Windows-toets + X op het toetsenbord en selecteer Apparaatbeheer in het menu.

Stap 2: Vouw draagbare apparaten uit door op de pijl links ervan te klikken en zoek uw apparaat (Android-apparaat).
Stap 3: Klik met de rechtermuisknop op uw apparaat en selecteer Stuurprogramma bijwerken.
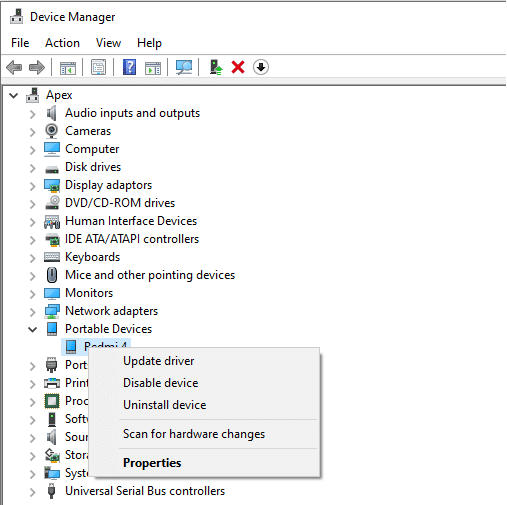
Stap 4: Tik op Op mijn computer naar stuurprogramma's zoeken.

Stap 5 : Klik op " laat me kiezen uit een lijst met beschikbare stuurprogramma's van mijn computer ".

Stap 6 : Selecteer in de volgende lijst MTP USB Device en tik op Volgende .
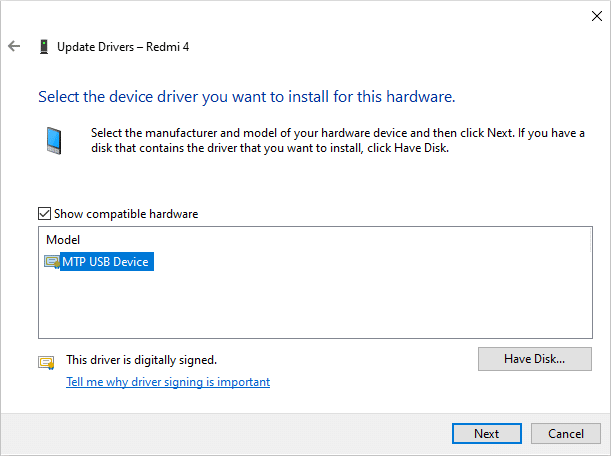
Stap 7: Nadat de installatie van het stuurprogramma is voltooid, start u uw pc opnieuw op.
Stap 8: Uw Android-apparaat zou nu door de pc moeten worden herkend.
Als uw apparaat nog steeds niet wordt herkend, is het raadzaam het stuurprogramma te verwijderen en opnieuw te installeren.
Lees ook: 6 manieren om zaklamp op Android-apparaten in te schakelen
Methode 7: Sluit de telefoon aan als opslagapparaat
Als uw apparaat niet wordt weergegeven in "Bestandsverkenner", kan het probleem te maken hebben met hoe het apparaat is aangesloten op het systeem. Als de telefoon is aangesloten, biedt de telefoon een aantal opties voor wat er met het apparaat moet worden gedaan, zoals MTP, alleen opladen, PTP en MIDI, enz. om de computer als stroombron te gebruiken of om media en bestanden, of gebruik het gewoon om foto's over te zetten.
Stap 1: Verbind uw telefoon met uw pc.
Stap 2 : Nu verschijnt er een vervolgkeuzelijst op het scherm met veel opties, waaronder Bestandsoverdracht of MTP.
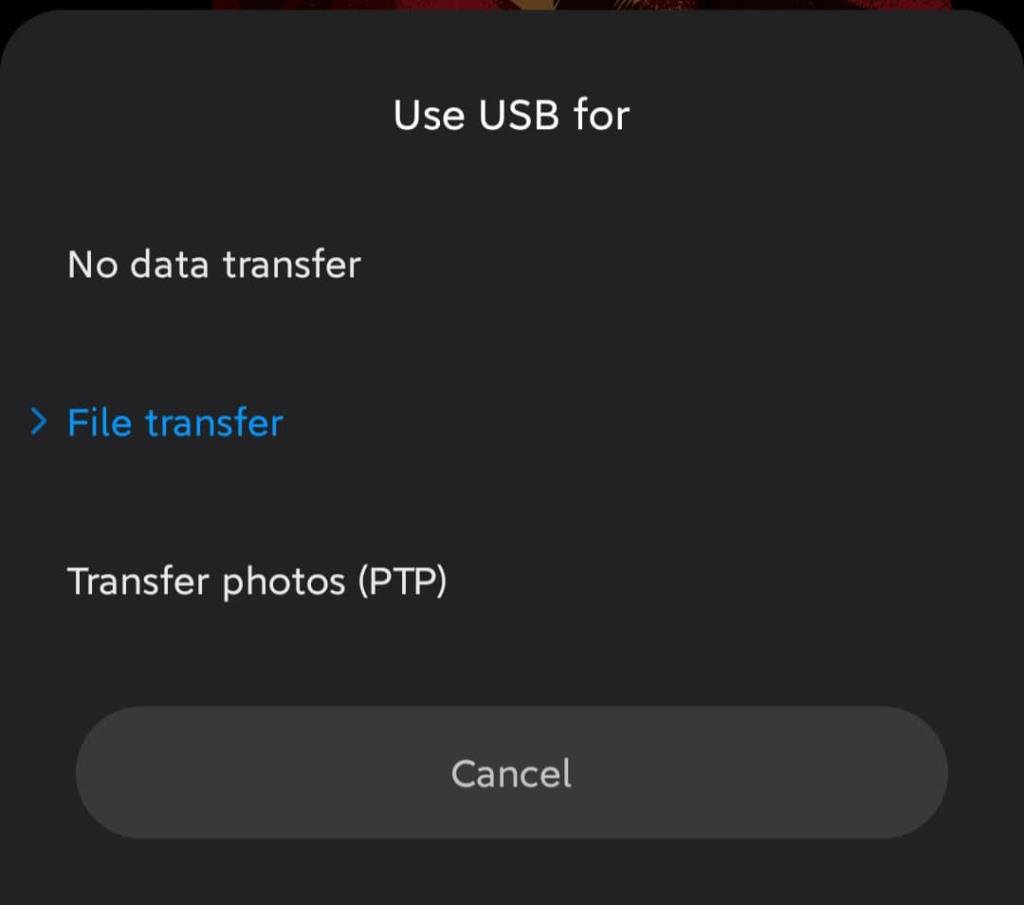
Opmerking: opties verschillen van apparaat tot apparaat en kunnen verschillende namen hebben voor opties zoals Device File Manager of Transfer files .
Methode 8: Probeer Android-stuurprogramma's te verwijderen
Als uw Android-telefoon na het updaten van het stuurprogramma nog steeds niet wordt herkend, is het raadzaam om het stuurprogramma te verwijderen en opnieuw te installeren. Dit wordt gedaan om ervoor te zorgen dat de stuurprogramma's correct worden geïnstalleerd en als de reeds geïnstalleerde stuurprogramma's beschadigd zijn, zal een herinstallatie het probleem waarschijnlijk oplossen.
Volg deze stappen om het te verwijderen:
Stap 1: Sluit uw Android-apparaat via de USB-poort aan op uw pc en open Apparaatbeheer .

Stap 2: Navigeer in Apparaatbeheer naar uw Android-apparaat. U vindt het waarschijnlijk onder Overige apparaten of Draagbare apparaten.
Stap 3: Klik met de rechtermuisknop op de naam van het apparaat en selecteer Installatie ongedaan maken .
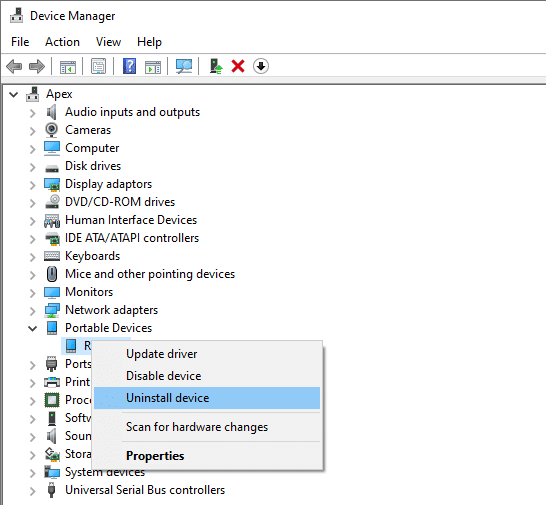
Stap 4 : Nadat het verwijderen is voltooid, koppelt u uw smartphone los .
Stap 5: Probeer opnieuw verbinding te maken en wacht tot Windows 10 de stuurprogramma's automatisch opnieuw installeert. Je Android zou nu verbinding moeten maken en werken zoals bedoeld.
Stap 6: En u zou in staat moeten zijn om Android-telefoon niet herkend op Windows 10-probleem te repareren , zo niet, ga dan verder met de volgende methode.
Methode 9: Sluit de telefoon aan als een USB-apparaat voor massaopslag
Als geen van de bovenstaande opties werkt, probeert u uw telefoon aan te sluiten als een USB-apparaat voor massaopslag. Volg deze stappen om uw smartphone aan te sluiten als een USB-apparaat voor massaopslag:
Stap 1 : Navigeer naar Instellingen op je telefoon en tik op Meer instellingen .
Stap 2: Selecteer nu USB-hulpprogramma's en tik op Opslag verbinden met pc .
Stap 3: Tik vervolgens op USB-opslag inschakelen. Mogelijk moet u de Android-telefoon aansluiten of loskoppelen om de benodigde stuurprogramma's te installeren.
Hopelijk kun je na het volgen van de bovenstaande stappen het probleem met Android Phone niet-herkend oplossen.
Methode 10: Vliegtuigmodus wisselen
Deze eenvoudige oplossing heeft voor veel gebruikers gewerkt, dus laten we zonder tijd te verspillen eens kijken hoe u de vliegtuigmodus op uw Android-apparaat kunt uitschakelen:
Stap 1: Haal uw Quick Access Bar naar beneden en tik op Vliegtuigmodus om deze in te schakelen.
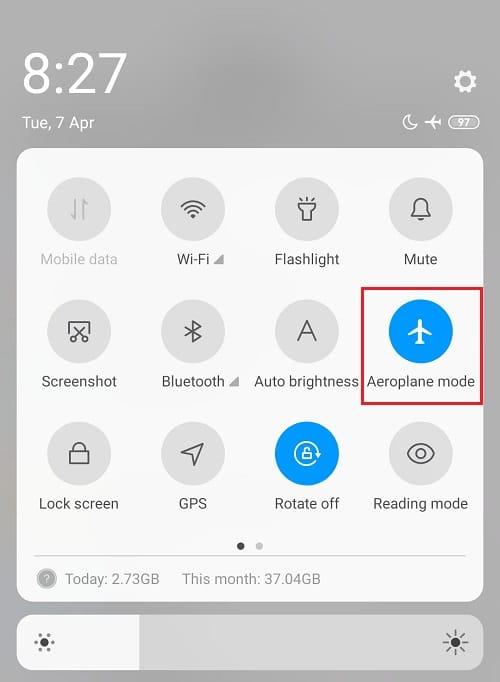
Stap 2: Zodra u de vliegtuigmodus inschakelt, wordt uw mobiele netwerk, wifi-verbindingen, Bluetooth, enz. losgekoppeld.
Stap 3: Breng nu al uw media en bestanden over terwijl de vliegtuigmodus is ingeschakeld.
Stap 4: Schakel de vliegtuigmodus uit als u klaar bent met overzetten .
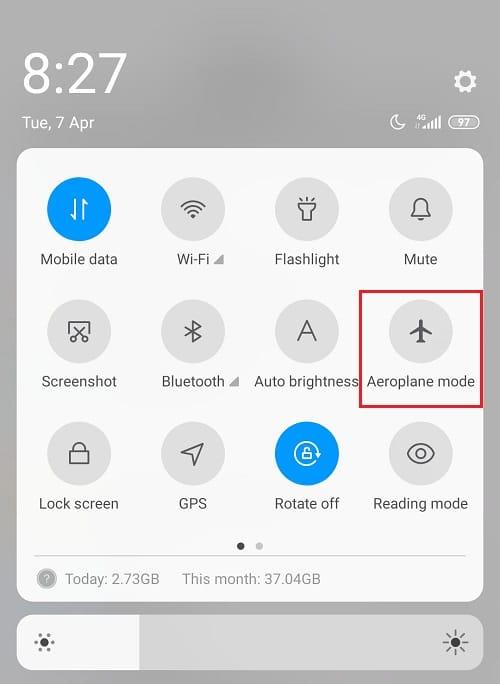
Dit zou zeker moeten helpen bij het oplossen van een Android-telefoon die niet wordt herkend in het Windows 10-probleem.
Methode 11: Start uw telefoon opnieuw op in de ODIN-modus
Deze tip is exclusief voor gebruikers van Samsung-apparaten, omdat alleen zij deze functie kunnen gebruiken, aangezien de ODIN-modus beperkt is tot alleen Samsung-telefoons. U moet voorzichtig zijn bij het gebruik van de ODIN-modus, anders kan dit ernstige schade aan uw apparaat veroorzaken. Deze tool wordt gebruikt voor het flashen van Android-apparaten en moet zeer zorgvuldig worden gebruikt.
Volg deze stappen om de exclusieve ODIN-modus te gebruiken:
Stap 1: Houd de knoppen Volume omlaag + Home + Power ingedrukt om uw telefoon in te schakelen.
Stap 2 : Druk nu op Volume omhoog en verbind je Android met de pc
Stap 3: Laat het de verplichte stuurprogramma's automatisch installeren .
Stap 4: U moet nu de batterij van uw telefoon verwijderen en uw telefoon opnieuw opstarten .
Sluit ten slotte uw apparaat aan op Windows 10 pc en uw telefoon zou door Windows moeten worden herkend.
Methode 12: Samengestelde ADB-interface kan het probleem zijn
Een ADB-interface is een zeer belangrijke functie voor het overbrengen van mediabestanden van uw Android-apparaat naar de pc. Het wordt gebruikt om mediabestanden heen en weer te kopiëren, shell-opdrachten uit te voeren en ook om apps te installeren en te verwijderen. Wanneer uw Windows 10 uw telefoon niet via USB herkent, kunt u rekenen op Composite ADB Interface om uw probleem op te lossen.
Volg hiervoor de instructies:
Stap 1: Open Apparaatbeheer door ernaar te zoeken met behulp van de zoekbalk van het menu Start.

Stap 2: Navigeer nu naar Android Composite ADB-interface . De naam kan per apparaat verschillen.
Stap 3: Klik met de rechtermuisknop op de Composite ADB-interface en selecteer Installatie ongedaan maken.
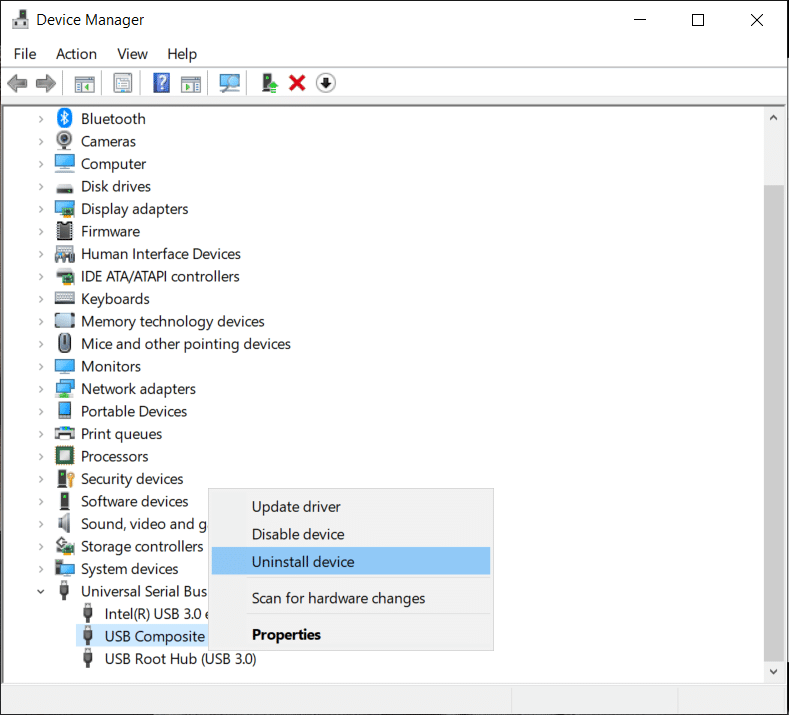
Stap 4: Controleer de stuurprogrammasoftware voor het volgende apparaat verwijderen.
Stap 5: Start nu uw pc opnieuw op en probeer uw Android-apparaat er opnieuw op aan te sluiten.
Methode 13: Installeer handmatig de nieuwste USB-stuurprogramma's
U kunt proberen de USB-stuurprogramma's van Google te downloaden en de stuurprogramma's op het bureaublad uit te pakken. Als u het ergens anders uitpakt, moet u de locatie noteren, omdat dit later nodig zal zijn.
Stap 1: Open Apparaatbeheer en klik vanuit Actie op Scannen op hardwarewijzigingen.

Stap 2: Navigeer nu naar Composite ADB Interface.
Stap 3 : Klik er met de rechtermuisknop op en selecteer een Update Driver.
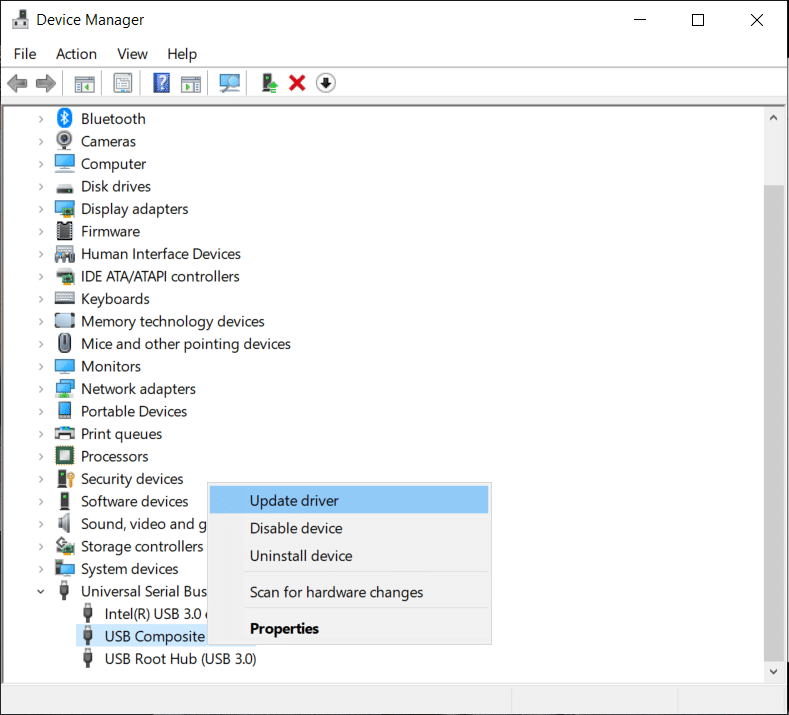
Stap 4: Klik vervolgens op Browse my computer for driver software option.

Stap 5: Ga naar de locatie waar u Google USB-stuurprogramma's hebt uitgepakt en klik op de optie Inclusief submappen .
Stap 6: Installeer de stuurprogramma's, klik op Volgende .
Stap 7: Open de opdrachtprompt met beheerdersrechten .
Stap 8: Typ nu de volgende opdracht in cmd en druk na elke opdracht op Enter:
- ADB kill-server
- ADB start-server
- ADB-apparaten
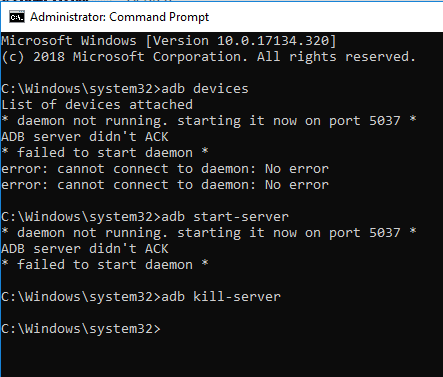
Stap 9: Dit zou zowel voor uw pc als voor uw Android moeten werken.
Deze tip is voor de Android 5.0 en nieuwere versies , maar het kan ook werken voor de oudere versies van Android.
Lees ook: Android Wi-Fi-verbindingsproblemen oplossen
Methode 14: Start uw smartphone opnieuw op
Een van de meest elementaire en geprefereerde oplossingen om alles weer op zijn plaats te zetten met betrekking tot problemen met het apparaat, is het opnieuw opstarten / opnieuw opstarten van de telefoon.
Dit kan worden gedaan door de "aan/uit-knop" ingedrukt te houden en "opnieuw opstarten" te selecteren .
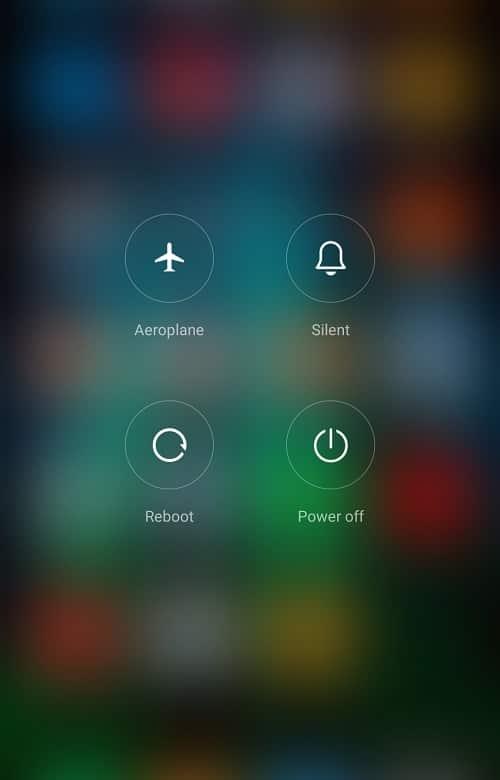
Dit duurt een minuut of twee, afhankelijk van de telefoon en lost vaak nogal wat van de problemen op.
Methode 15: Cache en gegevens verwijderen
Het verwijderen van ongewenste cache en gegevens voor de app voor externe opslag en media-opslagsysteem zal het probleem zeker oplossen. Dit is een oplossing die veel 'thumbs up' heeft gekregen van de gebruikers die hetzelfde probleem hadden en werd opgelost door de onderstaande stappen te volgen:
Stap 1: Open Instellingen op uw telefoon en tik vervolgens op Apps.
Stap 2: Klik nu op de drie puntjes in de rechterbovenhoek en selecteer Show All Apps .
Stap 3: Tik op de externe opslag en druk vervolgens op de verwijderknop voor cache en gegevens .
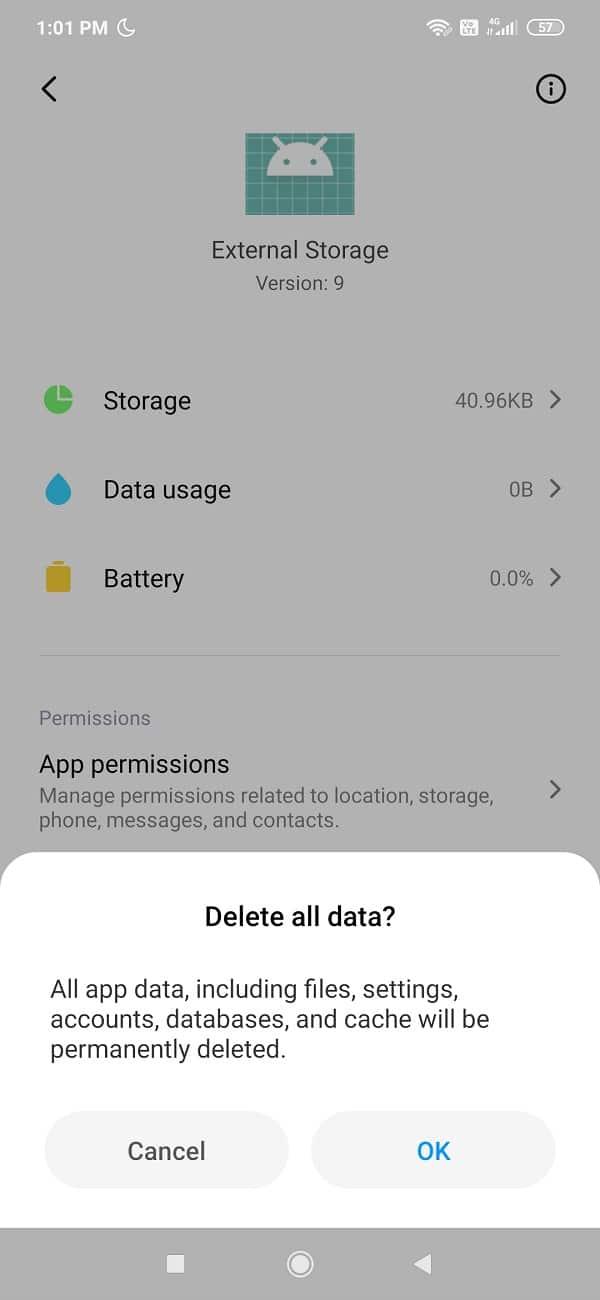
Stap 4: Tik op dezelfde manier op Media-opslag en druk vervolgens op de verwijderknop voor cache en gegevens.
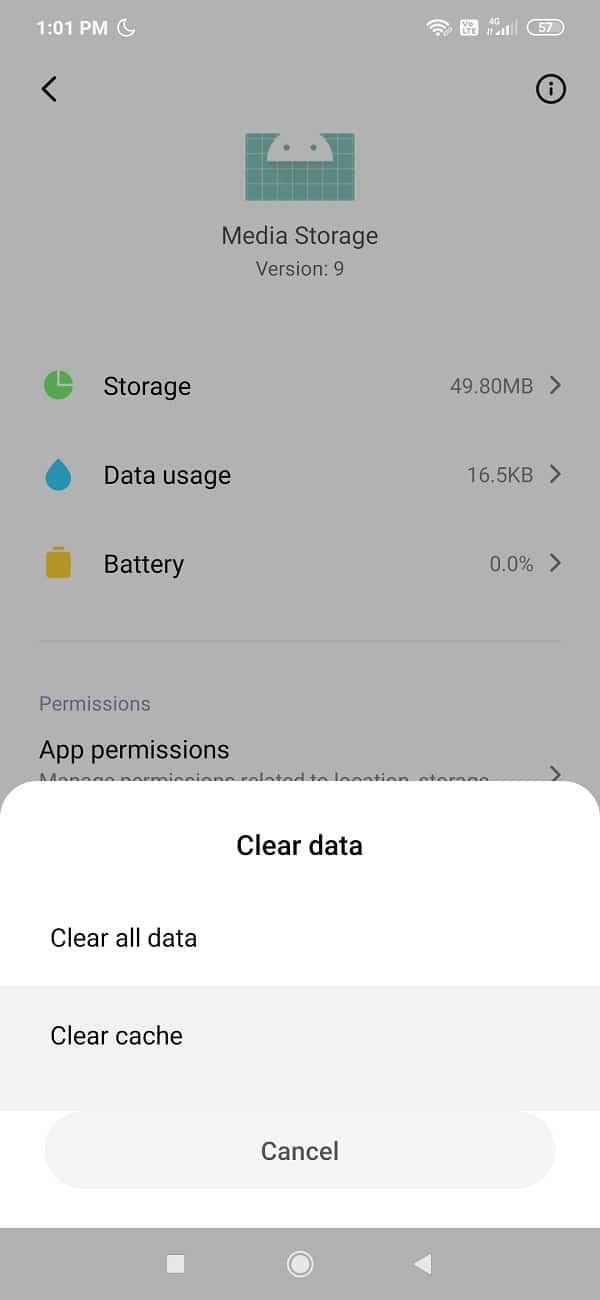
Stap 5: Als u klaar bent, Herstart je telefoon en zien als je in staat bent om f ix Android telefoon niet herkend in Windows 10 kwestie.
Conclusie
Hopelijk helpt het gebruik van een van de bovenstaande methoden je om Android Phone te repareren die niet wordt herkend op Windows 10. Bedankt voor je vertrouwen in ons en dat je ons deelgenoot hebt gemaakt van je reis. Als je vragen hebt of als je iets in de bovenstaande gids wilt toevoegen, neem dan gerust contact op in het commentaargedeelte hieronder.