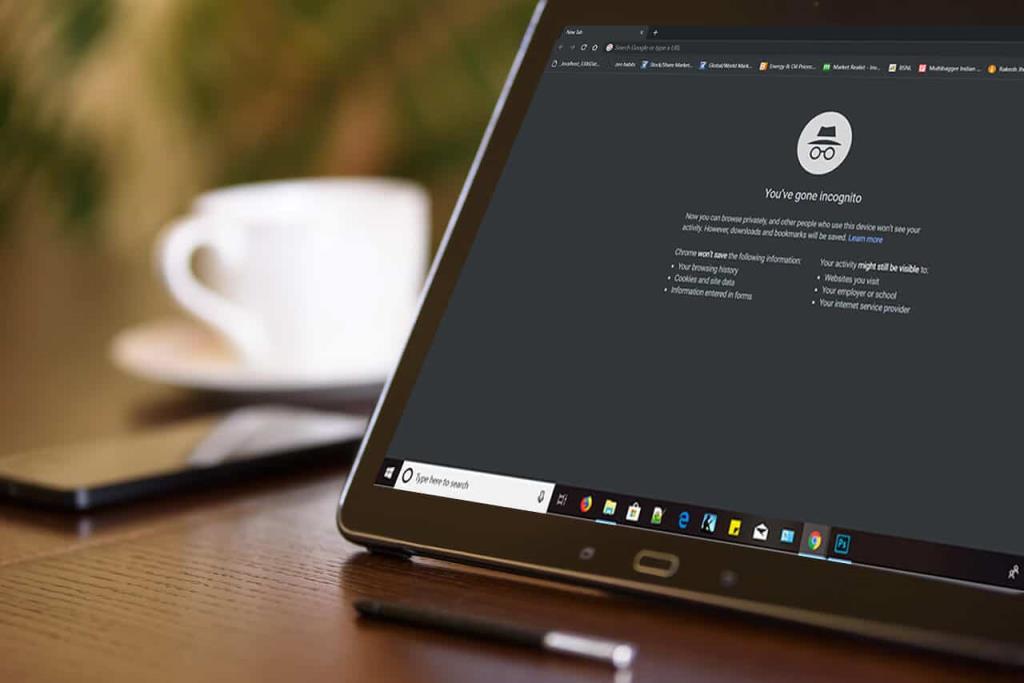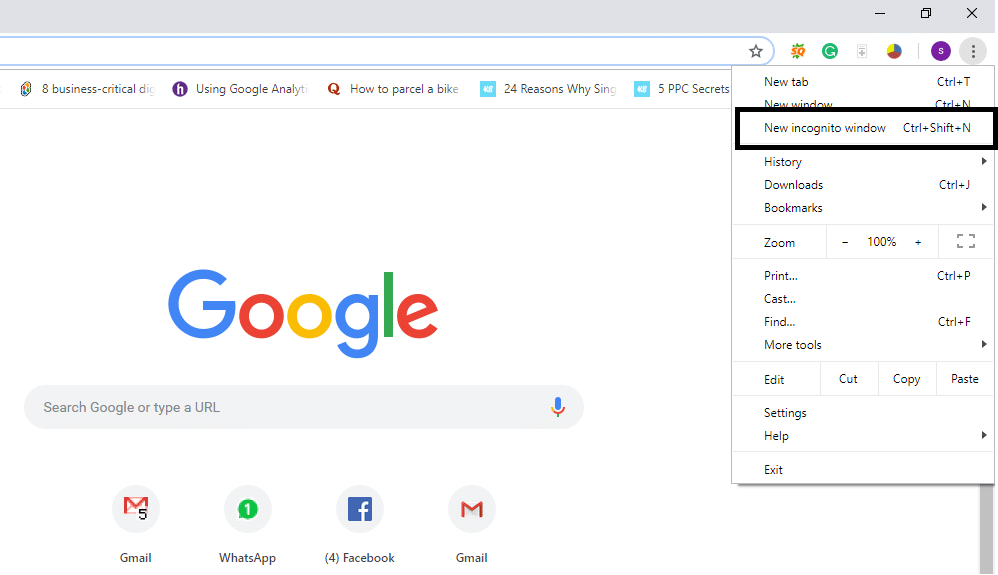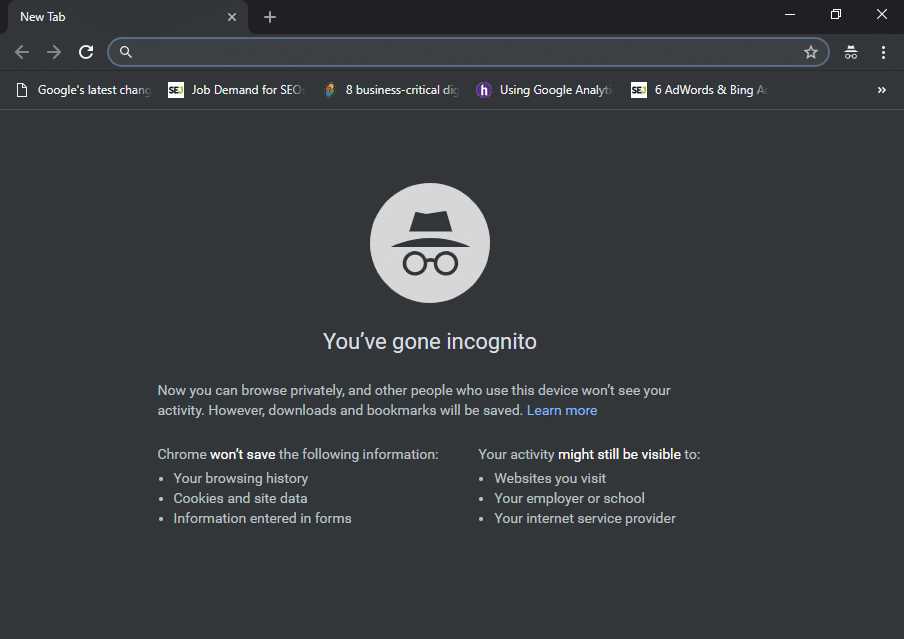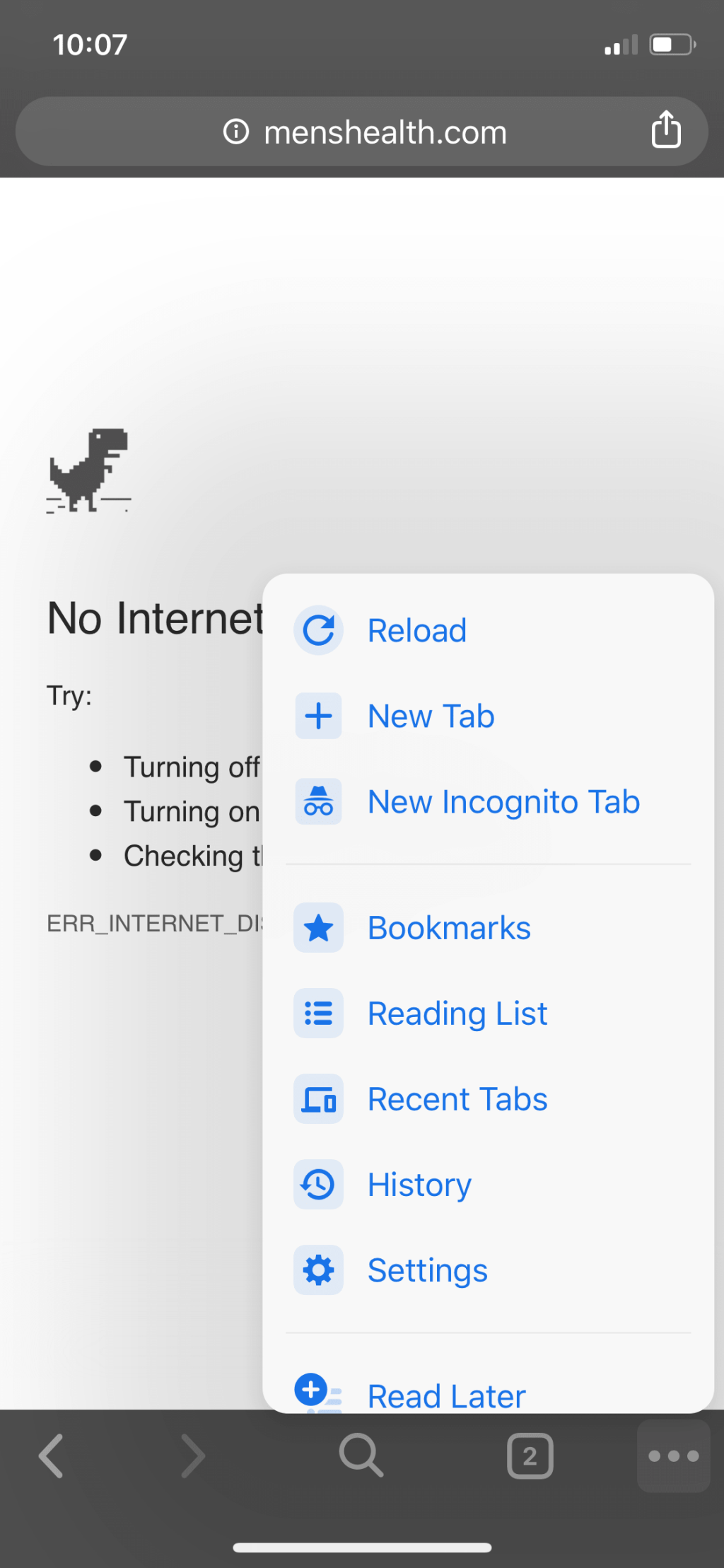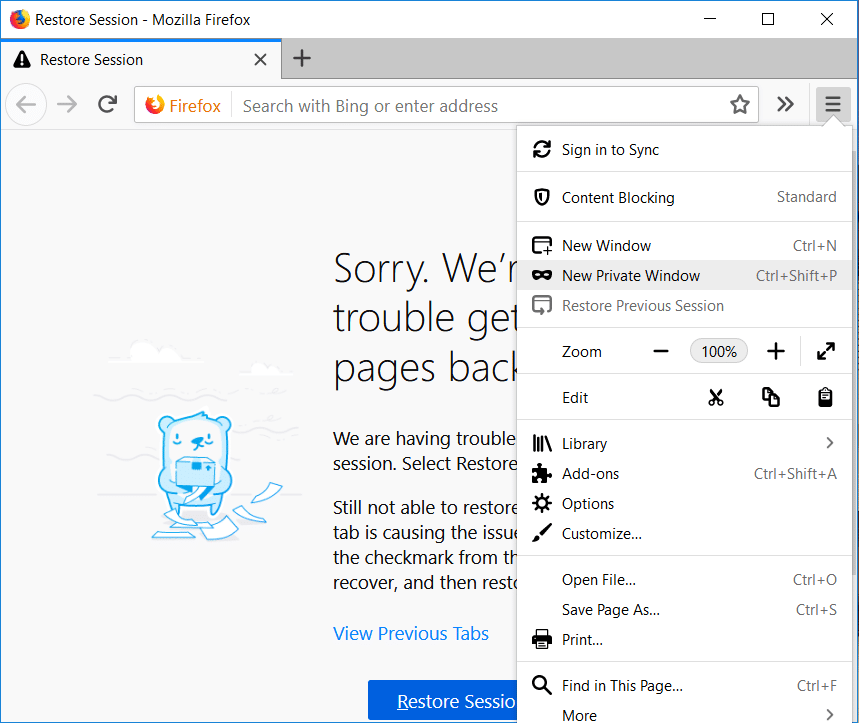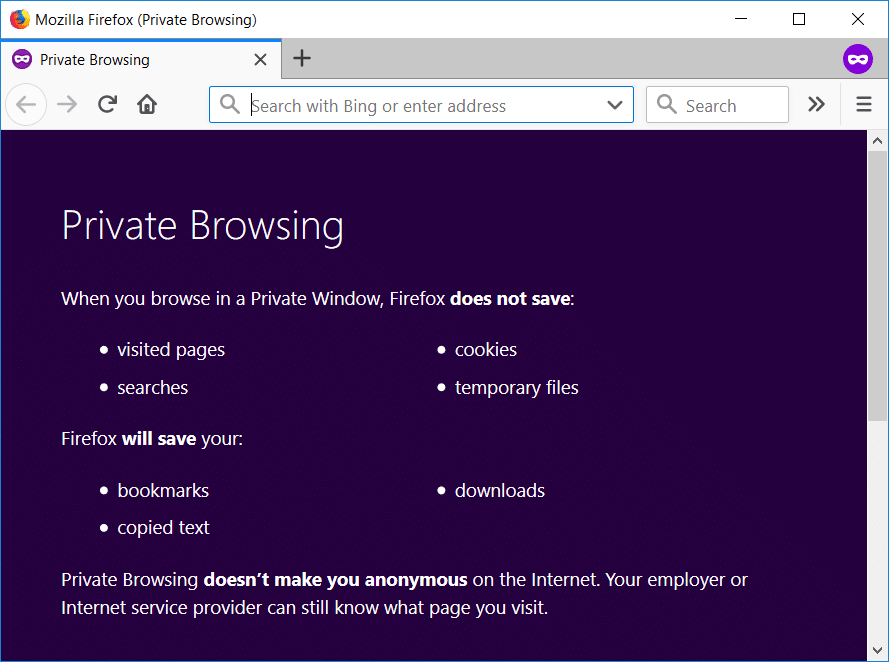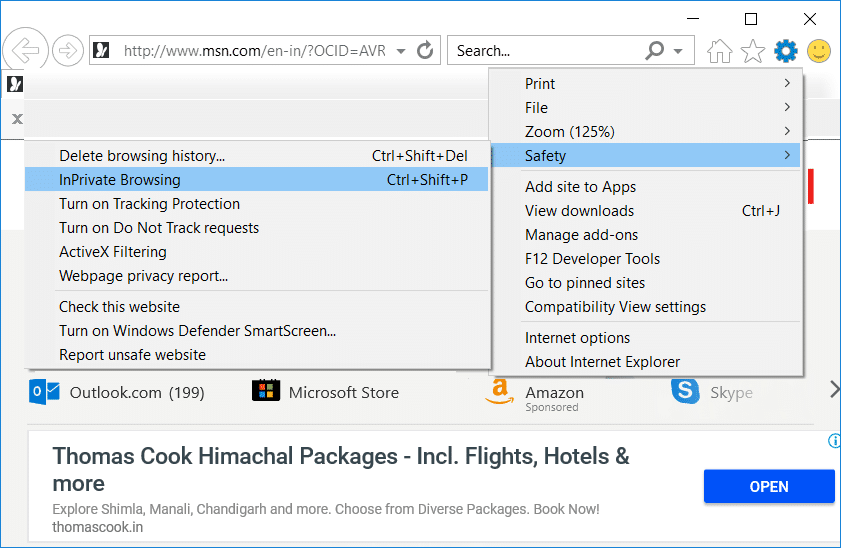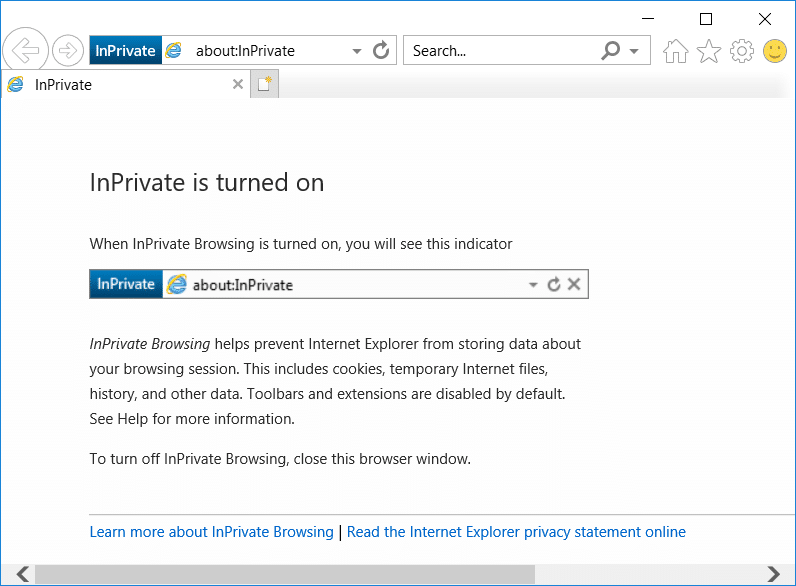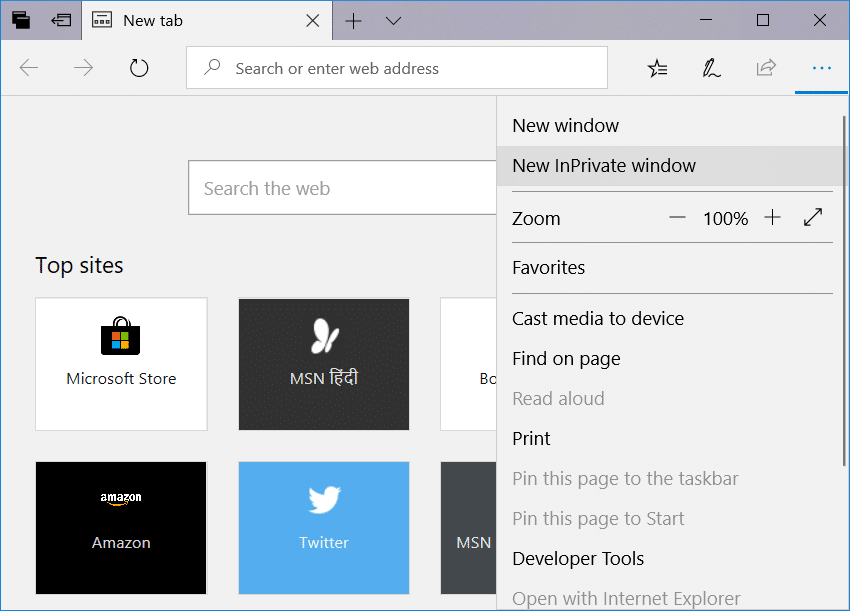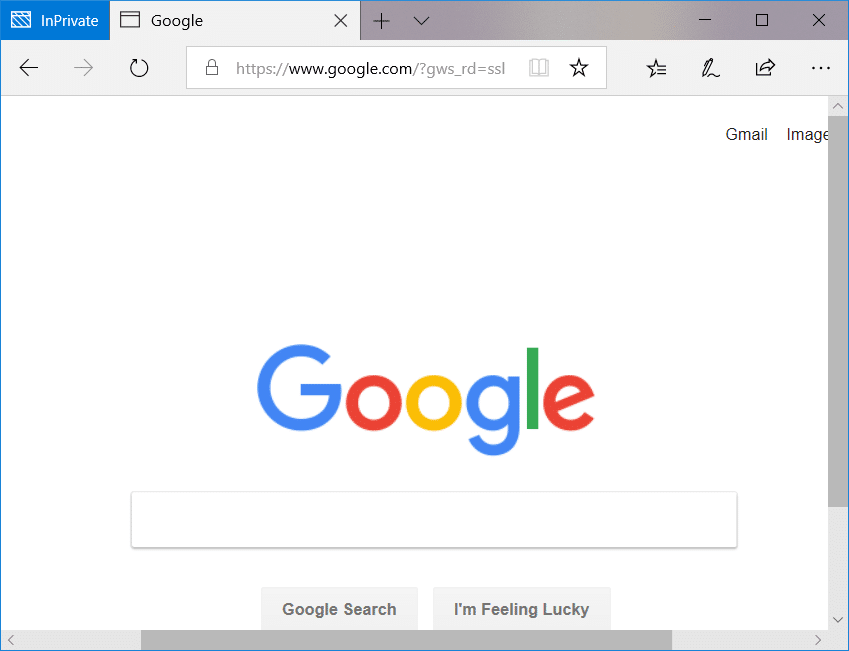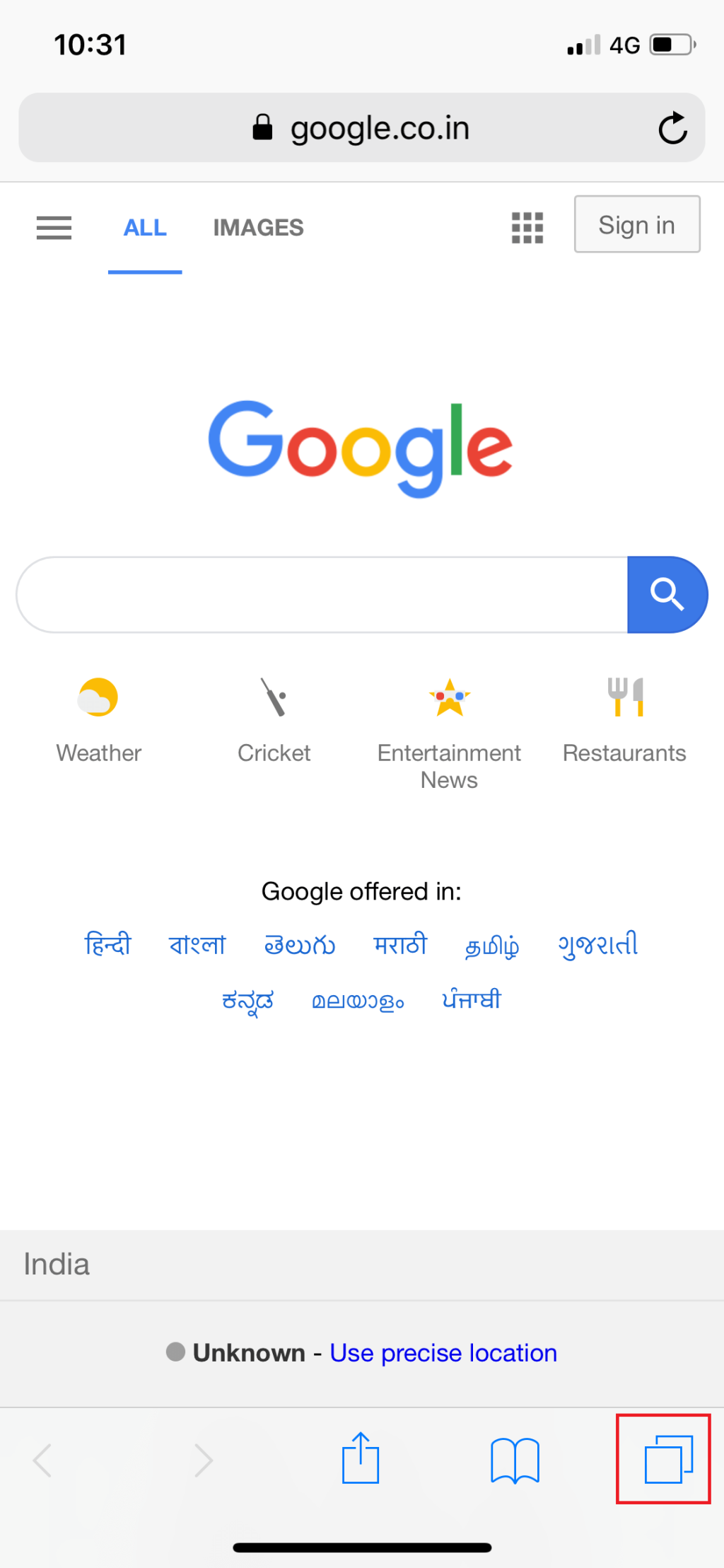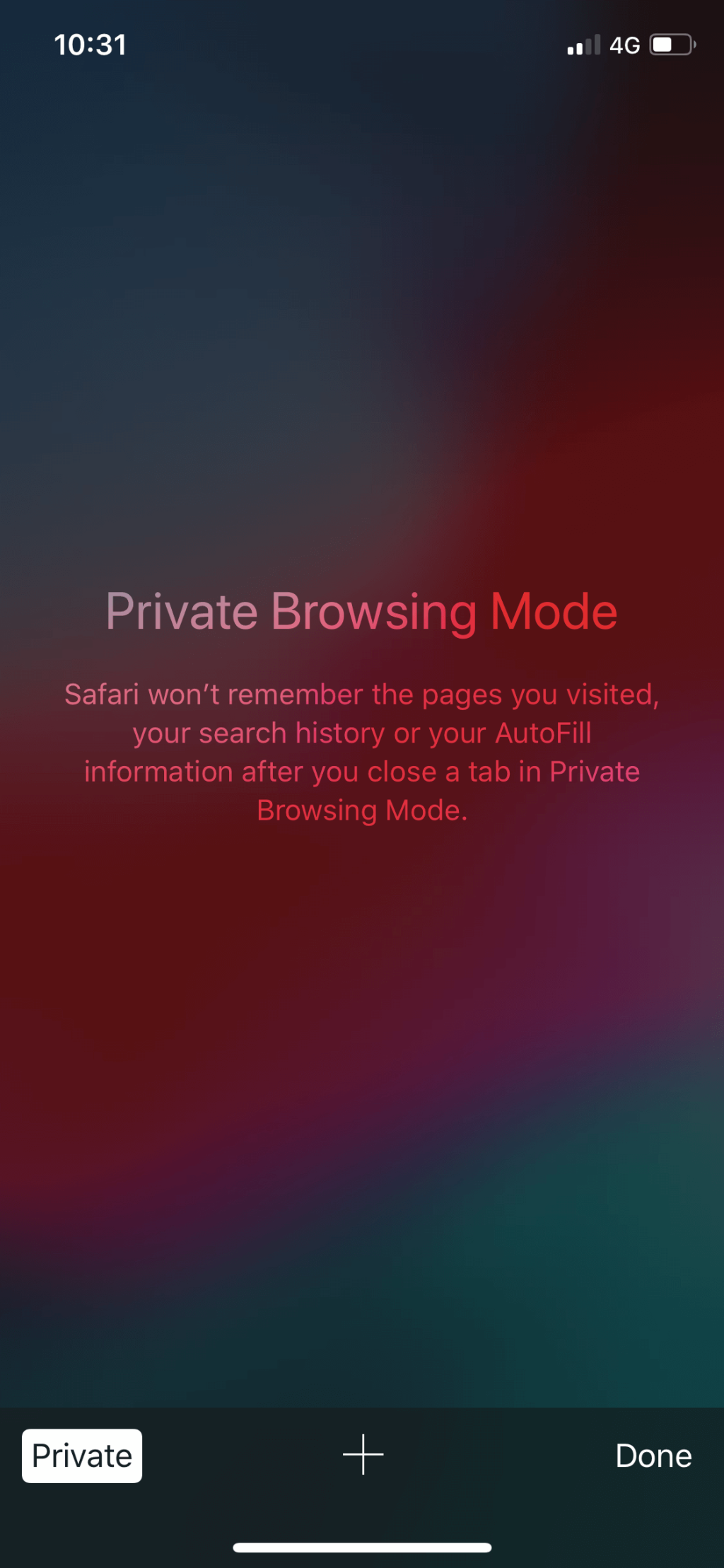Hoe u privé browsen kunt starten in uw favoriete browser: Als u uw sporen en sporen niet wilt achterlaten tijdens het surfen op internet, is privé browsen de oplossing. Welke browser u ook gebruikt, u kunt gemakkelijk privé op internet surfen. Met privé browsen kunt u blijven browsen zonder de lokale geschiedenis en browsesporen op uw systeem te bewaren. Dit betekent echter niet dat het uw werkgevers of internetproviders belet om de websites die u bezoekt te volgen. Elke browser heeft zijn eigen optie voor privé browsen met verschillende namen. De onderstaande methoden helpen u om privé te browsen in een van uw favoriete browsers.
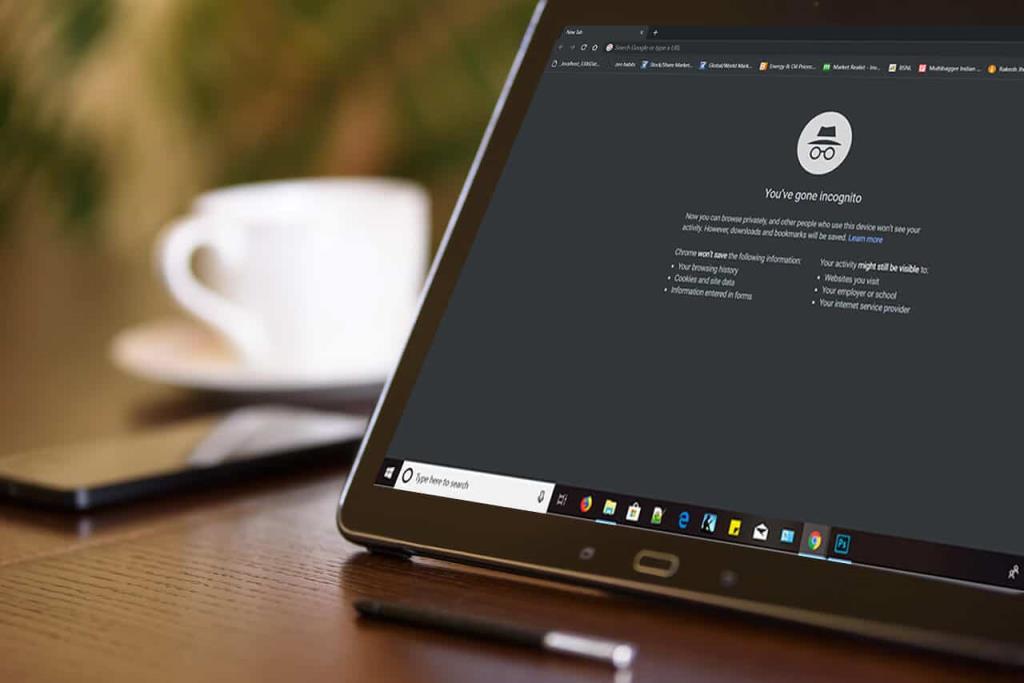
Inhoud
Begin met privé browsen in uw favoriete browser
Met behulp van de onderstaande methoden kunt u eenvoudig het privé-browservenster starten in Chrome, Firefox, Edge, Safari en Internet Explorer.
Beginnen met privé browsen in Google Chrome: incognitomodus
Google Chrome is ongetwijfeld een van de meest gebruikte browsers onder gebruikers. De modus voor privé browsen wordt " Incognitomodus " genoemd. Volg de onderstaande stappen om de privé-browsingmodus van Google Chrome te openen in Windows en Mac
1.In Windows of Mac moet u klikken op het speciale menu in de rechterbovenhoek van de browser - In Windows zijn dit drie stippen en in Mac zijn het drie regels.
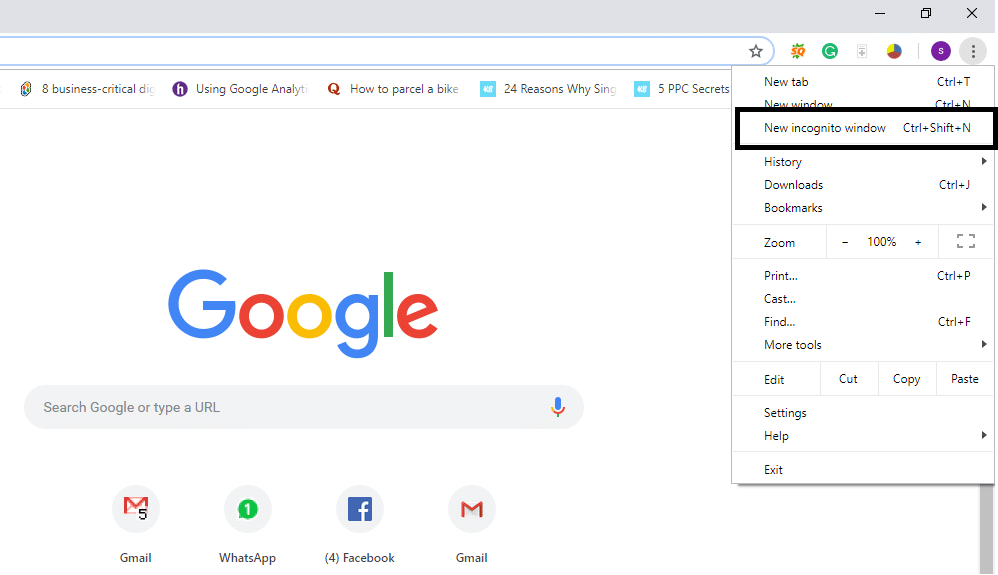
2.Hier krijgt u de optie " Nieuwe incognitomodus ". Klik gewoon op deze optie en u bent klaar om privé browsen te starten.
OF
U kunt direct op " Command + Shift + N " drukken in Mac en " Ctrl + Shift + N " in Windows om de privébrowser rechtstreeks te openen.
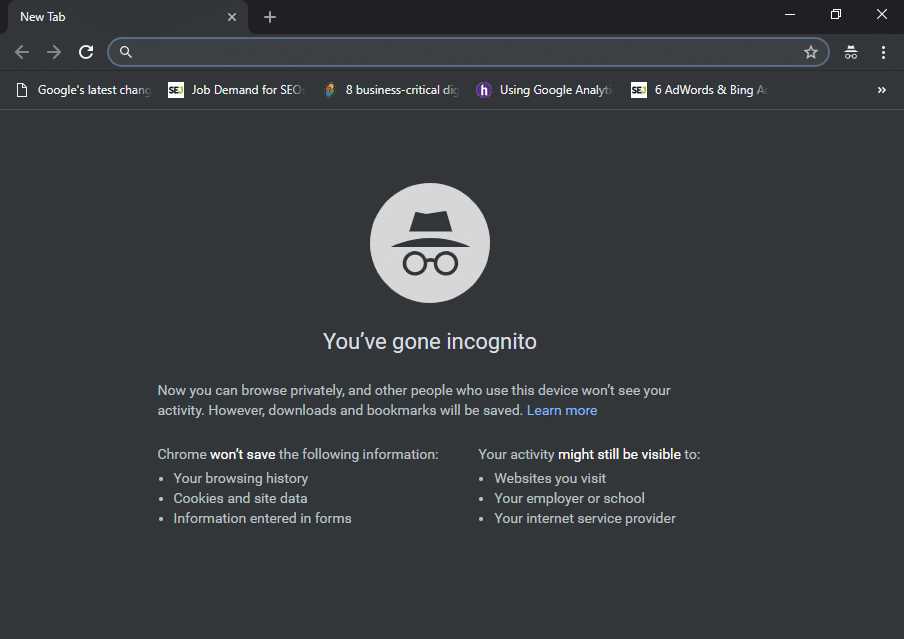
Om te bevestigen dat u in een privébrowser browst, kunt u controleren of er een man-in-hat in de rechterbovenhoek van het incognitomodusvenster staat . Het enige dat niet werkt in de incognitomodus, zijn uw extensies totdat u ze markeert als toegestaan in de incognitomodus. Bovendien kunt u sites bookmarken en bestanden downloaden.
Beginnen met privé browsen op Android en iOS Mobile
Als u de Chrome-browser op uw mobiel (iPhone of Android ) gebruikt, hoeft u alleen maar op de rechterbovenhoek van de browser te klikken met drie stippen op Android en op de drie stippen onderaan op de iPhone te klikken en de " Nieuwe incognito modus ”. Dat is het, je bent klaar om te gaan met de privé browsesafari om te genieten van surfen.
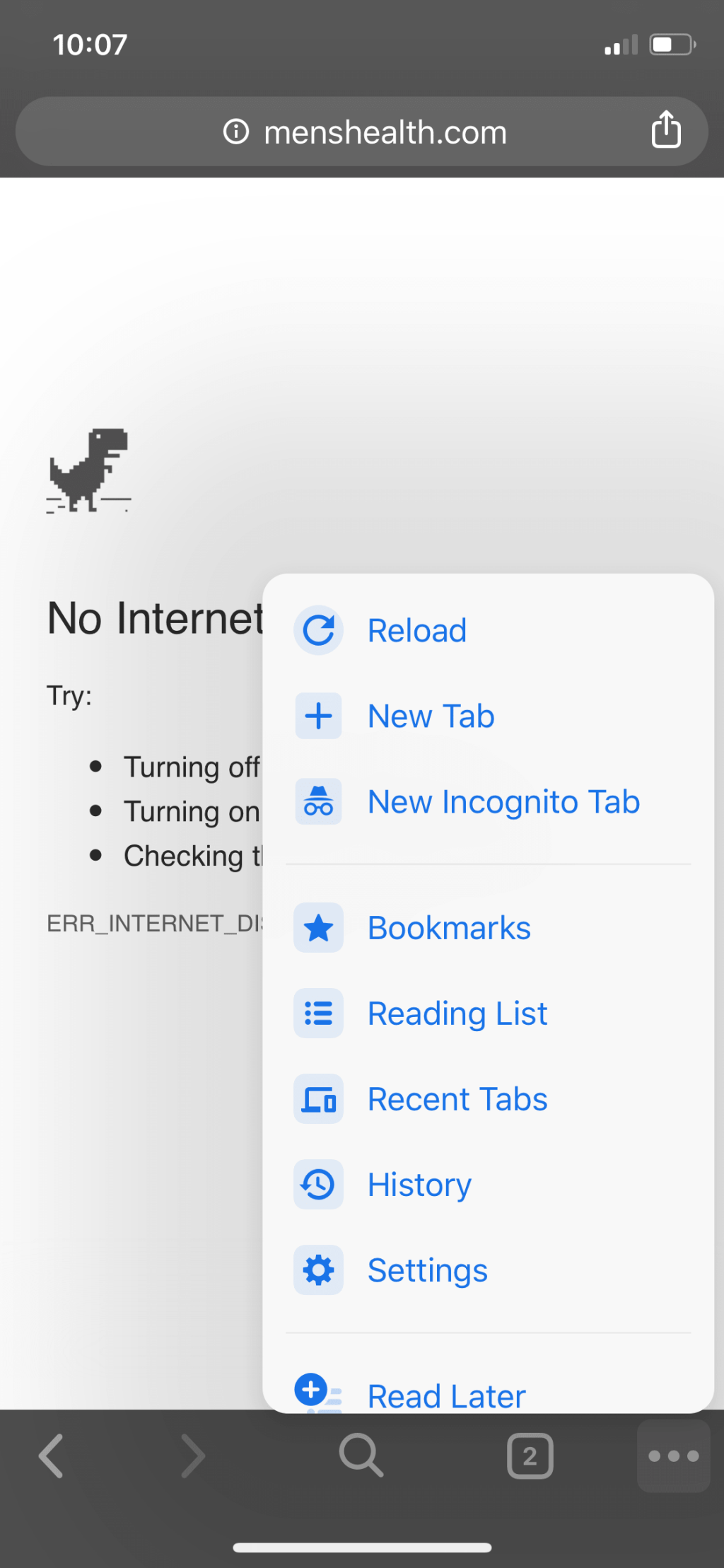
Privénavigatie starten in Mozilla Firefox: privénavigatievenster
Net als Google Chrome noemt Mozilla Firefox zijn privébrowser “ Privé browsen ”. U hoeft alleen maar op de drie verticale lijnen (menu) in de rechterbovenhoek van Firefox te klikken en " Nieuw privévenster " te selecteren.
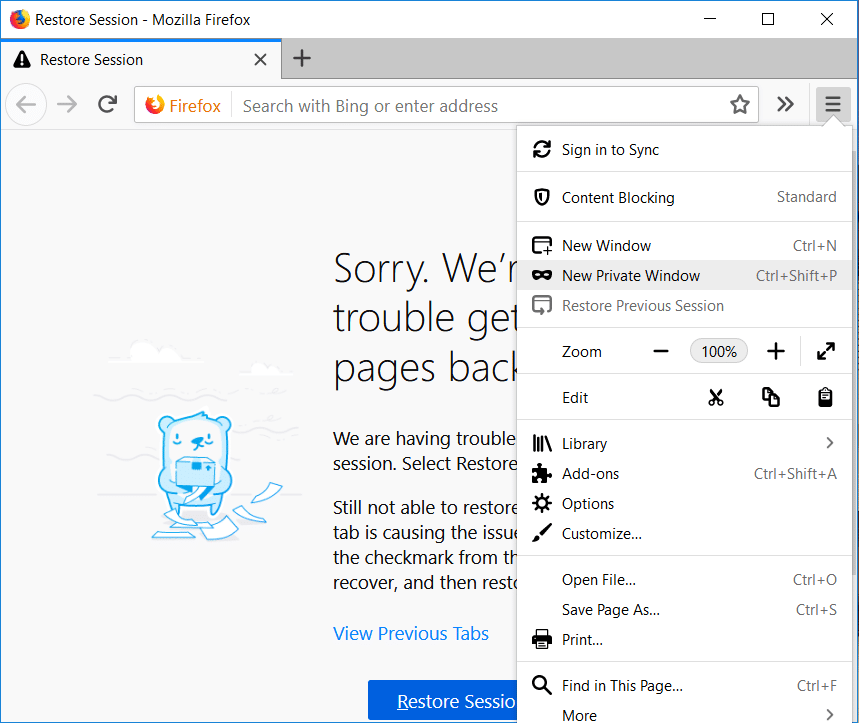
OF
U kunt echter ook toegang krijgen tot het privénavigatievenster door op " Ctrl + Shift + P " in Windows of " Command + Shift + P " op een Mac-pc te drukken .
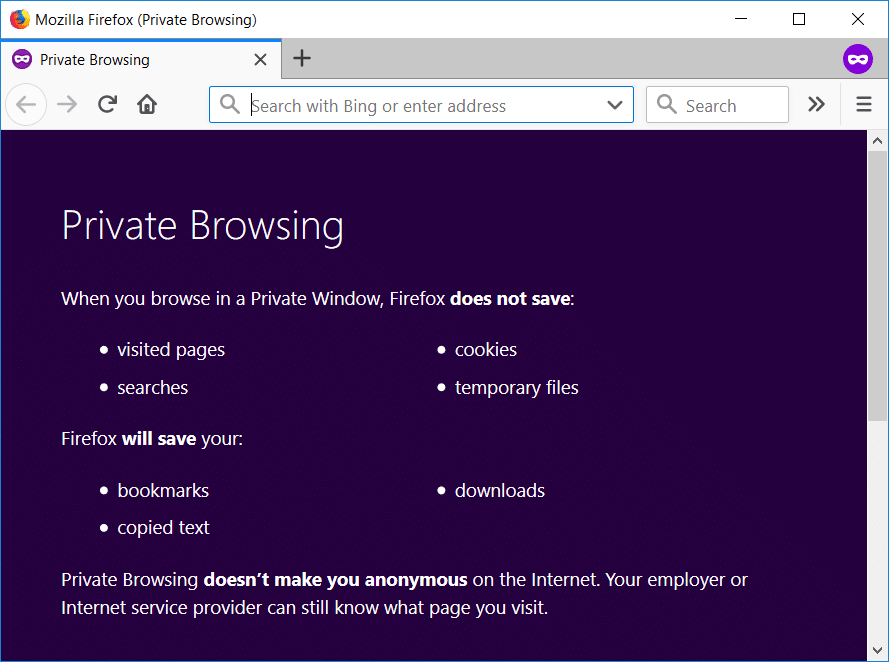
Een privévenster heeft een paarse band over het bovenste gedeelte van de browser met een pictogram in de rechterhoek.
Beginnen met privé browsen in Internet Explorer: InPrivate-navigatie
De populariteit van Internet Explorer is echter zwak, maar toch gebruiken sommige mensen het. De privé-browsingmodus van Internet Explorer wordt InPrivate-navigatie genoemd. Om toegang te krijgen tot de modus voor privé browsen, moet u op het tandwielpictogram in de rechterbovenhoek klikken.
Stap 1 - Klik op het tandwielpictogram in de rechterbovenhoek.
Stap 2 – Klik op de Veiligheid.
Stap 3 - Kies InPrivate-navigatie.
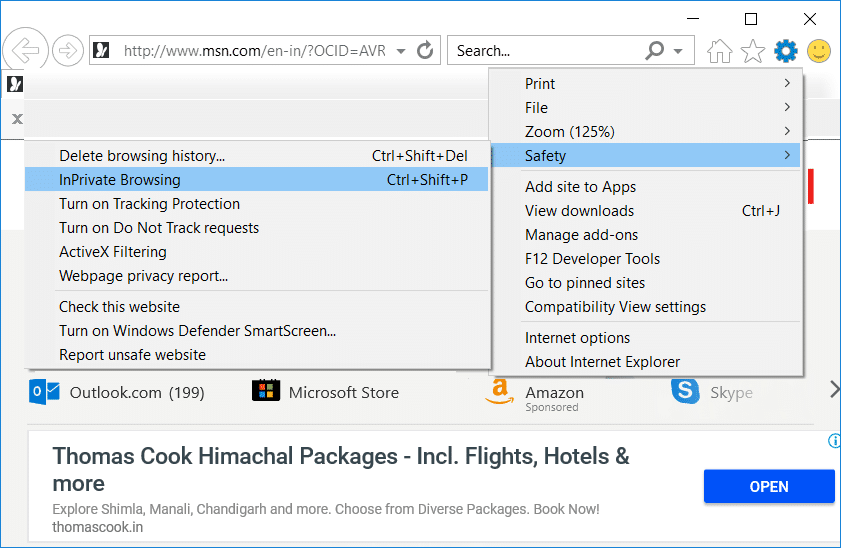
OF
U kunt ook toegang krijgen tot de InPrivate-browsemodus door op " Ctrl + Shift + P " te drukken .
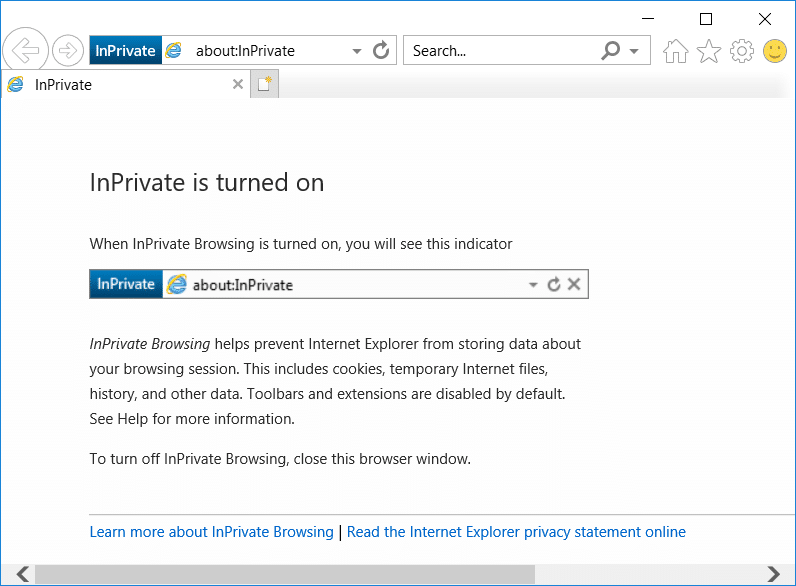
Zodra u toegang hebt tot de modus voor privé browsen, kunt u dit bevestigen door het blauwe vakje naast de locatiebalk van de browser aan te vinken.
Beginnen met privé browsen in Microsoft Edge: InPrivate-navigatie
Microsoft Edge is een nieuwe browser die door Microsoft is gelanceerd en die wordt geleverd met Windows 10. Net als IE wordt privé browsen hierin InPrivate genoemd en is toegankelijk via hetzelfde proces. Of u klikt op drie stippen (menu) en selecteert " Nieuw InPrivate-venster " of drukt u eenvoudig op " Ctrl + Shift + P " om toegang te krijgen tot InPrivate-navigatie in Microsoft Edge.
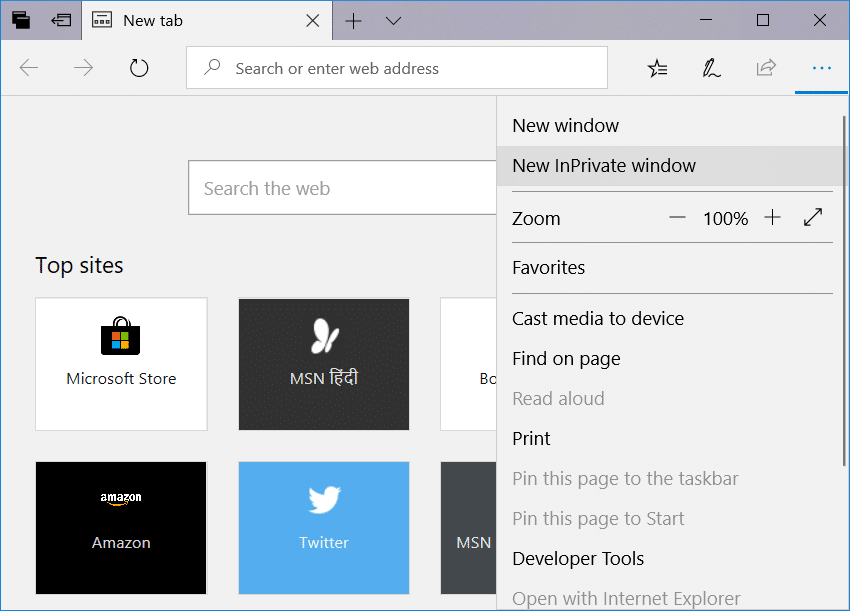
Het hele tabblad heeft een grijze kleur en u ziet " InPrivate " geschreven op een blauwe achtergrond in de linkerbovenhoek van het privé-browservenster.
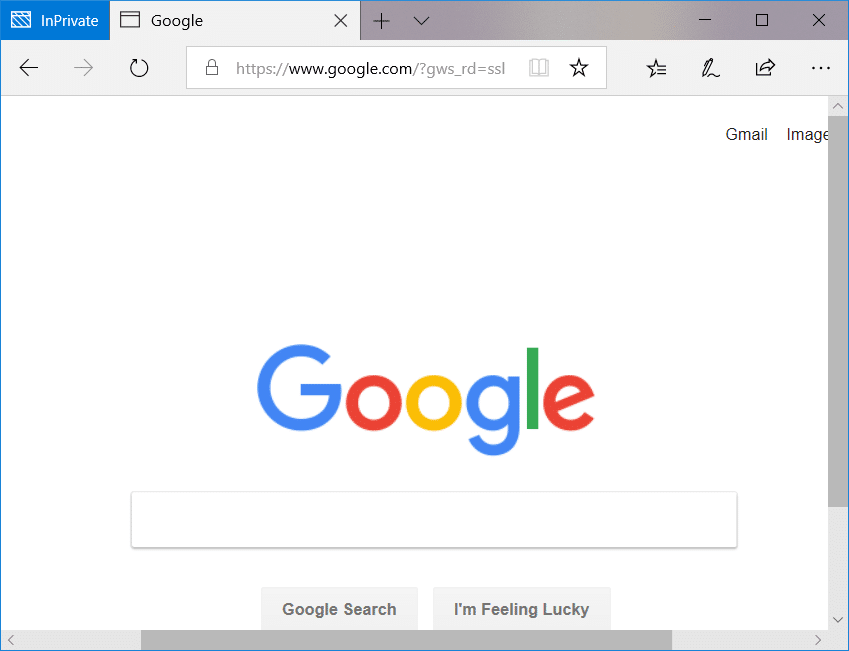
Safari: privé-browservenster starten
Als u de Safari-browser gebruikt , die wordt beschouwd als de leverancier van privé browsen, kunt u gemakkelijk toegang krijgen tot privé browsen.
Op Mac-apparaat:
Het privévenster is toegankelijk via een bestandsmenu-optie of druk eenvoudig op " Shift + Command + N ".
In de privévensterbrowser heeft de locatiebalk een grijze kleur. In tegenstelling tot Google Chrome en IE, kunt u uw extensies gebruiken in het privévenster van Safari.
Op het iOS-apparaat:
Als u een iOS-apparaat gebruikt - iPad of iPhone en u wilt browsen in de privémodus in de Safari-browser, heeft u ook de optie.
Stap 1 - Klik op de optie Nieuw tabblad in de rechterbenedenhoek.
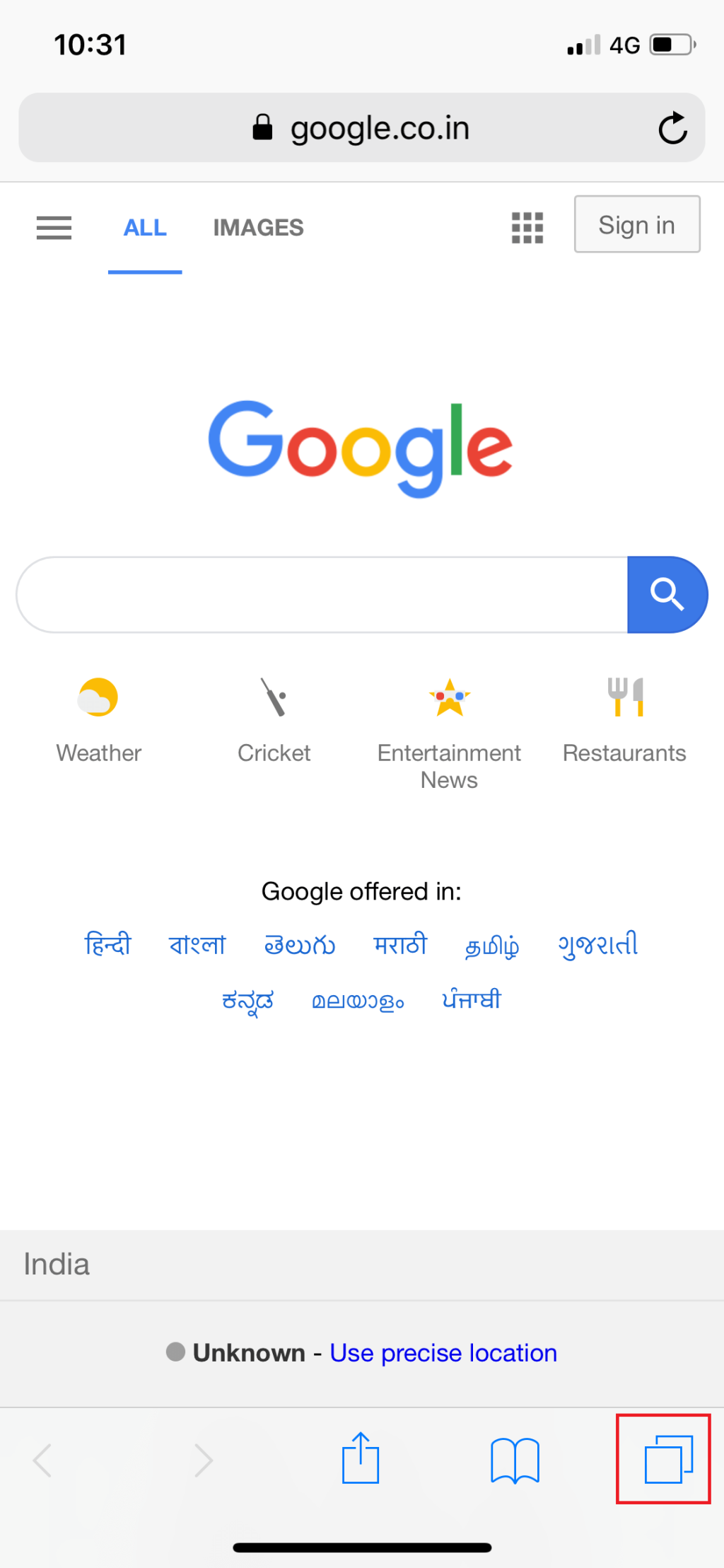
Stap 2 - Nu vindt u de optie Privé in de linkerbenedenhoek.

Zodra de privémodus is geactiveerd, wordt het hele browsetabblad grijs.
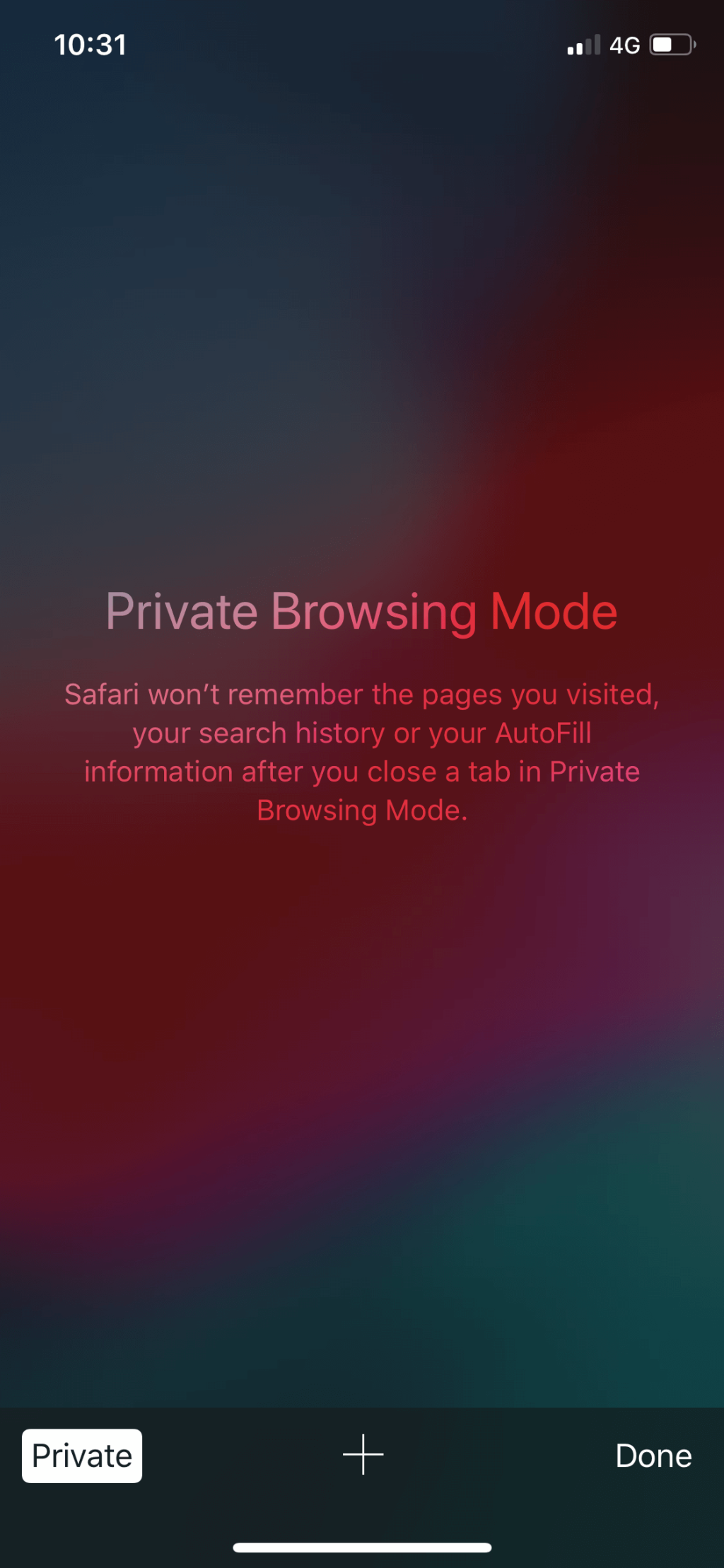
Zoals we kunnen opmerken, hebben alle browsers vergelijkbare manieren om toegang te krijgen tot de optie voor privé browsen. Er is echter een verschil, anders is alles hetzelfde. Er zijn verschillende redenen om toegang te krijgen tot de privébrowser, niet alleen om de sporen of sporen van uw browsegeschiedenis te verbergen. Door de bovengenoemde methoden te volgen, hebt u eenvoudig toegang tot de opties voor privé browsen in een van de genoemde browsers.
Aanbevolen:
Ik hoop dat de bovenstaande stappen nuttig waren en dat je nu gemakkelijk privé browsen kunt starten in je favoriete browser , maar als je nog vragen hebt over deze tutorial, stel ze dan gerust in het commentaargedeelte.