Hoe je Instagram-verhalen kunt bekijken die je leuk vond

Instagram-verhalen zijn dé methode geworden om de betrokkenheid te vergroten en volgers te voorzien van achter de schermen of spontane inhoud. Sindsdien
Chromebooks hebben geen ePSA-ondersteuning en laten gebruikers geen opstartmenu openen zoals bij andere besturingssystemen. Gelukkig is de ingebouwde terminal, CROSH, een uitstekend diagnostisch hulpmiddel dat tal van mogelijkheden voor probleemoplossing en systeemconfiguraties mogelijk maakt.

CROSH is op dezelfde manier gebouwd als een Windows-terminal of de Linux BASH en heeft een eenvoudige interface. Als je er echter het maximale uit wilt halen, zijn er een paar commando's die je moet leren. Hoewel Chromebooks op Linux zijn gebaseerd, zijn de terminalopdrachten anders.
Toegang krijgen tot de Chromebook-terminal (CROSH)
Het openen van het CROSH-terminalvenster is eenvoudig.
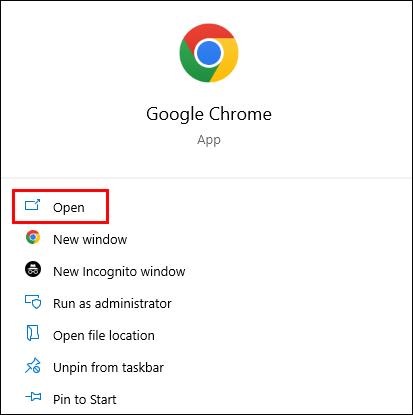
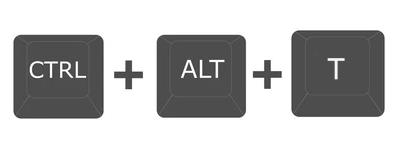

Chromebook CROSH-opdrachten die u moet kennen
CROSH is een geweldige speeltuin voor zowel informele gebruikers als Chrome OS-ontwikkelaars. Maar ongeacht uw vakgebied of interesseniveau, het kennen van enkele basiscommando's voor het oplossen van problemen of om uw werk gemakkelijker te maken, is een uitstekend idee.
Ping-opdracht
Het uitvoeren van een ping-test is een snelle manier om de status van uw netwerkverbinding te beoordelen.
ping” gevolgd door de domeinnaam en druk op “Enter”.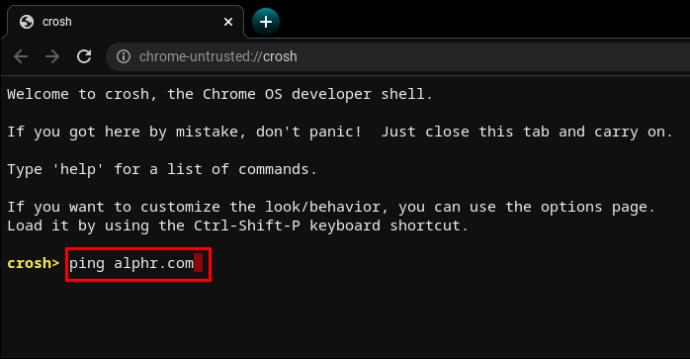
Probeer bijvoorbeeld “ ping WebTech360.com” of de immer populaire “ ping google.com.” De terminal geeft het aantal verzonden en ontvangen pakketten, het pakketverliespercentage en de responstijd weer.
Geheugentestopdracht
Chromebooks hebben beperkte manieren om de geheugenstatus te controleren. Veel gebruikers vertrouwen op tools van derden. Als u echter een eenvoudige opdracht in CROSH invoert, wordt er een geheugentest gestart op het vrije geheugen van uw apparaat.
memory_testen druk op enter."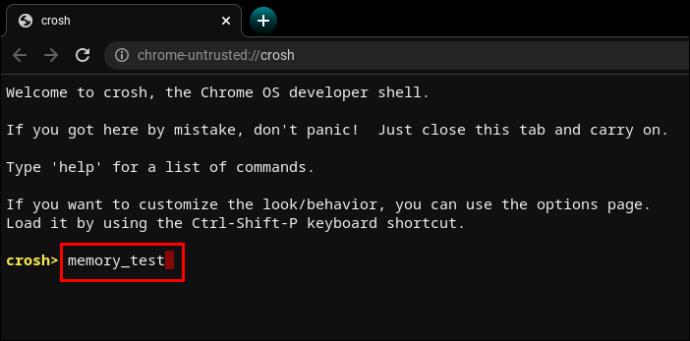
Het is zo intuïtief als maar kan.
Geheugeninformatieopdracht
Als u meer informatie wilt over het geheugengebruik, kunnen twee andere opdrachten helpen.
free' om te zien hoeveel vrij geheugen uw Chromebook heeft.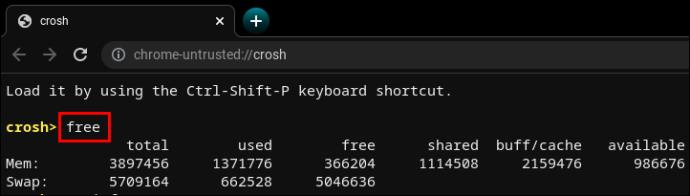
meminfo” voor meer informatie over de beschikbaarheid en het gebruik van geheugen.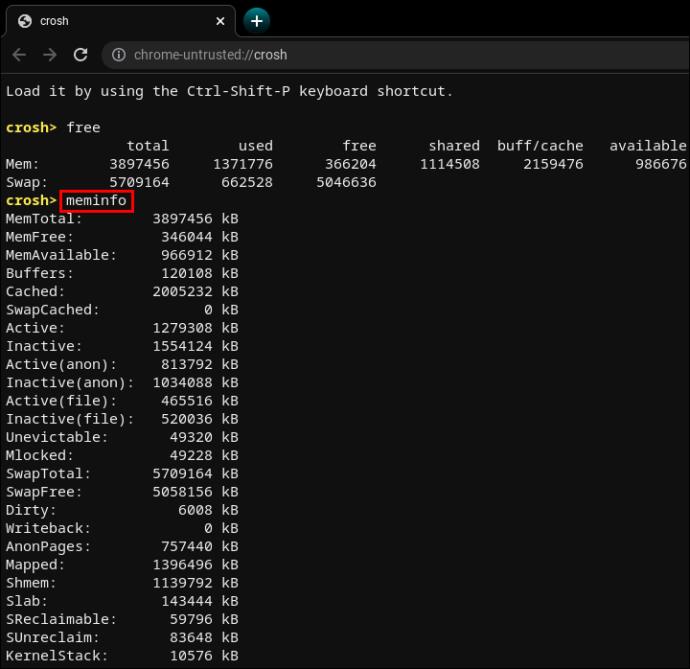
Modemconfiguratieopdracht
Als u CROSH gebruikt om verbinding te maken met de modem, krijgt u toegang tot veel instellingen, waaronder firmwarewijzigingen, toegangscontrole, fabrieksreset, enz.
modem helpen druk op enter."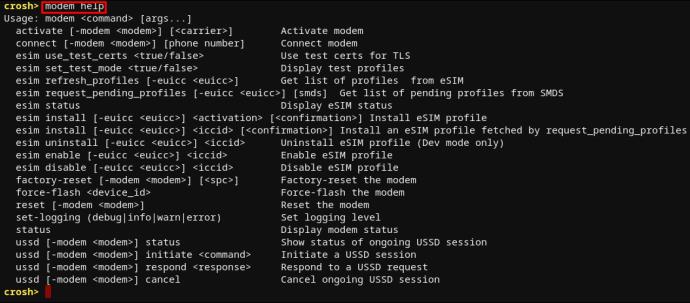
Hierdoor wordt een lange lijst met opdrachten weergegeven. Als alternatief kunt u de volgende opdracht gebruiken om de modem op een specifieke provider in te stellen.
modem_set_carrier carrier-nameen druk op enter."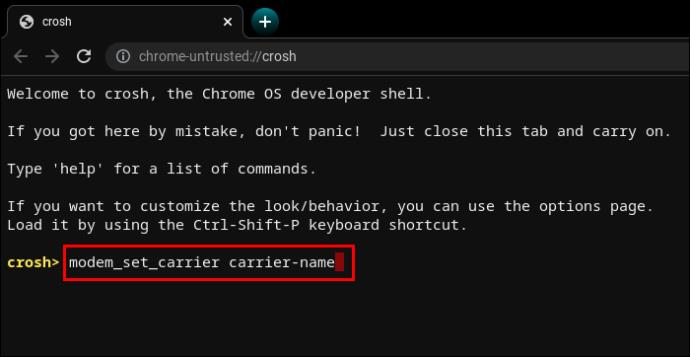
Het is een handig commando wanneer u uw Chromebook voor het eerst instelt of een nieuw modem installeert.
Commando om de Chromebook OS-versie te controleren
Als u niet zeker weet welk Chrome OS u op uw Chromebook heeft, geeft de volgende opdracht alle informatie die u nodig heeft.
sudo/opt/google/chrome/chrome –version”.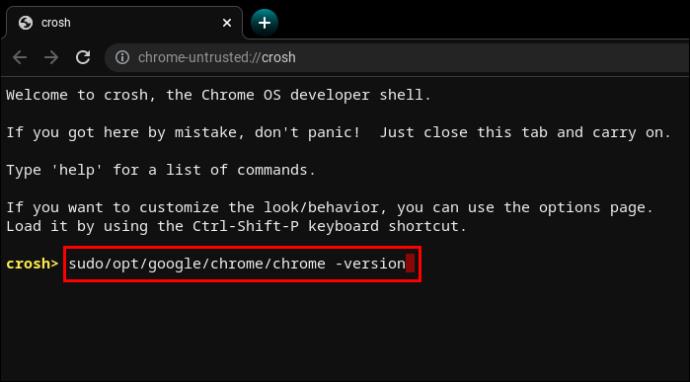
Stel dat uw besturingssysteem oud is en een update kan gebruiken.
update_engine_client–update” om de nieuwste Chrome OS-update te installeren.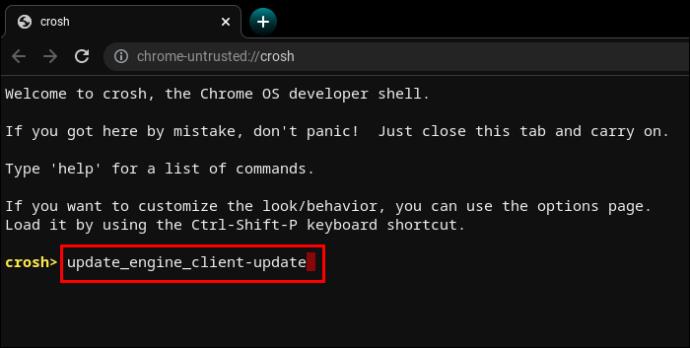
Commando om de BIOS-versie te controleren
Voor het controleren van de BIOS-versie op een Chromebook vanaf de CROSH-terminal is een opdracht rechtstreeks uit het Linux-playbook vereist.
sudo/usr/sbin/chromeos-firmwareupdate–v”.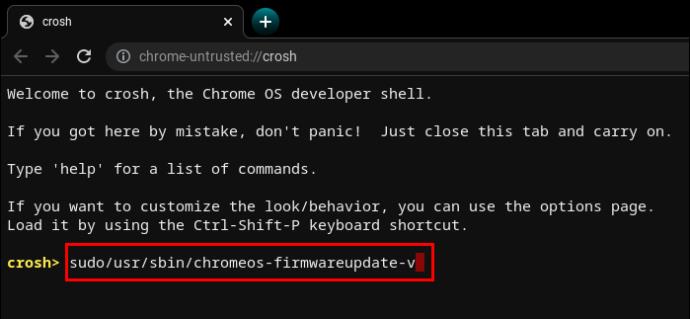
Commando om productinformatie te controleren
Toegang tot systeemconfiguraties op een Chromebook is niet zo intuïtief als op een Windows-pc of een Mac. De CROSH-terminal kan echter met een eenvoudig commando alle benodigde informatie ophalen.
sudo dump_vpd_log--full–stdout”.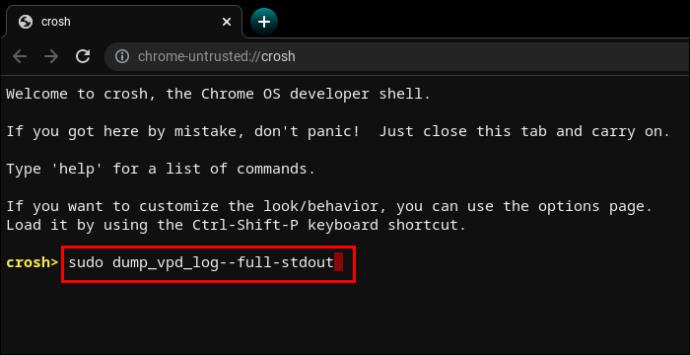
Met deze opdracht worden de IMEI, het model, de taal, de regio, de tijdzone, de UUID en andere informatie weergegeven, ook wel essentiële productgegevens genoemd. Vandaar de intuïtieve vpdopdrachtregel “ ”.
Maar u kunt deze informatie nog specifieker maken door het serienummer van uw apparaat toe te voegen.
sudo dump_vpd_log–full–stdout | grep serial_number”.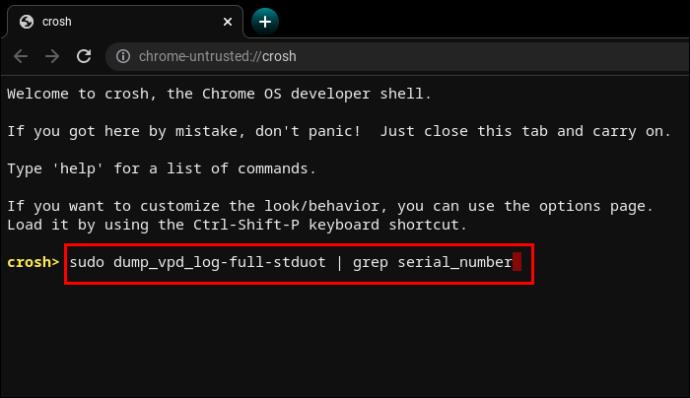
Commando om het besturingssysteem terug te draaien
Niet alle updates van het besturingssysteem verbeteren ten opzichte van eerdere versies. Soms kan een nieuwe update bugs introduceren, het resourcebeheer verslechteren, enz.
Als u de OS-versie wilt downgraden of terug wilt zetten naar de vorige stabiele versie, kunt u één woord in de terminal typen.
rollback”.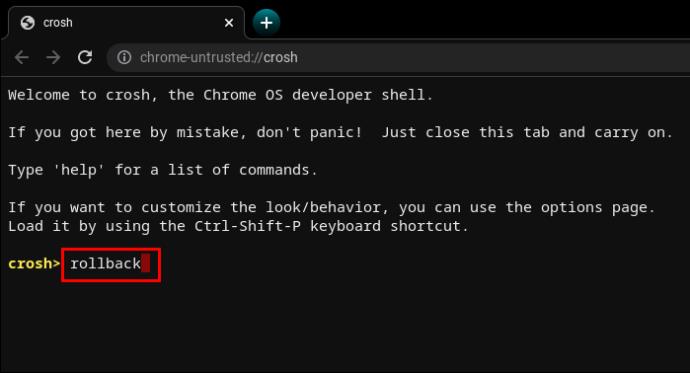
Houd er rekening mee dat het terugdraaien apparaten vergoelijkt, waardoor het mogelijk is om niet-opgeslagen werk en andere bestanden kwijt te raken. Bovendien werkt de opdracht niet op zakelijke Chromebooks. Het werkt alleen op persoonlijke apparaten of apparaten die als ‘niet-stabiel’ worden beschouwd.
Commando om Taakbeheer te laden
Een ander commando van één woord kan Chrome OS Task Manager in de terminalinterface weergeven.
top”.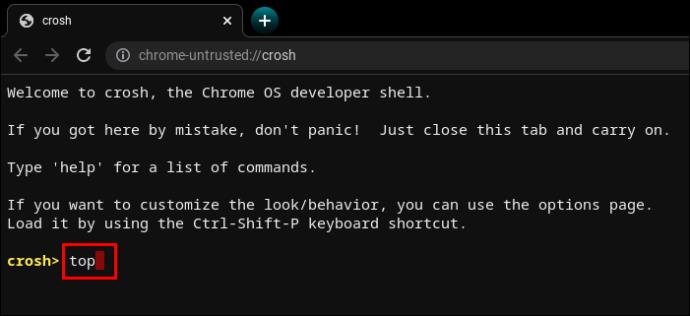
Dit is niet hetzelfde Taakbeheer waartoe u normaal toegang hebt. Vergeleken met de desktopversie geeft de CROSH-compatibele Task Manager extra systeem- en achtergrondprocessen weer. Meer specifiek kun je processen op een laag niveau zien die meestal verborgen blijven.
Het is geweldig om te zien hoeveel processen CPU-kracht en geheugen in beslag nemen.
Commando om de Chromebook-batterij te testen
Net als bij alle andere laptops kunnen gebruikers met Chromebooks de batterijstatus rechtsonder in de taakbalk zien. Maar de CROSH-terminal kan aanvullende informatie over de batterij weergeven.
battery_test [number of seconds]”.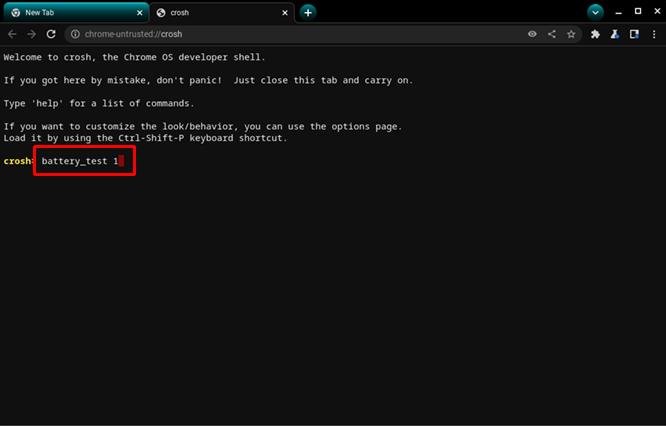
Met dit commando wordt CROSH gevraagd een batterijtest te starten. De feedback toont de huidige lading, de algehele gezondheid en hoeveel de batterij doorgaans verbruikt in het opgegeven testtijdsbestek.
Het kan u een beter beeld geven van de kwaliteit van de batterij.
CROSH start een test van 300 seconden als u geen specifiek aantal seconden invoert. In sommige gevallen duurt het onnodig lang.
Commando om de uptime te controleren
Als u niet zeker weet hoe lang het geleden is dat u uw Chromebook volledig hebt uitgeschakeld, is een CROSH-opdracht voldoende.
uptime”.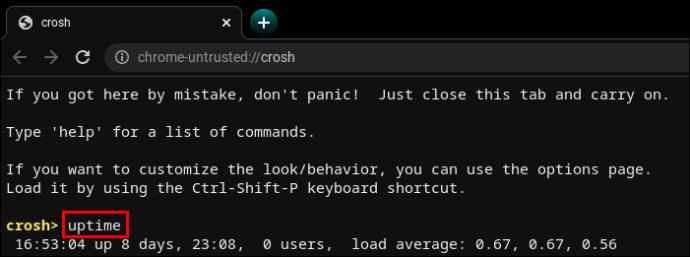
U ziet hoeveel tijd er is verstreken sinds de laatste keer opnieuw opstarten, welke gebruikers zijn ingelogd en wanneer.
Chromebook Geavanceerde netwerkdiagnostiekopdracht
Het uitvoeren van netwerkdiagnostiek in CROSH is over het algemeen sneller dan het handmatig oplossen van problemen. Uiteraard moet de informatie iets voor u betekenen om erachter te komen wat er mis is met uw verbinding.
network_diag”.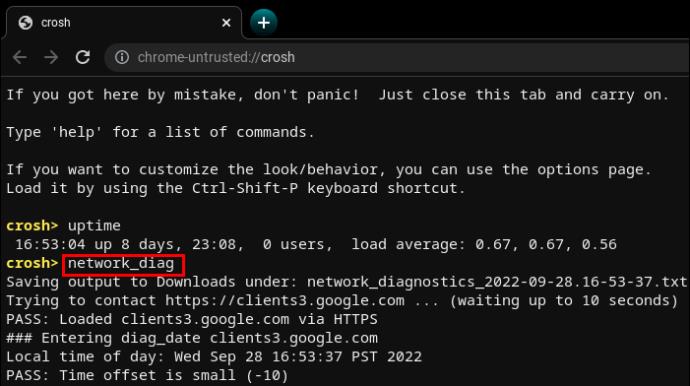
Het commando is vaak het tweede commando dat wordt gebruikt na onbevredigende of onduidelijke “ping”-resultaten.
Toegang tot aanvullende Chromebook-opdrachten
CROSH heeft twee commandolijsten waartoe elke gebruiker toegang heeft.
help” of “ help_advanced” in CROSH.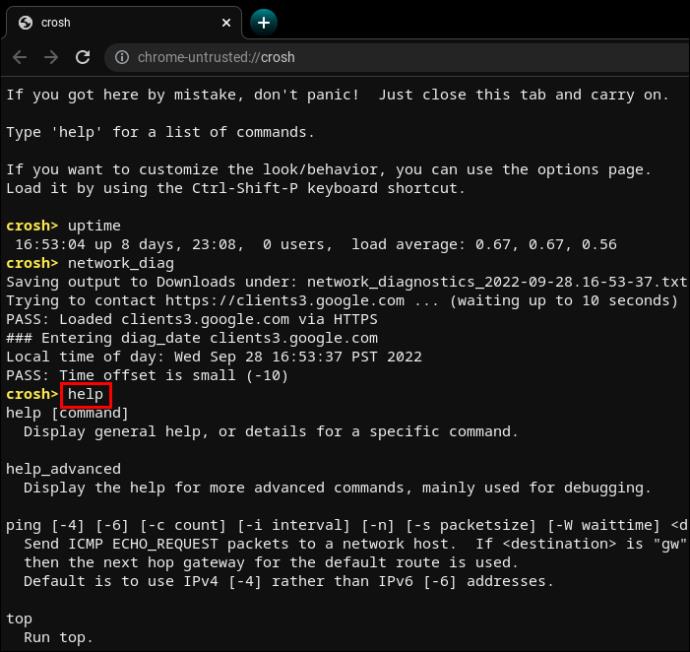
De eerste lijst bevat gebruiksvriendelijkere en algemenere opdrachten, terwijl de laatste meer geavanceerde opties weergeeft.
Hoe dan ook, er zijn ten minste drie opdrachten die u niet kunt gebruiken zonder dat de ontwikkelaarsmodus is ingeschakeld.
shellcommando “ ” opent een Bash-shell.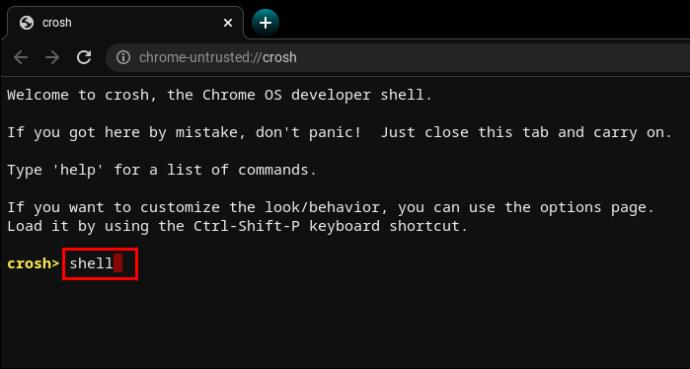
packet_capture” worden datapakketten geregistreerd.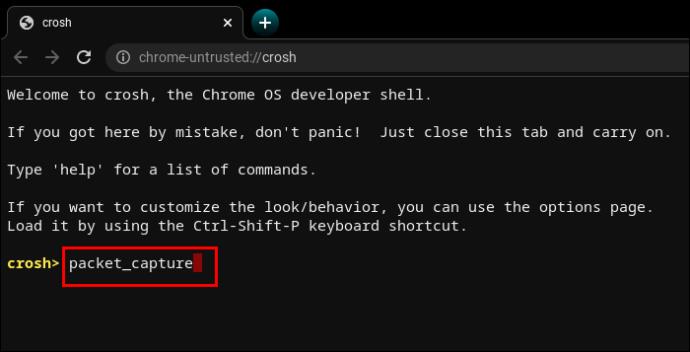
systrace” initieert een systeemtracering.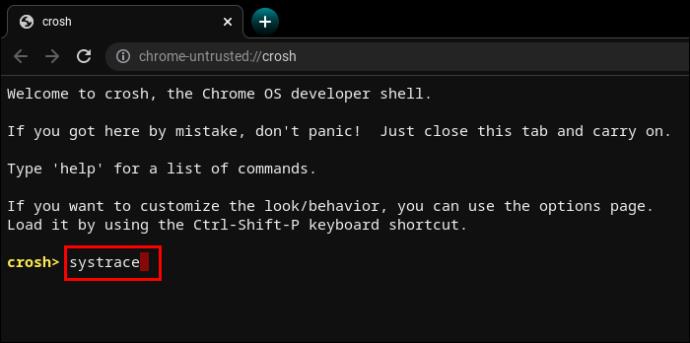
Commando om updates voor mobiele data te forceren
Chrome OS is een slimme cookie en begrijpt de risico's van het downloaden van updates op mobiele data. Om ongelukkige situaties zoals wifi-uitval te voorkomen, zijn mobiele data-updates standaard uitgeschakeld.
Als u echter over een goede bandbreedte en onbeperkte downloads beschikt, kunnen updates van het mobiele netwerk prettig zijn in gebieden met zwakke WiFi-signalen.
update_over_cellular enable”.
Commando om een proces te stoppen
CROSH is niet waterdicht en geeft soms fouten. Bovendien kan het vragen om een stressvolle test uit te voeren op een Chromebook die al traag is, voor extra problemen zorgen.
Als iets niet goed voelt of te lang duurt, kunt u het proces of de opdracht in de terminal snel beëindigen en verder gaan met iets anders.
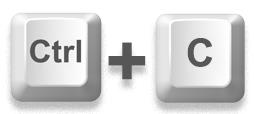
Schakel P2P-deelopdracht in of uit
Chromebooks kunnen updates ontvangen van andere apparaten die op hetzelfde lokale netwerk zijn aangesloten. Als de optie is ingeschakeld op uw Chromebook, kunnen anderen ook updates van uw apparaat ontvangen.
p2p_update enable” in CROSH.
Deze optie zou niet standaard ingeschakeld moeten zijn.
Commando Invoerapparaten testen
Gebruikers met meerdere aanraakinvoerapparaten kunnen een lijst met al deze apparaten weergeven in CROSH. Van daaruit kunnen gebruikers een individuele test uitvoeren om elk apparaat te diagnosticeren en problemen te identificeren.
evtest” in CROSH.
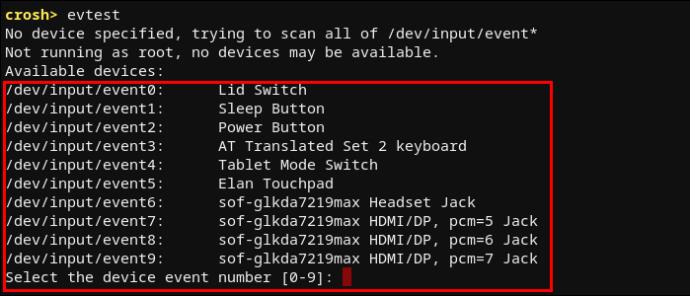
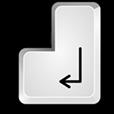
Commando om het Chromebook-touchpad te configureren
Een Chromebook-touchpad wordt geleverd met meerdere configuratie-opties voor gevoeligheid, aanraakbediening, enz. Met de volgende opdracht kunt u eenvoudig de meest geavanceerde touchpad-instellingen wijzigen.
tpcontrol status | taptoclick on or off sensitivity [1-5] | set property value”.tpcontrol syntp on or off”.Opslagdiagnostiek
Het is een goed idee om af en toe de opslag van uw apparaat te controleren. De belangrijkste aspecten om te analyseren zijn de SMART-gezondheidsstatus en leesbaarheid.
storage_test_2” om een leesbaarheidstest uit te voeren.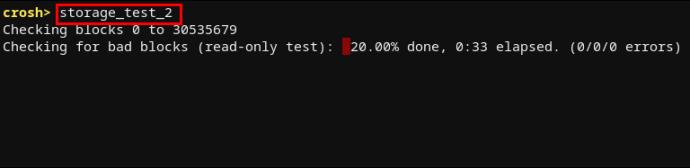
storage_status” om meer te weten te komen over de SMART-gezondheidsstatus en een foutenlogboek te openen.
storage_test_1” als u een offline SMART-test wilt uitvoeren.
Commando om de Experimental Storage Manager te starten
Chromebook-gebruikers verdelen hun opslagbehoeften vaak tussen cloud- en lokale opslag. Chrome OS staat er echter om bekend dat het veel ruimte in beslag neemt. De lokale opslag kan dus zeer beperkt zijn.
Als u meer wilt weten over hoe uw Chromebook gebruik maakt van de opslagopties, wilt u wellicht de experimentele opslagbeheerder uitvoeren.
experimental_storage enable”.
Houd er rekening mee dat dit niet standaard ingeschakeld zou moeten zijn. Maar zodra u de opdracht uitvoert, krijgt u meer details over de opslagcapaciteit en bestandslocaties. Net als de verborgen Taakmanager geeft de opdracht Experimentele Opslagmanager een gedetailleerder overzicht weer dan de standaard Bestandsbrowser.
Een leuk hulpmiddel voor elke Chromebook-gebruiker
Het is geenszins verplicht om de kneepjes van CROSH onder de knie te krijgen om je Chromebook te gebruiken en van de Chrome OS-ervaring te genieten. Maar als u enigszins bekend bent met op Linux gebaseerde systemen, moet u weten dat het werken met de terminal vaak eenvoudiger is dan het gebruik van de standaardinterface.
Door opdrachten uit te voeren in CROSH kunt u tests uitvoeren, fouten opsporen, problemen oplossen, bijwerken, apps en functies configureren en meer leren over wat er in uw systeem gebeurt. Het kan enige tijd duren om alle commando's te leren, maar de meeste zijn intuïtief geschreven. Daarom heeft CROSH een lage leercurve.
Welke commando's waren nuttig voor u? Merkt u dat u CROSH vaker gebruikt dan u had gedacht voordat u een Chromebook in handen kreeg? Laat het ons weten in de opmerkingen hieronder.
Instagram-verhalen zijn dé methode geworden om de betrokkenheid te vergroten en volgers te voorzien van achter de schermen of spontane inhoud. Sindsdien
Of u nu een leuk stukje inhoud maakt op een trendy TikTok-deuntje of een promotiefragment waarin uw merk wordt gepresenteerd, CapCut kan u helpen om het precies goed te doen.
Als u veel tijd online doorbrengt, is de kans groot dat u de menselijke captcha-loop van Cloudflare bent tegengekomen. Deze beveiligingsmaatregel heeft verschillende oorzaken,
Statistieken en analyses zijn belangrijke componenten van YouTube. Het platform houdt verschillende prestaties bij, inclusief de video's met de meeste
De samenwerking tussen “Fortnite” en “Star Wars” bracht de spelers speciale Force-krachten en “Star Wars”-missies. De Force-krachten verschenen met Hoofdstuk 4,
Het Twitch-platform heeft de optie om je te beschermen tegen schadelijk, aanstootgevend en beledigend taalgebruik in de chat. Voor jongere gebruikers is het raadzaam om dit te hebben
https://www.youtube.com/watch?v=Pt48wfYtkHE Google Docs is een uitstekende tool voor samenwerking, omdat meerdere mensen één document kunnen bewerken en eraan kunnen werken
U kunt verschillende methoden gebruiken om vormen uit te snijden in Adobe Illustrator. Dit komt omdat veel van de objecten niet op dezelfde manier zijn gemaakt. Helaas,
Heeft u ooit de melding “Dit telefoonnummer is verboden” in Telegram ontvangen? Als dat zo is, vraagt u zich misschien af wat dit betekent. Telegram heeft beperkingen
Snapchat is een populair sociaal platform waarmee gebruikers videoclips openbaar kunnen plaatsen en rechtstreeks berichten naar andere gebruikers kunnen sturen als iemand niet reageert
Sorry, je kunt op dit moment alleen berichten naar wederzijdse contacten sturen. Fouten in Telegram kunnen vervelend zijn als je contact opneemt met een nieuw contact.
Als u een presentatie voor mobiele telefoons wilt maken, moet u de lay-out in Google Presentaties wijzigen in verticaal. Google Presentaties zijn bedoeld voor
Obsidian biedt een platform voor het creëren en beheren van links tussen bronnen, notities en ideeën. Door koppelingen te maken in Obsidian kun je nieuwe niveaus van
Het samenvoegen van twee totaal verschillende gezichten van foto's is altijd een geweldige manier om plezier te hebben. Het combineren van twee afzonderlijke afbeeldingen om een geheel nieuwe look te creëren
https://www.youtube.com/watch?v=ptR9NfE8FVw Discord-kanalen maken de Discord-applicatie vermakelijk. Of het nu een tekstkanaal boordevol memes is
Bijgewerkt op 19 oktober 2023 Soms staat het leven onze doelen op sociale media in de weg. Je hebt waarschijnlijk wel eens momenten gehad waarop je aan het typen was op je telefoon,
Hoewel het mogelijk is om oproepen op WhatsApp uit te schakelen, is deze optie niet gemakkelijk te vinden in de app, tenzij je enkele wijzigingen aanbrengt. Veel gebruikers kiezen ervoor
Het grootste probleem dat Roblox-gebruikers tegenkomen, is vastlopen in een game. Dit komt door de UI-navigatie die u mogelijk per ongeluk hebt ingeschakeld
https://www.youtube.com/watch?v=srNFChLxl5c Instagram Hoogtepunten zijn een geweldige manier om dichter bij je volgers te komen. U kunt uw speciale momenten delen
Als je een berichtenapp gebruikt om in contact te blijven met familie en vrienden, ben je al bekend met Facebook Messenger en WhatsApp. Beide zijn gratis,


















