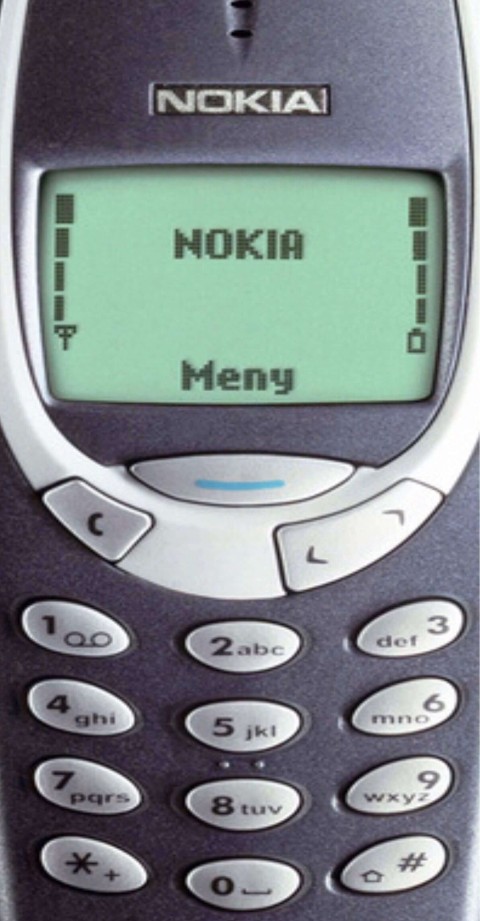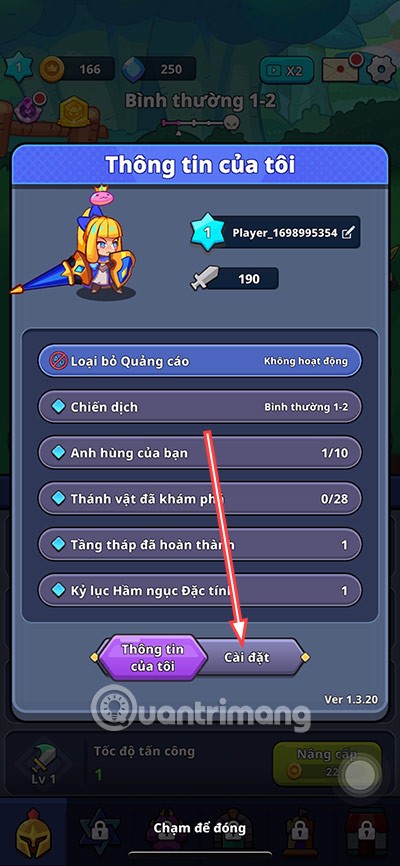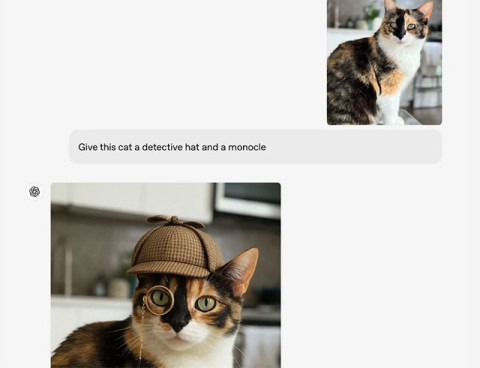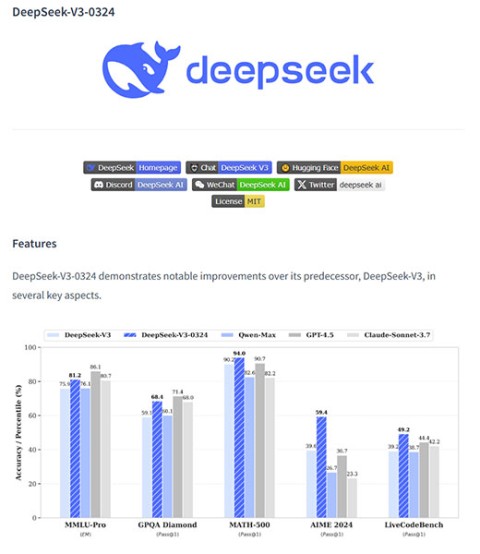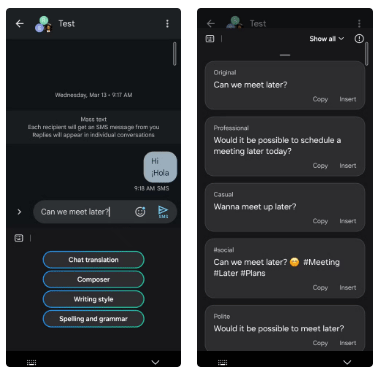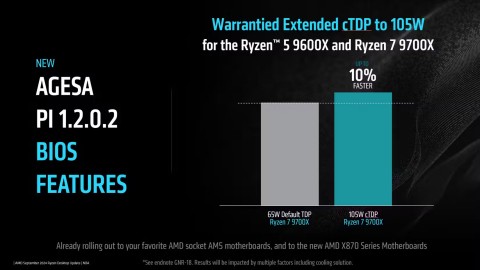Hoe u uw iPad in een extra Mac-scherm verandert
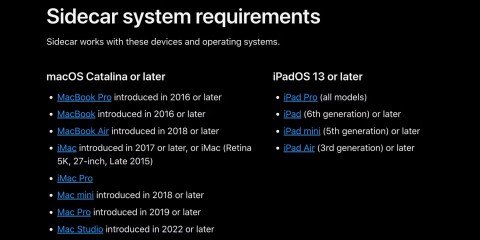
macOS Catalina en iPadOS bieden ondersteuning voor een nieuwe functie genaamd Sidecar, waarmee u uw iPad als secundair beeldscherm voor uw Mac kunt gebruiken.
Met de HomeGroup-functie van Windows konden gebruikers bestanden en bronnen delen met andere Windows-computers via een klein netwerk, bijvoorbeeld hun thuis- of kantoornetwerk. Met HomeGroup kunnen gebruikers gemakkelijk documenten, afbeeldingen, media, printers, enz. delen via een lokaal netwerk. Microsoft heeft deze functie echter verwijderd uit Windows 10 (versie 1803) , daarom zal HomeGroup na deze update vanaf deze versie niet meer verschijnen in Verkenner, Configuratiescherm of het scherm Problemen oplossen. Gebruikers kunnen hun bronnen niet langer via een netwerk delen met HomeGroup, maar sommige andere Windows bieden opties voor het delen van bestanden en printers.
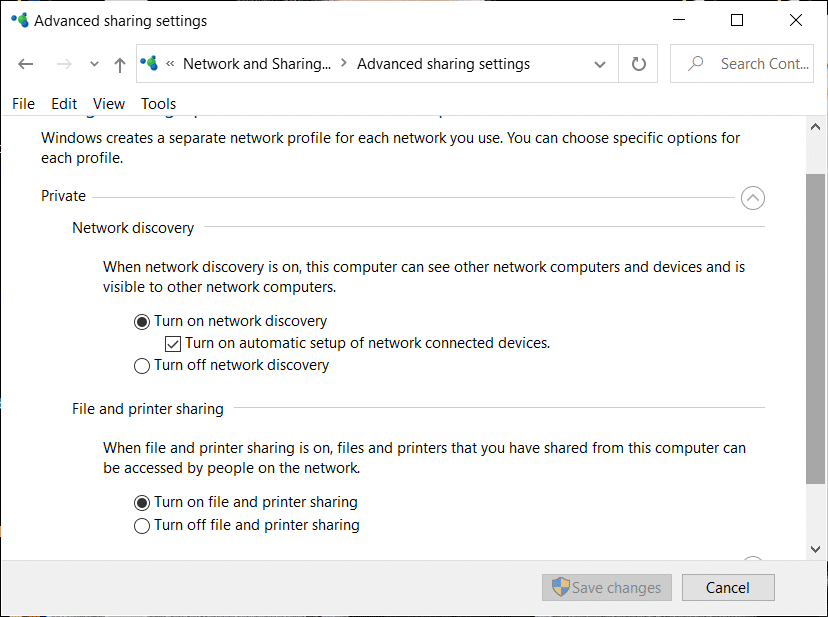
Houd er rekening mee dat de eerder gedeelde bestanden of printers nog steeds beschikbaar zijn en gedeeld zullen blijven worden. U kunt ze openen via Verkenner. Typ de naam van de computer en de naam van de gedeelde map in de volgende notatie: \\homePC\SharedFolderName. Bovendien hebt u nog steeds toegang tot gedeelde printers via het dialoogvenster Afdrukken.
Houd er ook rekening mee dat de optie Thuisgroep nog steeds verschijnt wanneer u met de rechtermuisknop op een bestand klikt en 'Toegang verlenen tot' selecteert. Het zal echter niets doen als u erop klikt.
In dit artikel zullen we het hebben over hoe je bestanden en printers kunt delen zonder HomeGroup.
Inhoud
Bij afwezigheid van HomeGroup, kunt u bestanden delen met een van de drie gegeven methoden:
Als u slechts een paar keer bestanden met iemand wilt delen en geen normale verbinding nodig hebt, kunt u de Windows Share-functionaliteit gebruiken. Om bestanden te delen met deze methode,
1. Ga naar Verkenner.
2. Zoek de map waarin het bestand dat u wilt delen zich bevindt.
3. Selecteer een of meer bestanden die u wilt delen . U kunt meerdere bestanden delen door de Ctrl-toets ingedrukt te houden terwijl u bestanden selecteert.
4. Klik nu op het tabblad ' Delen '.
5. Klik op ' Delen '.
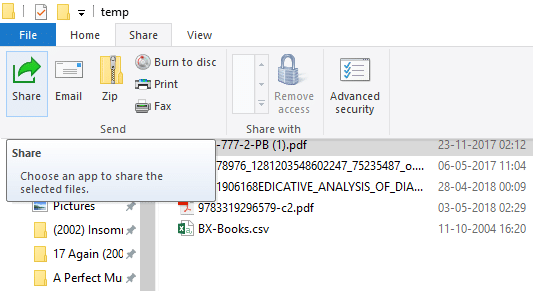
6. Kies de app waarmee je je bestand wilt delen.
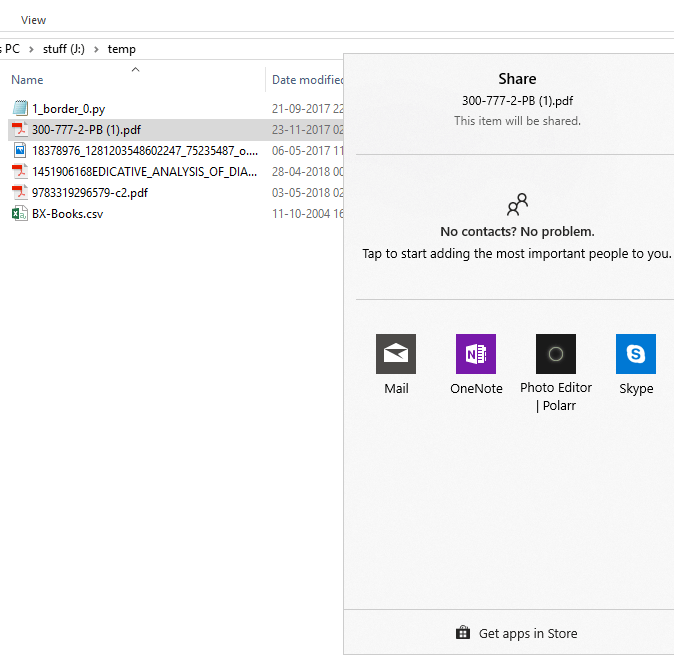
7. Volg eventuele verdere instructies op.
8. Uw bestand wordt gedeeld.
U kunt de geselecteerde bestanden ook als e-mail verzenden door op E-mail op het tabblad Delen te klikken.
Methode 2: Gebruik Onedrive
U kunt ook uw OneDrive-bestanden delen die op uw pc zijn opgeslagen. Voor deze,
1. Ga naar Verkenner.
2. Ga naar de OneDrive-map waar de bestanden die u wilt delen zich bevinden.
3. Klik met de rechtermuisknop op het bestand dat u wilt delen.
4. Selecteer ' Een OneDrive-link delen '.

5. Als u dit doet, wordt er een link naar uw bestand gemaakt en op uw klembord geplaatst.
6. U kunt deze link plakken en verzenden via uw gewenste service zoals e-mail.
7. Uw bestand wordt gedeeld.
8. U kunt ook met de rechtermuisknop op uw bestand klikken en ' Meer OneDrive-opties voor delen ' selecteren om de vervaldatum, het wachtwoord, de bewerkingstoegang, enz. te configureren.
Om bestanden via een lokaal netwerk te delen, kunt u deze methode gebruiken. Voordat u uw bestanden via een netwerk deelt, moet u de opties voor het delen van bestanden en printers inschakelen.
Opties voor netwerkdetectie en delen inschakelen
Om de opties voor delen in te schakelen,
1. Klik op de Start- knop op uw taakbalk.
2. Klik op het tandwielpictogram om Instellingen te openen.
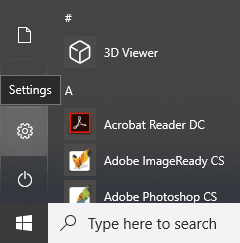
3. Klik in het instellingenvenster op 'Netwerk & internet' .
4. Klik op 'Opties voor delen' .
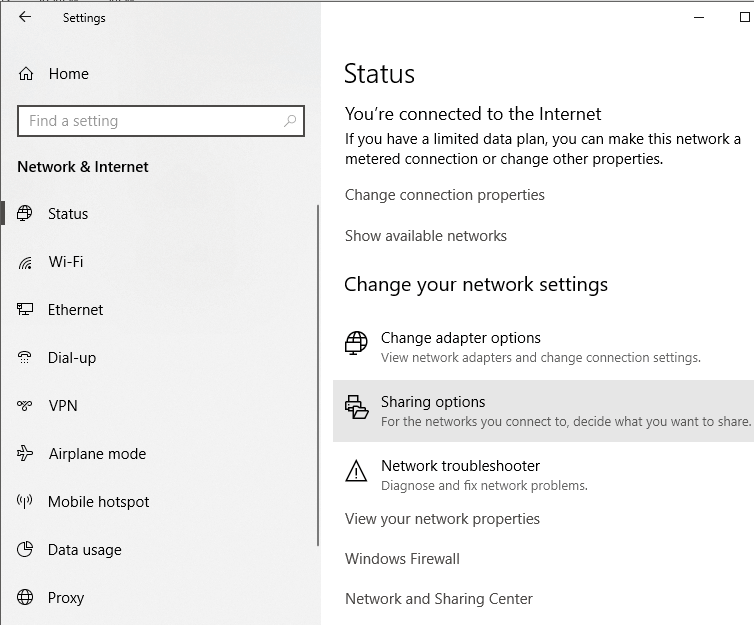
5. Het venster met geavanceerde instellingen voor delen wordt geopend.
6. Klik in het gedeelte ' Privé ' op het keuzerondje voor 'Netwerkdetectie inschakelen' .
7. Zorg ervoor dat het selectievakje ' Automatisch instellen van op het netwerk aangesloten apparaten inschakelen ' ook is aangevinkt.
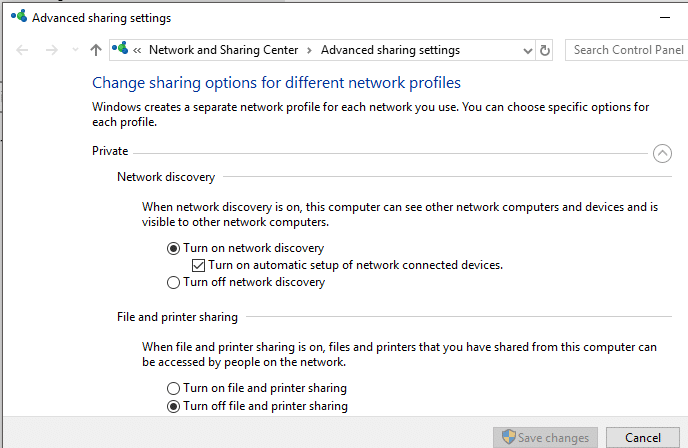
8. Schakel ook het keuzerondje ' Bestands- en printerdeling inschakelen ' in.
9. Vouw verder het blok 'Alle netwerken' uit .
10. U kunt optioneel ' Openbare mappen delen ' inschakelen als u wilt dat mensen op uw thuisnetwerk uw standaard openbare mappen kunnen openen of wijzigen.
11. U kunt er ook voor kiezen om met een wachtwoord beveiligd delen in te schakelen als u dit nodig heeft.
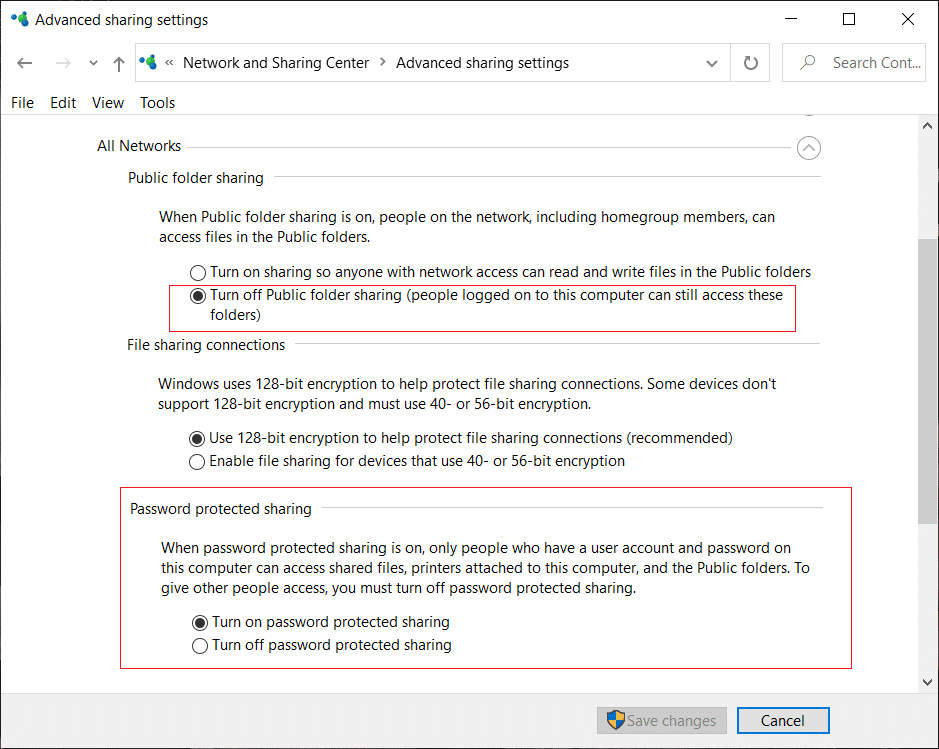
12. Klik op 'Wijzigingen opslaan' .
13. Netwerkdetectie wordt ingeschakeld op uw computer.
14. Volg dezelfde stappen op elke computer in uw lokale netwerk.
15. Alle computers op uw netwerk verschijnen in het gedeelte ' Netwerk' van uw bestandsverkenner.
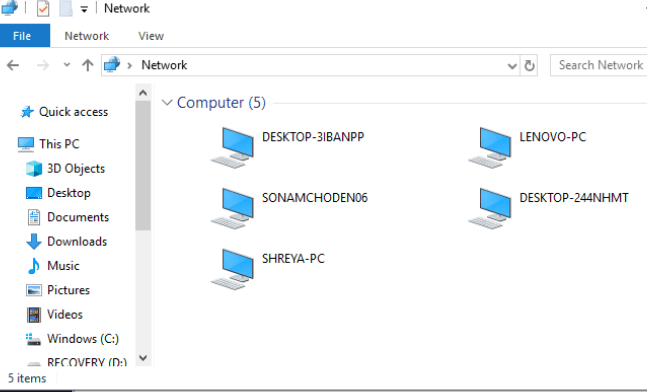
Nadat u deze instellingen op al uw gewenste computers heeft geconfigureerd, kunt u uw bestanden delen door de onderstaande stappen te volgen:
1. Ga naar Verkenner.
2. Ga naar de locatie van uw bestand of map die u wilt delen en klik er met de rechtermuisknop op en selecteer 'Toegang verlenen tot' in het menu. Klik op 'Specifieke personen...'
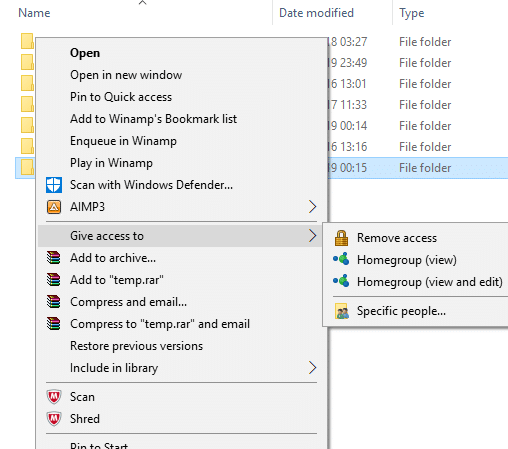
3. Selecteer in het venster 'Netwerktoegang' de gebruikers met wie u uw map wilt delen. Als u een specifieke gebruiker selecteert, moet de gebruiker de gebruikersnaam en het wachtwoord opgeven om toegang te krijgen tot de bron of moet de gebruiker zijn aangemeld bij een account met dezelfde inloggegevens op zijn apparaat. Als u ' iedereen ' selecteert in de vervolgkeuzelijst, wordt uw bron met iedereen gedeeld zonder dat u inloggegevens hoeft in te voeren.
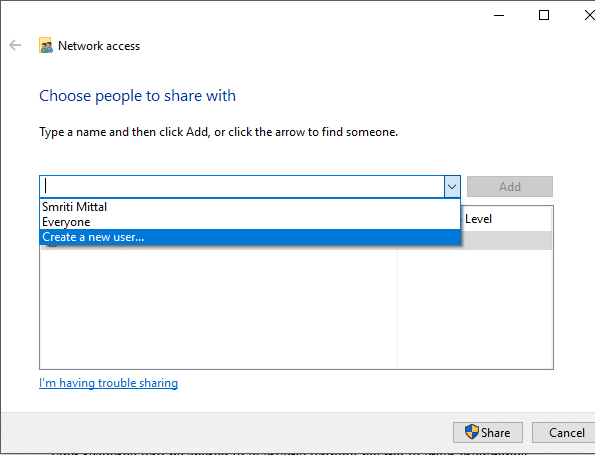
4. Klik op de knop Toevoegen nadat u de gewenste gebruikers hebt geselecteerd.
5. Om de toegangsrechten te bepalen, klikt u op het vervolgkeuzemenu onder de kolom 'Toestemmingsniveau' . Kies lezen als u wilt dat de gebruiker het bestand alleen bekijkt en niet wijzigt. Selecteer lezen/schrijven als u wilt dat de gebruiker het gedeelde bestand kan lezen en wijzigen.
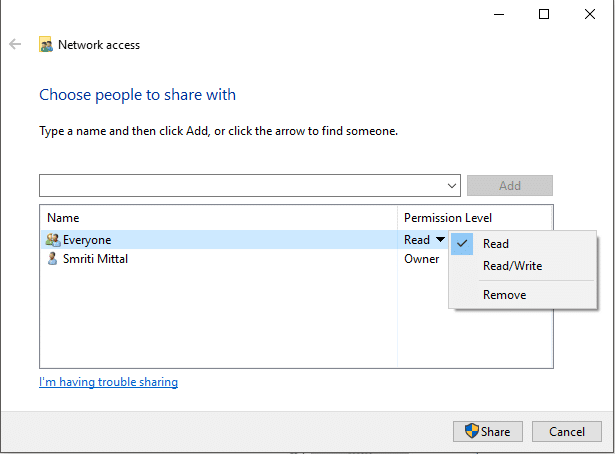
6. Klik op Delen .
7. U krijgt de link naar de map.
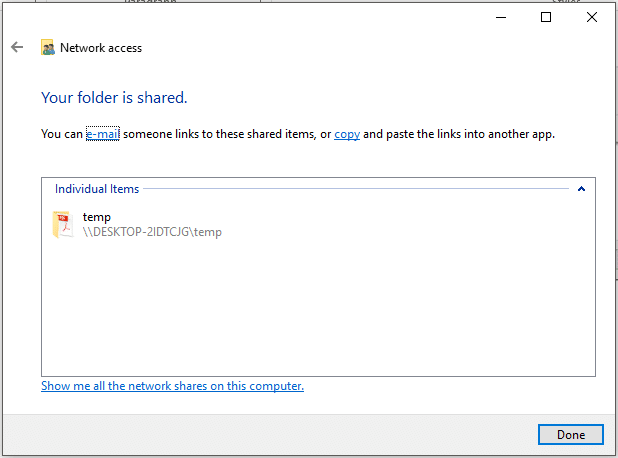
Houd er rekening mee dat andere apparaten alleen toegang hebben tot de gedeelde inhoud als het deelapparaat actief is en is verbonden met het netwerk.
Lees ook: Apps toestaan of blokkeren via de Windows Firewall
Om toegang te krijgen tot deze gedeelde inhoud vanaf een ander apparaat, moet u:
1. Open Verkenner.
2. Kopieer en plak de gedeelde link in de adresbalk.
Of,
1. Open Verkenner en navigeer naar de map 'Netwerk' .
2. Hier ziet u de lijst met aangesloten apparaten en hun gedeelde inhoud of bronnen.
Lees ook: Fix Printer Driver is niet beschikbaar op Windows 10
In geval van probleem
Als u geen toegang kunt krijgen tot de gedeelde inhoud, is het mogelijk dat uw apparaat de computernaam van de gedeelde computer niet kan toewijzen aan het IP-adres . In een dergelijk geval moet u de computernaam in de padlink rechtstreeks vervangen door het IP-adres. Je vindt het in het gedeelte 'Netwerk & internet' van instellingen, onder ' Bekijk je netwerkeigenschappen '.
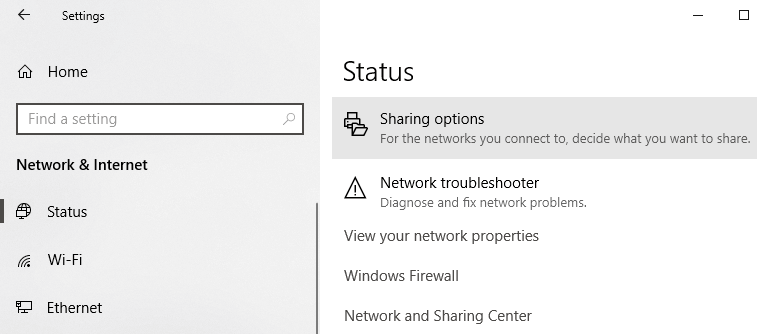
Als het probleem aanhoudt, is het mogelijk dat de firewall van uw apparaat het blokkeert. Om te zien of dit het probleem is, kunt u de firewall op beide apparaten tijdelijk uitschakelen en vervolgens proberen toegang te krijgen tot de gedeelde inhoud. Om de firewall uit te schakelen,
1. Open Instellingen.
2. Ga naar 'Update & Beveiliging' .

3. Klik op 'Windows-beveiliging' in het linkerdeelvenster.
4. Klik op 'Firewall & netwerkbeveiliging' onder Beveiligingsgebieden.
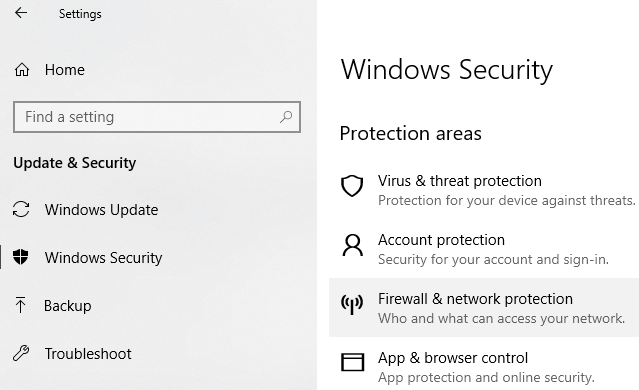
5. Het venster Windows Defender Security Center wordt geopend . Klik op 'Privé netwerk' onder het kopje Firewall & netwerkbeveiliging.

6. Schakel vervolgens de schakelaar onder Windows Defender Firewall uit.
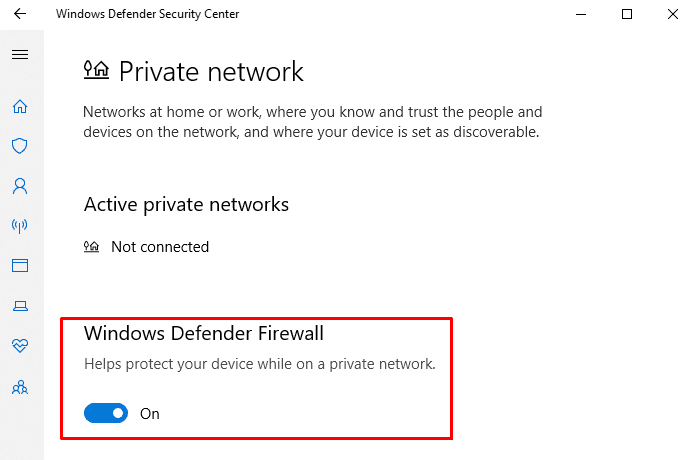
Als u nu toegang hebt tot de gedeelde inhoud, betekent dit dat het probleem werd veroorzaakt door de firewall. Om dit op te lossen,
1. Open het venster Windows Defender Security Center zoals hierboven.
2. Klik op Een app toestaan via een firewall.

3. Zorg ervoor dat 'bestands- en printerdeling' is ingeschakeld voor het privénetwerk.
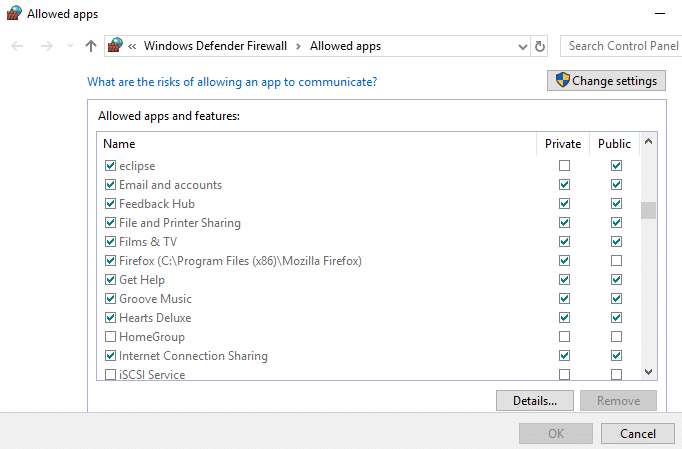
Printers delen
Houd er rekening mee dat de opties voor het delen van bestanden en printers op uw computer moeten zijn ingeschakeld. De stappen hiervoor zijn hierboven al besproken.
Om te delen met andere gebruikers op een lokaal netwerk,
1. Open instellingen door op het tandwielpictogram in het menu Start te klikken . Klik op 'Apparaten' .
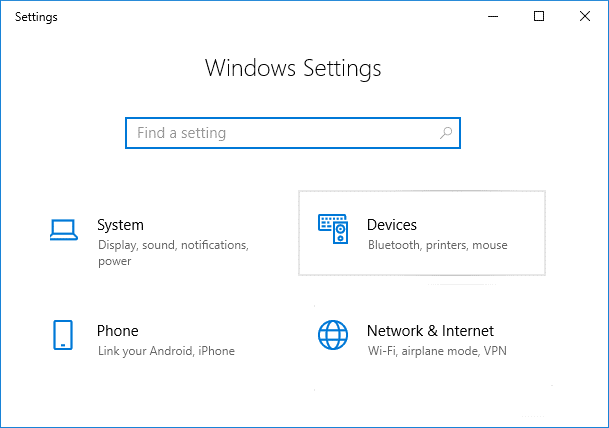
2. Selecteer 'Printers & scanners' in het linkerdeelvenster. Selecteer de printer die je wilt delen en klik op 'Beheren' .
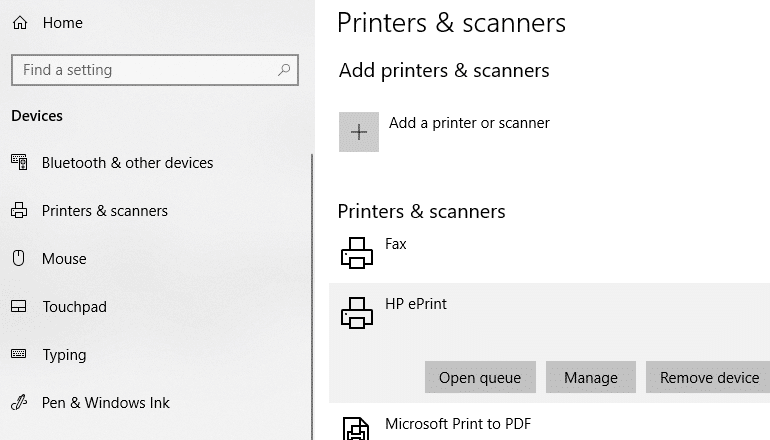
3. Klik op 'Printereigenschappen' . Schakel in het eigenschappenvenster naar het tabblad Delen .
4. Schakel het selectievakje 'Deze printer delen' in .
5. Typ een identificatienaam voor deze printer.
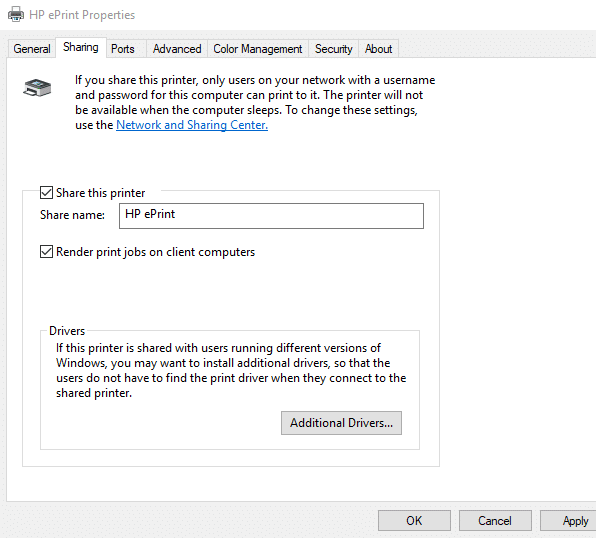
6. Klik op Toepassen. Klik vervolgens op OK.
Aanbevolen: Hoe u netwerkbestanden kunt delen op Windows 10
Sluit de apparaten aan op deze printer
1. Open Instellingen door op het tandwielpictogram in het menu Start te klikken .
2. Klik op 'Apparaten' .

3. Selecteer 'Printers & scanners' in het linkerdeelvenster.
4. Klik op 'Een printer of scanner toevoegen' .
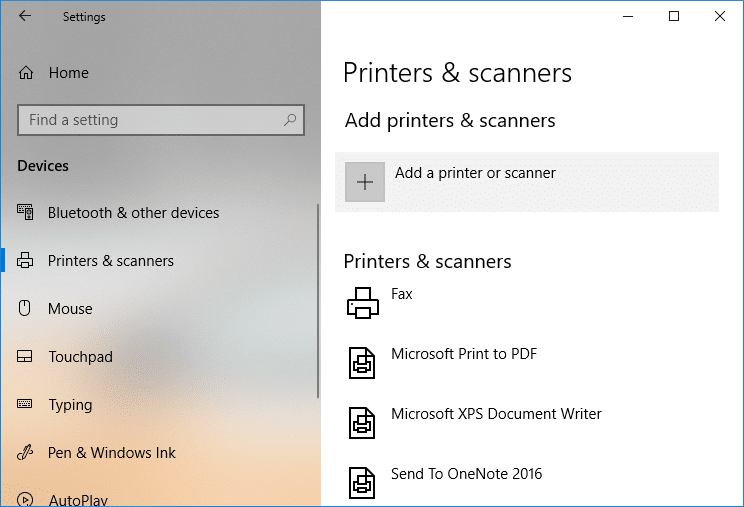
5. Als de printer niet verschijnt, klikt u op 'De printer die ik wil staat niet in de lijst' .
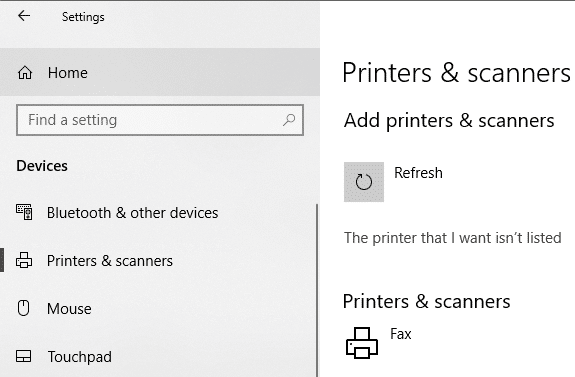
6. Klik op 'Selecteer een gedeelde printer op naam' en klik op Bladeren.
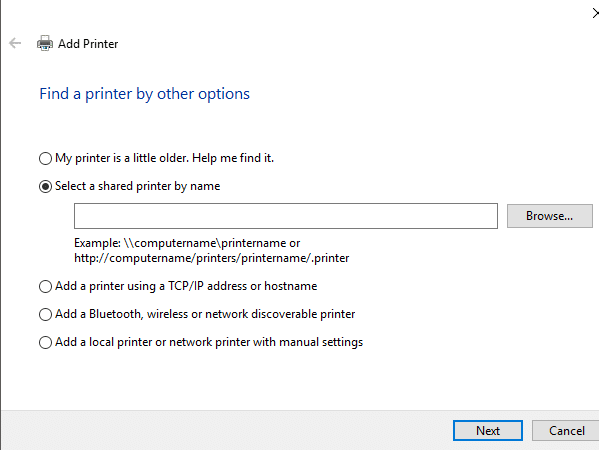
7. Dubbelklik op de computer die de printer deelt. Als u de naam van de computer niet weet, gaat u naar de instellingen op die computer. Typ de computernaam in het zoekvak en selecteer 'Bekijk uw pc-naam' . U ziet de naam van de pc (computer) onder de apparaatnaam.
8. Selecteer de gedeelde printer.
9. Klik op Selecteren.
10. Klik op Volgende.

11. Klik nogmaals op Volgende en klik vervolgens op Voltooien.
12. Doe hetzelfde op alle computers waarmee u de printer wilt delen.
Voor een apparaat met een oudere v ersie van Windows.
1. Ga naar Configuratiescherm.
2. Klik op 'Apparaten en printers bekijken' onder de categorie 'Hardware en geluiden' .
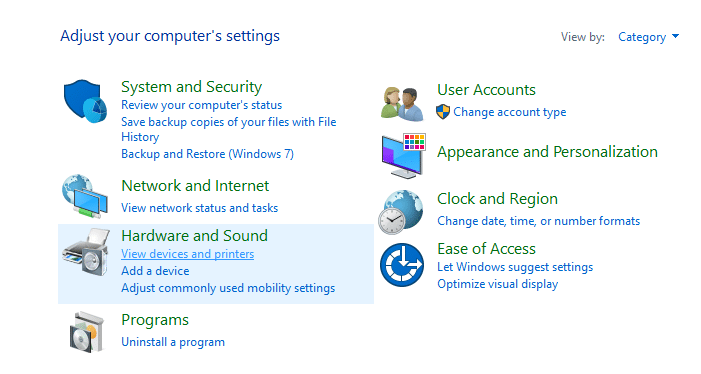
3. Klik op 'Een printer toevoegen' .
4. Selecteer de printer als deze verschijnt en volg de gegeven instructies.
5. Als uw printer niet verschijnt, klikt u op 'De printer die ik wil staat niet in de lijst' .
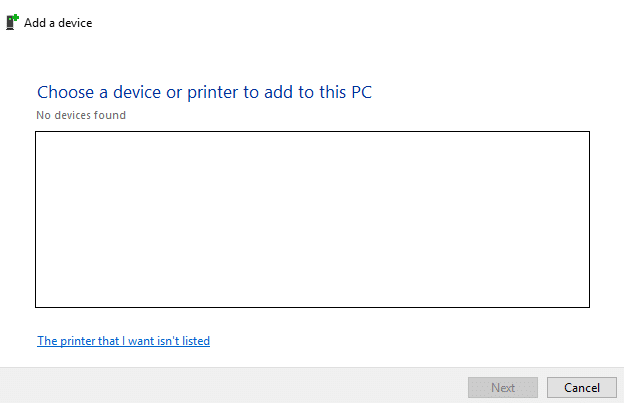
6. Klik op 'Selecteer een gedeelde printer op naam' en klik op Bladeren.
7. Dubbelklik op de computer die de printer deelt.
8. Selecteer de gedeelde printer .
9. Klik op Selecteren.
10. Klik op Volgende.
11. Klik nogmaals op Volgende en klik vervolgens op Voltooien.
12. Houd er rekening mee dat andere gebruikers alleen toegang hebben tot de printer als de computer die de printer deelt actief is.
Dit waren een paar manieren waarop u uw bestanden en printers eenvoudig met andere computers kunt delen zonder HomeGroup op Windows 10 te gebruiken.
macOS Catalina en iPadOS bieden ondersteuning voor een nieuwe functie genaamd Sidecar, waarmee u uw iPad als secundair beeldscherm voor uw Mac kunt gebruiken.
Dit is een set Nokia 1280-achtergronden. Als je ooit een sms hebt gestuurd om 1280-achtergronden (stenen telefoons) te krijgen, kijk dan eens naar deze achtergronden.
Venus Aerospace heeft de eerste beelden onthuld van haar nieuwe hypersonische vliegtuig, de Stargazer, dat een topsnelheid van 11.115 km/u kan bereiken, wat overeenkomt met Mach 9.
Iedereen kan een opgeblazen gevoel krijgen. Het goede nieuws is dat het ontbijt een goed moment is om ingrediënten aan uw maaltijd toe te voegen die een opgeblazen gevoel helpen verminderen. Dat ingrediënt is banaan.
OpenAI heeft zojuist officieel een opmerkelijke upgrade geïntroduceerd voor de AI-beeldgeneratiemogelijkheid in ChatGPT, een belangrijke stap voorwaarts in plaats van het gebruik van een afzonderlijk beeldgeneratiemodel zoals bij de vorige DALL-E.
De Chinese AI-startup DeepSeek heeft zojuist officieel zijn nieuwste grote taalmodel (LLM) uitgebracht, DeepSeek-V3-0324.
Gboard is al lange tijd het populairste toetsenbord op Android-telefoons. Toch zijn veel mensen onlangs overgestapt op het Samsung-toetsenbord en hebben ze nooit meer spijt gehad.
Stuur je geliefde een lief en romantisch weekendwens. Ook al zijn het maar woorden of boodschappen, het zijn betekenisvolle spirituele geschenken die uw relatie zullen versterken.
De remake van HBO's Harry Potter zal naar verwachting in 2026 in première gaan. Dit is wat de tv-Harry Potter tot een succes maakt.
Er zijn op internet vaak prachtige foto's van de maan te vinden. In dit artikel vindt u een samenvatting van de mooiste maanfoto's ter wereld.
AMD heeft nu gereageerd op de problemen met zijn ondermaatse CPU-vlaggenschiplijn met een nieuwe update die een paar frames per seconde meer zou kunnen leveren.
In oktober 2022 spendeerde Elon Musk 44 miljard dollar aan de overname van X, maar tot nu toe is de waarde van het platform met 78,6% gedaald tot ongeveer 9,4 miljard dollar.
Wanneer NASA's Artemis I-missie in 2022 succesvol de ruimte in gaat en aan haar reis rond de maan begint, zullen er geen astronauten aan boord zijn. In plaats daarvan zullen er twee poppen van volwassen formaat zijn.
Schoonmaken hoeft geen klus te zijn als je er plezier in hebt. Hier zijn enkele eenvoudige manieren om schoonmaken leuk te maken.
Demon Slayer: Infinity Fortress krijgt veel aandacht van fans. Wat zit er allemaal in het Infinity Fortress van de Demon Slayer? Laten we het samen ontdekken!