Verschil tussen gewone tv en smart-tv

Smart-tv's hebben de wereld veroverd. Dankzij zoveel geweldige functies en internetverbinding heeft technologie de manier waarop we televisiekijken veranderd.
In het artikel van vandaag gaan we in op hoe u uw Bluetooth- apparaat op Windows 10 kunt aansluiten .
Voorbij zijn de dagen dat je je mobiel via een bekabelde verbinding moet verbinden om sommige bestanden van mobiel naar pc of omgekeerd over te zetten, in plaats daarvan geven de meeste mensen er de voorkeur aan om bestanden van mobiele telefoons naar pc te verzenden of ontvangen via Bluetooth. In het huidige tijdperk kunnen we in wezen alle soorten accessoires aansluiten via Bluetooth, zoals hoofdtelefoons, muizen, toetsenborden, luidsprekers, gamecontrollers, enz.
Als het om onze apparaten gaat, stappen mensen actief over van bedrade naar draadloze technologieën . Met behulp van de Bluetooth-functie kunt u uw apparaat draadloos verbinden met een aantal apparaten en gegevens delen via de Bluetooth-verbinding. Met Bluetooth kunt u uw werkruimte efficiënt beheren door alle draden en kabels rond uw bureau kwijt te raken door alle belangrijke randapparatuur via Bluetooth aan te sluiten.
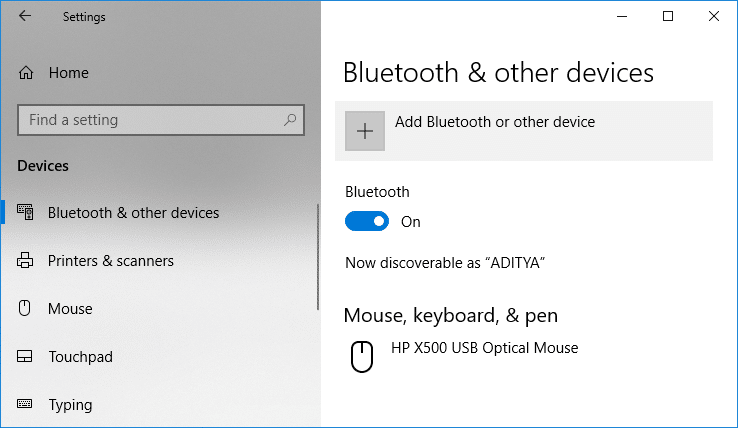
Nu maakt Windows 10 het gemakkelijker om Bluetooth in te schakelen en alle beschikbare apparaten met uw pc te verbinden. In dit artikel gaan we het hebben over hoe u Bluetooth in Windows 10 kunt inschakelen en gebruiken met behulp van de onderstaande zelfstudie
Inhoud
Een Bluetooth-apparaat aansluiten op Windows 10
Zorg ervoor dat u een herstelpunt maakt voor het geval er iets misgaat.
De Bluetooth-functie inschakelen op Windows 10
Nu zijn er eigenlijk meer dan één manier waarop u Bluetooth op Windows 10 kunt inschakelen. We zullen twee verschillende methoden bespreken waarmee u Bluetooth op uw pc kunt inschakelen.
1.You kunt op de Action Center aan de rechterkant van de taakbalk geplaatst.
2.Je zult verschillende actiesecties zien, zo niet, klik dan op Uitbreiden.
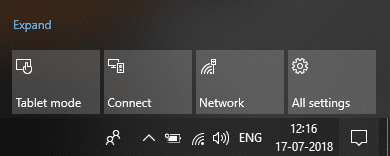
3.Een van de pictogrammen is Bluetooth. U hoeft alleen maar op het Bluetooth-pictogram te klikken om deze functie in te schakelen.
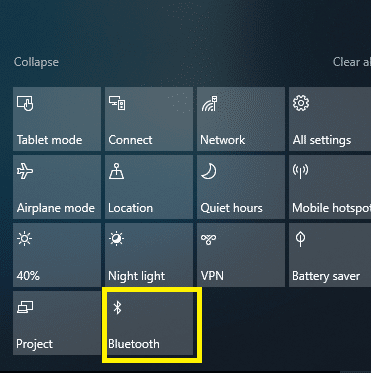
4.Dat is het. U bent klaar met het inschakelen van uw Bluetooth-functie.
OF
1.Druk op Windows-toets + I om Instellingen te openen en klik vervolgens op het gedeelte Apparaten .

2.Klik nu in het linkermenu op Bluetooth en andere apparaten.
3. Zet de schakelaar onder Bluetooth op AAN.
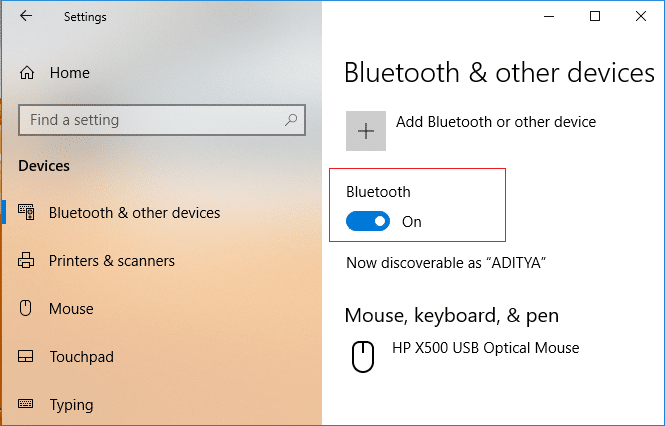
Dat is alles, u hebt Bluetooth met succes ingeschakeld op Windows 10.
Wat nu? Nadat u Bluetooth hebt ingeschakeld, denkt u na over hoe u uw randapparatuur op een Windows 10-pc kunt aansluiten en vervolgens hoe u gegevens kunt overbrengen. Maak je geen zorgen, laten we eens kijken hoe je je apparaat kunt verbinden met Windows 10 en gegevens kunt delen.
Hoe sluit u uw Bluetooth-apparaat aan?
Nu uw Windows 10-pc klaar is voor Bluetooth-koppeling, hoeft u alleen Bluetooth in te schakelen op uw andere apparaat of randapparatuur die u met Windows 10 wilt verbinden.
1.Schakel Bluetooth in op het apparaat dat u met uw systeem wilt verbinden.
2.Zorg ervoor dat uw apparaat dat u wilt verbinden met Windows 10 pc vindbaar is.
3.Druk op Windows-toets + I om Instellingen te openen en klik vervolgens op Apparaten.

4.Klik nu in het linkermenu op Bluetooth en andere apparaten.
5. Klik vervolgens op de knop " + " voor Bluetooth of ander apparaat toevoegen.
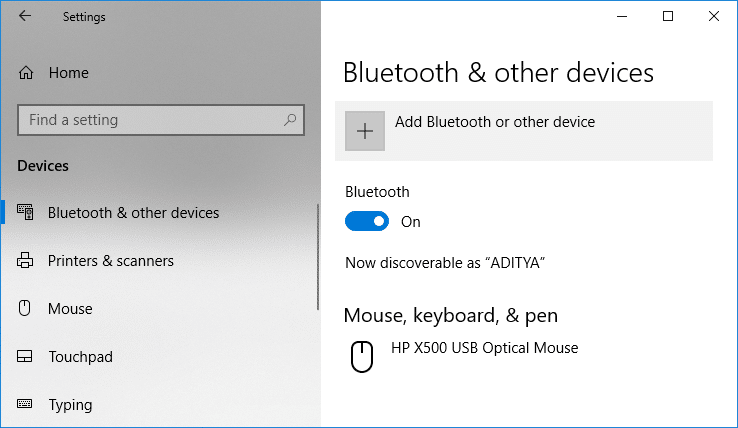
6.Klik in het venster " Een apparaat toevoegen " op " Bluetooth ".
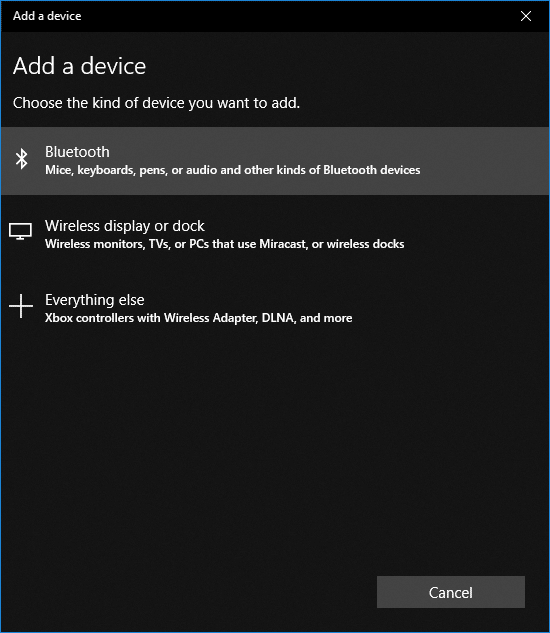
7. Kies vervolgens uw apparaat uit de lijst dat u wilt koppelen en klik op Verbinden.
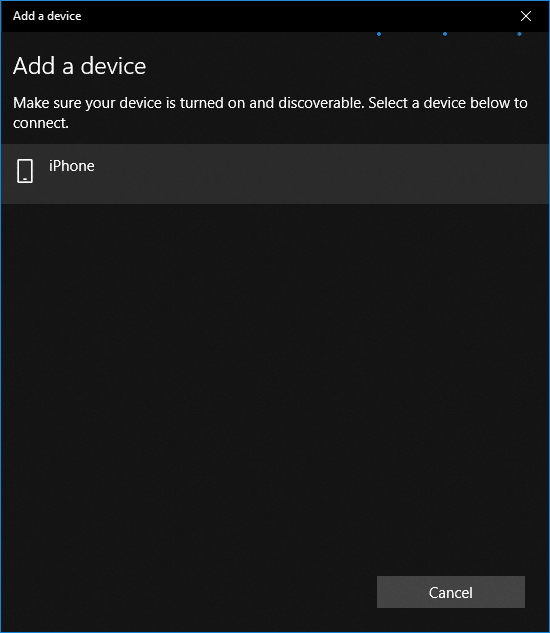
8. U krijgt een verbindingsprompt op beide apparaten (Windows 10 en telefoon), accepteer ze gewoon om deze apparaten te koppelen.
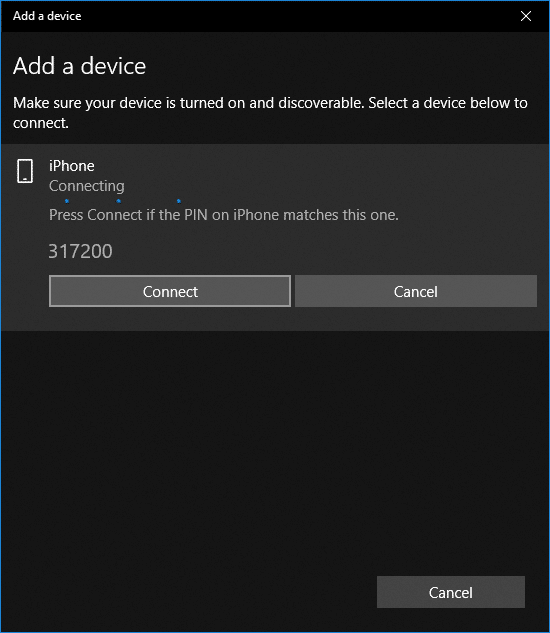
Opmerking: Afhankelijk van het apparaat dat u verbindt, ziet u een pop-upvenster op uw scherm om het koppelen te starten.
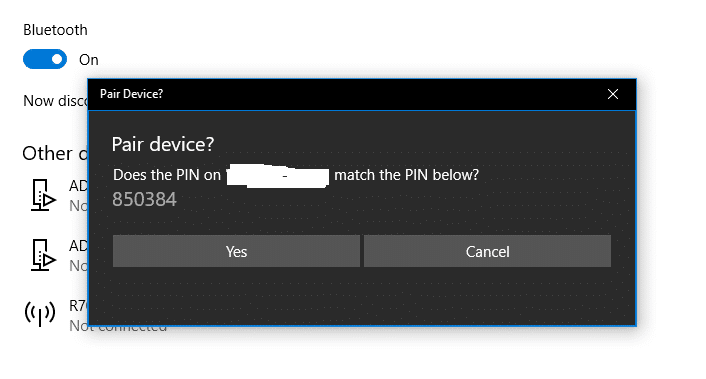
10.Als u klaar bent, ziet u dat uw apparaat is gekoppeld aan uw Windows 10-pc.
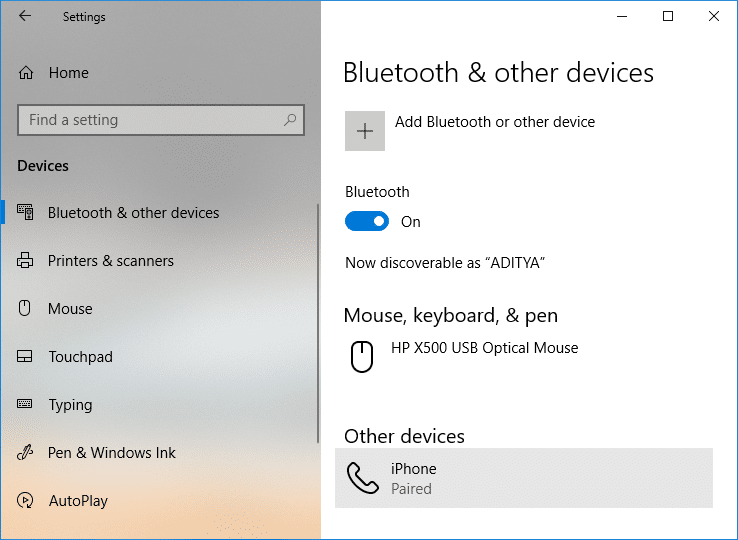
Nadat u uw apparaat met succes hebt verbonden en gekoppeld met Windows 10 pc, kunt u eenvoudig bestanden en gegevens tussen beide delen. Volg hiervoor de onderstaande stappen:
1. Selecteer gewoon het bestand dat u wilt delen.
2. Klik met de rechtermuisknop op het geselecteerde bestand en kies in het contextmenu " Verzenden naar " en klik vervolgens op Bluetooth-apparaat.
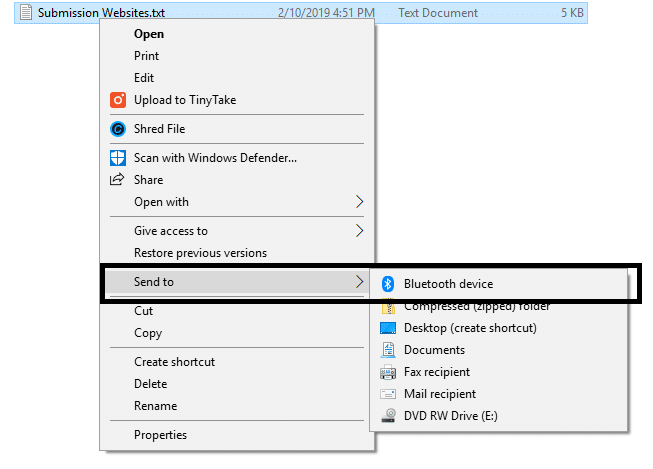
3. Kies het aangesloten apparaat in het venster Bluetooth-bestandsoverdracht.
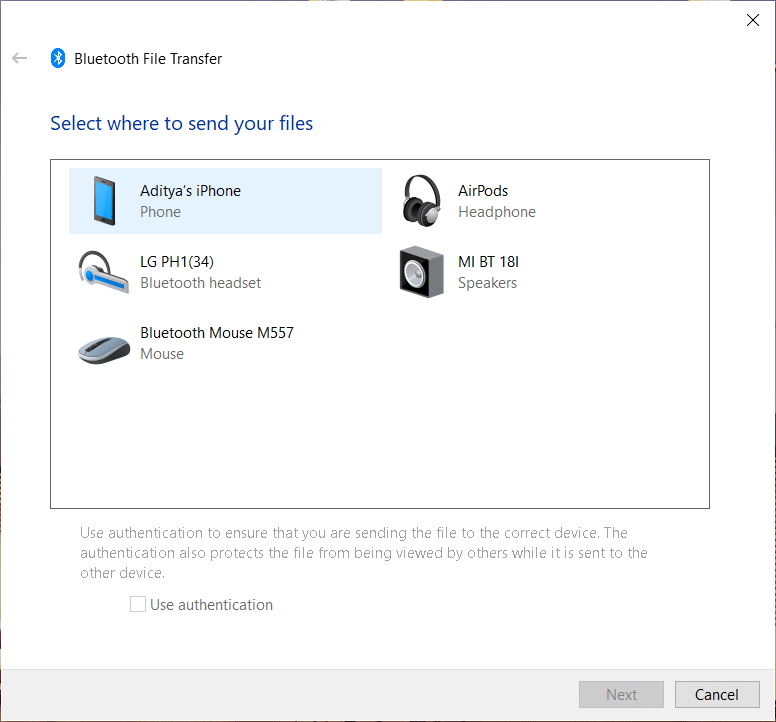
4. Het delen van bestanden begint, wacht tot de bestandsoverdracht is voltooid.
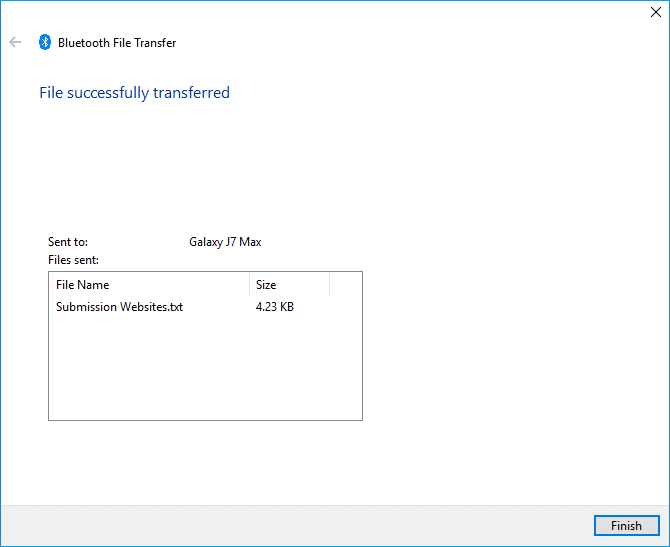
5.Om nu een bestand op Windows 10 pc van uw Bluetooth-apparaat te ontvangen, klikt u met de rechtermuisknop op het Bluetooth-pictogram van het meldingscentrum in de taakbalk en selecteert u " Een bestand ontvangen ".
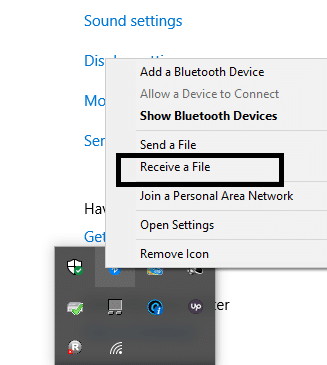
6. Nu is Windows 10 klaar om gegevens te ontvangen van uw verbonden Bluetooth-apparaat.
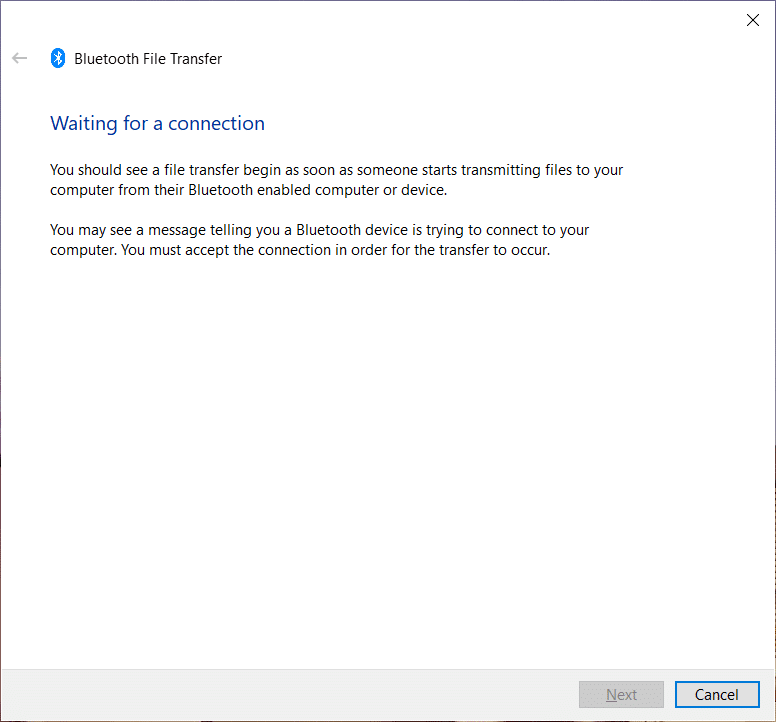
7. Stuur nu het bestand vanuit uw Bestandsbeheer op uw mobiel en selecteer de Windows 10-pc van de aangesloten apparaten.
Ten slotte wordt het bestand gedeeld met het door u geselecteerde apparaat. Terwijl u uw Bluetooth-apparaten verbindt, moet u ervoor zorgen dat de Bluetooth-functie is ingeschakeld op beide apparaten die u verbindt of met elkaar koppelt. Aangezien het hele proces van het inschakelen en koppelen van apparaten niet moeilijk is, moet u er toch voor zorgen dat u uw apparaten niet verbindt met schadelijke apparaten. Daarom moet u bij het koppelen van apparaten heel voorzichtig zijn.
Aanbevolen:
Ik hoop dat de bovenstaande stappen je hebben geholpen om je Bluetooth-apparaat te verbinden op Windows 10, maar als je nog vragen hebt over deze handleiding, stel ze dan gerust in het opmerkingengedeelte.
Smart-tv's hebben de wereld veroverd. Dankzij zoveel geweldige functies en internetverbinding heeft technologie de manier waarop we televisiekijken veranderd.
Koelkasten zijn vertrouwde apparaten in huishoudens. Koelkasten hebben meestal twee compartimenten. Het koelvak is ruim en heeft verlichting die automatisch aangaat wanneer de gebruiker het vak opent. Het vriesvak is smal en heeft geen verlichting.
Wi-Fi-netwerken worden niet alleen beïnvloed door routers, bandbreedte en interferentie, maar er zijn een aantal slimme manieren om uw netwerk te versterken.
Als u terug wilt naar de stabiele iOS 16 op uw telefoon, vindt u hier de basisgids voor het verwijderen van iOS 17 en downgraden van iOS 17 naar 16.
Yoghurt is een heerlijk voedingsmiddel. Is het goed om elke dag yoghurt te eten? Hoe verandert je lichaam als je elke dag yoghurt eet? Laten we het samen ontdekken!
In dit artikel worden de meest voedzame rijstsoorten besproken en hoe u de gezondheidsvoordelen van de rijst die u kiest, optimaal kunt benutten.
Een slaapschema en bedtijdroutine opstellen, uw wekker verzetten en uw dieet aanpassen zijn enkele maatregelen die u kunnen helpen om beter te slapen en 's ochtends op tijd wakker te worden.
Huren alstublieft! Landlord Sim is een simulatiespel voor mobiel op iOS en Android. Je speelt als verhuurder van een appartementencomplex en begint met het verhuren van een appartement. Je doel is om het interieur van je appartement te verbeteren en het gereed te maken voor huurders.
Ontvang de Roblox-gamecode voor Bathroom Tower Defense en wissel deze in voor geweldige beloningen. Ze helpen je bij het upgraden of ontgrendelen van torens met hogere schade.
Laten we op de meest nauwkeurige manier de structuur, symbolen en werkingsprincipes van transformatoren leren kennen.
Van betere beeld- en geluidskwaliteit tot spraakbesturing en meer: deze AI-functies maken smart-tv's zoveel beter!
Aanvankelijk hadden mensen hoge verwachtingen van DeepSeek. Deze AI-chatbot wordt op de markt gebracht als sterke concurrent van ChatGPT en belooft intelligente chatmogelijkheden en -ervaringen.
Het is gemakkelijk om belangrijke details te missen wanneer u andere belangrijke zaken opschrijft. Bovendien kan het maken van aantekeningen tijdens een gesprek afleidend werken. Fireflies.ai is de oplossing.
Axolot Minecraft is een geweldige assistent voor spelers die onderwater opereren, als ze maar weten hoe ze deze moeten gebruiken.
De configuratie van A Quiet Place: The Road Ahead wordt als zeer positief beoordeeld. Houd hier dus rekening mee voordat u besluit om te downloaden.













