Hoe u de EA-app kunt oplossen, blijft u uitloggen

De Electronic Arts (EA)-app op Windows is uw primaire bestemming voor toegang tot uw favoriete games. En dus kan het ongelooflijk frustrerend worden als de
Amazon is eigenaar van een populaire site, Twitch genaamd, voor het live streamen van digitale video's. Het blijft het beste platform voor livestreaming voor gamers om hun uitvoeringen van videogames live te streamen. In de loop van de tijd is het ook gediversifieerd naar andere gebieden, zoals muziekuitvoeringen, talkshows, enzovoort. Streamers op Twitch-gebruikers komen echter het Twitch Black Screen tegen tijdens het streamen.
Twitch Black Screen is een terugkerend probleem waarmee ze op Twitch worden geconfronteerd. Het wordt met name geconfronteerd door degenen die Twitch openen in Google Chrome. Dit artikel gaat over het omgaan met Twitch Black Screen in Chrome, Desktop en App-fout.
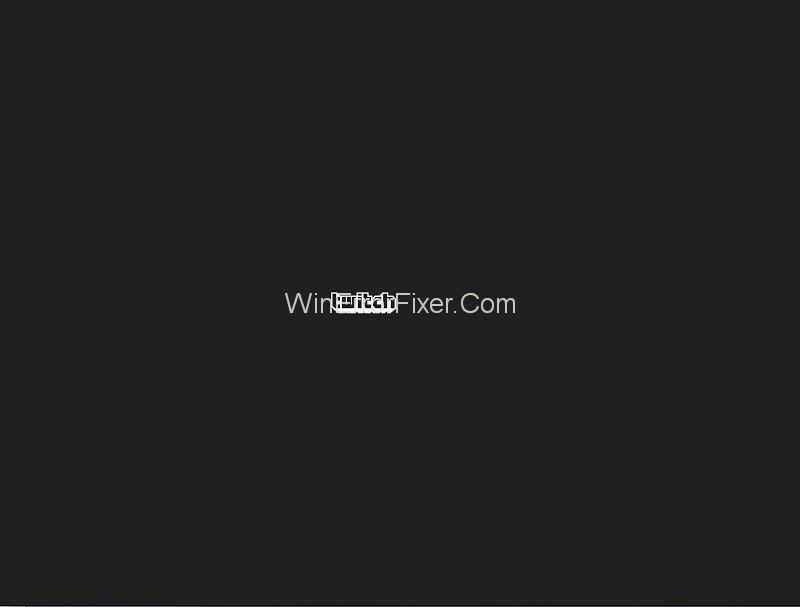
Inhoud
Wat veroorzaakt een zwart scherm?
Er zijn verschillende redenen waarom er een zwart scherm op Twitch kan zijn.
1. Door een probleem met de DNS-server kan het programma mogelijk niet aan het verzoek voldoen.
2. De browser heeft mogelijk problemen zoals ongewenste cache en browsegegevens, of er kan een update nodig zijn.
3. De hardwareversnellingsfunctie kan de toepassing verstoren.
4. Er is mogelijk een fout opgetreden met betrekking tot de netwerkconfiguraties.
5. Javascript is mogelijk geblokkeerd of uitgeschakeld.
6. Serverfout, die helaas niet eenvoudig door de gebruiker kan worden opgelost.
Hoe Twitch Black Screen gemakkelijk en snel te repareren
De volgende zijn enkele van de meest effectieve en gebruikelijke manieren om Twitch Black Screen-fout op te lossen.
Oplossing 1: de DNS van Google instellen
Domain Name System (DNS) wordt door websites en programma's gebruikt om met computers te communiceren. Als een toepassing zoals Twitch niet werkt volgens het standaard DNS-adres dat door de ISP is opgegeven, kan het helpen om de DNS-server van Google in te stellen.
Stap 1: Druk op Windows + R om het dialoogvenster Uitvoeren te openen, typ "configuratiescherm" en klik op Enter.
Stap 2: Selecteer in het Configuratiescherm “Netwerk en internet” .
Stap 3: Selecteer "Netwerkcentrum" .
Stap 4: Klik op de netwerknaam in de categorie Verbindingen .
Stap 5: Klik in het kleine venster dat verschijnt op "Eigenschappen" .
Stap 6: Noteer in het volgende kleine venster dat verschijnt de lijst met netwerkverbindingsitems. Onder hen moeten de eigenschappen van de volgende twee worden gewijzigd: Internet Protocol versie 4 (TCP/IPv4) en Internet Protocol versie 6 (TCP/IPv6).
Stap 7: Klik eerst op Internet Protocol versie 4 (TCP/IPv4). Selecteer in het volgende venster "Gebruik de volgende DNS-serveradressen". Typ vervolgens in de onderstaande dialoogvensters de volgende DNS-serveradressen:
Voorkeur DNS-server: 8.8.8.8
Alternatieve DNS-server: 8.8.4.4
Klik vervolgens op OK.
Stap 8: Klik op dezelfde manier op Internet Protocol versie 6 (TCP/IPv6) . Selecteer "Gebruik de volgende DNS-serveradressen ". Typ vervolgens de volgende DNS-serveradressen:
Voorkeur NS-server- 2001:4860:4860:0000:0000:0000:0000:8888
Alternatieve DNS-server - 2001:4860:4860:0000:0000:0000:0000:8844
Klik op OK .
Stap 9: Start de computer opnieuw op en controleer of het probleem is verholpen.
Oplossing 2: netwerkconfiguraties resetten
Aangezien een defecte netwerkconfiguratie een reden voor het probleem kan zijn, kan het helpen om de configuraties opnieuw in te stellen. Hiervoor moet het IP-adres vernieuwd worden. Dit kan op de volgende manier:
Stap 1: Druk op Windows + R om het dialoogvenster Uitvoeren te openen, typ vervolgens "opdrachtprompt" of "cmd" en druk op Enter .
Stap 2: Typ in het opdrachtpromptvenster de volgende opdrachten een voor een en druk na elke opdracht op Enter om ze uit te voeren:
ipconfig /release
ipconfig /renew
Stap 3: Typ na het uitvoeren van de opdrachten "Exit" om de opdrachtprompt af te sluiten en start de computer opnieuw op om te controleren of het probleem is opgelost.
Oplossing 3: hardwareversnelling uitschakelen
Een andere manier om het probleem van twitch black screen op Google Chrome op te lossen, is door hardwareversnelling uit te schakelen. Dit kan op de volgende manier:
Stap 1: Ga naar het Google Chrome -menu in de rechterbovenhoek en klik op " Instellingen ".
Stap 2: Selecteer "Geavanceerd" op het tabblad Instellingen.
Stap 3: Selecteer " Systeem ".
Stap 4: Zoek op de pagina Systeem de optie Hardwareversnelling en schakel deze uit.
De systeempagina kan ook rechtstreeks worden geopend door " chrome://settings/system" in de adresbalk te typen en op Enter te drukken .
Stap 5: Start de Google Chrome-browser opnieuw.
Oplossing 4: de router en browser controleren
Als u nog steeds met het probleem wordt geconfronteerd, zelfs nadat u de bovenstaande technieken hebt geprobeerd, moet u voor de andere factoren kiezen: de router en de browser. Controleer eerst of de router firewall- of Javascript-blokkers heeft, aangezien deze de oorzaak van het probleem kunnen zijn. Een andere manier is om te proberen privénetwerken te gebruiken voor het geval u een openbaar netwerk had gebruikt.
De volgende optie is om de browser te controleren. Hieronder volgen enkele van de maatregelen die u met betrekking tot de browser kunt nemen om de fout op te lossen:
Stap 1: Werk uw browser bij. Elke nieuwe versie van een browser corrigeert de fouten van eerdere versies. Bijwerken naar de nieuwste versie kan dus het probleem van het Twitch-zwarte scherm oplossen. Ga naar het gedeelte Over van de browser en controleer de beschikbare updates.
Stap 2: Reset uw browser. In het geval van Google Chrome gaat u als volgt te werk: Ga naar het menu bovenaan de browserpagina, selecteer Instellingen → Geavanceerd → Resetten en opruimen → Instellingen terugzetten naar de oorspronkelijke standaardwaarden. Bevestig vervolgens de actie door op "Reset instellingen" te klikken.
Stap 3: Installeer de browser opnieuw. U kunt dit doen door naar het Configuratiescherm van de computer te gaan en " Een programma verwijderen " te selecteren. U kunt ook naar Instellingen gaan door op Windows-toets + I te drukken en vervolgens " Apps " te selecteren. Selecteer hoe dan ook de browser in de lijst en klik op de knop Verwijderen. Dan moet u ook andere ongewenste bestanden, gegevens en browsegeschiedenis verwijderen. Installeer ten slotte de nieuwste versie van de browser vanaf de website.
Overschakelen naar een andere browser kan helpen.
Andere oplossingen
1. Schakel Flash player en Javascript in.
2. Browsegegevens, cache en cookies verwijderen.
3. Schakel TLS in.
4. Stop met het gebruik van proxy's of VPN.
5. Verwijder plug-ins en extensies.
6. Gebruik alternatieven zoals beta.twitch.tv of Multitwitch.
Lees volgende:
De Electronic Arts (EA)-app op Windows is uw primaire bestemming voor toegang tot uw favoriete games. En dus kan het ongelooflijk frustrerend worden als de
Iedereen had een groot aantal problemen met het vinden van de publicatie of lanceringsdatum van een website. Sommigen moeten gepubliceerde data verkrijgen voor een schoolessay, terwijl
Of je nu je muziek uploadt of de perfecte afspeellijst samenstelt om te sporten, de omslagillustratie van je afspeellijst is het eerste wat andere SoundCloud
Als je ooit aan het einde van een Minecraft-aanval bent beland en op zoek bent naar de laatste overvaller die je moet uitschakelen, ben je niet de enige. Veel spelers hebben dat gehad
JavaScript is een van de krachtigste dynamo's achter het interactieve web. Met deze programmeertaal kunnen webpagina's in realtime op uw acties reageren.
Hisense-tv's worden beoordeeld als een van de beste ROKU-tv's op de markt. Maar soms kunt u tijdens het proberen een melding met foutcode 014.50 op uw tv tegenkomen
Het proberen beheren van afstandsbedieningen in 2024 voelt als het afhandelen van rekeningen. Gelukkig, als je een Fire Stick gebruikt om je favoriete programma's te streamen en
Omdat Apple-telefoons slechts een bepaalde hoeveelheid intern geheugen hebben die niet kan worden uitgebreid, kan het zijn dat je snel geen ruimte meer hebt. Op een gegeven moment kan dat wel
Hisense is een steeds populairder merk als het gaat om Smart TV-technologie. Zij vervaardigen budgetvriendelijke LED- en ULED-units (Ultra LED).
Een complete gids voor het kopen of verhandelen van de exclusieve Headless Head, bekend om zijn unieke decoratieve effect, in Robolox.
Tijdens de accountregistratie bij Telegram moet u een telefoonnummer toevoegen aan uw persoonlijke gegevens. Als je nieuwsgierig bent naar het bevestigen van dat van iemand anders
Ontdek in deze handleiding hoe u uw Amazon Echo Show kunt transformeren in een digitale fotolijst met Amazon Photos.
Met een online bestelformulier kunnen bedrijven probleemloos bestellingen van hun klanten ontvangen. Met een bestelformulier kunnen klanten bestellingen van producten plaatsen, maken
Vraagt u zich af hoe u een terugbetaling kunt krijgen voor uw DoorDash-bestelling? Bekijk alle manieren waarop u een terugbetaling kunt krijgen, de terugbetalingstijdlijn en meer.
Labels zijn onmisbare Google Maps-functies waarmee we gemakkelijk plaatsen kunnen vinden. Waar je ook kijkt, een kaart gevuld met spelden en vlaggen kan echter zijn
Video's zijn veel leuker met een soundtrack. Of je nu sfeermuziek toevoegt om het publiek te boeien of geluidseffecten bovenop een video plaatst, Canva
U heeft zojuist uw telefoonnummer gewijzigd om welke reden dan ook. Dit is een grote beslissing, vooral als je dat nummer al een tijdje hebt. Maar deze verandering zal dat wel doen
Massa-e-mailmarketing kan u veel tijd besparen doordat u één e-mailcampagne tegelijkertijd naar een groot aantal ontvangers kunt sturen. Het is een
Ben je het beu om te maken te krijgen met problemen met weinig systeemgeheugen op je Hisense TV? Hier zijn enkele werkende oplossingen om dit probleem op te lossen.
Ook al waarschuwt Instagram je elke keer dat een andere gebruiker je volgt, je weet pas of iemand je niet meer volgt als je je profiel controleert. Terwijl


















