Verschil tussen gewone tv en smart-tv

Smart-tv's hebben de wereld veroverd. Dankzij zoveel geweldige functies en internetverbinding heeft technologie de manier waarop we televisiekijken veranderd.
Google Chrome- crashes oplossen: als u wordt geconfronteerd met het probleem van het crashen van Google Chrome en u krijgt een "Whoa! Google Chrome is gecrasht", dan heeft uw computer en/of uw browser een probleem dat onmiddellijk moet worden opgelost. Als de crash af en toe optreedt, kan dit gebeuren omdat er te veel tabbladen zijn geopend of omdat er meerdere programma's parallel worden uitgevoerd. Maar als dergelijke crashes regelmatig zijn, moet u waarschijnlijk iets doen om het te repareren. Als je nieuwsgierig bent naar hoe vaak per dag je chrome crasht, kun je deze URL "chrome://crashes" in je adresbalk bezoeken en op Enter drukken. Dit geeft je een lijst met alle crashes die hebben plaatsgevonden. In dit artikel wordt dus ingegaan op verschillende methoden om dit Chrome-crashprobleem op te lossen.
“Whoa! Google Chrome has crashed”
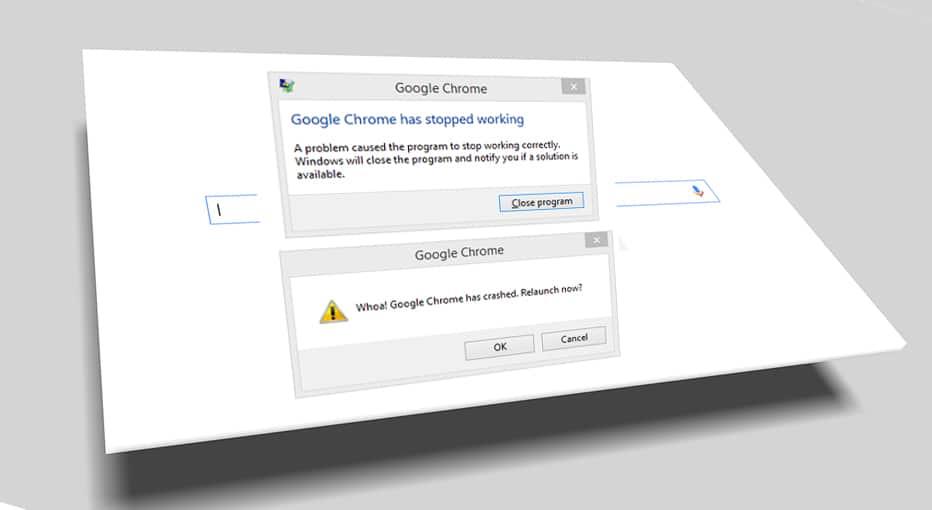
Inhoud
Google Chrome crasht? 8 eenvoudige manieren om het te repareren!
Zorg ervoor dat u een herstelpunt maakt voor het geval er iets misgaat.
Methode 1: Voer Google Chrome Cleanup Tool uit
De officiële Google Chrome Cleanup Tool helpt bij het scannen en verwijderen van software die het probleem met Chrome kan veroorzaken, zoals crashes, ongebruikelijke opstartpagina's of werkbalken, onverwachte advertenties waar u niet vanaf kunt komen of anderszins uw browse-ervaring verandert.

Methode 2: Bevestig voor conflicterende software
Mogelijk is er software op uw computer of zijn er apps op uw systeem geïnstalleerd die een botsing met Google Chrome kunnen veroorzaken en ertoe kunnen leiden dat de browser crasht. Dit kunnen malwareprogramma's of netwerkgerelateerde systeemsoftware zijn die niet compatibel is met Google Chrome. Maar er is een manier om dit te controleren. Google Chrome heeft een verborgen hulpprogramma-pagina om dergelijke problemen te controleren.
Voor toegang tot de lijst met conflicten die Google Chrome tegenkomt, gaat u naar: " chrome://conflicts " in de adresbalk van Chrome.

Bovendien kunt u ook de Google-webpagina bekijken om de app-lijst te vinden die de reden kan zijn dat uw Chrome-browser crasht. Als u conflicterende software aantreft die verband houdt met dit probleem en uw browser crasht, moet u die toepassingen bijwerken naar de nieuwste versie of u kunt deze uitschakelen of verwijderen als het bijwerken van die app niet werkt.
Methode 3: Sluit andere tabbladen
U hebt misschien gezien dat wanneer u te veel tabbladen in uw Chrome-browser opent, de muisbeweging en het browsen langzamer gaat omdat uw Chrome-browser onvoldoende geheugen heeft en de browser om deze reden crasht. Dus om dit probleem te voorkomen -
Methode 4: Onnodige of ongewenste extensies uitschakelen
Een andere methode kan zijn het uitschakelen van de invoegtoepassingen/extensies die u in uw Chrome-browser hebt geïnstalleerd. Extensies zijn een zeer handige functie in Chrome om de functionaliteit uit te breiden, maar u moet weten dat deze extensies systeembronnen in beslag nemen terwijl ze op de achtergrond worden uitgevoerd. Kortom, ook al is de specifieke extensie niet in gebruik, het zal nog steeds uw systeembronnen gebruiken. Het is dus een goed idee om alle ongewenste/ongewenste Chrome-extensies te verwijderen die u mogelijk eerder hebt geïnstalleerd. En het werkt als je gewoon de Chrome-extensie uitschakelt die je niet gebruikt, het zal enorm veel RAM-geheugen besparen , wat zal resulteren in het verhogen van de snelheid van de Chrome-browser.
1.Open Google Chrome, typ chrome://extensions in het adres en druk op Enter.
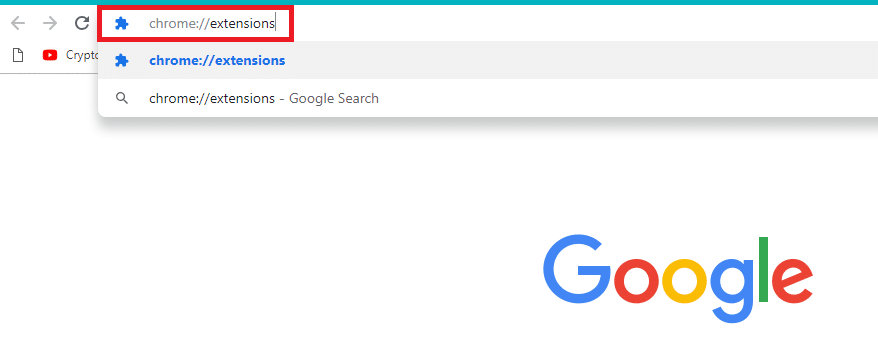
2. Schakel nu alle ongewenste extensies uit door de schakelaar uit te schakelen die aan elke extensie is gekoppeld.

3.Verwijder vervolgens de extensies die niet in gebruik zijn door op de knop Verwijderen te klikken.
4.Start Chrome opnieuw en kijk of u het probleem met Google Chrome- crashes kunt oplossen.
Methode 5: Scannen op malware in uw systeem
Malware kan ook de reden zijn voor uw probleem met het crashen van Google Chrome. Als u regelmatig een browsercrash ervaart, moet u uw systeem scannen met de bijgewerkte anti-malware- of antivirussoftware zoals Microsoft Security Essential (een gratis en officieel antivirusprogramma van Microsoft). Als u andere antivirus- of malwarescanners heeft, kunt u deze ook gebruiken om malwareprogramma's van uw systeem te verwijderen.
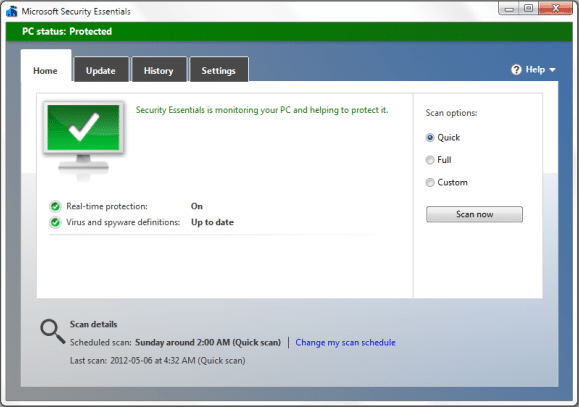
Methode 6: Voer CCleaner en Malwarebytes uit
1.Download en installeer CCleaner & Malwarebytes.
2. Voer Malwarebytes uit en laat het uw systeem scannen op schadelijke bestanden.
3.Als er malware wordt gevonden, wordt deze automatisch verwijderd.
4. Voer nu CCleaner uit en in het gedeelte "Cleaner", onder het tabblad Windows, raden we aan de volgende selecties te controleren die moeten worden opgeschoond:

5.Zodra u zeker weet dat de juiste punten zijn gecontroleerd, klikt u op Cleaner uitvoeren en laat u CCleaner zijn gang gaan.
6. Om uw systeem op te schonen, selecteert u het tabblad Register en zorgt u ervoor dat het volgende is aangevinkt:

7.Selecteer Scannen op problemen en laat CCleaner scannen en klik vervolgens op Geselecteerde problemen oplossen.
8.Wanneer CCleaner vraagt: " Wilt u back-upwijzigingen in het register? ” selecteer Ja.
9.Zodra uw back-up is voltooid, selecteert u Alle geselecteerde problemen oplossen.
10.Start uw pc opnieuw op om wijzigingen op te slaan en dit zou het probleem met Google Chrome- crashes oplossen.
Methode 7: Schakel over naar een nieuw gebruikersprofiel in Chrome
U kunt te maken krijgen met het probleem met Google Chrome Crashes als uw browserprofiel beschadigd is. Gewoonlijk loggen gebruikers in op de Chrome-browser met hun e-mailaccount om hun browsegegevens en bladwijzers opgeslagen te houden. Maar als u regelmatig een browsercrash tegenkomt, kan dit komen door uw beschadigde profiel waarmee u bent ingelogd. Om dit te voorkomen moet u dus overschakelen naar een nieuw profiel (door in te loggen met een nieuw e-mailaccount) & kijk of u het probleem met het crashen van Google Chrome kunt oplossen.
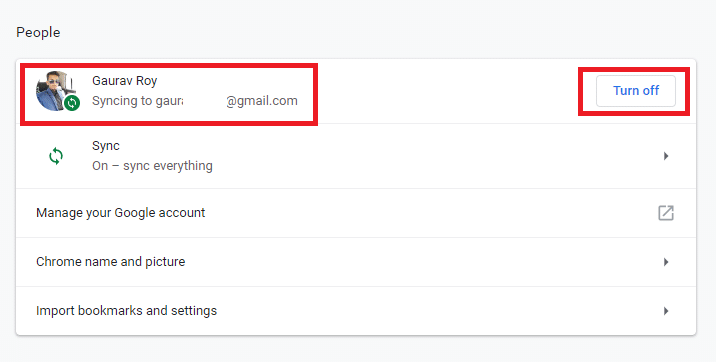
Methode 8: Voer SFC uit en controleer schijf
Google raadt gebruikers gewoonlijk aan om SFC.EXE /SCANNOW uit te voeren om de systeembestanden te controleren om ze te repareren. Deze bestanden kunnen beveiligde systeembestanden zijn die zijn gekoppeld aan uw Windows-besturingssysteem en die crashes kunnen veroorzaken. Om dit op te lossen, zijn de stappen -
1.Druk op Windows-toets + X en klik vervolgens op Command Prompt (Admin).

2. Typ nu het volgende in de cmd en druk op enter:
Sfc /scannow sfc /scannow /offbootdir=c:\ /offwindir=c:\windows (Als bovenstaande niet lukt, probeer dan deze)

3. Wacht tot het bovenstaande proces is voltooid en start uw pc opnieuw op.
4. Voer vervolgens CHKDSK uit vanaf hier. Bestandssysteemfouten herstellen met Check Disk Utility (CHKDSK) .
5.Laat het bovenstaande proces voltooien en start uw pc opnieuw op om de wijzigingen op te slaan.
Aanbevolen:
Ik hoop dat dit artikel nuttig was en dat je het probleem met Google Chrome-crashes nu gemakkelijk kunt oplossen , maar als je nog vragen hebt over deze zelfstudie, stel ze dan gerust in het opmerkingengedeelte.
Smart-tv's hebben de wereld veroverd. Dankzij zoveel geweldige functies en internetverbinding heeft technologie de manier waarop we televisiekijken veranderd.
Koelkasten zijn vertrouwde apparaten in huishoudens. Koelkasten hebben meestal twee compartimenten. Het koelvak is ruim en heeft verlichting die automatisch aangaat wanneer de gebruiker het vak opent. Het vriesvak is smal en heeft geen verlichting.
Wi-Fi-netwerken worden niet alleen beïnvloed door routers, bandbreedte en interferentie, maar er zijn een aantal slimme manieren om uw netwerk te versterken.
Als u terug wilt naar de stabiele iOS 16 op uw telefoon, vindt u hier de basisgids voor het verwijderen van iOS 17 en downgraden van iOS 17 naar 16.
Yoghurt is een heerlijk voedingsmiddel. Is het goed om elke dag yoghurt te eten? Hoe verandert je lichaam als je elke dag yoghurt eet? Laten we het samen ontdekken!
In dit artikel worden de meest voedzame rijstsoorten besproken en hoe u de gezondheidsvoordelen van de rijst die u kiest, optimaal kunt benutten.
Een slaapschema en bedtijdroutine opstellen, uw wekker verzetten en uw dieet aanpassen zijn enkele maatregelen die u kunnen helpen om beter te slapen en 's ochtends op tijd wakker te worden.
Huren alstublieft! Landlord Sim is een simulatiespel voor mobiel op iOS en Android. Je speelt als verhuurder van een appartementencomplex en begint met het verhuren van een appartement. Je doel is om het interieur van je appartement te verbeteren en het gereed te maken voor huurders.
Ontvang de Roblox-gamecode voor Bathroom Tower Defense en wissel deze in voor geweldige beloningen. Ze helpen je bij het upgraden of ontgrendelen van torens met hogere schade.
Laten we op de meest nauwkeurige manier de structuur, symbolen en werkingsprincipes van transformatoren leren kennen.
Van betere beeld- en geluidskwaliteit tot spraakbesturing en meer: deze AI-functies maken smart-tv's zoveel beter!
Aanvankelijk hadden mensen hoge verwachtingen van DeepSeek. Deze AI-chatbot wordt op de markt gebracht als sterke concurrent van ChatGPT en belooft intelligente chatmogelijkheden en -ervaringen.
Het is gemakkelijk om belangrijke details te missen wanneer u andere belangrijke zaken opschrijft. Bovendien kan het maken van aantekeningen tijdens een gesprek afleidend werken. Fireflies.ai is de oplossing.
Axolot Minecraft is een geweldige assistent voor spelers die onderwater opereren, als ze maar weten hoe ze deze moeten gebruiken.
De configuratie van A Quiet Place: The Road Ahead wordt als zeer positief beoordeeld. Houd hier dus rekening mee voordat u besluit om te downloaden.













