Hoe je Instagram-verhalen kunt bekijken die je leuk vond

Instagram-verhalen zijn dé methode geworden om de betrokkenheid te vergroten en volgers te voorzien van achter de schermen of spontane inhoud. Sindsdien
Obsidian heeft meerdere plug-ins waarmee u uw aantekeningen kunt opmaken en grafieken en afbeeldingen kunt gebruiken om ze betekenisvoller te maken. Hoewel de opmaakopties beperkt zijn, kunt u het formaat van afbeeldingen nog steeds wijzigen, zodat ze goed bij de overeenkomstige tekst passen. Het minimaliseren van afbeeldingen in Obsidian is belangrijk als u veel ervan in één bestand of notitie wilt passen.

Hier leer je hoe je afbeeldingen kleiner kunt maken in Obsidian.
Hoe u het formaat van uw afbeelding in Obsidian kunt wijzigen
Obsidian is specifiek met betrekking tot de beeldopmaak. Hoewel je met een paar symbolen basistekstfuncties kunt uitvoeren, vereist de opmaak van afbeeldingen CSS en HTML. Dit systeem kost mogelijk meer tijd dan andere traditionele notitie-apps. Het heeft echter wel deze voordelen, zoals privacy, backlinking en veelzijdigheid.
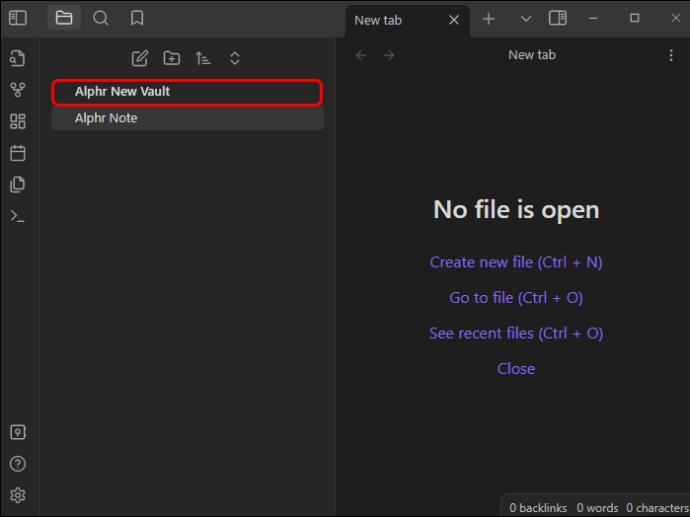
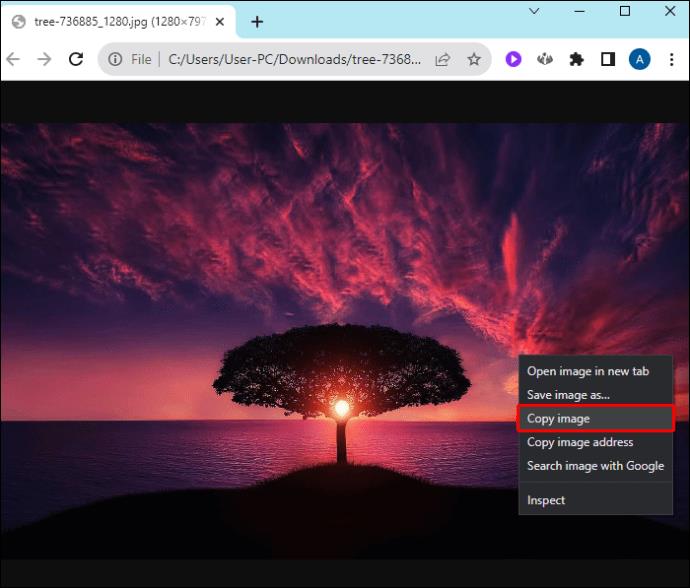
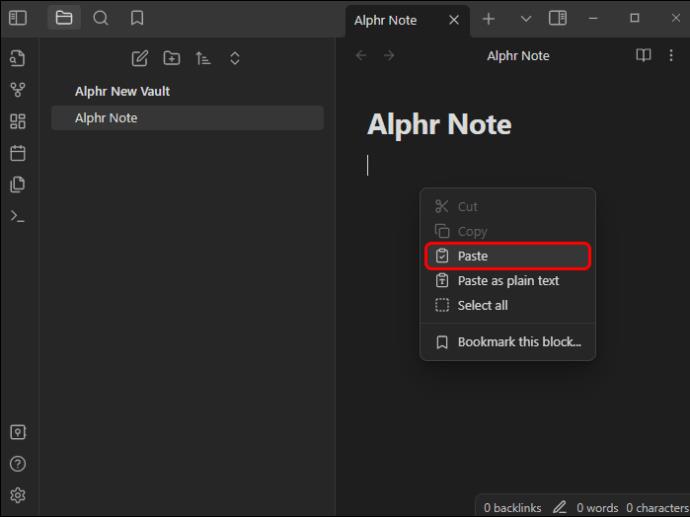
Nu uw afbeelding in de kluis is opgeslagen, kunt u deze gebruiken met uw aantekeningen:
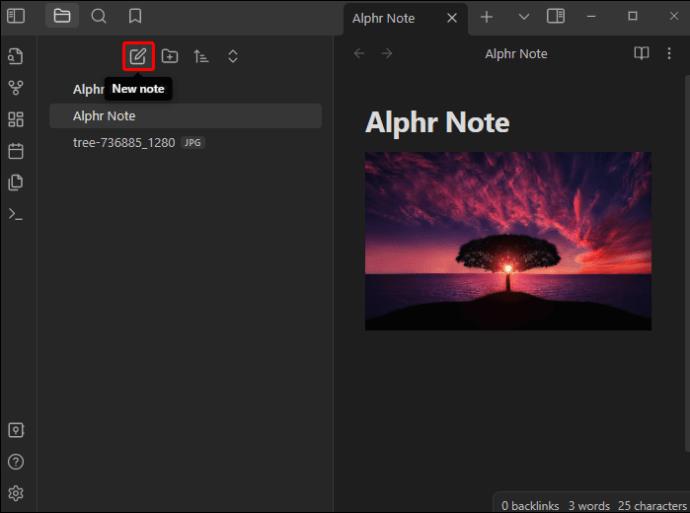
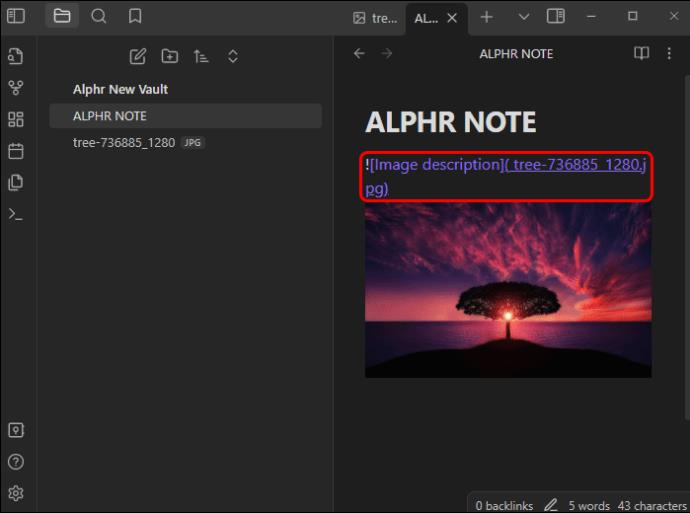

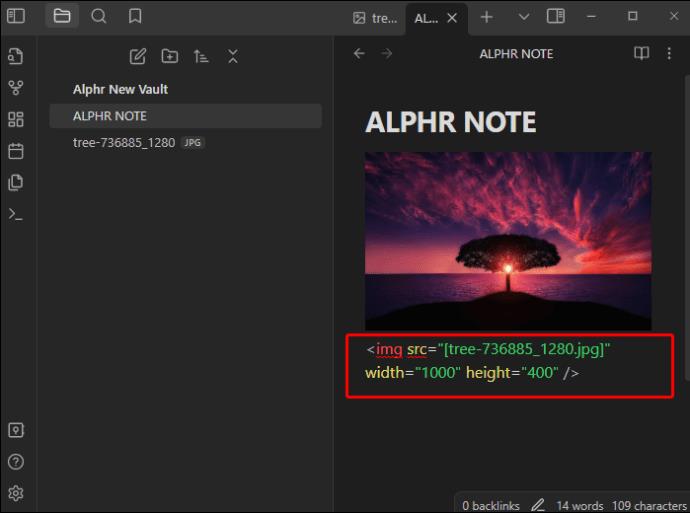
Zo simpel is het! Het formaat van uw afbeelding wordt aangepast aan uw parameters. Je kunt de hoogte en breedte van de afbeelding aanpassen door aan de cijfers te sleutelen.
Deze methode kan verwarrend zijn als u niet begrijpt hoe pixelafmetingen er op een scherm uit kunnen zien. Mogelijk moet u experimenteren met de juiste maat. Hier is een algemeen referentiekader dat u kan helpen:
Enkele andere waardevolle dimensies zijn onder meer:
De beste afmetingen voor uw foto zijn echter ook afhankelijk van de beeldkwaliteit. Als uw opgeslagen afbeelding een lage resolutie heeft, wordt deze niet duidelijk als u deze uitrekt. Evalueer altijd de beeldverhouding van uw originele afbeeldingen om te voorkomen dat het Obsidian-formaat vervormd raakt.
Hoe links in te sluiten met Obsidian
Obsidian is een uniek notitiesysteem omdat het niet als een traditionele database functioneert. In plaats daarvan kunt u een grafiek van uw kennis maken door notities te koppelen. Hierdoor schakel je eenvoudig tussen gerelateerde onderwerpen. Om dit effectief te doen, moet u links insluiten. U kunt dit doen voor gewone tekst, kopteksten en andere notitie-inhoud.
U kunt als volgt links naar andere notities insluiten via gewone tekst:
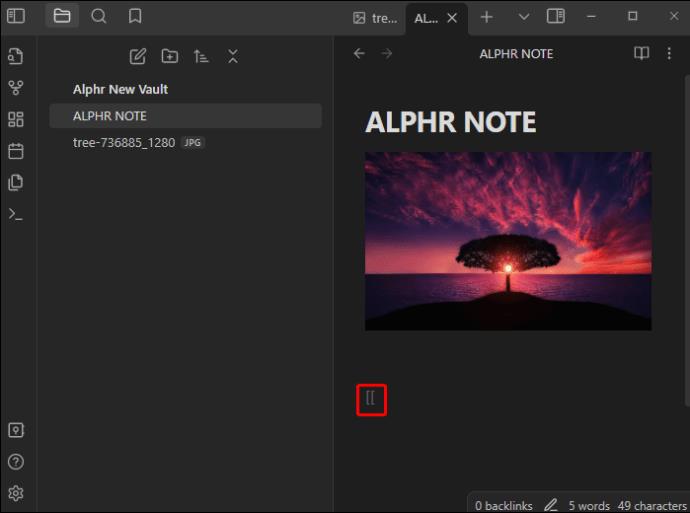
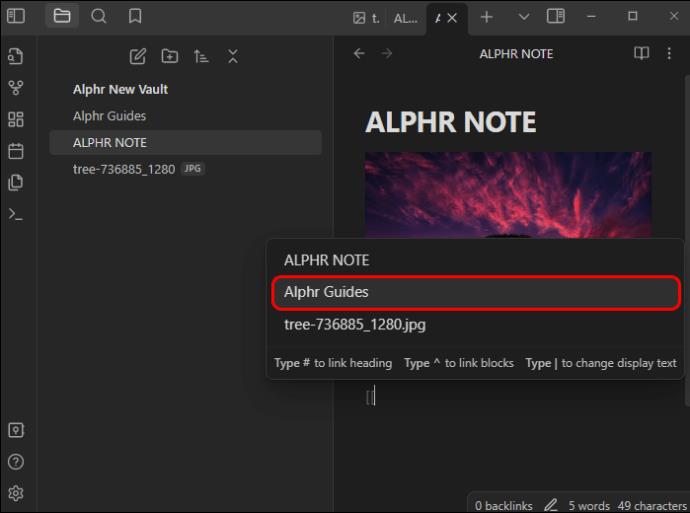
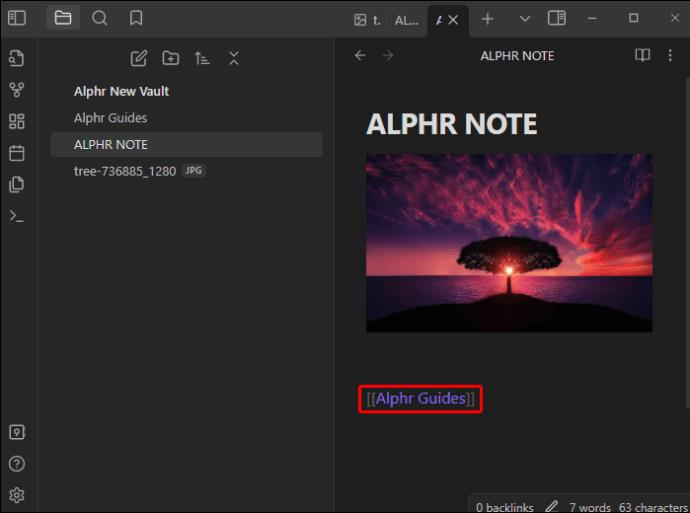
Eenmaal voltooid, klikt u op de link om naar de gewenste notitie te gaan. Naast het verbinden van notities via normale tekst, kun je dit ook doen via kopteksten door te typen:
[[Note Name#Header Name]]Vervang eenvoudigweg de notitienaam door de naam van uw gewenste notitie en de tekstnaam door uw koptekst.
Mogelijk wilt u ook de volledige inhoud van een andere notitie insluiten. Obsidian ondersteunt deze functie ook:
![[Note Name]]Door ingebedde links naar andere notities te gebruiken, kunt u grote kennissystemen gemakkelijk met elkaar verbinden.
Hoe kennissystemen te maken met Obsidiaan
Nu u de basishulpmiddelen voor het koppelen onder de knie heeft, kunt u met Obsidian uitgebreide kennissystemen maken. Je zult hoogstwaarschijnlijk een webachtige structuur moeten gebruiken in plaats van een hiërarchie zoals in andere notitieprogramma's (zoals Notion).
Er zijn richtlijnen waarmee u rekening moet houden om noten zo effectief mogelijk met elkaar te verbinden:
Met deze methode kunt u continu een dynamisch kennissysteem creëren en bijwerken.
Uw kluis voorbereiden in Obsidian
Voordat u notities aan elkaar kunt koppelen in Obsidian, moet u eerst weten hoe u kluizen en notities kunt maken. Dit systeem werkt iets anders dan de typische systemen voor het maken van bestanden op Windows-computers en andere, meer traditionele systemen voor het maken van notities. Met Obsidian worden al uw aantekeningen en bestanden opgeslagen in een ‘kluis’. Deze fungeert als een grote map waarin al uw teksten samenkomen. Het platform maakt gebruik van platte tekstbestanden, zodat u de notities ook vanuit andere programma's kunt openen.
Volg deze instructies om een kluis en notitie te maken in Obsidian:
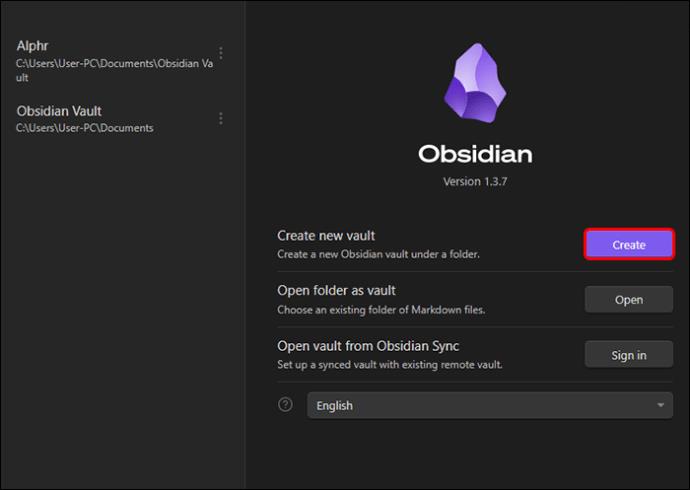
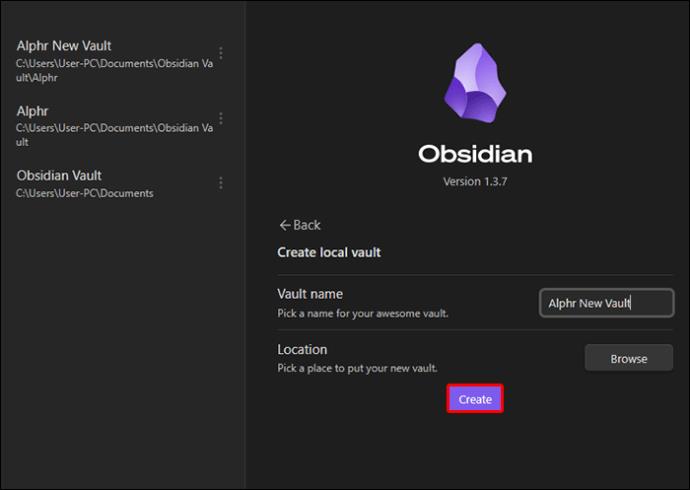
Zodra de kluis klaar is, kunt u doorgaan door een notitie te maken:

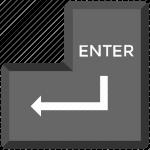
Zodra de notitie is gemaakt, kunt u beginnen met bewerken en andere notities koppelen. Ze worden automatisch opgeslagen in de kluis.
Veelgestelde vragen
Kun je links in afbeeldingen plaatsen in Obsidian?
Jammer genoeg niet. Met Obsidian kunt u links insluiten via tekst en niet via afbeeldingen. U kunt echter altijd de bovenstaande opdrachten gebruiken om de notitie onder de afbeelding te koppelen.
Zowel minimalistisch als expansief
Obsidian is een krachtig hulpmiddel voor het maken van aantekeningen en leren waarmee u concepten en ideeën kunt koppelen via verschillende tekstbestanden. U kunt ook afbeeldingen gebruiken om het proces gedetailleerder te maken. Het wijzigen van de afbeeldingsgrootte omvat echter het gebruik van de hierboven genoemde HTML-codes. Nadat u de afbeelding heeft aangepast, kunt u uw aantekeningen met elkaar verbinden door de eenvoudige functies en formule van Obsidian te gebruiken. Dit brengt uw ideeën, concepten en algehele leerproces in kaart.
Vond je het gemakkelijk om het formaat van afbeeldingen te wijzigen in Obsidian? Hoe zit het met het aan elkaar koppelen van notities? Laat het ons weten in de commentaarsectie hieronder.
Instagram-verhalen zijn dé methode geworden om de betrokkenheid te vergroten en volgers te voorzien van achter de schermen of spontane inhoud. Sindsdien
Of u nu een leuk stukje inhoud maakt op een trendy TikTok-deuntje of een promotiefragment waarin uw merk wordt gepresenteerd, CapCut kan u helpen om het precies goed te doen.
Als u veel tijd online doorbrengt, is de kans groot dat u de menselijke captcha-loop van Cloudflare bent tegengekomen. Deze beveiligingsmaatregel heeft verschillende oorzaken,
Statistieken en analyses zijn belangrijke componenten van YouTube. Het platform houdt verschillende prestaties bij, inclusief de video's met de meeste
De samenwerking tussen “Fortnite” en “Star Wars” bracht de spelers speciale Force-krachten en “Star Wars”-missies. De Force-krachten verschenen met Hoofdstuk 4,
Het Twitch-platform heeft de optie om je te beschermen tegen schadelijk, aanstootgevend en beledigend taalgebruik in de chat. Voor jongere gebruikers is het raadzaam om dit te hebben
https://www.youtube.com/watch?v=Pt48wfYtkHE Google Docs is een uitstekende tool voor samenwerking, omdat meerdere mensen één document kunnen bewerken en eraan kunnen werken
U kunt verschillende methoden gebruiken om vormen uit te snijden in Adobe Illustrator. Dit komt omdat veel van de objecten niet op dezelfde manier zijn gemaakt. Helaas,
Heeft u ooit de melding “Dit telefoonnummer is verboden” in Telegram ontvangen? Als dat zo is, vraagt u zich misschien af wat dit betekent. Telegram heeft beperkingen
Snapchat is een populair sociaal platform waarmee gebruikers videoclips openbaar kunnen plaatsen en rechtstreeks berichten naar andere gebruikers kunnen sturen als iemand niet reageert
Sorry, je kunt op dit moment alleen berichten naar wederzijdse contacten sturen. Fouten in Telegram kunnen vervelend zijn als je contact opneemt met een nieuw contact.
Als u een presentatie voor mobiele telefoons wilt maken, moet u de lay-out in Google Presentaties wijzigen in verticaal. Google Presentaties zijn bedoeld voor
Obsidian biedt een platform voor het creëren en beheren van links tussen bronnen, notities en ideeën. Door koppelingen te maken in Obsidian kun je nieuwe niveaus van
Het samenvoegen van twee totaal verschillende gezichten van foto's is altijd een geweldige manier om plezier te hebben. Het combineren van twee afzonderlijke afbeeldingen om een geheel nieuwe look te creëren
https://www.youtube.com/watch?v=ptR9NfE8FVw Discord-kanalen maken de Discord-applicatie vermakelijk. Of het nu een tekstkanaal boordevol memes is
Bijgewerkt op 19 oktober 2023 Soms staat het leven onze doelen op sociale media in de weg. Je hebt waarschijnlijk wel eens momenten gehad waarop je aan het typen was op je telefoon,
Hoewel het mogelijk is om oproepen op WhatsApp uit te schakelen, is deze optie niet gemakkelijk te vinden in de app, tenzij je enkele wijzigingen aanbrengt. Veel gebruikers kiezen ervoor
Het grootste probleem dat Roblox-gebruikers tegenkomen, is vastlopen in een game. Dit komt door de UI-navigatie die u mogelijk per ongeluk hebt ingeschakeld
https://www.youtube.com/watch?v=srNFChLxl5c Instagram Hoogtepunten zijn een geweldige manier om dichter bij je volgers te komen. U kunt uw speciale momenten delen
Als je een berichtenapp gebruikt om in contact te blijven met familie en vrienden, ben je al bekend met Facebook Messenger en WhatsApp. Beide zijn gratis,


















