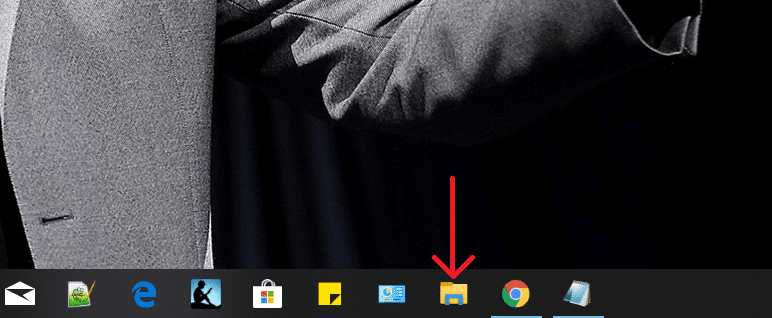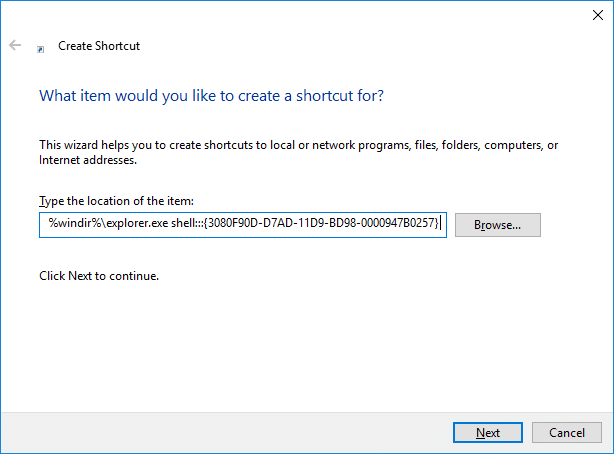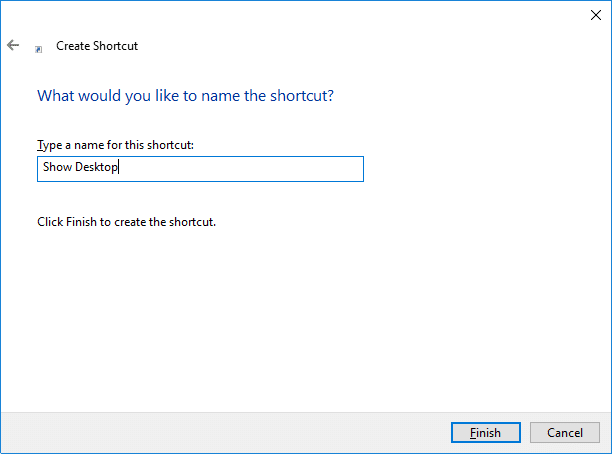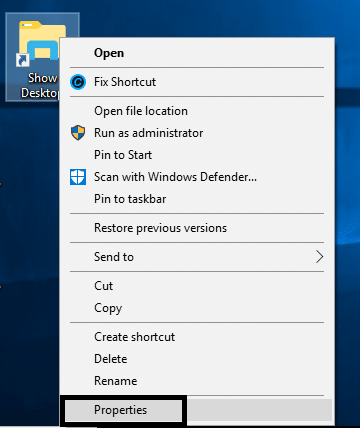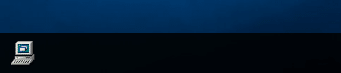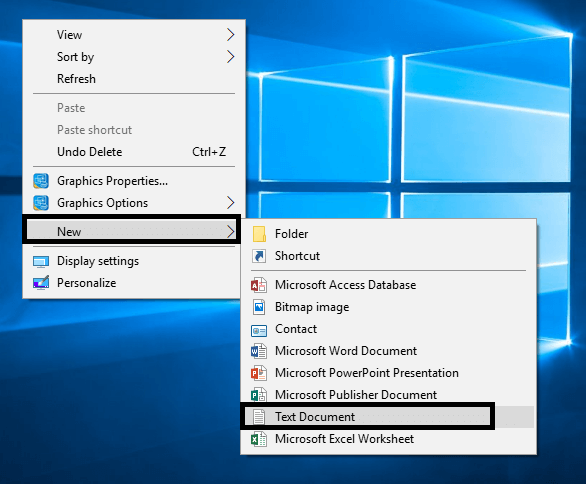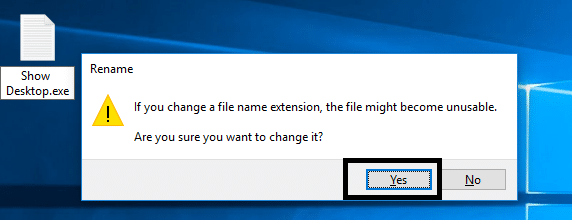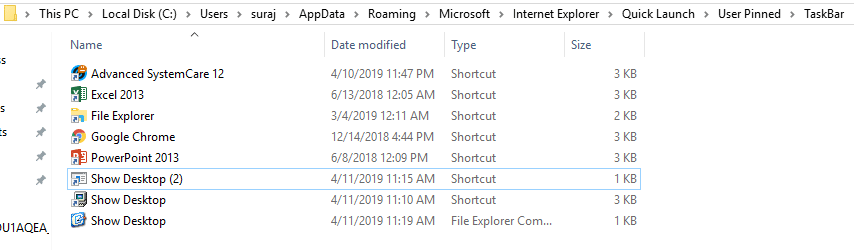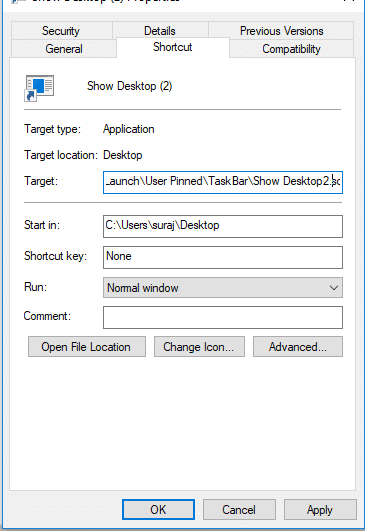In Windows 7 hadden we een Show Desktop-optie die we gebruiken om alle geopende tabbladen op het scherm met één klik te minimaliseren. In Windows 10 krijg je die optie echter ook, maar daarvoor moet je naar de uiterst rechtse hoek van de taakbalk scrollen. Als u de instellingen wilt aanpassen en uw apparaat wilt personaliseren volgens uw voorkeuren, kunt u het pictogram Bureaublad weergeven aan de taakbalk toevoegen. Ja, in dit artikel zullen we u begeleiden, zodat u kunt leren hoe u Show Desktop Icon aan de taakbalk in Windows 10 kunt toevoegen.
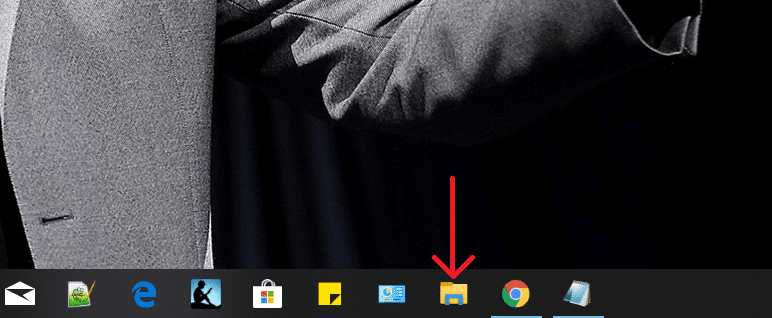
Inhoud
Hoe bureaubladpictogram weergeven aan taakbalk toe te voegen in Windows 10
Methode 1 - Bureaubladpictogram weergeven toevoegen met de optie Snelkoppeling maken
Het is een van de gemakkelijkste manieren om Show Desktop Icon to Taskbar in Windows 10 toe te voegen. We zullen alle stappen benadrukken.
Stap 1 – Ga naar uw bureaublad, klik met de rechtermuisknop op het bureaublad en kies Nieuw > Snelkoppeling.

Stap 2 – Wanneer de wizard Snelkoppeling maken u vraagt een locatie in te voeren, typt u %windir%\explorer.exe shell:::{3080F90D-D7AD-11D9-BD98-0000947B0257} en drukt u op de knop Volgende.
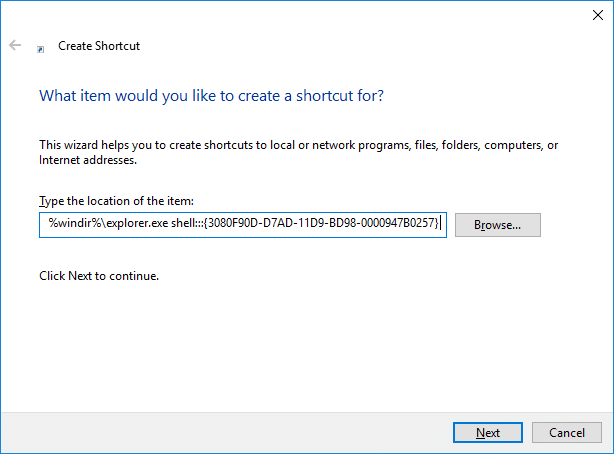
Stap 3 - In het volgende vak wordt u gevraagd om een naam aan die snelkoppeling te geven, noem het " Bureaublad weergeven " naar dat bestand en klik op de optie Voltooien .
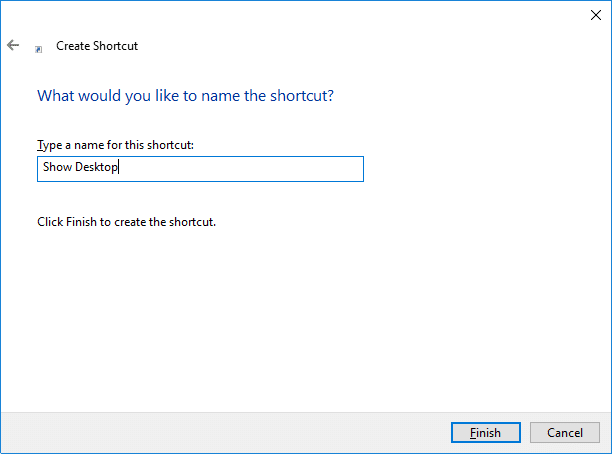
Stap 4 - Nu ziet u een snelkoppeling op het bureaublad op uw bureaublad. U moet echter nog enkele wijzigingen aanbrengen om deze snelkoppeling in de taakbalk toe te voegen
Stap 5 – Nu ga je naar het eigenschappengedeelte van de Show Desktop-snelkoppeling. Klik met de rechtermuisknop op de snelkoppeling en kies Eigenschappen.
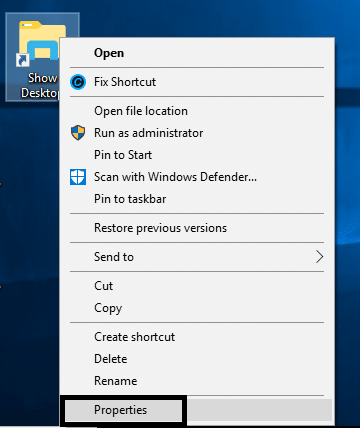
Stap 6 - Hier moet u op de knop Pictogram wijzigen klikken om het meest geschikte of uw voorkeurspictogram voor deze snelkoppeling te kiezen.

Stap 7 – Nu moet u met de rechtermuisknop op de snelkoppeling op het bureaublad klikken en de optie Pin To Taskbar kiezen .

Ten slotte ziet u het pictogram Bureaublad weergeven toegevoegd op uw taakbalk. Is dit geen gemakkelijke manier om deze klus te klaren? Jazeker. We hebben echter een andere methode om deze taak uit te voeren. Het hangt af van de gebruikers en hun voorkeuren om voor elke methode te kiezen.
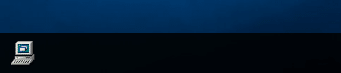
Methode 2 – Snelkoppeling voor tekstbestanden gebruiken
Stap 1 – Klik met de rechtermuisknop op het bureaublad en ga naar Nieuw > Tekstbestand.
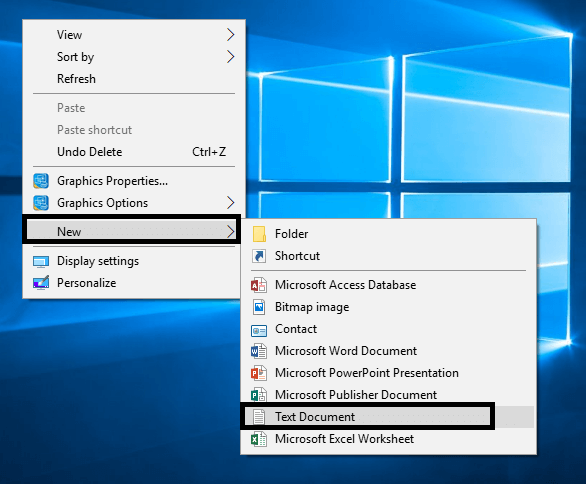
Stap 2 – Geef het bestand een naam als Show Desktop met de .exe-bestandsextensie.
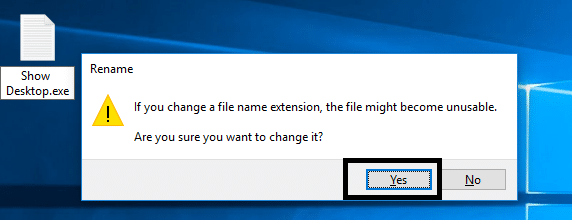
Terwijl u dit bestand opslaat, toont Windows u een waarschuwingsbericht, u moet doorgaan en op de knop Ja drukken.
Stap 3 - Nu moet u met de rechtermuisknop op het bestand klikken en de optie Pin To Taskbar kiezen.

Stap 4 - Nu moet u een nieuw tekstbestand maken met de onderstaande code:
[Shell] Command=2 IconFile=explorer.exe,3 [Taakbalk] Command=ToggleDesktop
Stap 5 - Terwijl u dit bestand opslaat, moet u de specifieke map zoeken waar u dit bestand moet opslaan.
C:\Users\\AppData\Roaming\Microsoft\Internet Explorer\Quick Launch\User Pinned\TaskBar
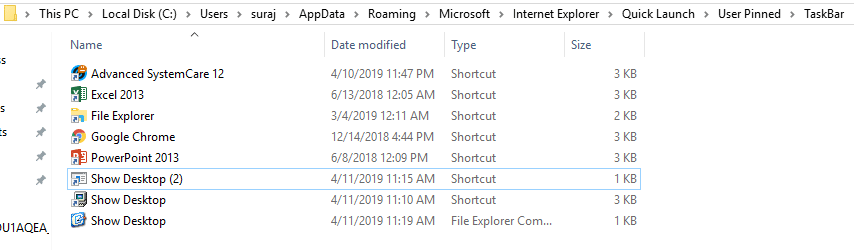
Stap 6 – Nu moet je dat tekstbestand opslaan met de naam: Show Desktop.scf
Opmerking: zorg ervoor dat .scf de bestandsextensie is
Stap 7 - Sluit ten slotte het tekstbestand op uw apparaat.
Stap 8 - Als u nu enkele eigenschappen van dit bestand moet wijzigen, moet u navigeren naar Desktop-taakbalkbestand weergeven en er met de rechtermuisknop op klikken en Eigenschappen kiezen .
Stap 9 - Hier kunt u het gedeelte Pictogram wijzigen kiezen om de afbeelding van de snelkoppeling te wijzigen.

Stap 10 - Bovendien is er een doellocatievak in het Windows-vak. U moet het volgende pad invoeren op dat locatietabblad.
“C:\Users\\AppData\Roaming\Microsoft\Internet Explorer\Quick Launch\User Pinned\TaskBar\Show Desktop.scf”
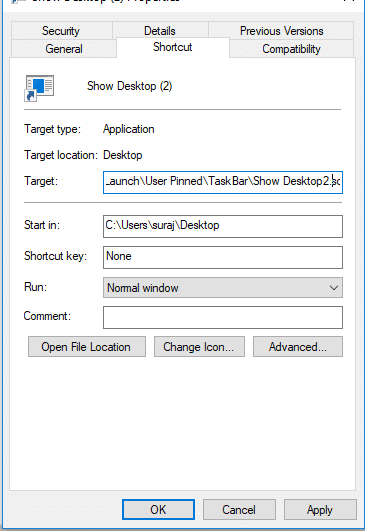
Stap 11 – Ten slotte moet u alle genoemde instellingen opslaan . U hebt het pictogram gewijzigd en de doellocatie geplaatst. Dit betekent dat u klaar bent met het toevoegen van Show Desktop Icon aan de taakbalk in Windows 10.
Aanbevolen:
Ik hoop dat de bovenstaande stappen nuttig waren en dat je nu Show Desktop Icon to Taskbar in Windows 10 kunt toevoegen , maar als je nog vragen hebt over deze tutorial, stel ze dan gerust in het commentaargedeelte.