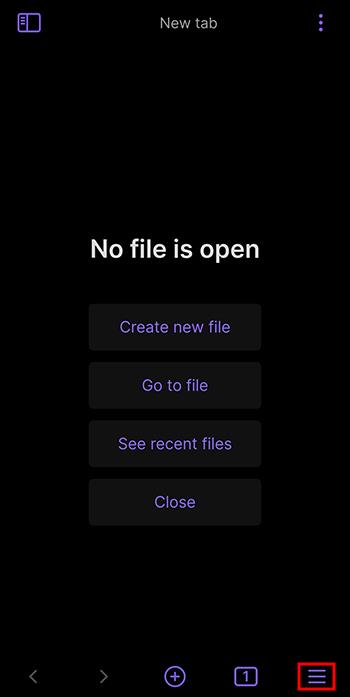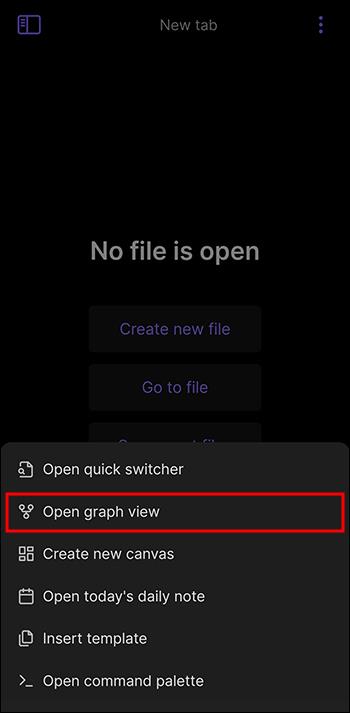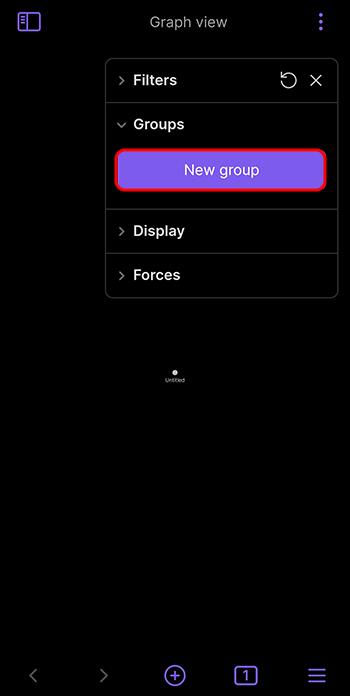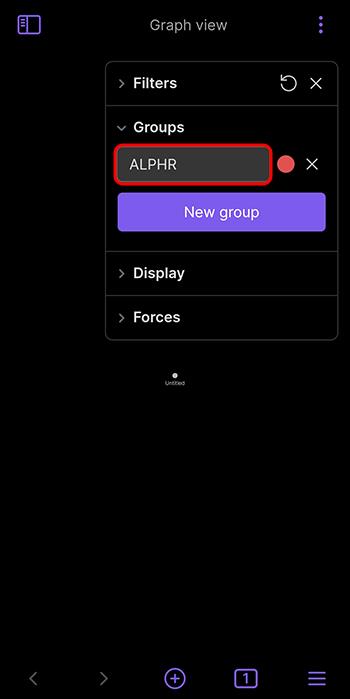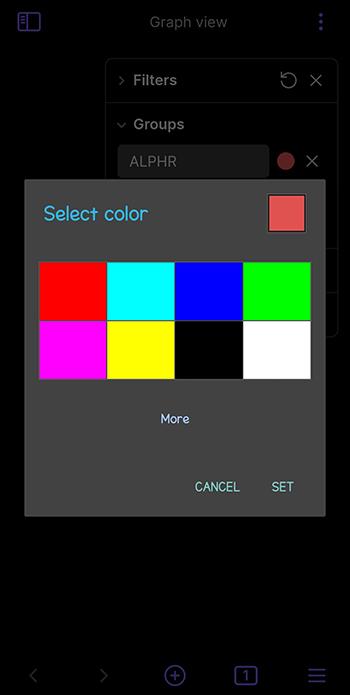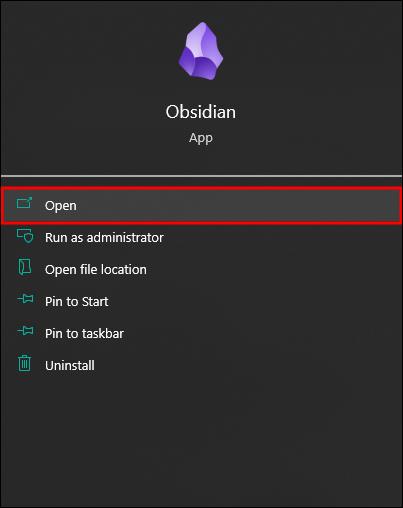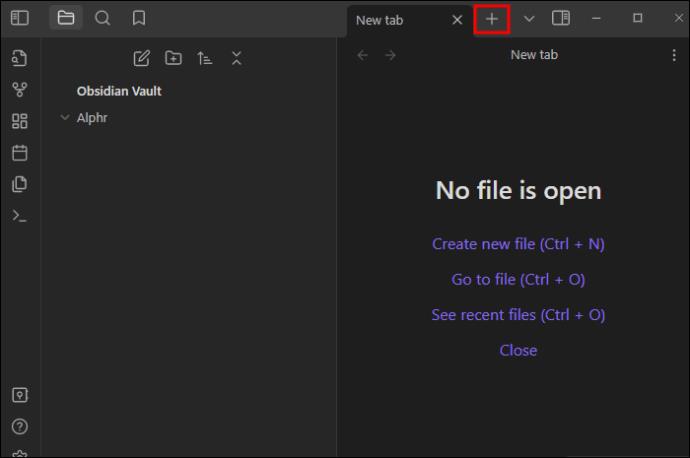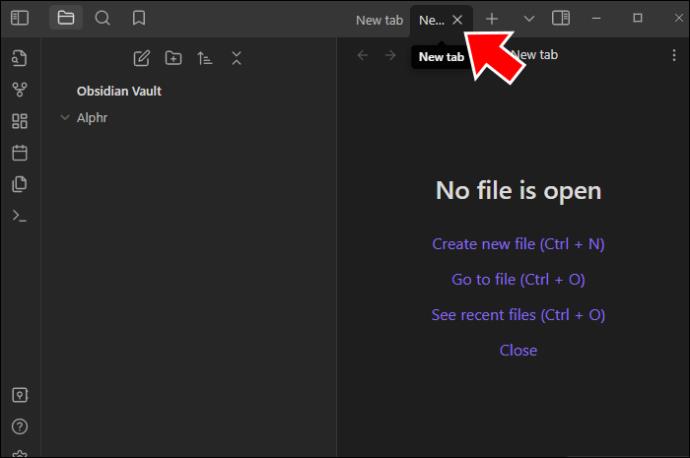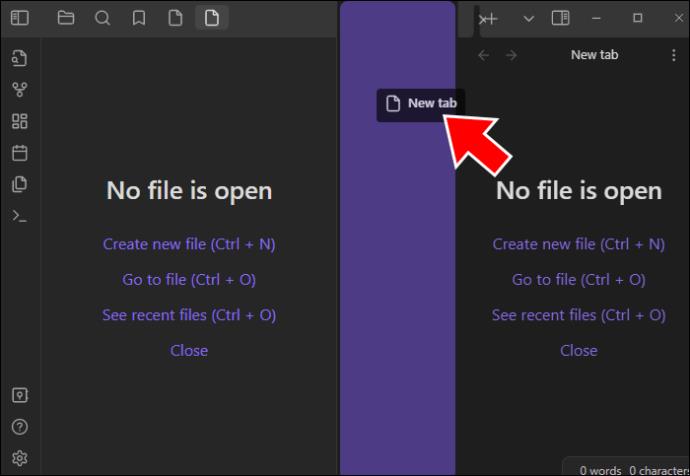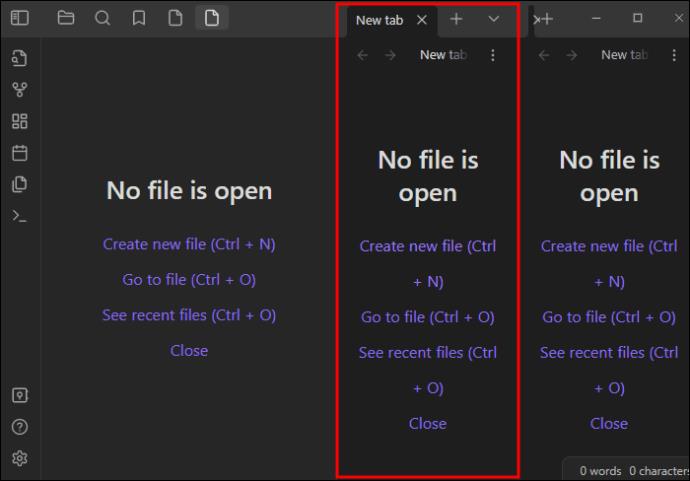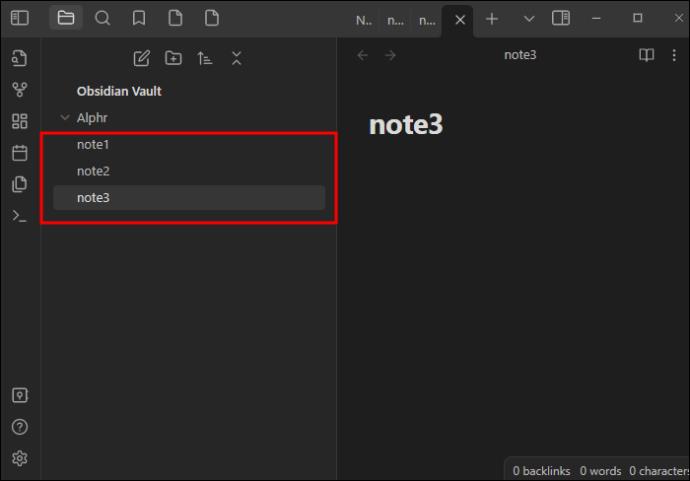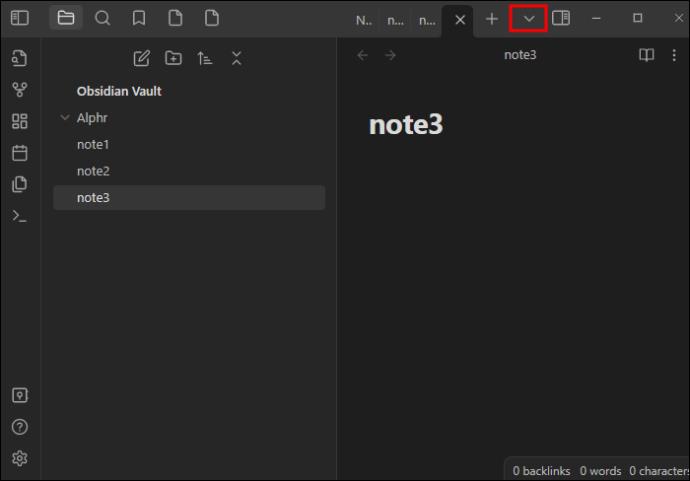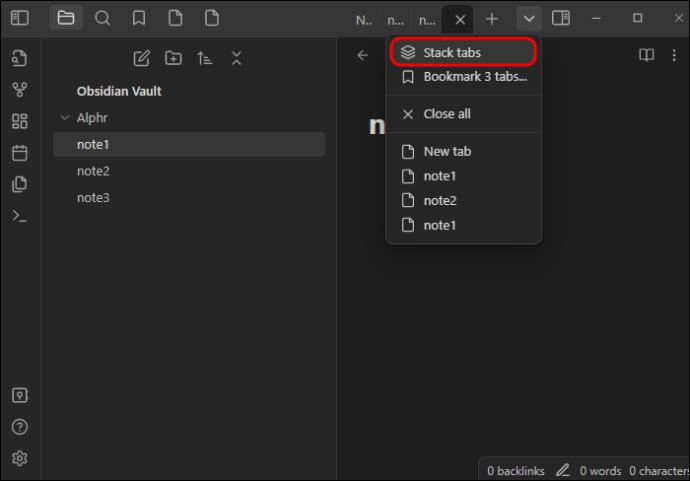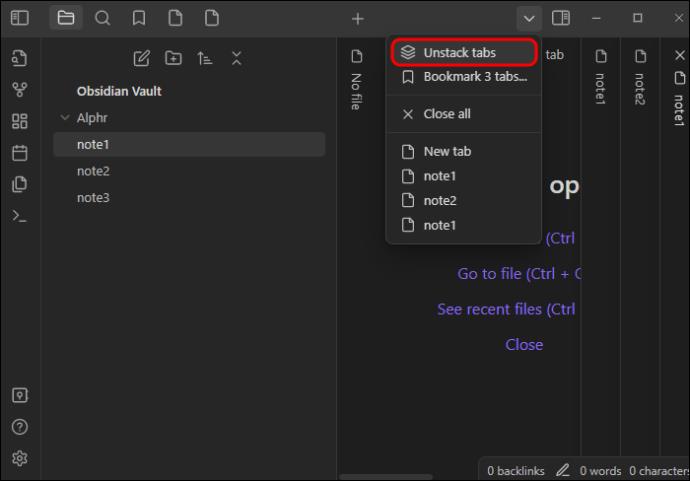Bij Obsidian gaat het erom uw aantekeningen voor u te laten werken door ze netjes georganiseerd te houden. Groepen zijn een van de functies die dit mogelijk maken. Door gerelateerde stukjes informatie te clusteren, kunt u belangrijke details gemakkelijker terugvinden en uw productiviteit enorm verhogen.

Maar hoe voeg je groepen precies toe? Je zult het ontdekken in deze Obsidian-tutorial.
Hoe groepen toe te voegen in Obsidian
Of je nu een nieuwe of ervaren Obsidian-gebruiker bent, je zou geen problemen moeten hebben om toegang te krijgen tot de groepsfunctie. Voer de volgende stappen uit om dit in te schakelen:
- Ga naar je lint. Als u de pc-versie gebruikt, vindt u deze in het linkergedeelte van uw interface. Je zou de sectie moeten kunnen zien, zelfs als je de zijbalk hebt gedeactiveerd. Als u de smartphoneversie gebruikt, tikt u eenvoudigweg op de toets 'Menu', weergegeven door de drie verticale lijnen rechtsonder in het scherm.
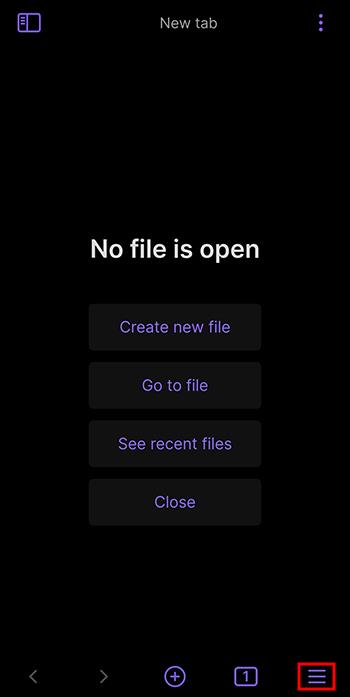
- Druk op de prompt waarmee u uw grafiekweergave kunt openen. Met dit menu bepaalt u hoe uw notities eruitzien.
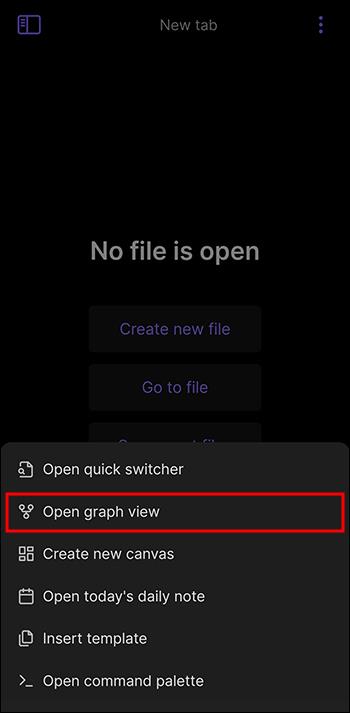
- Druk op de knop “Nieuwe groep”.
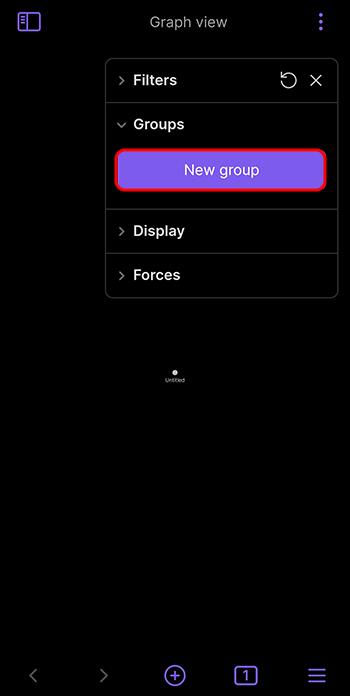
- Voer de notities in die in uw cluster worden opgenomen.
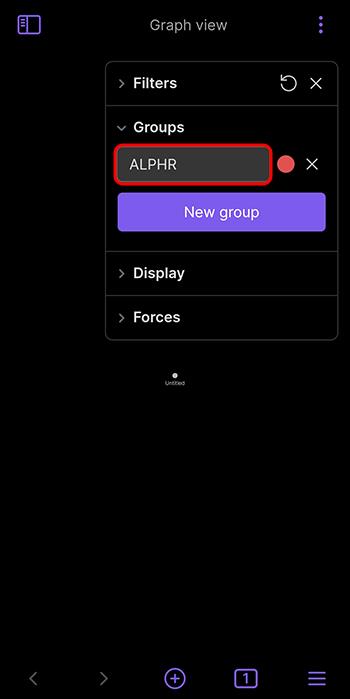
- Tik op de cirkel om een kleur voor uw categorie te kiezen, en u bent klaar om te gaan. De app toont de informatie nu in de gewenste nuance, waardoor u deze kunt onderscheiden van de rest van uw kluis.
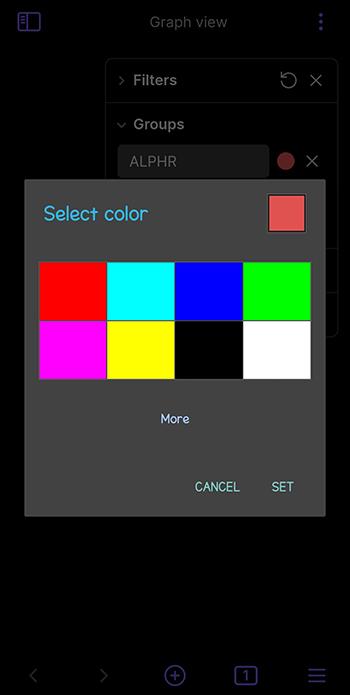
Zodra u uw items heeft gegroepeerd, mag u uw voeten niet meer op de grond leggen. Er is misschien een manier om uw notitieweergave verder te optimaliseren, en Obsidian heeft precies de juiste functie voor u.
Voer 'Weergave' in. Deze handige set hulpmiddelen, direct naast groepen in uw grafiekweergave, vertelt u hoe uw informatie er in uw kluis uit zal zien. Dit is wat u kunt doen:
- Voeg een animatie toe met de knop “Animeren”.
- Maak uw schakels dikker of smaller met de optie ‘Linkdikte’.
- Bepaal of u wel of niet wilt laten zien waar elke link naartoe gaat met de schakelaar 'Pijlen'.
- Vergroot of verklein de cirkels die uw notities vertegenwoordigen met het menu “Node size”.
- Bepaal de doorschijnendheid van de notennamen met de toets “Text fade Threshold”.
Hoe voeg je tabbladgroepen toe in Obsidian?
Een van de meest indrukwekkende kenmerken van Obsidian is zijn veelzijdigheid. Het is duidelijk in veel aspecten, waaronder de mogelijkheid om meerdere elementen te groeperen, niet alleen notities. Met het programma kunt u bijvoorbeeld ook tabbladen groeperen.
Hoewel het groeperen van tabbladen een soortgelijk doel heeft als het groeperen van notities (gerelateerde items dicht bij elkaar weergeven), moet je een iets andere route volgen om deze functie in te schakelen:
- Open Obsidian en ga naar je kluis.
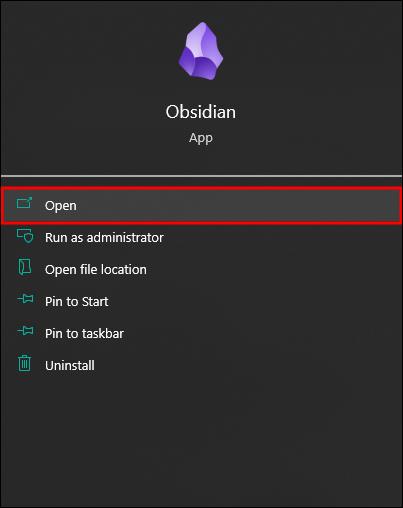
- Navigeer naar het bovenste gedeelte van uw werkruimte.

- Open meerdere tabbladen door op het plusteken naast het oorspronkelijke tabblad te drukken.
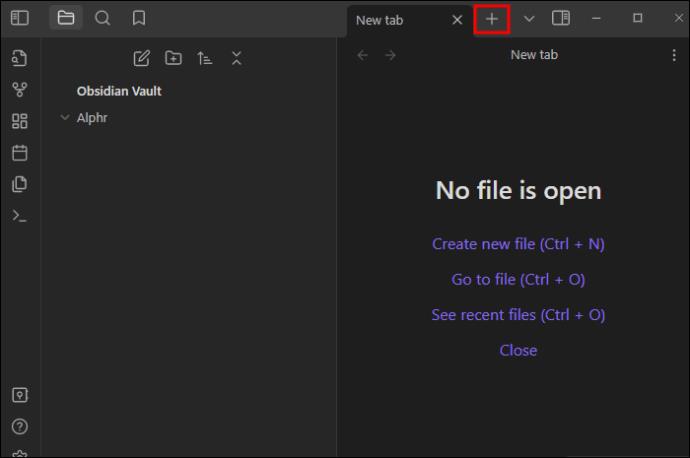
- Houd een willekeurig tabblad ingedrukt.
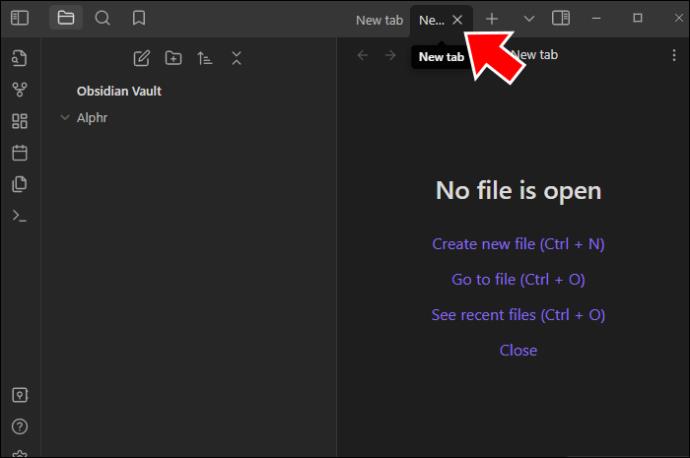
- Sleep het tabblad naar een andere plaats in uw spreadsheet, bijvoorbeeld naar de linker- of rechterzijbalk.
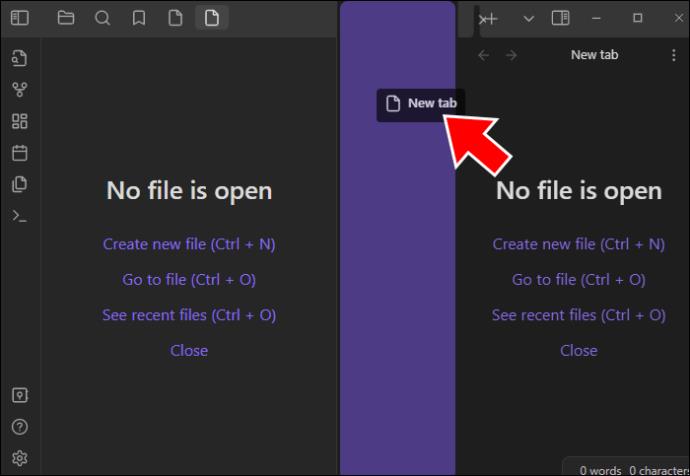
- Kies de juiste locatie en laat Obsidian zijn magie werken. De app markeert nu uw tabblad en geeft de startpositie van uw nieuwe groep aan.
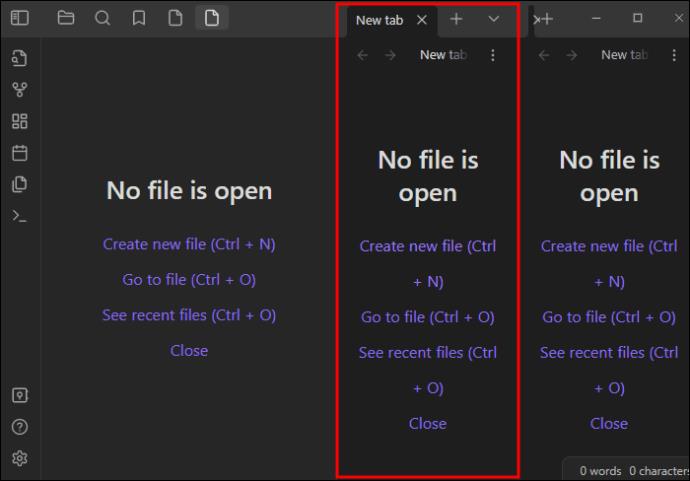
Naast het groeperen van tabbladen kan het stapelen van tabbladen ook handig zijn. Het is eigenlijk een andere weergave van de tabbladen in een enkele tabbladgroep. Zo kun je tabbladen stapelen in Obsidian:
- Maak een nieuwe kluis of laad een bestaand bestand.

- Stel meerdere tabbladen in als u dat nog niet heeft gedaan.
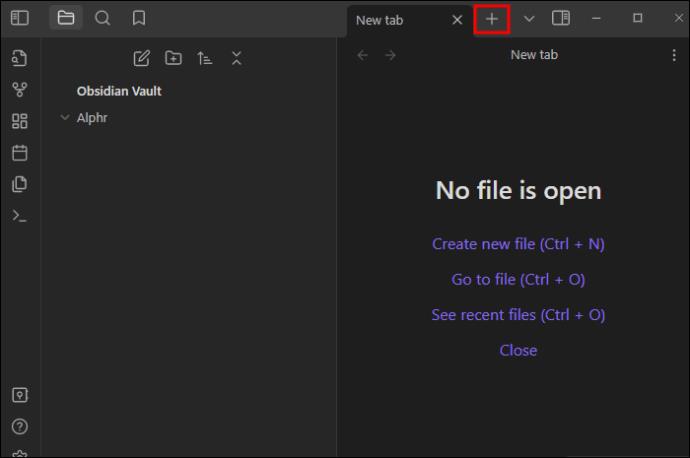
- Groepeer een paar tabbladen door de bovenstaande stappen te volgen.
- Open twee of drie notities binnen uw cluster met tabbladen.
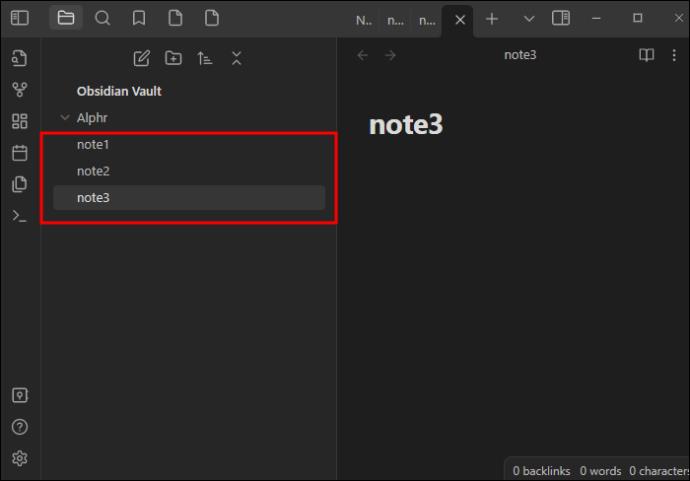
- Druk op de pijl-omlaag in de rechterbovenhoek van het scherm.
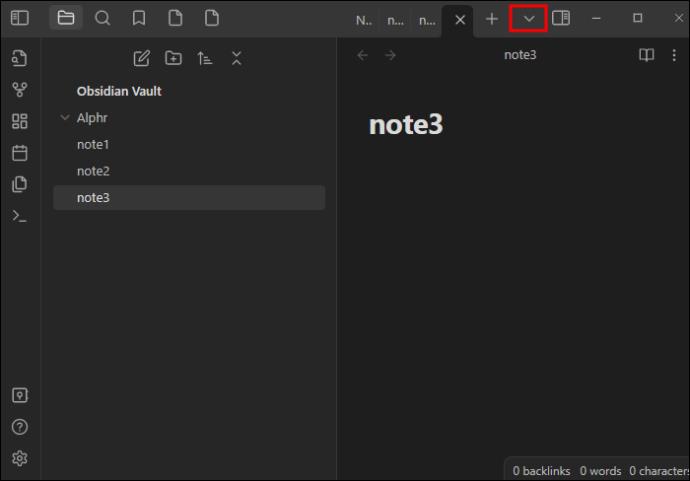
- Kies de optie "Tabbladen stapelen", en dat is alles. De app verspreidt uw aantekeningen nu over verschillende tabbladen, zodat u ze allemaal beter kunt begrijpen. Als u een bepaalde noot wilt benadrukken, hoeft u er alleen maar op te klikken of met uw muiswiel te scrollen om van het ene bestand naar het andere te bladeren.
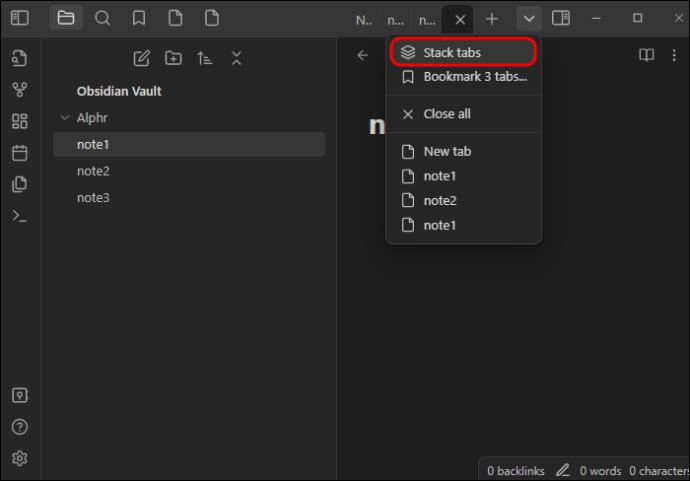
- Als de gestapelde weergave niet klopt, drukt u nogmaals op de pijl-omlaag en kiest u de functie 'Tabbladen ontstapelen'.
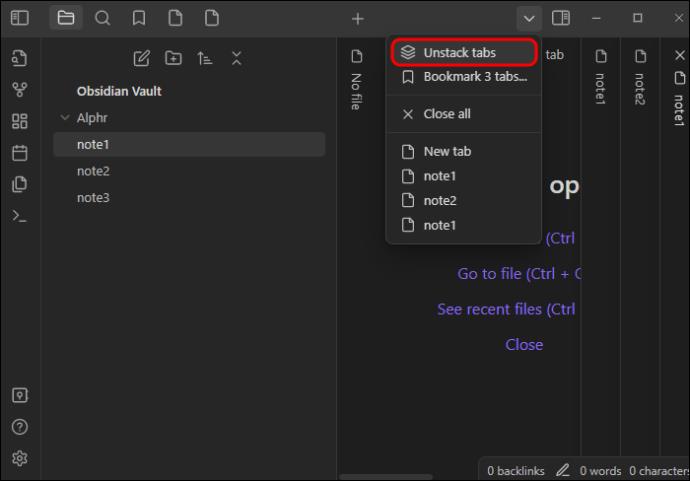
Hoe gebruik je de zoekfunctie in Obsidian?
We hebben de zoekfunctie ter sprake gebracht bij het bespreken van de eerste methode voor het toevoegen van groepen aan uw Obsidian-kluis. Je hebt het nodig om te bepalen welke bankbiljetten naar jouw groep gaan.
Obsidian beperkt u echter niet tot de basiszoekfunctionaliteit. Met deze tool kunt u een heleboel geweldige dingen doen om uw zoekopdracht te versnellen, resultaten te filteren en dieper in uw database te graven.
Het belangrijkste feit dat u over de zoekfunctie moet weten, is dat er meerdere manieren zijn om er toegang toe te krijgen. Naast het inschakelen vanuit uw grafiekweergave, kunt u ook een paar alternatieven proberen.
- Klikken – ga naar het linkergedeelte van uw werkruimte en klik op het zoeksymbool dat wordt weergegeven door een vergrootglas.
- Sneltoets – gebruik de toetsencombinatie “Ctrl + Shift + F” als u een Windows-gebruiker bent of “Cmd + Shift + F” als u een macOS-gebruiker bent.
Van daaruit kun je vrijwel alles opzoeken in je Obsidian-database. U kunt bijvoorbeeld bepaalde tekst in uw woordeditor markeren, kopiëren en in het Obsidian-zoekvak plakken. Het platform laat direct zien of er overeenkomende woorden of zinnen zijn.
Als alternatief kan de functie uw zoekgeschiedenis tonen. Stel dat u een lege zoekopdracht uitvoert. Met andere woorden, je drukt op de zoekknop zonder iets op te zoeken. In plaats van u een fout of een soortgelijk probleem te geven dat vaak in andere systemen voorkomt, zal Obsidian u een lijst met de meest recente termen verstrekken. U kunt erop klikken om door te gaan met browsen of ze gebruiken als aanwijzingen om gerelateerde items te vinden.
Hier zijn nog een paar tips om u te helpen uw zoekspel naar een hoger niveau te tillen:
- Gebruik de optie “bestand” of “pad” om de bestanden of paden in uw Obsidian-kluis te doorzoeken.
- Zet uw zoektermen tussen aanhalingstekens om naar specifieke items te zoeken. Als u bijvoorbeeld maandagtaken in uw groep wilt vinden, typt u eenvoudigweg 'Maandagtaken' in het zoekvak. De software zal alle aantekeningen met exact dezelfde bewoording onthullen.
- Gebruik backslashes om geciteerde woorden of woordgroepen in uw kluis op te zoeken. Als je bijvoorbeeld intypt: 'mijn baas heeft me gezegd dat ik vandaag \'ga zo door met het goede werk\', zoekt de app alleen naar de geciteerde tekst en niet naar de omringende woorden en zinnen.
- Vertrouw op de operator 'of' om Obsidian te vertellen items op te halen die een woord of zinsnede bevatten die in uw zoekterm wordt genoemd. Een zoekopdracht naar 'schoenen, sokken' levert bijvoorbeeld de items op die beide woorden bevatten, terwijl 'schoenen of sokken' opmerkingen oplevert die een van deze twee woorden bevatten. Met de app kun je zelfs de twee methoden combineren.
- Vertel het systeem dat het een woord of zin moet negeren door er een koppelteken voor te plaatsen. Als u bijvoorbeeld 'de brainstormsessie van vandaag' typt, worden de notities weergegeven die 'van vandaag' en 'brainstormen' bevatten, terwijl 'sessie' uit de zoekresultaten wordt weggelaten. Als u meerdere woorden of zinsdelen wilt negeren, moet u vóór elk item een koppelteken invoeren.
Benut de groeperingskracht van Obsidiaan
Obsidian ondersteunt een hele reeks integraties om de app-functionaliteit te verbeteren en u te helpen de controle te houden over uw projecten. Maar als u een plug-in overweegt om alleen groepen toe te voegen, hoeft u dat niet te doen. De groepsfunctie is direct beschikbaar vanuit uw grafiekweergave, en het zal een echte troef zijn. Kies gewoon de juiste kleur en u kunt in een mum van tijd belangrijke informatie ophalen.
Wat is je favoriete methode om notities te ordenen in Obsidian? Hoeveel bankbiljetten heeft uw grootste kluis? Laat het ons weten in de opmerkingen hieronder.