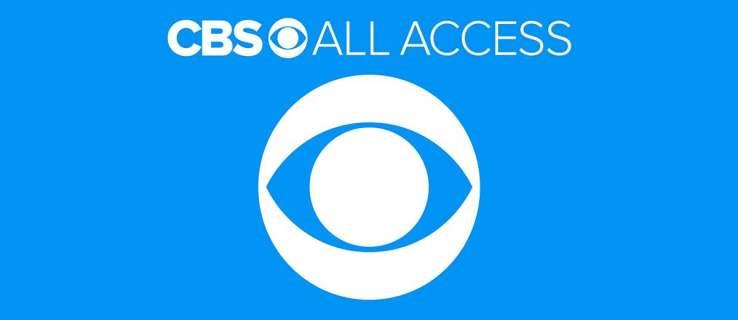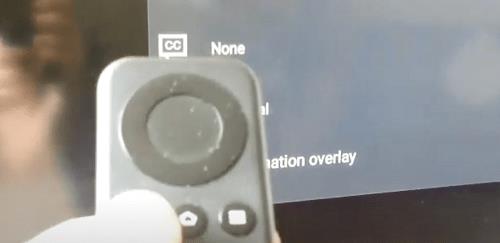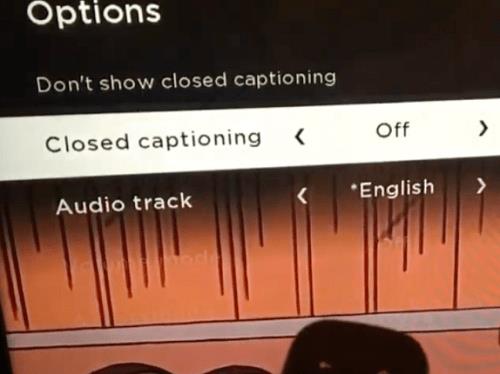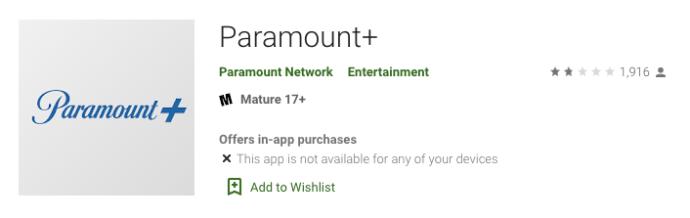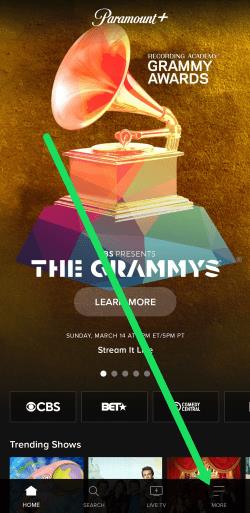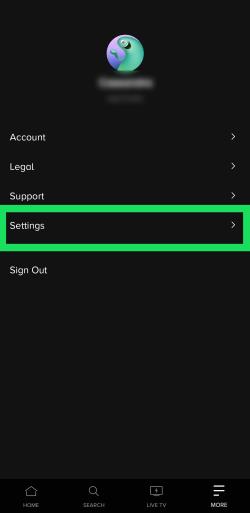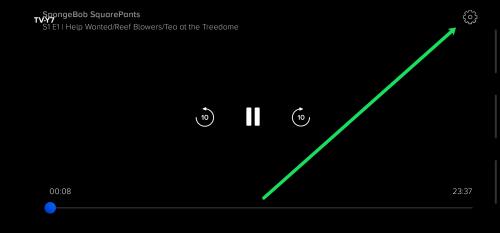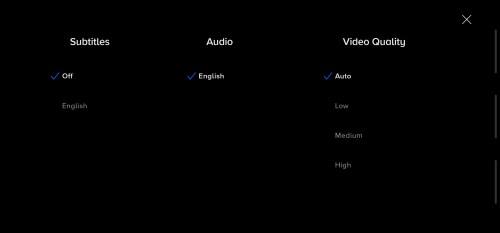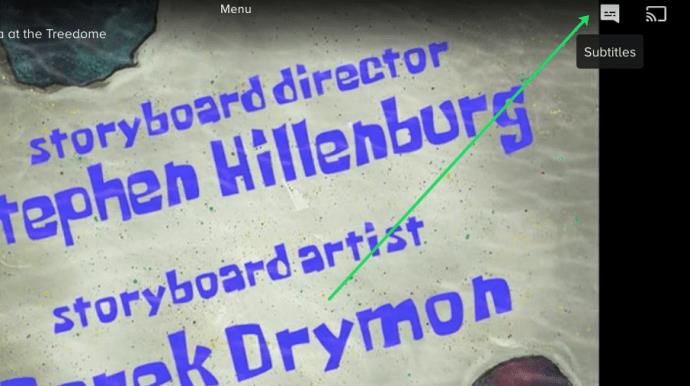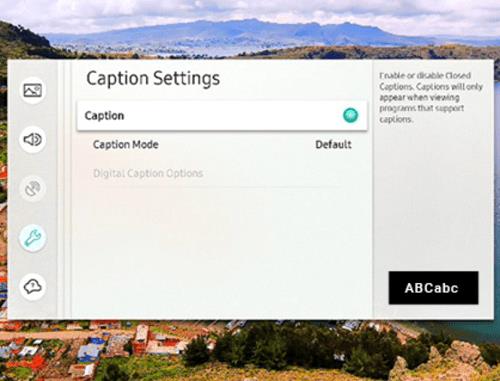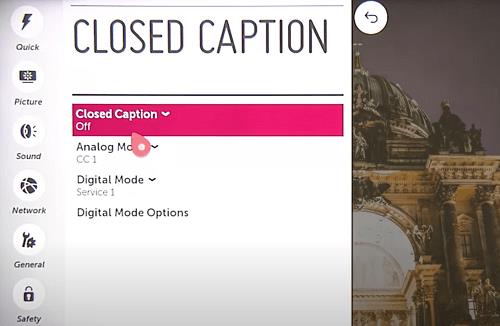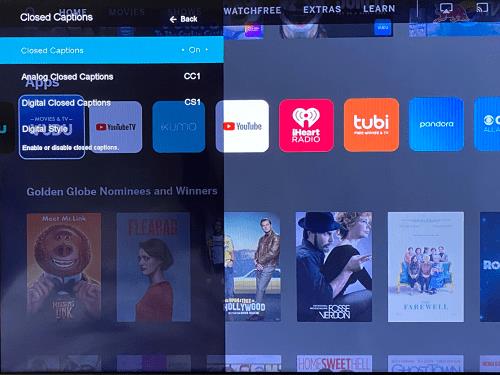Apparaatkoppelingen
Ondertiteling is de beste keuze als je in stilte van je favoriete film of tv-programma wilt genieten. Net als andere streamingplatforms kun je met Paramount+ de ondertitels snel in- en uitschakelen.
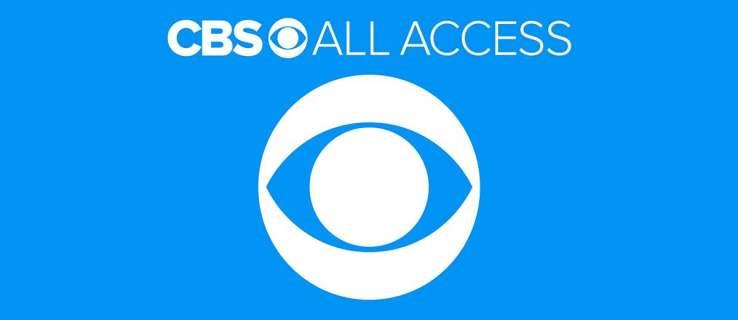
Er zijn ook tal van aanpassingen om de ondertitels aan uw kijkvoorkeuren te laten voldoen. In de volgende secties wordt uitgelegd hoe u Paramount+-ondertitels voor verschillende apparaten kunt inschakelen.
Paramount+ ondertitels in- en uitschakelen
Sommige Paramount+-gebruikers klagen dat ondertitels niet werken op specifieke apparaten of dat ze deze handmatig moeten inschakelen voor elk stukje inhoud dat ze bekijken.

Gelukkig zijn dit tijdelijke problemen en lijken ze op het moment van schrijven te zijn opgelost. Als het probleem nog steeds optreedt, probeer dan eerst bij te werken. Hier leest u hoe u de ondertitels voor verschillende streaminggadgets in- en uitschakelt.
Schakel ondertitels in/uit vanaf een Fire TV Stick-apparaat
Start Paramount+, zoek de inhoud die u wilt bekijken en speel deze af. Terwijl de stream actief is, drukt u op de pauze- of menuknop. U zou een dialoogvenster moeten kunnen zien. Dit bevindt zich in de linkerbovenhoek van het scherm.
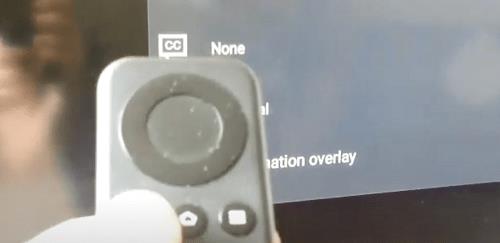
Gebruik de pijltoetsen op uw afstandsbediening om naar het dialoogvenster te navigeren en het te selecteren. U moet het menu Ondertiteling en audio (ondertiteling) kiezen en de optie in- of uitschakelen.
Belangrijke opmerking voor Paramount+ op een Fire TV Stick:
Nadat je op de menuknop hebt gedrukt, is het mogelijk dat je alleen de audio-optie ziet, zonder ondertitels. Maak je geen zorgen. Dit scenario is eerder met andere gebruikers gebeurd en u moet nog steeds naar het CC-dialoogvenster navigeren. Als er geen dialoogvenster is, pauzeer dan het afspelen, dat op het scherm zou moeten verschijnen.
Schakel ondertitels in/uit vanaf een Roku-apparaat
Het in- en uitschakelen van Paramount+ ondertitels op Roku is supereenvoudig. Je begint met het afspelen van de show of film die je wilt bekijken.
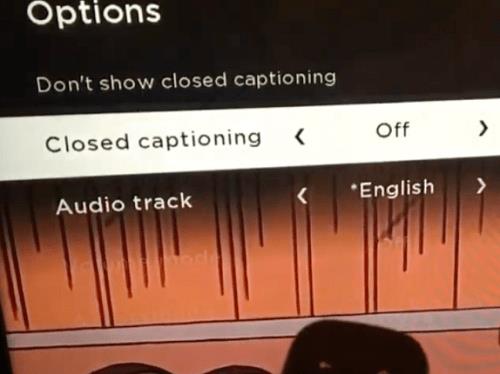
Pak je afstandsbediening en druk op de asterisk-knop (het is net een kleine ster). Deze actie onthult het zijmenu en opties voor ondertiteling zouden een van de eerste twee moeten zijn.
Als u de ondertiteling wilt uitschakelen voor de video die u bekijkt, selecteert u de optie 'Geen ondertiteling weergeven'. U kunt ook naar het tabblad Gesloten ondertiteling navigeren en een van de vier opties kiezen: Altijd Aan, Aan dempen, Uit of Bij Opnieuw afspelen.
Belangrijke opmerking voor Paramount+ op Roku:
Het wijzigen van de ondertitelvoorkeuren op uw Roku heeft mogelijk geen invloed op de Paramount+-instellingen op andere apparaten. Mogelijk moet u de instellingen opnieuw aanpassen wanneer u toegang krijgt tot het platform via een mobiele app of webclient.
Schakel ondertitels in/uit vanaf een Android of iPhone
De interface van de Paramount+ app is vrijwel hetzelfde op Android- en iOS-apparaten. Daarom is het niet nodig om voor elk besturingssysteem afzonderlijke instructies op te nemen. En uiteraard wordt er in deze sectie van uitgegaan dat je de app hebt gedownload, geïnstalleerd en ingelogd.
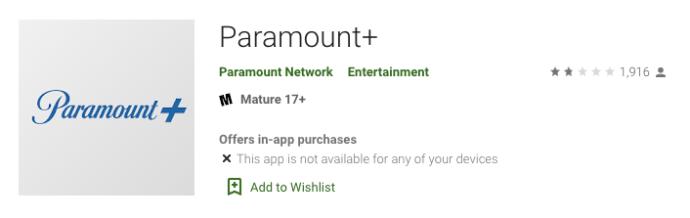
Open de Paramount+ app en tik op het hamburgerpictogram (drie horizontale lijnen) linksboven.
- Open de Paramount+ app en tik op het hamburgerpictogram (drie horizontale lijnen) in de linkerbovenhoek van het scherm.
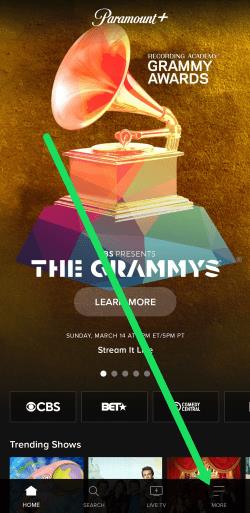
- Eenmaal in het menu Meer kiest u Instellingen en tikt u vervolgens op Ondertiteling .
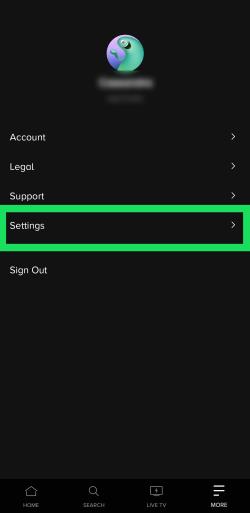
- Vervolgens moet u de instructies op het scherm volgen om de ondertitels in en uit te schakelen of andere weergavevoorkeuren te kiezen. Start de show die u wilt bekijken en tik op het scherm zodat het submenu verschijnt. Tik vervolgens op het tandwiel Instellingen in de rechterbovenhoek.
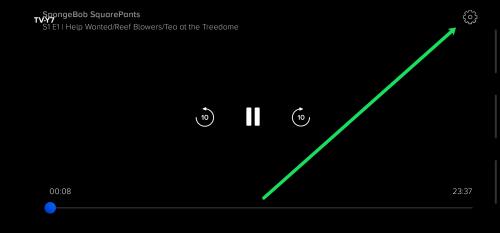
- Nu kunt u de ondertitels inschakelen.
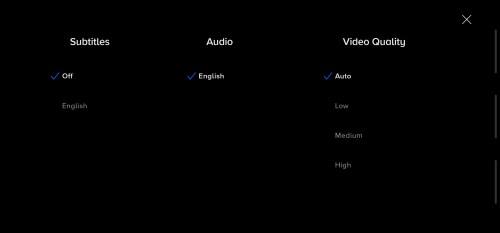
Als u met hetzelfde account inlogt, moeten de wijzigingen op al uw apparaten van toepassing zijn.
Schakel ondertitels in/uit vanaf een pc of Mac
Paramount+ heeft een uitstekende webclient als u de dienst liever via een browser wilt gebruiken. Nogmaals, de interface is hetzelfde op pc's en Macs, en we zullen geen aparte instructies toevoegen.
Start uw favoriete browser, log in op Paramount+, kies de inhoud en speel deze af. Zodra het afspelen begint, drukt u op pauze en klikt u op het CC-pictogram op het scherm. Het CC-pictogram zou vóór het tandwielpictogram in de rechterbovenhoek moeten verschijnen.
Via het pop-upmenu kunt u de ondertitels in- en uitschakelen en de weergavevoorkeuren wijzigen. Het mooie is dat je de veranderingen direct op het scherm ziet.
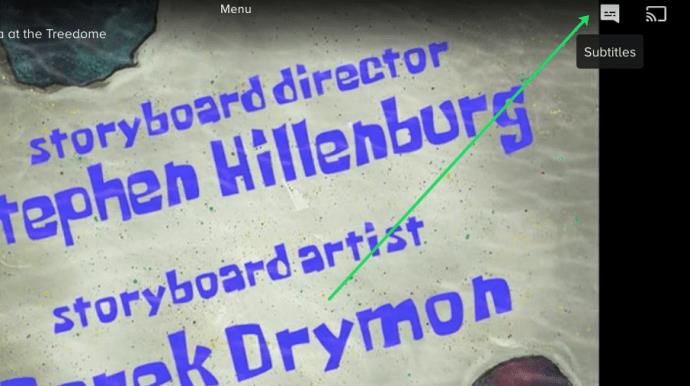
Ondertitels in-/uitschakelen vanaf een Smart TV (Samsung, LG, Panasonic, Sony, Vizio)
Nadat u de Paramount+ app voor smart TV's hebt geïnstalleerd, gaat het in- en uitschakelen van de ondertitels vrijwel hetzelfde als wanneer u een webclient gebruikt. Het CC-pictogram verschijnt zodra u het afspelen pauzeert. Vervolgens moet u ernaartoe navigeren om de ondertitels in te schakelen.
Met dit in gedachten moeten ook de ondertitels op uw tv zijn ingeschakeld. In de volgende secties ziet u hoe u ervoor kunt zorgen dat ze zijn ingeschakeld.
Paramount+ ondertitels op Samsung Smart TV's
Ga naar het startscherm van uw tv en gebruik de afstandsbediening om naar Instellingen te gaan . Kies vervolgens Algemeen, gevolgd door Toegankelijkheid .
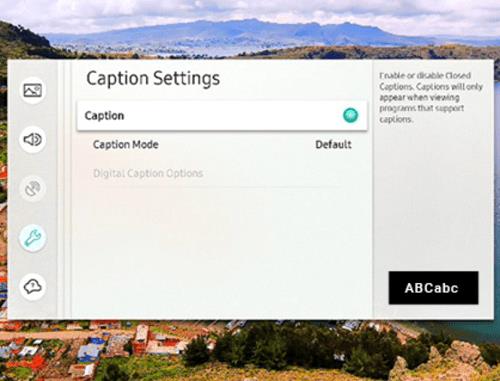
Navigeer onder Toegankelijkheid naar Ondertitelingsinstellingen en kies vervolgens Ondertiteling om de ondertitels in of uit te schakelen. Er staat een kleine cirkel naast de optie Bijschrift, die groen wordt als de ondertiteling is ingeschakeld. Nu kunt u Paramount+ starten en de ondertiteling daar inschakelen.
Paramount+ ondertitels op LG Smart TV's
Neem uw LG-afstandsbediening, druk op de startknop en kies vervolgens het instellingenpictogram in het startschermmenu. Navigeer omlaag naar het menu Toegankelijkheid en selecteer het voor meer acties.
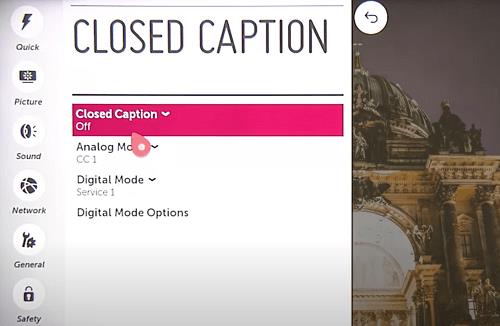
Als u de ondertiteling wilt in- of uitschakelen, selecteert u Ondertiteling en kiest u de gewenste optie in het vervolgkeuzemenu. U kunt nu afsluiten en Paramount+ starten en daar de wijzigingen aanbrengen. De actie zou ook voor de app moeten gelden als je de ondertitels liever uitgeschakeld houdt.
Paramount+ ondertiteling op Smart TV's van Panasonic
Op het moment van schrijven bood Paramount+ geen ondersteuning voor smart-tv's van Panasonic. Maar als u een streamingapparaat of een gameconsole op uw Panasonic hebt aangesloten, kunt u genieten van de aanbevolen inhoud.

De ondersteunde consoles en streamingapparaten zijn onder meer AppleTV, Chromecast, Xbox One, PlayStation 4 en meer. En het goede nieuws is dat er in de toekomst mogelijk native app-ondersteuning voor Panasonic-tvs zal zijn.
Paramount+ ondertitels op Sony Smart TV's
Sony Bravia smart-tv's draaien op Android. Daarom kunt u de app direct installeren. Hier leest u hoe u ervoor kunt zorgen dat de ondertitels van Bravia zijn ingeschakeld.

Druk op de startknop op uw afstandsbediening en kies vervolgens Instellingen (dit is het kofferpictogram). Kies vervolgens Digitale configuratie en druk op de ronde knop om te bevestigen.
In het volgende menu kiest u Ondertiteling instellen en vervolgens Voorkeuren ondertiteling . Er is een optie om ze uit en aan te zetten, en met de tv kun je visuele hulpmiddelen weergeven voor mensen met gehoorproblemen. Het is belangrijk op te merken dat de visuele hulpmiddelen mogelijk niet voor alle Paramount+-inhoud beschikbaar zijn.
Paramount+ ondertitels op Vizio Smart TV's
Druk op de menuknop op de afstandsbediening om de ondertiteling op uw Vizio TV in of uit te schakelen. Navigeer vervolgens omlaag naar Ondertiteling en druk op de knop OK .
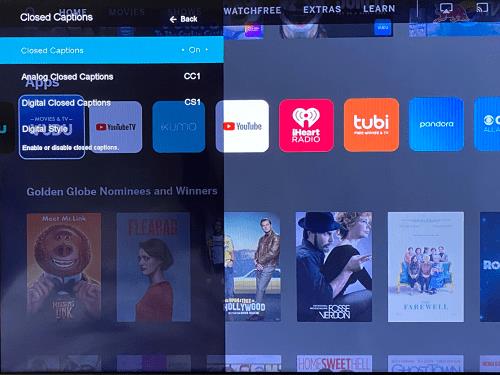
Selecteer Aan of Uit met de pijltjestoetsen en druk nogmaals op OK om te voltooien. Uiteraard moeten de ondertitels in de app ook ingeschakeld zijn wanneer je de video afspeelt.
Over het algemeen is er nog steeds ruimte om de ondertitels op Paramount+ te verbeteren, maar ze zijn over het algemeen gemakkelijk in en uit te schakelen. De verbeteringen kunnen te vinden zijn in de aanpassingsmenu's van sommige apparaten of in het toegankelijkheidsgedeelte van smart-tv's. Naarmate de streamingapplicatie updates ontvangt, blijven de prestaties en functionaliteit verbeteren.
Veelgestelde vragen over Paramount+ ondertitels
Paramount+ is relatief eenvoudig te gebruiken, maar de streamingdienst is niet zonder eigenaardigheden. Naast de tips voor het oplossen van problemen, vertelt dit gedeelte u ook over de verschillende ondertitelaanpassingen.
Kan ik de ondertiteltaal voor Paramount+ wijzigen?
Standaard zijn de ondertitels van Paramount+ in het Engels, maar u kunt deze in een andere taal wijzigen. De meegeleverde talen kunnen echter variëren, afhankelijk van de bekeken inhoud.
U moet het CC-menu openen nadat u het afspelen van de video hebt gepauzeerd om de wijzigingen aan te brengen. Navigeer vervolgens naar de taalopties en selecteer de gewenste invoer.
Paramount+ ondertitels blijven terugkomen. Wat kan ik doen?
De eerste verdedigingslinie is het inspecteren van de instellingen voor ondertiteling of ondertiteling op uw tv, console of streaminggadget. Als ze ingeschakeld blijven, bestaat de mogelijkheid dat de voorkeur de in-app-instellingen overschrijft.
Een ander ding dat u kunt doen, is de Paramount+-instelling inspecteren via het hoofdmenu van de app. Om hier toegang toe te krijgen, drukt u op de asterisk-knop op uw afstandsbediening en navigeert u naar Onderschriften. Zorg er dan voor dat ze Uit staan.
Kan de tekstgrootte van Paramount+ ondertitels worden aangepast?
Paramount+ beschikt niet over een instelling om de tekstgrootte te wijzigen, maar er is geen reden tot bezorgdheid. De ondertitelingsinstellingen op uw streamingapparaat of tv hebben mogelijk die optie. Navigeer naar de ondertitels of CC-instelling en probeer de functie te vinden om de tekstgrootte aan te passen.
Als dat niet werkt, is een handige hack het wijzigen van de lettergrootte.
Kan de lettergrootte van Paramount+ ondertitels worden gewijzigd?
Ja, de optie voor de lettergrootte verschijnt in het CC-menu op het afspeelscherm. Gebruik uw afstandsbediening of muis om toegang te krijgen tot het menu. De lettergrootte moet de eerste optie uiterst links zijn.
Er zijn drie formaten waaruit u kunt kiezen: Klein, Normaal en Groot. Houd er rekening mee dat de lettergrootte Groot mogelijk te groot lijkt bij streaming op mobiele apparaten.
Paramount+ ondertitels worden niet correct gesynchroniseerd. Wat kan ik doen?
Niet-gesynchroniseerde ondertitels zijn een zeldzame storing op Paramount+. En als je de standaard ondertitels gebruikt, moeten deze de framerate van de gegeven video volgen.
Niettemin, als de ondertitels vertragen of versnellen, kunt u het afspelen het beste afsluiten en vervolgens proberen de video opnieuw af te spelen. Een andere truc is om de ondertitels uit te schakelen en vervolgens weer in te schakelen.
Terwijl je toch bezig bent, ga je langs de videotijdlijn om ervoor te zorgen dat de ondertitels helemaal worden gesynchroniseerd.