Verschil tussen gewone tv en smart-tv

Smart-tv's hebben de wereld veroverd. Dankzij zoveel geweldige functies en internetverbinding heeft technologie de manier waarop we televisiekijken veranderd.
De specificatie van uw pc controleren op Windows 10: Zou u een technisch apparaat kopen zonder de specificaties ervan te controleren? Persoonlijk zou ik zeggen: Nee. We kennen allemaal liever de specificaties van onze apparaten, zodat we ons systeem meer kunnen aanpassen aan onze voorkeuren. Omdat we weten waaruit ons lichaam is gemaakt, moeten we ook de informatie van alle componenten in ons apparaat kennen. Of u nu tabellen of desktop gebruikt , het is altijd handig om informatie te krijgen over al zijn componenten.

Als u bijvoorbeeld op het punt staat een programma te installeren, hoe weet u dan of het compatibel is met uw apparaat of niet. Evenzo zijn er verschillende voorwaarden wanneer het nuttig is om de configuratiedetails van ons apparaat te kennen. Gelukkig kunnen we in Windows 10 de volledige details van onze systeemconfiguraties controleren. Het hangt echter af van de methoden die u gebruikt om informatie over systeemeigenschappen op te halen.
Inhoud
Controleer de specificatie van uw pc op Windows 10
Zorg ervoor dat u een herstelpunt maakt voor het geval er iets misgaat.
Methode 1 - Controleer systeemeigenschappen met behulp van de optie Instellingen
Als u basisinformatie over uw apparaat wilt krijgen, zoals geheugen, versie van het besturingssysteem , processor, enz., kunt u deze informatie verkrijgen via de app Instellingen.
1.Druk op Windows-toets + I om Instellingen te openen en klik vervolgens op Systeem.

2.Klik nu in het linkermenu op Over.

3. Nu kunt u de specificatie van uw apparaat en Windows-besturingssysteem controleren.
4. Onder apparaatspecificatie krijgt u informatie over de apparaatprocessor, naam, geheugen, systeemarchitectuur, enz.
5. Op dezelfde manier kunt u onder Windows-specificaties informatie krijgen over de huidige versie van Windows 10 die op uw apparaat is geïnstalleerd, het huidige buildnummer, enz.
Methode 2 – Systeeminformatie controleren via de tool Systeeminformatie
Windows-besturingssysteem heeft een ingebouwde tool waarmee u eenvoudig alle informatie over uw systeem kunt verzamelen. Het is een van de beste methoden om de specificaties van uw pc op Windows 10 te controleren.
1. Typ Systeeminformatie in de Windows-zoekbalk.
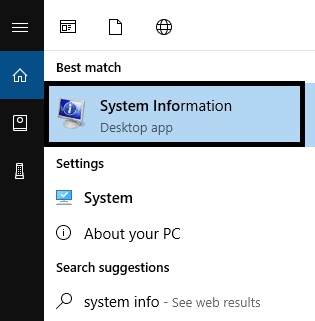
2.Kies de systeeminformatie in het zoekresultaat.
3.In het linkerdeelvenster vindt u Systeemoverzicht, klik erop.
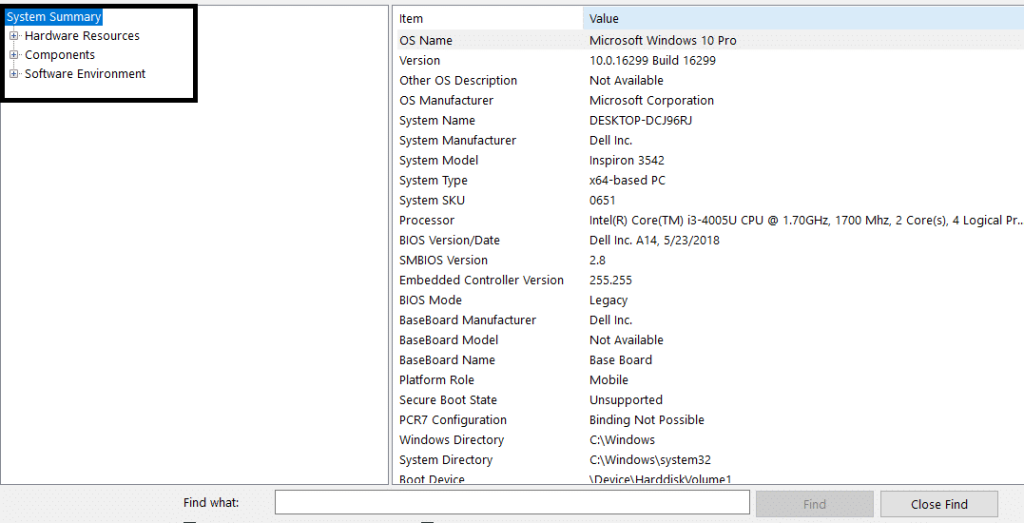
4.Systeemoverzicht geeft u details over BIOS of UEFI, geheugen, model, systeemtype, processor, inclusief de laatste update van het besturingssysteem.
5. Hier krijgt u echter geen informatie over de grafische informatie. Je vindt het onder Componenten>Beeldscherm. Als u naar bepaalde informatie over uw systeem wilt zoeken, kunt u op die term zoeken in het zoekvak onder aan het venster Systeeminformatie.
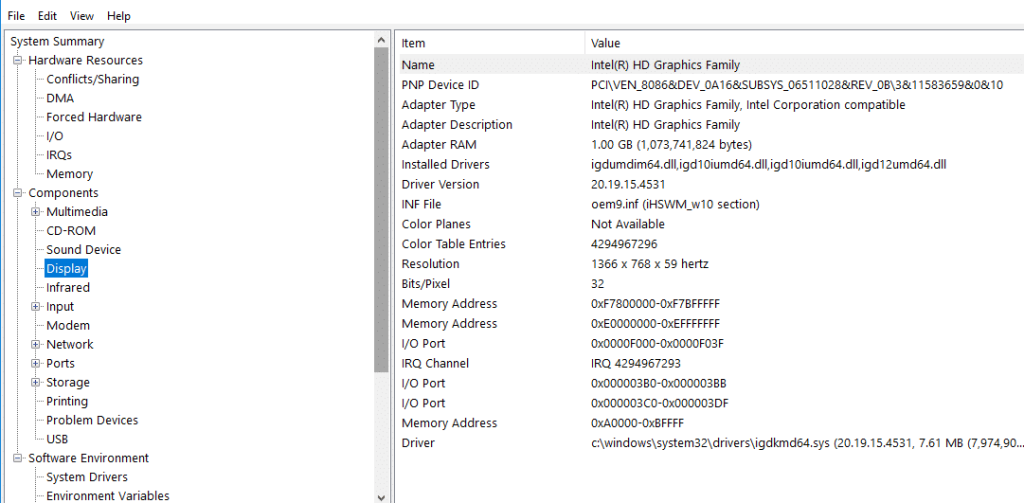
6.Speciale functie van het hulpprogramma Systeeminformatie: Een van de coolste functies van het hulpprogramma Systeeminformatie is dat u een volledig rapport van computereigenschappen kunt maken .
Hoe maak je een volledig rapport van je computer?
1.Open Start en zoek naar Systeeminformatie. Klik erop vanuit het zoekresultaat.
2.Selecteer de specificaties die u als rapport wilt exporteren.
Als u het hele rapport wilt bekijken, selecteert u systeemoverzicht . Als u echter een rapport van de specifieke sectie wilt maken, selecteert u gewoon die sectie.
3.Klik op de optie Bestand en klik op de optie Exporteren .
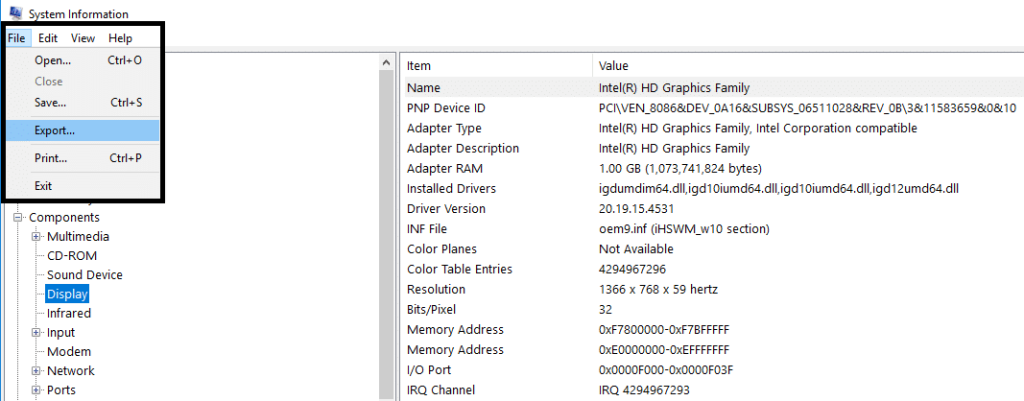
4. Geef het bestand een naam die u maar wilt en sla het bestand vervolgens op uw apparaat op.
De specificaties worden opgeslagen in een tekstbestand dat u op elk moment kunt openen en het bevat een volledige specificatie van uw pc op Windows 10,
Methode 3 - Controleer systeeminformatie met behulp van de opdrachtprompt
U kunt ook toegang krijgen tot systeeminformatie via de opdrachtprompt, waar u meer gedetailleerde informatie over de systeemspecificaties krijgt.
1. Open de opdrachtprompt op uw apparaat met beheerderstoegang.
2.Typ de volgende opdracht en druk op Enter: Systeeminfo
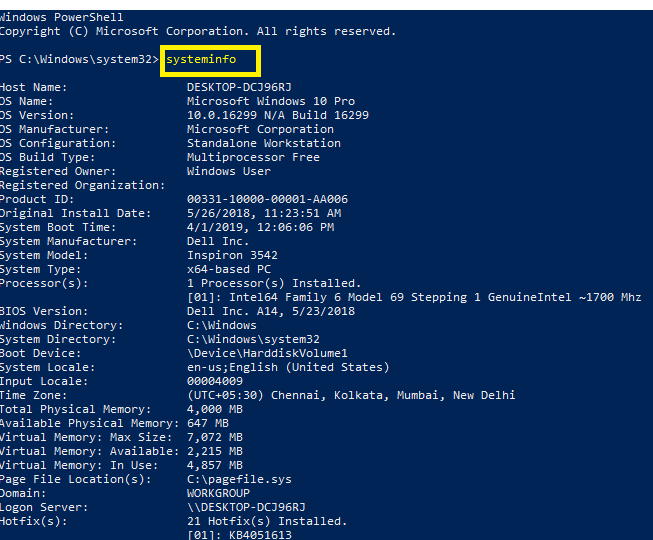
3.Zodra u de opdracht hebt uitgevoerd, kunt u de specificatie van uw pc op Windows 10 controleren.
Opmerking: sommige Windows-gebruikers hebben mogelijk toegang tot Windows PowerShell. Het fungeert als een opdrachtprompt. Hier moet u ook PowerShell uitvoeren met beheerderstoegang en dezelfde opdracht typen als hierboven vermeld en op Enter drukken. Zodra de opdracht is uitgevoerd, krijgt u toegang tot de volledige details van uw systeemspecificaties.
Methode 4 - Systeeminformatie ophalen met Apparaatbeheer
Als u meer specifieke informatie over uw systeem wilt, kan apparaatbeheer u helpen. U kunt de exacte specificatie van een bepaald gedeelte van uw apparaat krijgen, inclusief hardware en stuurprogramma.
1. Druk op Windows + R en typ devmgmt.msc en druk op Enter.

2.Zodra Apparaatbeheer is geopend, moet u het specifieke gedeelte van uw apparaat selecteren en uitvouwen.
3.Klik vervolgens met de rechtermuisknop op dat specifieke apparaat en selecteer Eigenschappen voor meer gedetailleerde informatie.
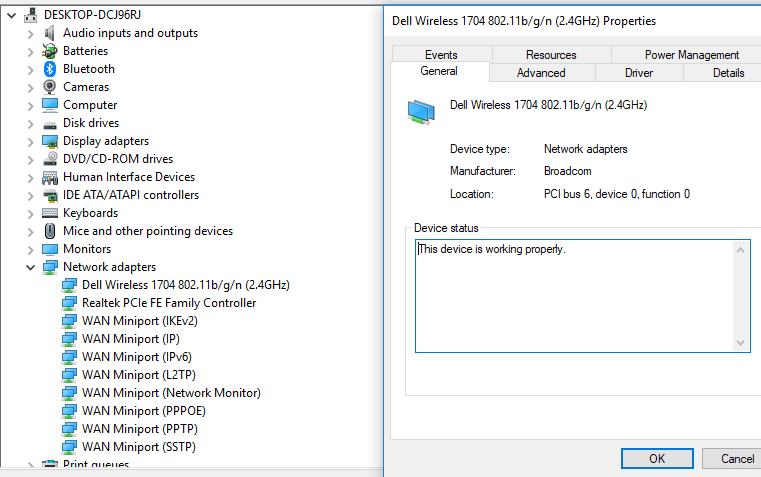
Bovengenoemde methoden geven u details over uw computerspecificaties. Afhankelijk van uw vereisten, kunt u de methode kiezen om specificaties van uw apparaat te krijgen. Sommige methoden bieden basisdetails, terwijl andere u uitgebreide details geven.
Aanbevolen:
Ik hoop dat dit artikel nuttig was en dat je nu gemakkelijk de specificatie van je pc kunt controleren op Windows 10, maar als je nog vragen hebt over deze tutorial, stel ze dan gerust in het commentaargedeelte.
Smart-tv's hebben de wereld veroverd. Dankzij zoveel geweldige functies en internetverbinding heeft technologie de manier waarop we televisiekijken veranderd.
Koelkasten zijn vertrouwde apparaten in huishoudens. Koelkasten hebben meestal twee compartimenten. Het koelvak is ruim en heeft verlichting die automatisch aangaat wanneer de gebruiker het vak opent. Het vriesvak is smal en heeft geen verlichting.
Wi-Fi-netwerken worden niet alleen beïnvloed door routers, bandbreedte en interferentie, maar er zijn een aantal slimme manieren om uw netwerk te versterken.
Als u terug wilt naar de stabiele iOS 16 op uw telefoon, vindt u hier de basisgids voor het verwijderen van iOS 17 en downgraden van iOS 17 naar 16.
Yoghurt is een heerlijk voedingsmiddel. Is het goed om elke dag yoghurt te eten? Hoe verandert je lichaam als je elke dag yoghurt eet? Laten we het samen ontdekken!
In dit artikel worden de meest voedzame rijstsoorten besproken en hoe u de gezondheidsvoordelen van de rijst die u kiest, optimaal kunt benutten.
Een slaapschema en bedtijdroutine opstellen, uw wekker verzetten en uw dieet aanpassen zijn enkele maatregelen die u kunnen helpen om beter te slapen en 's ochtends op tijd wakker te worden.
Huren alstublieft! Landlord Sim is een simulatiespel voor mobiel op iOS en Android. Je speelt als verhuurder van een appartementencomplex en begint met het verhuren van een appartement. Je doel is om het interieur van je appartement te verbeteren en het gereed te maken voor huurders.
Ontvang de Roblox-gamecode voor Bathroom Tower Defense en wissel deze in voor geweldige beloningen. Ze helpen je bij het upgraden of ontgrendelen van torens met hogere schade.
Laten we op de meest nauwkeurige manier de structuur, symbolen en werkingsprincipes van transformatoren leren kennen.
Van betere beeld- en geluidskwaliteit tot spraakbesturing en meer: deze AI-functies maken smart-tv's zoveel beter!
Aanvankelijk hadden mensen hoge verwachtingen van DeepSeek. Deze AI-chatbot wordt op de markt gebracht als sterke concurrent van ChatGPT en belooft intelligente chatmogelijkheden en -ervaringen.
Het is gemakkelijk om belangrijke details te missen wanneer u andere belangrijke zaken opschrijft. Bovendien kan het maken van aantekeningen tijdens een gesprek afleidend werken. Fireflies.ai is de oplossing.
Axolot Minecraft is een geweldige assistent voor spelers die onderwater opereren, als ze maar weten hoe ze deze moeten gebruiken.
De configuratie van A Quiet Place: The Road Ahead wordt als zeer positief beoordeeld. Houd hier dus rekening mee voordat u besluit om te downloaden.













