Hoe u de hostingrechten op Zoom kunt terugkrijgen, is niet moeilijk. In dit artikel wordt u in detail geïntroduceerd hoe u Zoom host kunt hosten en opnieuw kunt claimen !

Toen de epidemie uitbrak, was dit ook het moment voor de ‘troon’ van software voor werken op afstand. Hoewel het nieuw is opgekomen, heeft Zoom al lang bestaande namen als TeamViewer, Microsoft Teams, Skype... snel "verslagen". Dit komt omdat het een reeks handige functies biedt voor zowel online vergaderingen als online leren. Daarom wordt Zoom, ondanks veel veiligheidsschandalen, nog steeds veel gebruikt op scholen en individuele organisaties.
Met Zoom kun je tot 40 minuten online lesgeven . Er is voldoende tijd voor een normale lesperiode. Bovendien integreert Zoom ook functies voor opnemen, opnemen, handen opsteken om te spreken, aanwezigheid opnemen, zelfs vergaderingen plannen en meer.
Wanneer u een klas- of onlinevergadering aanmaakt, bent u de gastheer – de eigenaar van die sessie. De host heeft alle beheerrechten en kan zelfs hostrechten delen in Zoom. Deze functie helpt docenten of managers hun werkdruk te verminderen. Dit is wat u moet weten over hosting en hoe u co-hosting in Zoom gebruikt .
Let op: De nieuwe Zoom Pro-, Business- of Education-versies hebben de functie voor het toewijzen van co-hosts. Basis-, reguliere accounts hebben deze optie niet.

- Zoom downloaden
- Zoomen voor Android
- Zoomen voor iOS
- Zoomen voor Mac
Vereist om co-host op te geven
Zoom Desktop Client aan:
- Windows: 3.5.24604.0824 of hoger
- macOS: 3.5.24604.0824 of hoger
- Linux: 3.5.24604.0824 of hoger
Zoom mobiele app
- Android: 3.5.24989.0826 of hoger
- iOS: 3.5.24989.0826 of hoger
Schakel de co-hostfunctie in
Accounts: Schakel co-hosting in voor alle leden van uw organisatie
- Meld u aan bij Zoom op internet als beheerder met rechten om accountinstellingen te bewerken en selecteer Accountinstellingen .
- Navigeer naar de optie Co-host op het tabblad Vergadering en zorg ervoor dat de instelling is ingeschakeld.
- Als de instelling is uitgeschakeld, klikt u op om de status in te schakelen. Wanneer het verificatiedialoogvenster verschijnt, selecteert u inschakelen om de wijzigingen te verifiëren.
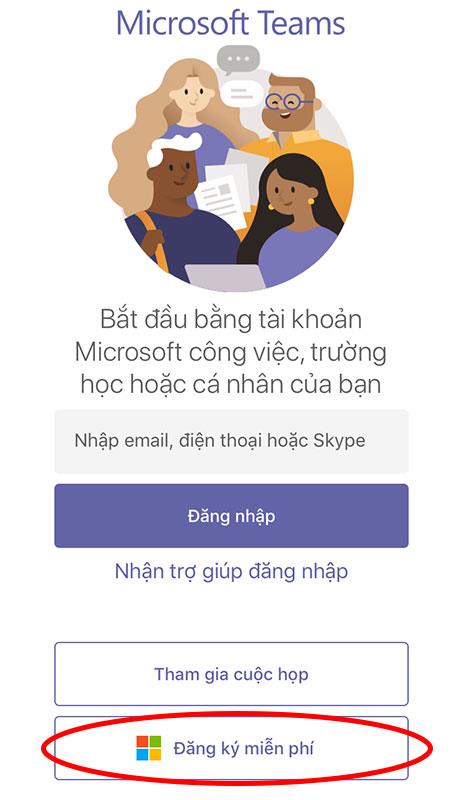
- (Optioneel) Als u deze instelling verplicht wilt maken voor alle gebruikers in uw account, klikt u op het slotpictogram en vervolgens op Vergrendelen om de instelling te bevestigen.
Groepen: schakel co-hosting in voor alle leden van een specifieke groep
- Log in op Zoom op internet als beheerder met bewerkingsrechten voor gebruikersgroepen, klik op Groepsbeheer .
- Klik op de groepsnaam en klik vervolgens op het tabblad Instellingen .
- Navigeer naar de optie Co-host op het tabblad Vergadering en schakel deze in.

- Opmerking: Als deze optie is uitgeschakeld (grijs weergegeven), is deze vergrendeld op accountniveau en moet op dat niveau worden gewijzigd.
Gebruiker: Schakel co-hosting in voor individuele gebruikers
- Meld u aan bij Zoom op internet en klik op Mijn vergaderingsinstellingen (als u een beheerder bent) of Vergaderinstellingen (als u lid bent).
- Navigeer naar de optie Co-host op het tabblad Vergadering en schakel deze in.

- Opmerking: Als deze optie is uitgeschakeld (grijs weergegeven), is deze vergrendeld op account- of groepsniveau en moet op dat niveau worden gewijzigd. U dient contact op te nemen met de beheerder.
Hoe co-host in Zoom te specificeren
- Methode 1 : Host gaat naar de video van de persoon die je wilt toewijzen, klik op de 3 stippen en selecteer Make Co-Host .
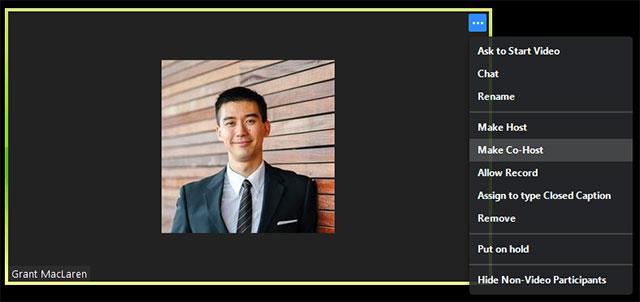
Klik op de 3 stippen en selecteer Co-host maken
Stap 1: Klik op Deelnemers beheren
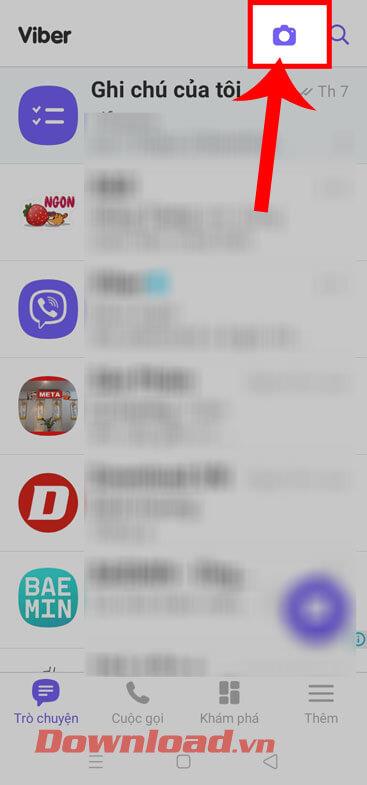
Stap 2: Selecteer de naam van de persoon die u co-host wilt zijn > selecteer Meer > selecteer Co-host maken.
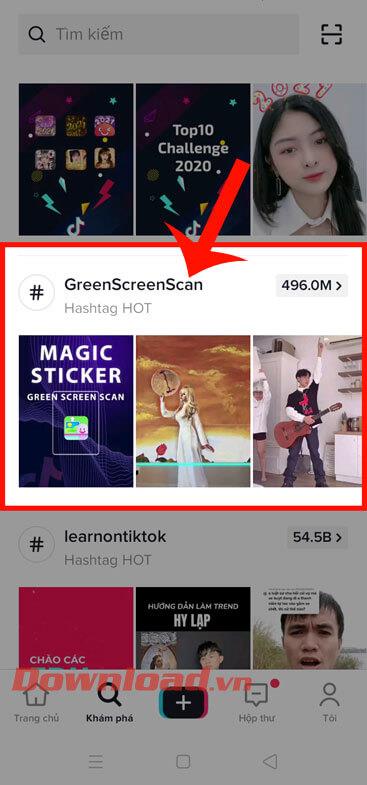
Hoe u een co-host uit een Zoom-vergadering verwijdert
Als u de rechten van een co-host van een Zoom-vergadering wilt intrekken, wijst u eenvoudigweg naar de naam, klikt u op de optie Meer en selecteert u vervolgens Toestemming co-host intrekken in het vervolgkeuzemenu.
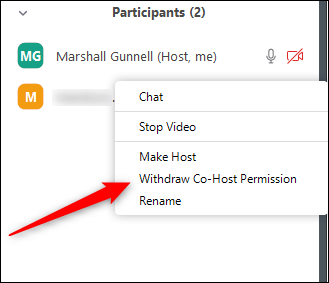
Co-host heeft de rechten van een host, met uitzondering van de volgende rechten
- Schakel ondertitels in en wijs iemand of een derde partij toe om de ondertitels te leveren.
- Begin met live streamen.
- Beëindig de vergadering met alle deelnemers.
- Wijs iemand anders aan als co-host.
- Begin met het verdelen van groepen of het verplaatsen van leden van de ene groep naar de andere.
- Start een wachtkamer (co-host kan deelnemers in de wachtkamer laten, deelnemers toevoegen/verwijderen aan de wachtkamer).
- Co-hosts kunnen ook geen vergadering starten. Als een gastheer iemand nodig heeft die de vergadering kan starten, wijst hij een alternatieve gastheer toe.
Hostmachtigingen
De hostbedieningen verschijnen onder aan het scherm als u geen scherm deelt.
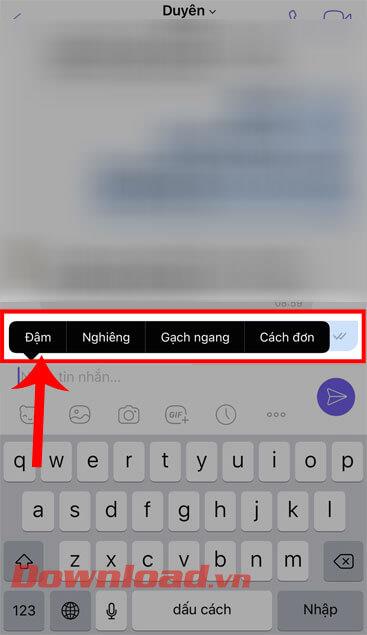
- Dempen/dempen opheffen : de microfoon in-/uitschakelen.
- Audiobediening (pijl ^ naast Mute/Unmute): Pas luidsprekers en microfoon aan, krijg toegang tot volledige audio-opties in Zoom-instellingen.
- Video starten/stoppen : video starten of stoppen.
- Videobediening (pijl ^ naast Video starten/stoppen), selecteer computercamera (als uw computer meerdere camera's heeft), toegang tot volledige videobediening, selecteer virtuele achtergrond).
- Uitnodigen : nodig anderen uit om deel te nemen aan de vergadering.
- Deelnemers beheren : Opent het deelnemersvenster.
- Peilingen : peilingen maken, bewerken en starten. De opties om een enquête te maken of te starten openen het Zoom-webportaal in uw standaardbrowser.
- Scherm delen : start het delen van het scherm.
- Scherm delen (pijl ^ naast Scherm delen): Kies wie kan delen in uw vergadering, alleen de gastheer of alle deelnemers die opmerkingen kunnen delen.
- Chatten : toegang tot het chatvenster om met iedereen in de vergadering te chatten.
- Opnemen : start of stop het opnemen van de vergadering in de cloud of op uw apparaat.
- Ondertiteling (alleen beschikbaar voor hosts): Als u ondertiteling voor uw account heeft ingeschakeld, klik dan hier om toegang te krijgen tot de ondertitelingsopties.
- Breakout Rooms (alleen beschikbaar voor hosts): Verdeel ze in discussiegroepen.
- Meer : Klik op Meer voor aanvullende opties.
- Live op Workplace via Facebook : Livestream-vergaderingen op Workplace via Facebook.
- Live op aangepaste livestreamingservice : stream de vergadering live op uw livestreamplatform.
- Vergadering beëindigen (alleen beschikbaar voor hosts): Beëindig de vergadering voor alle deelnemers. Als u wilt afsluiten, maar de vergadering is nog steeds voorbij, geef dan hostrechten aan iemand anders voordat u vertrekt.
Hostbedieningen in Zoom op internet

- Deelnemen aan audio of dempen/dempen opheffen: Hiermee kunt u de audio van de vergadering aansluiten en, zodra er verbinding is, de microfoon dempen of dempen.
- Video starten/Video stoppen: Hiermee kunt u het afspelen van persoonlijke video's starten of stoppen.
- Beveiliging: toegang tot beveiligingsopties tijdens de vergadering.
- Deelnemers: bekijk de ledenlijst, beheer leden, lees feedback en nodig anderen uit.
- Polling: Hiermee kunt u polls maken, bewerken en openen.
- Scherm delen: Start het delen van het scherm. U kunt de desktop of applicatie kiezen die u wilt delen.
- Chat: Ga met iedereen naar het chatvenster.
- Opnemen: start/stop opname in de cloud.
- Gesloten ondertiteling: Biedt opties voor ondertiteling.
- Breakout Rooms: Verdeel ze in groepen.
- Meer: Opent meer opties.
- Verlaten: de vergadering verlaten.
Wanneer u uw scherm deelt, verschijnen de bedieningselementen bovenaan uw scherm of worden ze naar een willekeurige locatie gesleept.
Hostbediening op Zoom voor mobiel
Kortom, de hostbedieningen op Zoom voor Android en iOS zijn vergelijkbaar. In het artikel wordt een voorbeeld genomen op de iPhone.
Op de iPhone verschijnen de hostbedieningselementen onder aan het scherm, behalve Beëindigen om de vergadering te beëindigen of te verlaten. Op de iPad verschijnen ze bovenaan het scherm.
- Deelnemen aan audio
 of dempen
of dempen  /dempen opheffen
/dempen opheffen  : Hiermee kunt u verbinding maken met de audio van de vergadering en, zodra er verbinding is, de microfoon dempen of dempen opheffen.
: Hiermee kunt u verbinding maken met de audio van de vergadering en, zodra er verbinding is, de microfoon dempen of dempen opheffen.
- Video starten
 /Video stoppen
/Video stoppen  : het afspelen van video starten of stoppen.
: het afspelen van video starten of stoppen.
- Inhoud delen
 : begin met het delen van schermen of bestanden.
: begin met het delen van schermen of bestanden.
- Deelnemers
 : bekijk de lijst en beheer deelnemende leden.
: bekijk de lijst en beheer deelnemende leden.
- Meer: Bevat aanvullende instellingen.
- Einde: Beëindig of verlaat de vergadering.
U kunt verwijzen naar : Hoe u de limiet van 40 minuten kunt verwijderen bij lesgeven op Zoom



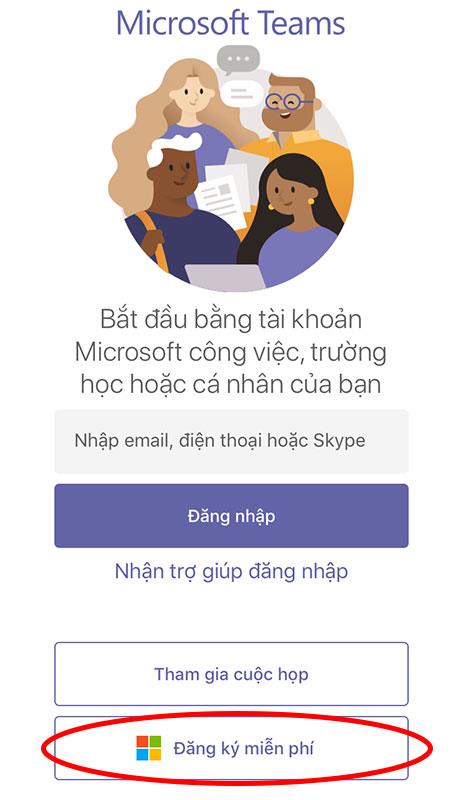

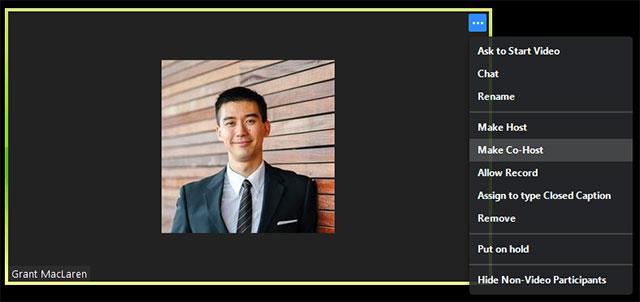
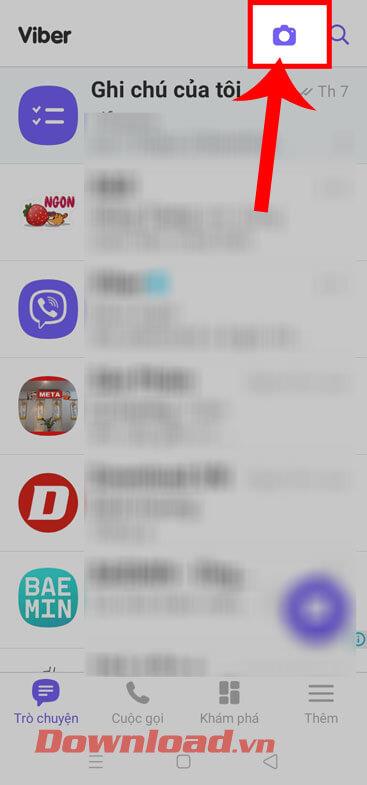
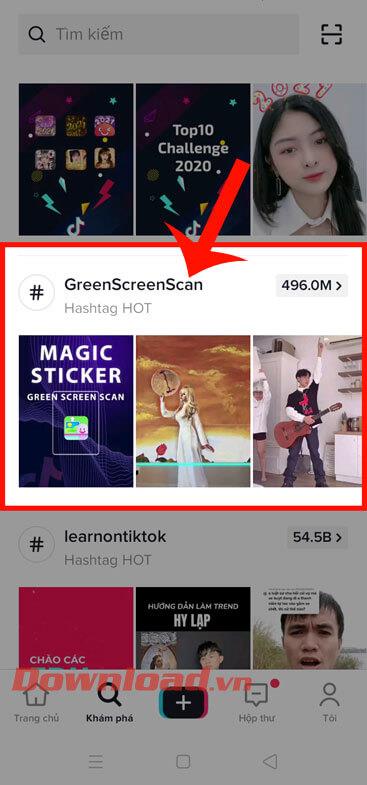
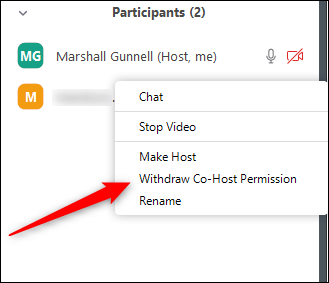
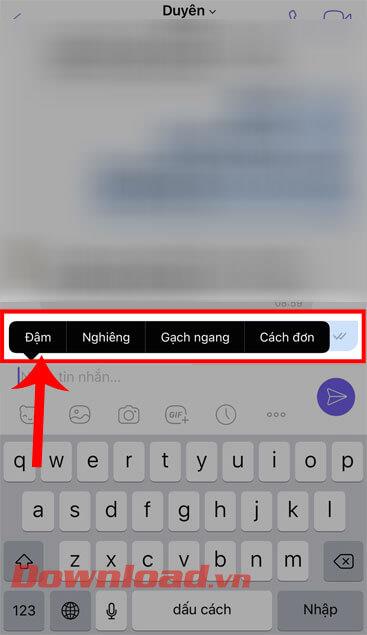

 of dempen
of dempen  /dempen opheffen
/dempen opheffen  : Hiermee kunt u verbinding maken met de audio van de vergadering en, zodra er verbinding is, de microfoon dempen of dempen opheffen.
: Hiermee kunt u verbinding maken met de audio van de vergadering en, zodra er verbinding is, de microfoon dempen of dempen opheffen. /Video stoppen
/Video stoppen  : begin met het delen van schermen of bestanden.
: begin met het delen van schermen of bestanden. : bekijk de lijst en beheer deelnemende leden.
: bekijk de lijst en beheer deelnemende leden.


















