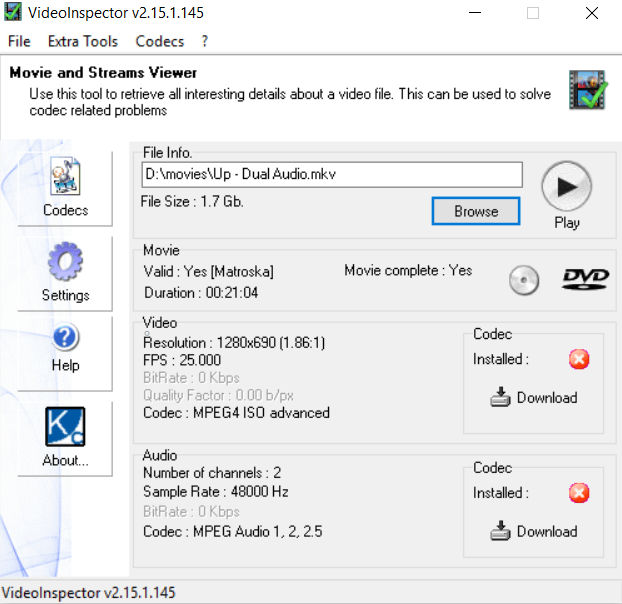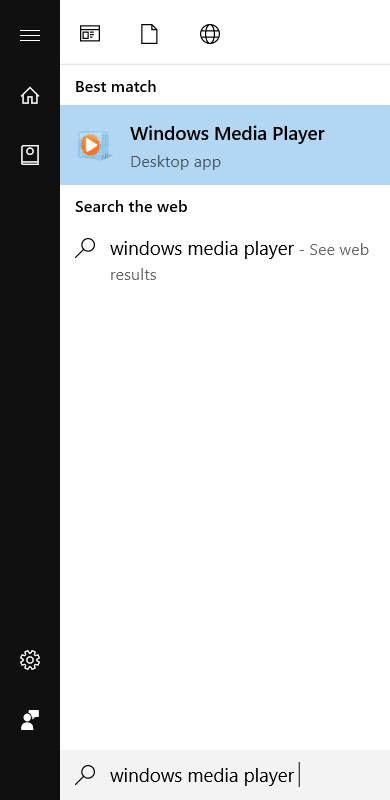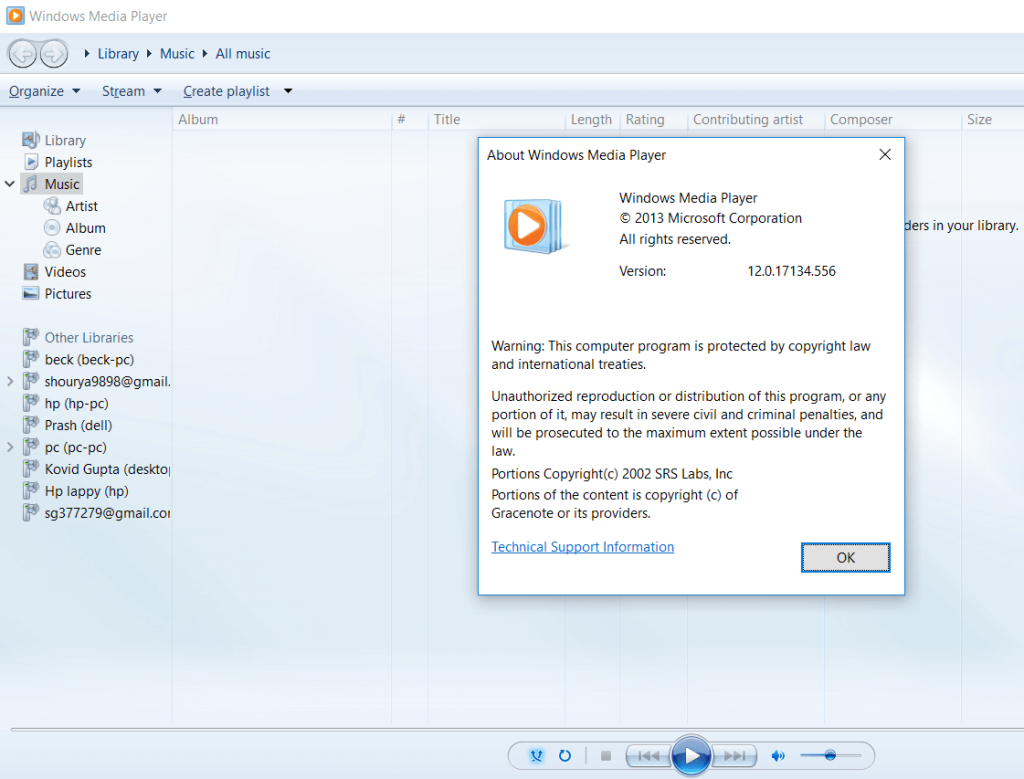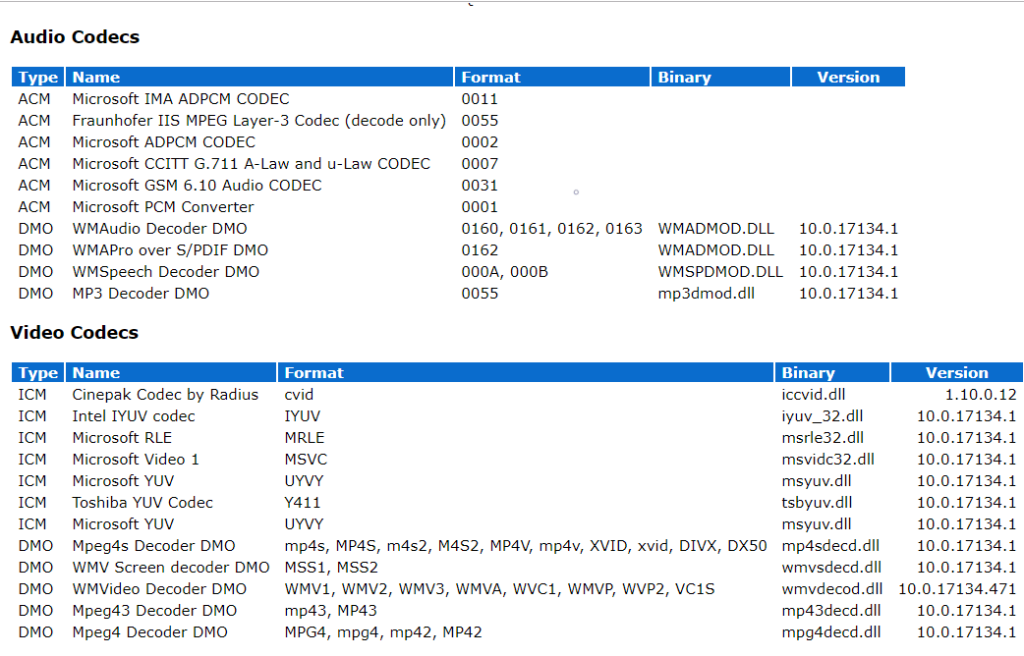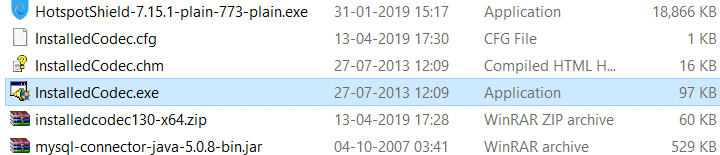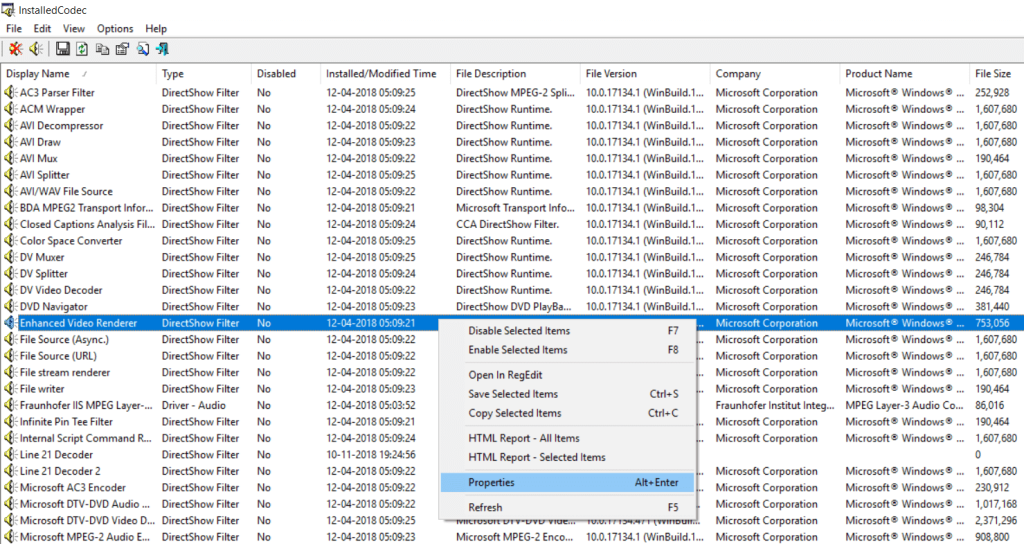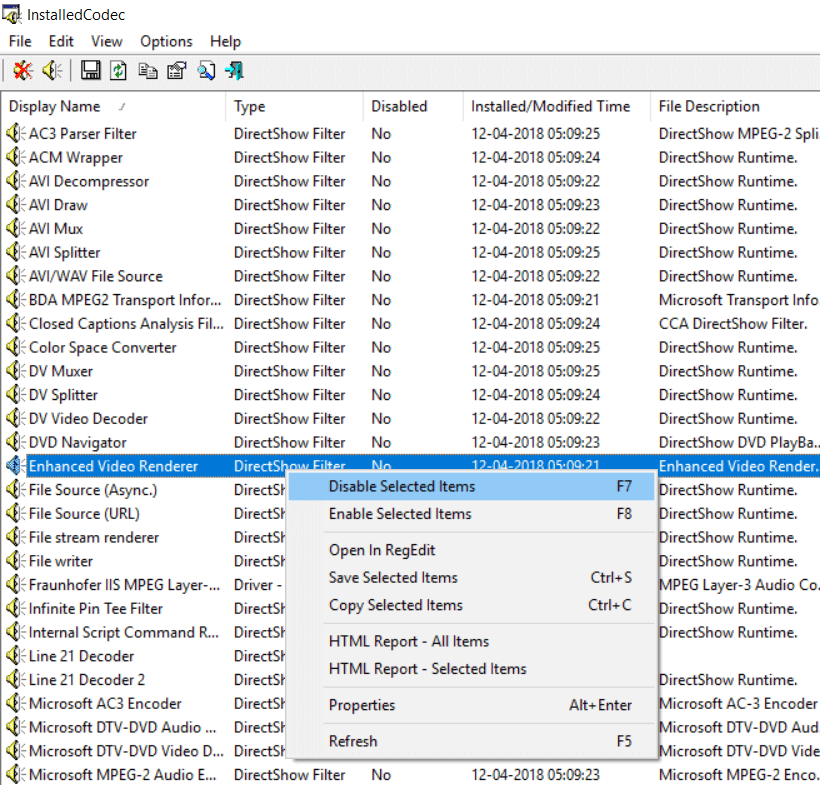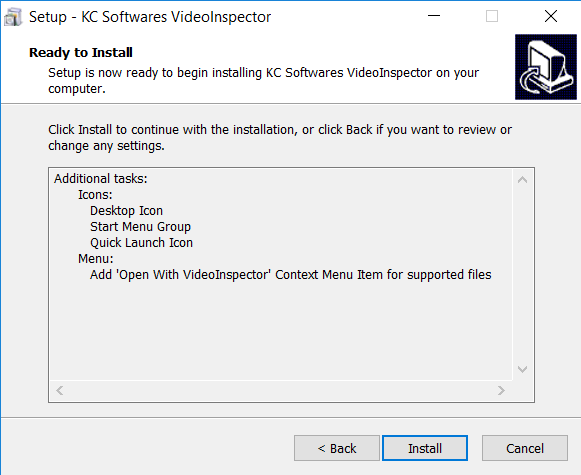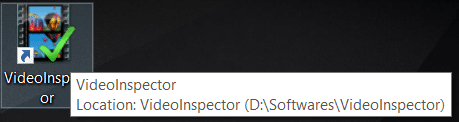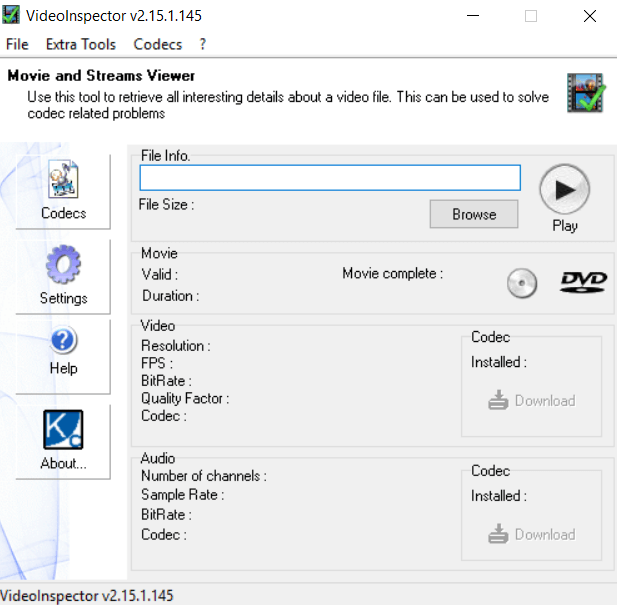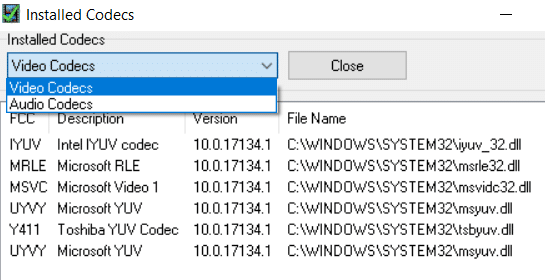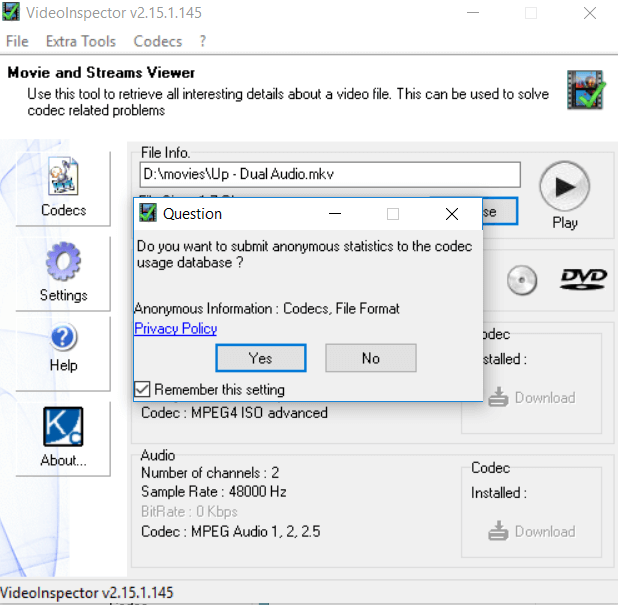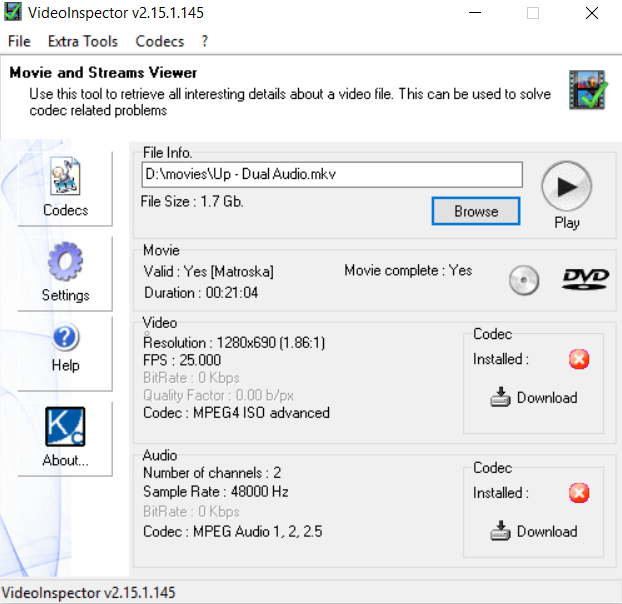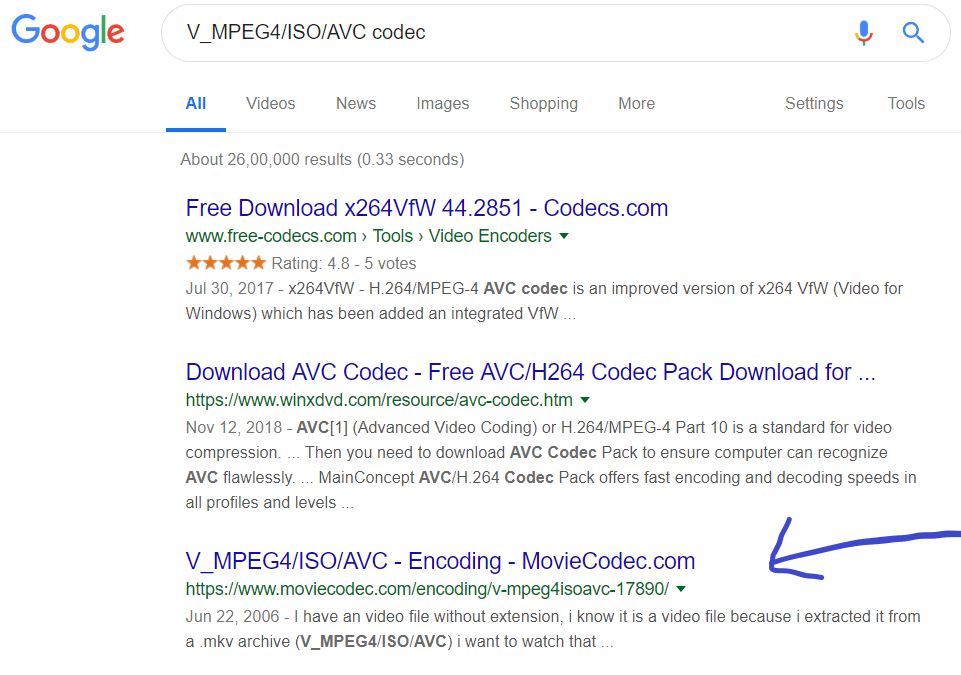Je wordt helemaal opgewonden om een film af te spelen die je na uren wachten hebt gedownload, maar zodra je op de afspeelknop drukt, wordt de film niet afgespeeld en wordt er alleen een zwart scherm weergegeven of is er geen geluid? Of in het ergste geval krijgt u een foutmelding " Er is een codec vereist om dit bestand af te spelen ". Welnu, de belangrijkste oorzaak van dit probleem is dat de audio- of videocodec op uw systeem ontbreekt. Maar wat zijn deze codecs? En hoe kunt u er een op uw systeem installeren? Maak je geen zorgen in deze gids zullen we alles beantwoorden, volg gewoon.
Wat zijn codecs?
Een codec, wat coder-decoder betekent, is een stukje code of een hardwareapparaat dat wordt gebruikt voor het comprimeren van de gegevens zodat deze kunnen worden verzonden en het decomprimeert ook de ontvangen gegevens. Wanneer een audio- of videobestand niet op uw systeem wordt geopend en u alleen een zwart scherm of niet-gesynchroniseerde audio of wazige foto's ziet, kan de belangrijkste reden hiervoor de ontbrekende codec zijn.
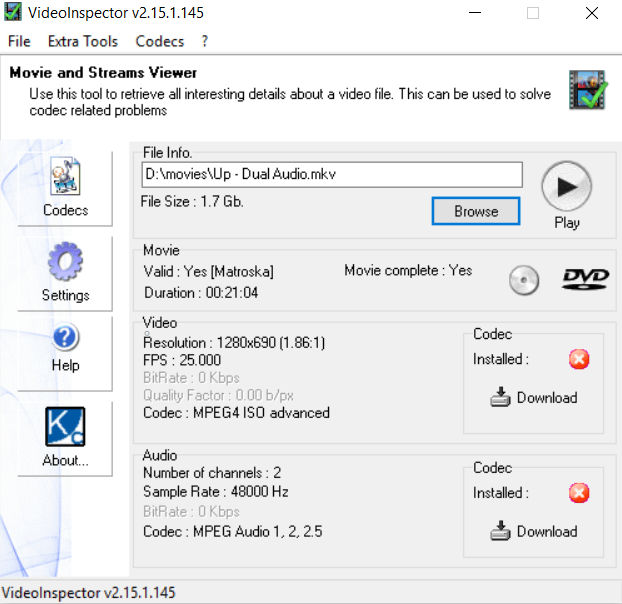
Identificeer en installeer ontbrekende audio- en videocodecs in Windows
Er is een aantal software die de geïnstalleerde codec op uw systeem laat zien. Ook kan men de geïnstalleerde codecs bekijken zonder de hulp van externe software. Laten we dus de verschillende manieren bekijken om ontbrekende codecs in Windows 10 te controleren en te installeren.
Inhoud
Identificeer en installeer ontbrekende audio- en videocodecs in Windows 10
Zorg ervoor dat u een herstelpunt maakt voor het geval er iets misgaat.
Methode 1: Codec-informatie zoeken met Windows Media Player
U kunt de geïnstalleerde codecs controleren met behulp van de Windows Media Player zonder het gebruik van een toepassing van derden. Volg deze stappen om de codecs te controleren die op uw systeem zijn geïnstalleerd met behulp van Windows Media Player.
1.Klik op het menu Start of druk op de Windows-toets.
2.Typ Windows Media Player en druk op enter om het te openen.
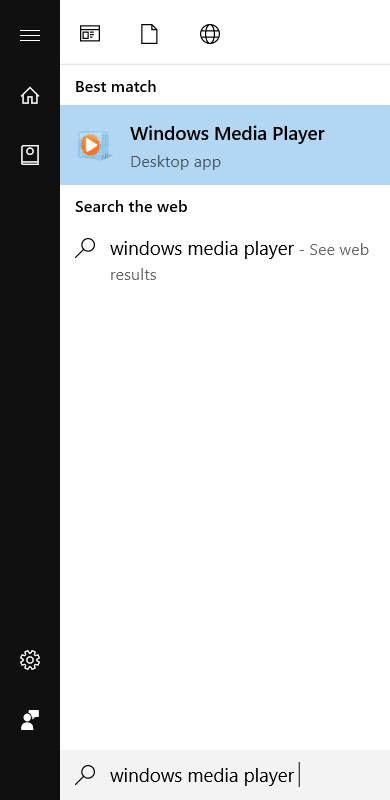
3.Druk op Alt+H om de Help-sectie van Windows Media Player te openen en klik vervolgens op " Over Windows Media Player ".

4.Klik op Technische ondersteuningsinformatie onder in het venster.
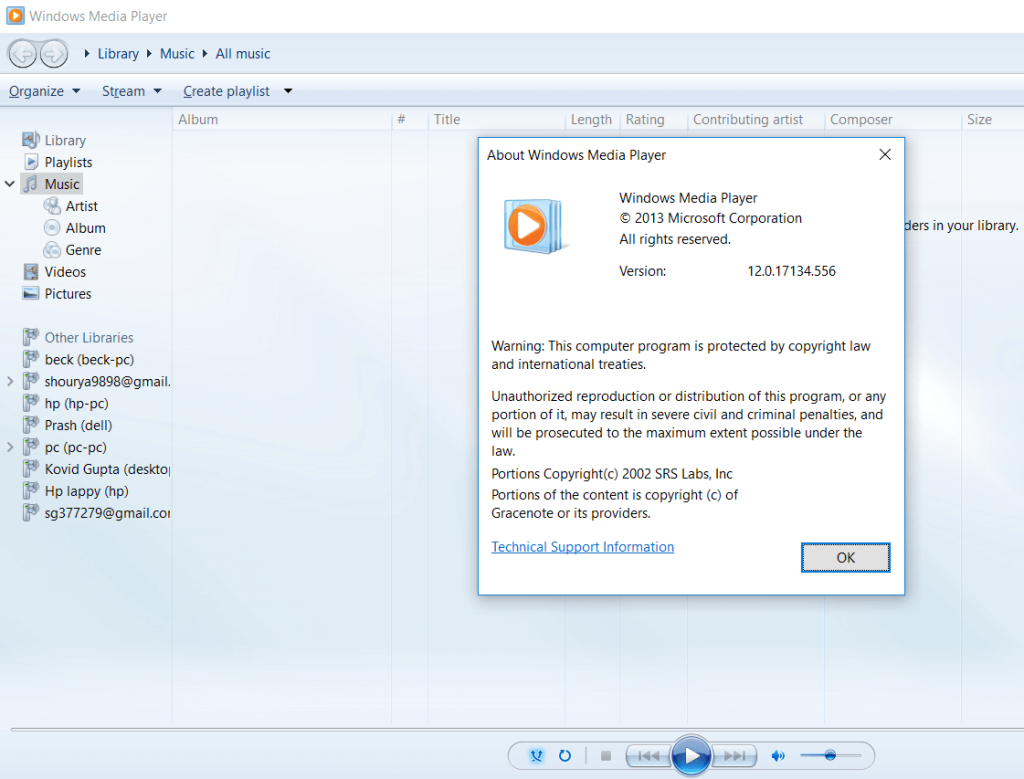
5. Er verschijnt een pop-up waarin u wordt gevraagd waar u het bestand wilt openen. Selecteer uw webbrowser.
Nu kunt u alle codecs zien die op uw systeem aanwezig zijn, inclusief de audio en video.
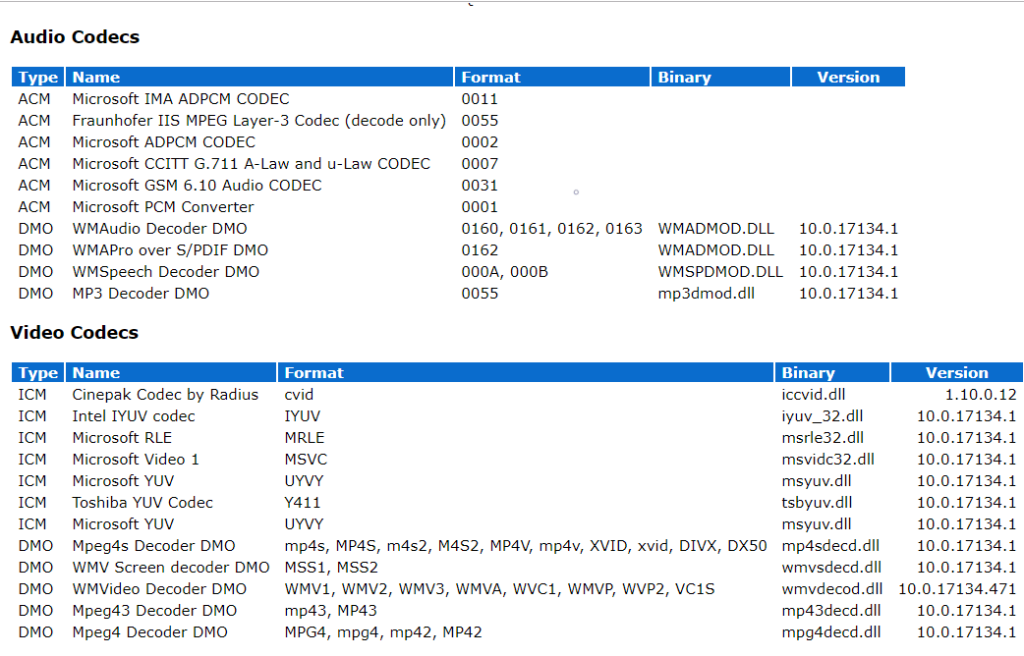
Methode 2: Codecs identificeren met behulp van geïnstalleerde codec
Geïnstalleerde codec is een zeer nuttige kleine pakketsoftware die alle codecs weergeeft die momenteel op uw systeem zijn geïnstalleerd. De geïnstalleerde codec is een applicatie van derden van Nirsoft .
1.Zodra u het bestand hebt gedownload, pakt u het uit en dubbelklikt u op het bestand InstalledCodec.exe dat u in de uitgepakte bestanden kunt zien.
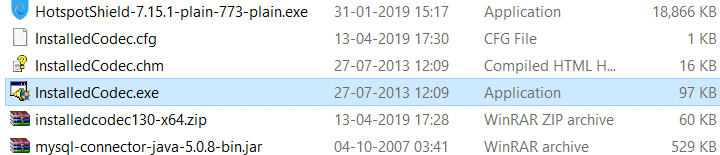
2. Nadat de toepassing is geopend, kunt u de details zien, zoals de weergavenaam van codecs, de huidige status of deze is uitgeschakeld of niet, de bestandsversie enz.

3.Als u de eigenschap van een bepaalde codec wilt zien, klikt u er met de rechtermuisknop op en selecteert u Eigenschappen.
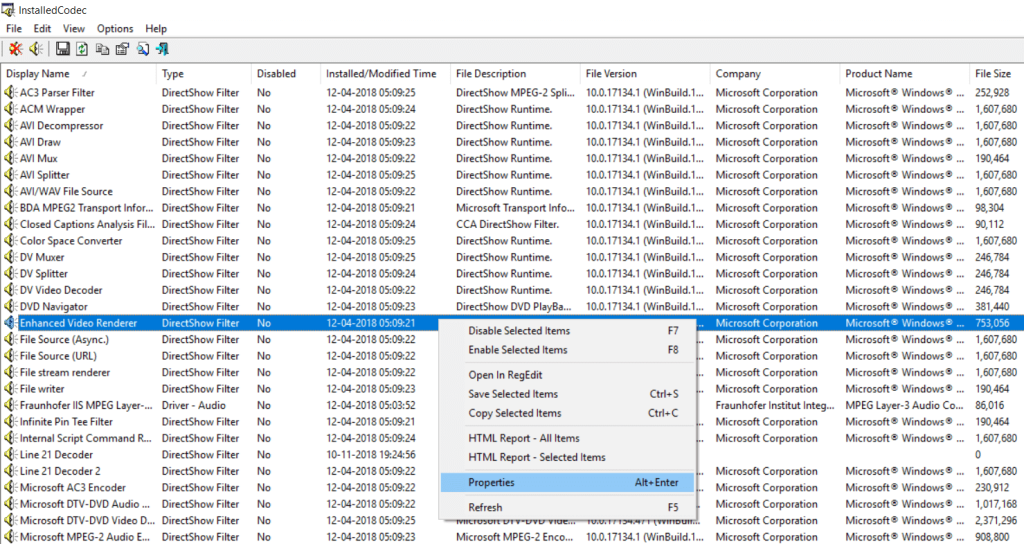
4.Als u nu een codec wilt in- of uitschakelen, klikt u met de rechtermuisknop op het item en selecteert u uitschakelen of inschakelen in het contextmenu met de rechtermuisknop.
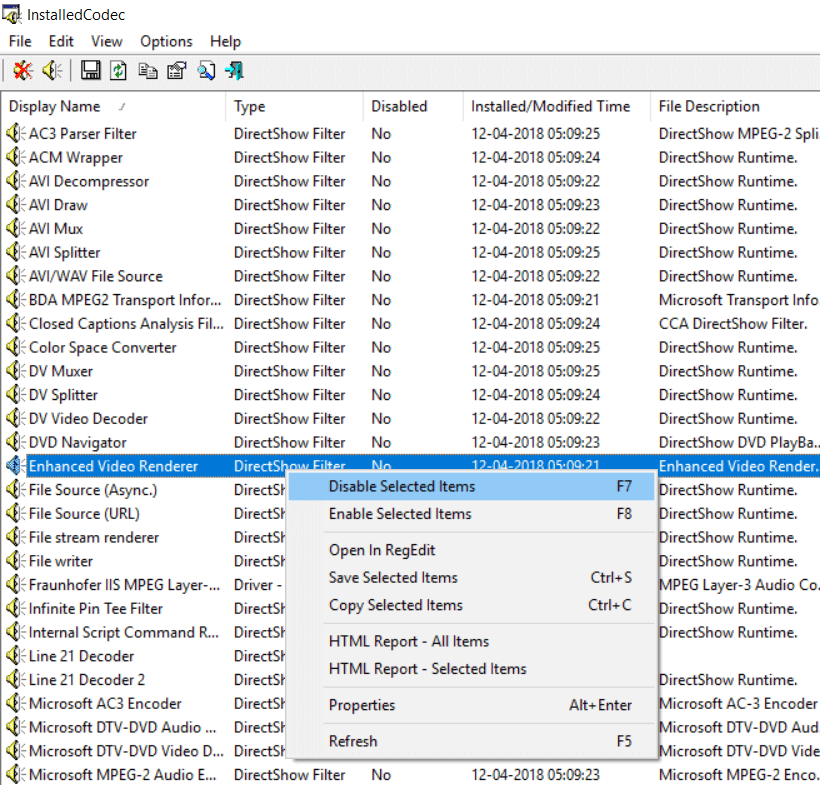
Vind en installeer ontbrekende codecs op Windows 10
Tot nu toe hebben we alleen besproken hoe u de codecs kunt vinden die op uw systeem zijn geïnstalleerd. Nu zullen we zien hoe we kunnen achterhalen welke codec op uw systeem ontbreekt en welke codec nodig is om een bepaald bestandstype af te spelen. En tot slot, hoe u de ontbrekende codec op uw systeem installeert. Om erachter te komen welke codec ontbreekt en welke codec nodig is om het bestand af te spelen, moet u een toepassing van derden installeren, VideoInspector genaamd . Deze software toont je alle informatie over de codecs, dus download het zonder tijd te verspillen vanaf hier .
Volg deze stappen om verder te gaan.
1.Open het bestand videoinspector_lite.exe dat u zojuist hebt gedownload en ga verder met de installatie door de instructies op het scherm te volgen.

2.Klik op Volgende om de software te installeren.
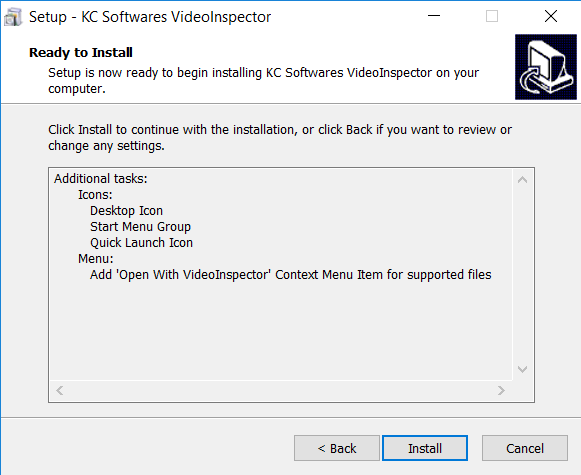
3.Open VideoInspector door op het pictogram te klikken dat nu op het bureaublad moet staan of zoek het via het menu Start.
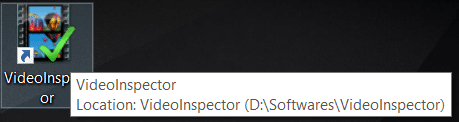
4.Om de op het systeem geïnstalleerde codecs te bekijken, klikt u op Codecs aan de linkerkant van het venster.
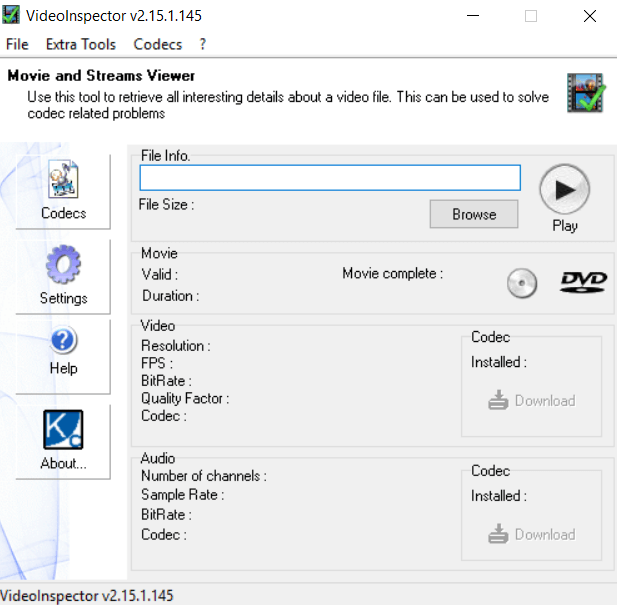
5.Hier kunt u de audio- en videocodecs afzonderlijk bekijken.
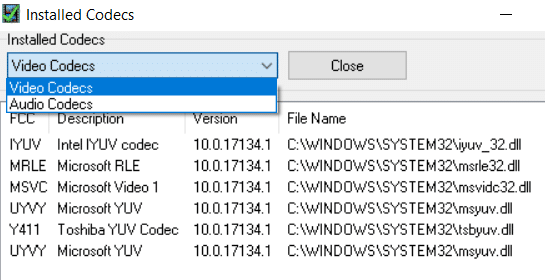
6.Om de codec te bekijken die nodig is voor het afspelen van een bepaald bestandstype, moet u door de bestandsinformatie bladeren en het bestand selecteren waarvoor u de ontbrekende codecs wilt vinden.
7.Zodra u het specifieke bestand hebt geselecteerd en op Openen klikt , wordt een pop-upvenster geopend. Klik op Ja om verder te gaan.
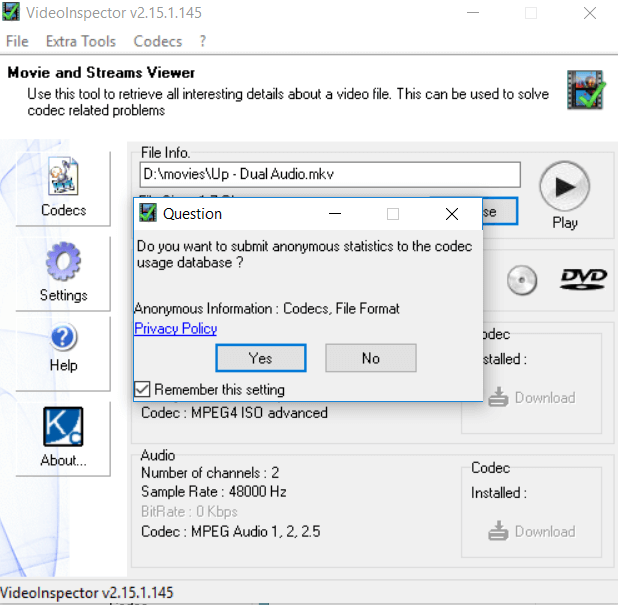
8. Nadat het bestand is geüpload, kunt u de respectieve audio- en videocodecs zien die nodig zijn voor het afspelen van het specifieke bestand. U kunt deze codecs eenvoudig downloaden met behulp van de downloadknop die naast de respectievelijke codecs aanwezig is.
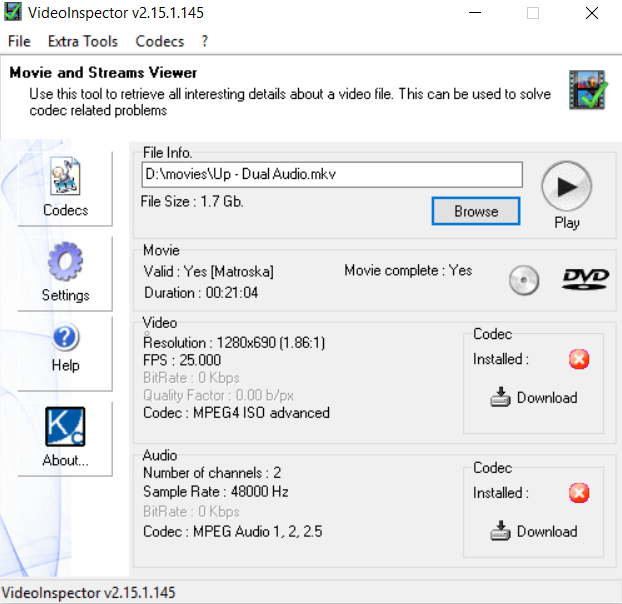
9.Klik op de knop Downloaden en u wordt doorgestuurd naar de link waar u de ontbrekende codec kunt downloaden die nodig is om het betreffende bestand af te spelen.
10. Uw standaardzoekmachine toont u de links om de ontbrekende codec te downloaden. U hoeft alleen de juiste link te selecteren.
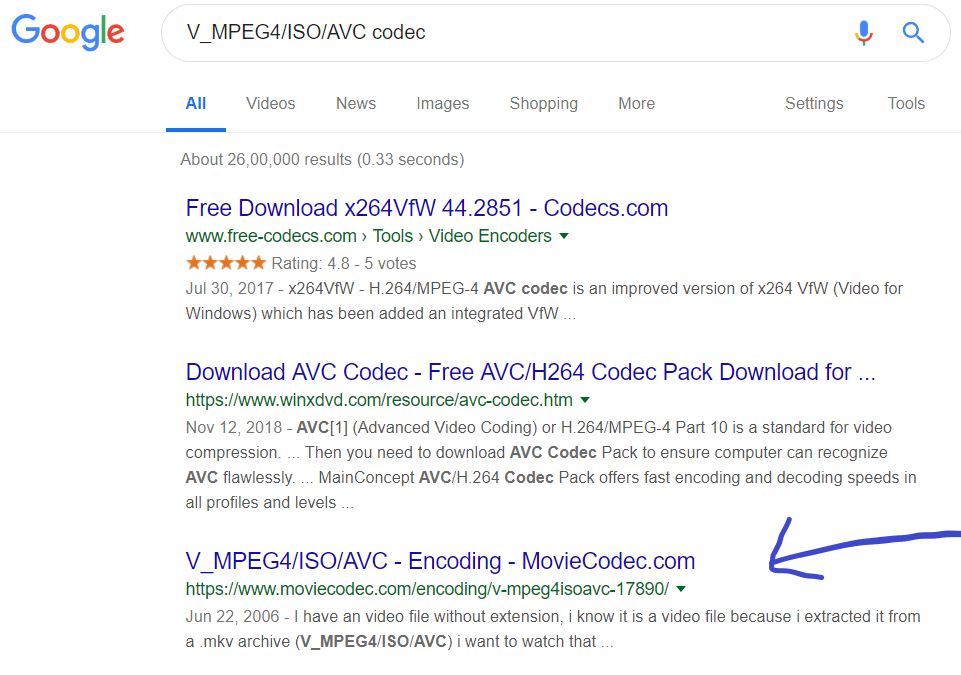
11. Nadat u de codec hebt gedownload, moet u deze ook installeren. En als alles klaar is, kunt u eenvoudig het bestand afspelen dat eerder met het zwarte scherm of audioproblemen te maken had.
Codec-pakketten voor de algemene video- en audiocodec-programma's
De meeste gebruikers zullen het vermoeiend vinden om steeds opnieuw codecs te installeren voor verschillende bestandstypen. Dus om deze situatie te voorkomen, kunt u bepaalde codecs-pakketten downloaden en installeren die een breed scala aan audio- en videocodecs hebben die vereist zijn voor verschillende bestandstypen. Als we dergelijke pakketten installeren, worden de meeste bestanden zonder problemen afgespeeld, hoewel u in sommige gevallen de codec voor een bepaald bestand moet installeren. Hieronder staan enkele van de codec-pakketten waarmee uw systeem codecs zal hebben die vaak vereist zijn voor audio- en videobestanden:
Dat gaat allemaal over de ontbrekende codecs en hoe je kunt vinden welke codec voor dat specifieke bestand ontbreekt, hoe die codec moet worden geïnstalleerd en wat alle codecs al op het systeem aanwezig zijn.
Aanbevolen:
Dus door de bovenstaande methoden te volgen, kunt u eenvoudig ontbrekende audio- en videocodecs in Windows 10 identificeren en installeren . Als het probleem zich blijft voordoen, laat het me dan weten in het opmerkingenveld en ik zal proberen met een oplossing voor je probleem te komen.