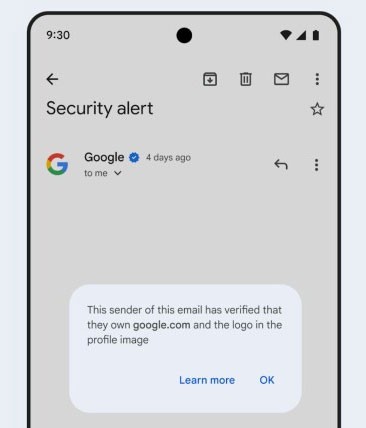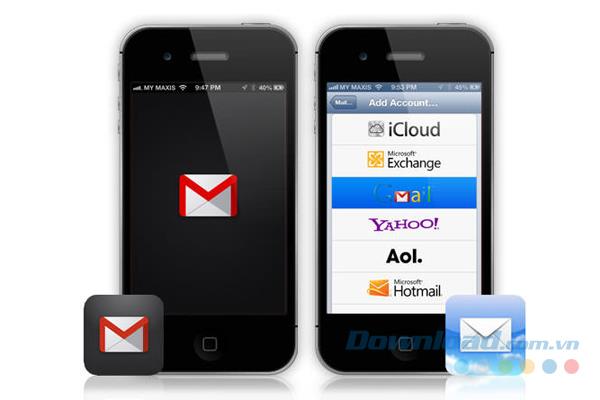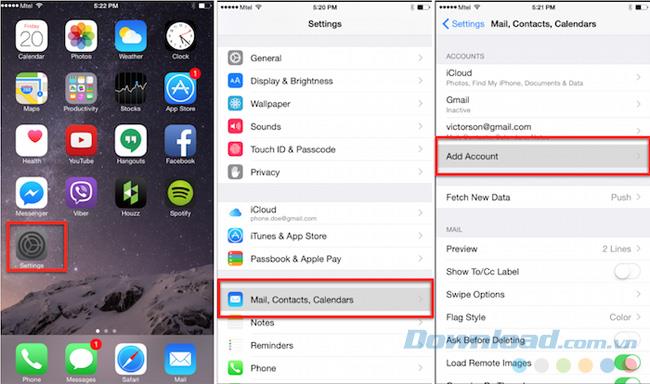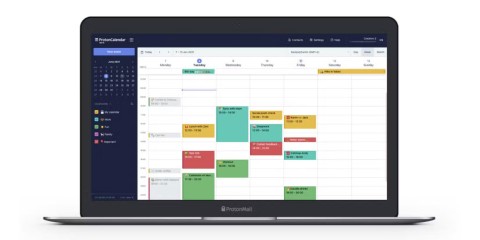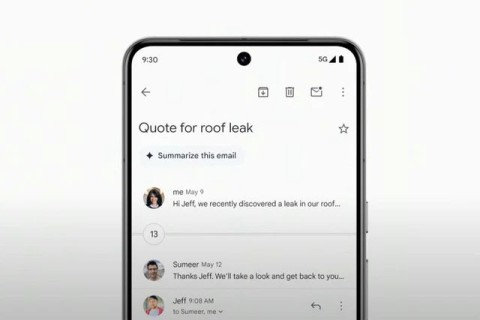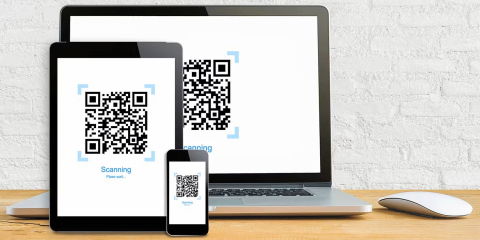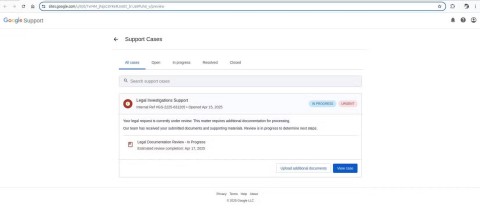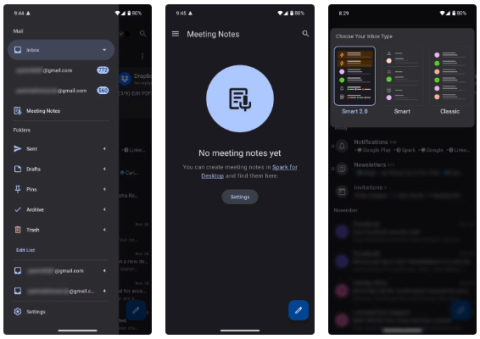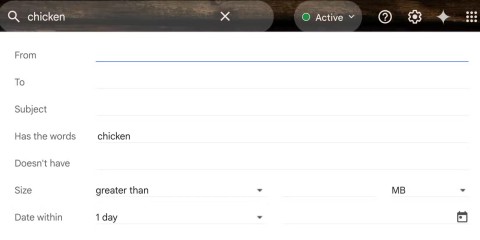Veel mensen denken dat iOS-apparaten zijn uitgerust met een Safari- browser met de geweldige Gmail-webinterface, dus wat heeft een aparte Gmail-applicatie nodig? De speciale Gmail-applicatie biedt gebruikers echter hoge snelheid, een gebruiksvriendelijkere en verfijndere interface.
Voor iPhone / iPad-gebruikers: download Gmail voor iOS
Naast inloggen bij Gmail in de webbrowser en de Gmail-app, kunt u eenvoudig toegang tot uw Gmail-account of Google Apps-account instellen in iPhone Mail. Het volgende artikel helpt u daarbij.
Voeg Gmail toe aan iPhone Mail
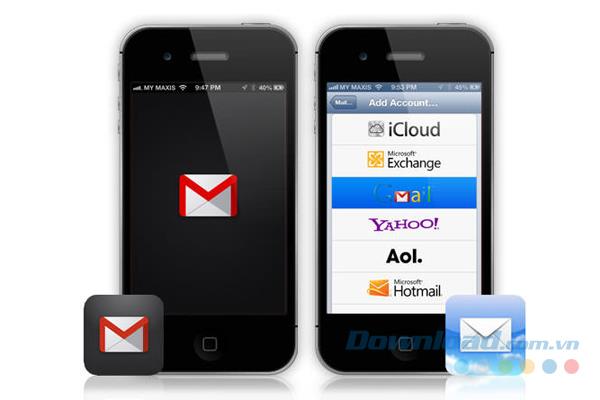
Naast het toevoegen van Gmail als IMAP- of POP- account , kunt u Gmail ook toevoegen als een Exchange-account . Hierdoor kan Gmail nieuwe e-mail naar uw iPhone-e-mail brengen, maar gebruikt u slechts één account en wordt uw bestaande Exchange-account vervangen.
Open Gmail op iPhone Mail met IMAP
Voordat u zich met IMAP aanmeldt bij uw Gmail-account in iPhone Mail, moet u ervoor zorgen dat IMAP-toegang is ingeschakeld voor uw Gmail-account en volgt u deze stappen:
- In Instellingen op het startscherm van de iPhone.
- Open de Mail- lijst en selecteer Accounts> Account toevoegen> Google.
- Meld u aan bij uw Gmail-account in Voer uw e-mailadres in onder Aanmelden met uw Google-account en het wachtwoord in Voer uw wachtwoord in.
- Selecteer Opslaan en druk op de Home- knop .
KENNISGEVING:
- Als je authenticatie in twee stappen op Gmail hebt ingeschakeld , voer je de code in die is gegenereerd door Google Authenticator of ontvang je de code via een bericht, voer je de code in en druk je op Enter.
- Zorg ervoor dat je Mail hebt ingeschakeld (je kunt Contacten, Kalenders, Notities inschakelen en toegang tot je Gmail- en Google Agenda- adresboek op iOS instellen, en notities synchroniseren via hun respectieve Gmail-accounts.
- Als je een Gmail-account hebt ingesteld om met andere e-mailadressen te werken, kun je deze adressen ook gebruiken om te verzenden vanaf iPhone Mail, mail te verplaatsen, spam te markeren, labels toe te passen, enz.
Open Gmail op iPhone Mail 2/3/4 met IMAP
Hier leest u hoe u toegang krijgt tot uw Gmail-account op iPhone Mail versie 2/3/4 met IMAP:
- Zorg ervoor dat IMAP-toegang is ingeschakeld voor uw Gmail-account.
- In Instellingen op het startscherm van de iPhone.
- Selecteer Mail, Contacten, Kalender.
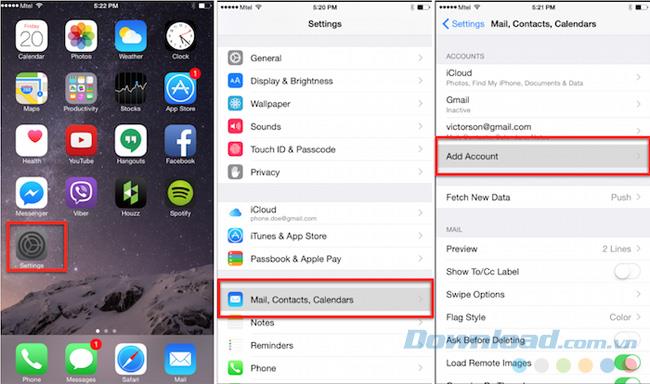
- Selecteer Account toevoegen> Google Mail.
- Log in op uw Gmail-account.
- Typ Gmail bij Beschrijving en selecteer Opslaan.
- Tik op Gmail (of de accountnaam die je hebt ingesteld) en klik op Geavanceerd.
- Selecteer Verwijderen> Nooit en druk vervolgens op de starttoets .
Toegang tot Gmail op iPhone Mail 1.x met IMAP
- Zorg ervoor dat IMAP-toegang is ingeschakeld voor uw Gmail-account.
- In Instellingen op het startscherm van de iPhone.
- Open de e- maillijst en selecteer Accounts> Account toevoegen> Overige.
- Klik op IMAP.
- Voer een naam in de naam in en een Gmail- adres in het adres en klik vervolgens op Gmail in Beschrijving .
- In de Inkomende mailserver sectie:
-
- Voer imap.gmail.com in bij Hostnaam.
- Log in op uw Gmail-account.
- In de uitgaande mailserver (SMTP) sectie:
-
- Voer smtp.gmail.com in bij Hostnaam.
- Log in op uw Gmail-account.
- Klik vervolgens op Geavanceerd en selecteer:
-
- Op de server | [Gmail] / Concepten in de Concepten-mailbox.
- Verwijderde berichten in Verzonden mailbox.
- Op de server | [Gmail] / Prullenbak in verwijderde mailbox.
- Zorg ervoor dat u de AAN- modus heeft ingeschakeld op Inkomend gebruik SSL en Uitgaand gebruik SSL.
- Controleer het wachtwoord dat is geselecteerd in Verificatie en keer terug naar het startscherm van de iPhone om het nieuwe account op te slaan.
Toegang tot Gmail op iPhone Mail met POP
Volg deze instructies om een Gmail-account op iPhone Mail in te stellen met POP (zorg ervoor dat POP-toegang is ingeschakeld voor je Gmail-account):
- In Instellingen op het startscherm van de iPhone.
- Open de e- maillijst en selecteer Accounts> Account toevoegen> Overige.
- Klik op Mail-account toevoegen , meld u aan bij uw Gmail-account en selecteer Volgende.
- Selecteer POP en typ pop.gmail.com in Hostnaam onder Inkomende mailserver.
- Voer het Gmail-adres in de gebruikersnaam in onder Inkomende mailserver.
- Voer smtp.gmail.com in bij Hostnaam onder Server voor uitgaande e-mail.
- Meld u aan bij uw Gmail-account onder Uitgaande e-mailserver en selecteer Opslaan.
- Tik op het nieuwe Gmail-account en selecteer smtp.gmail.com in Server voor uitgaande e-mail.
- Selecteer opnieuw smtp.gmail.com onder Primaire server.
- Voer 465 in bij Serverpoort en selecteer vervolgens Gereed.
Vermijd het ontvangen van kopieën van e-mail die u vanuit iPhone Mail verstuurt

Houd er rekening mee dat u een kopie ontvangt van alle berichten die u via iPhone Mail verstuurt via uw Gmail-account. Idealiter zou u alle berichten moeten negeren en verwijderen.
U kunt proberen uit te schakelen recent ( Recente ) Gmail om te voorkomen dat deze kopieën. Deze optie kan echter het beste alleen worden gebruikt als u niet tegelijkertijd toegang heeft tot uw Gmail-account vanuit een ander e-mailprogramma of mobiele applicatie.
Dus, naast het inloggen van Gmail in een webbrowser en het downloaden van de Gmail-app op iOS-apparaten, weet je nu een andere manier om toegang te krijgen tot je Gmail-account via iPhone Mail zoals de tutorial hierboven.
Ik wens u een succesvolle implementatie!