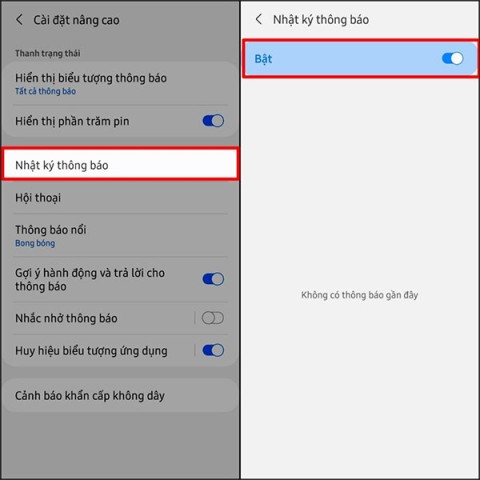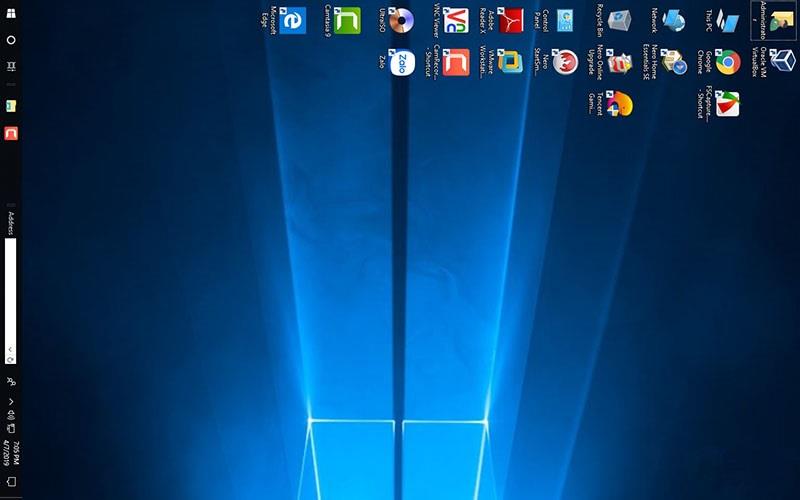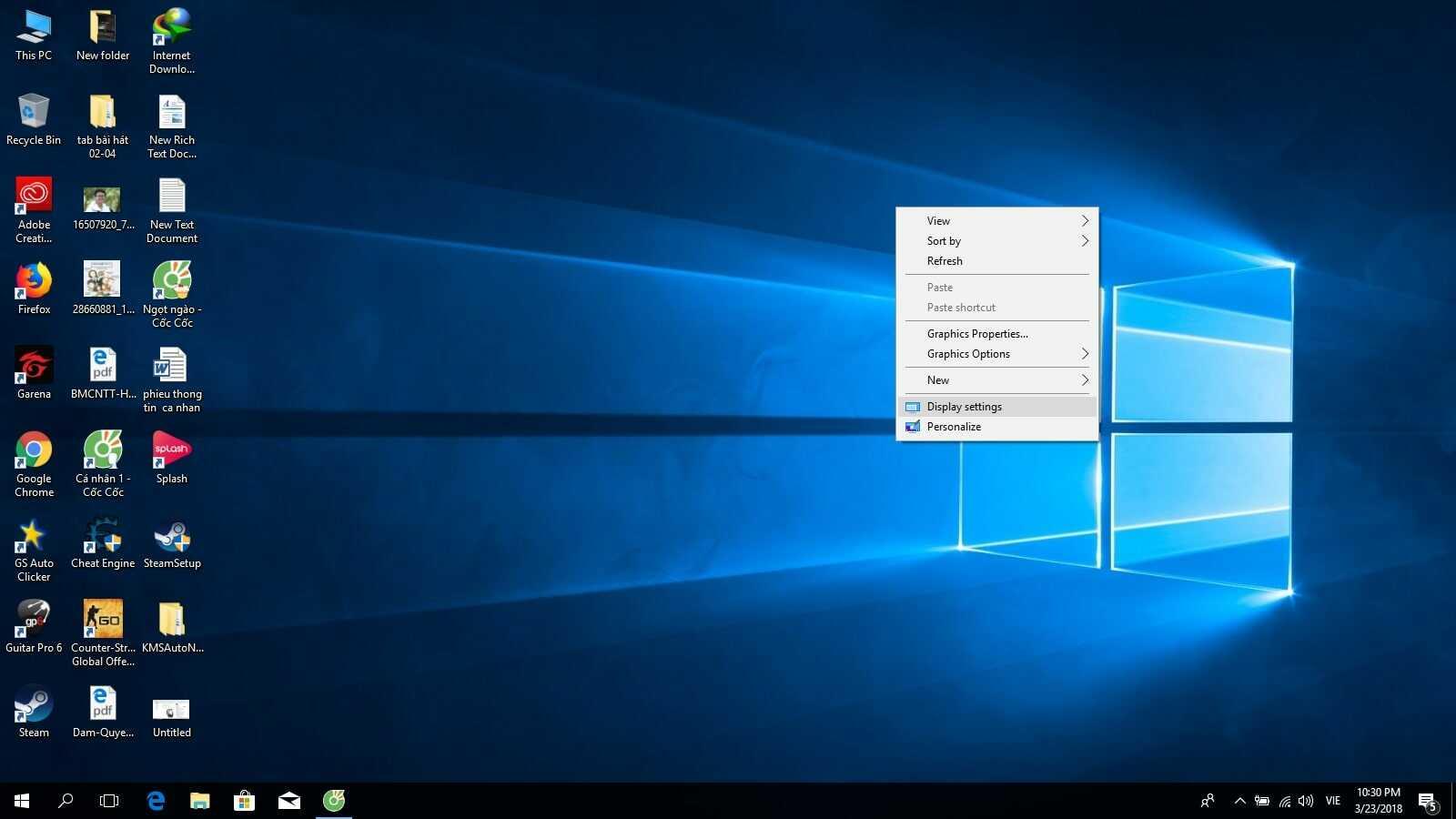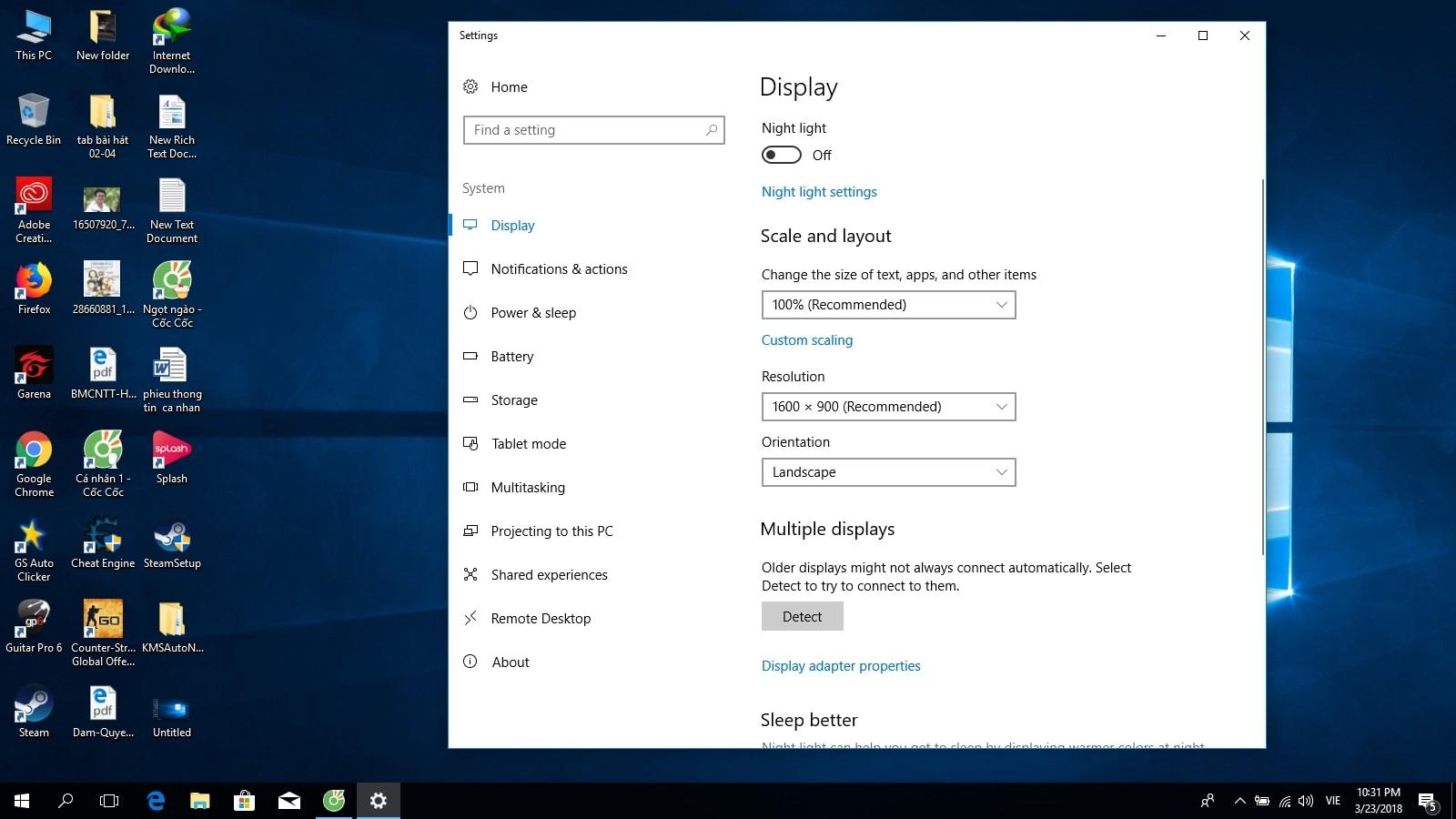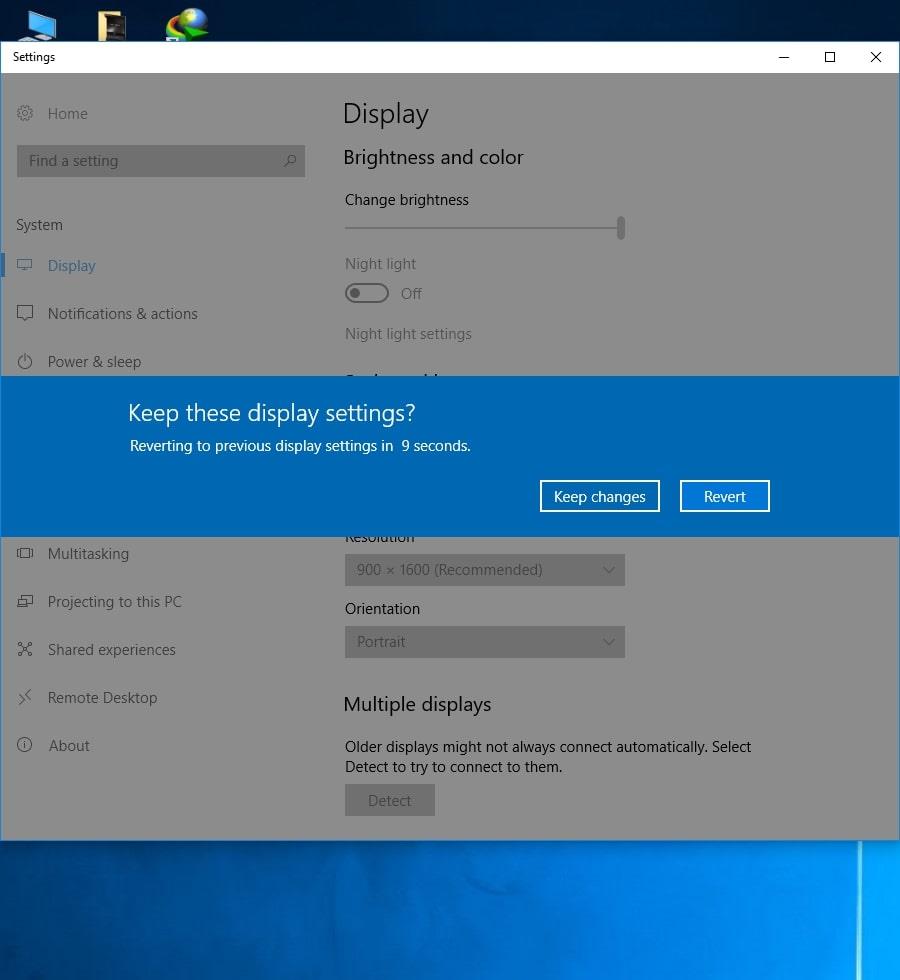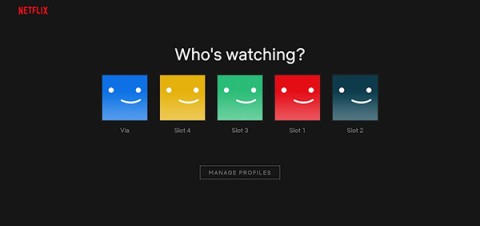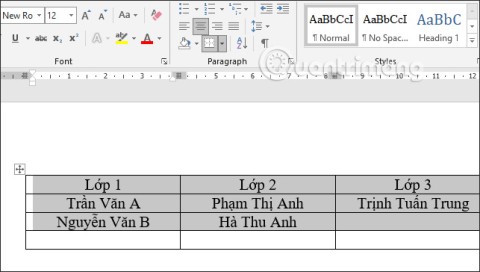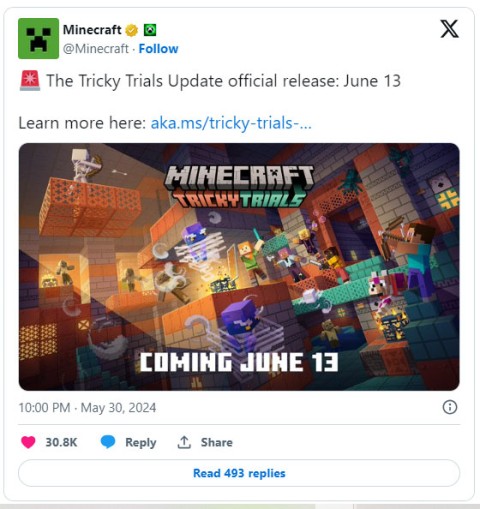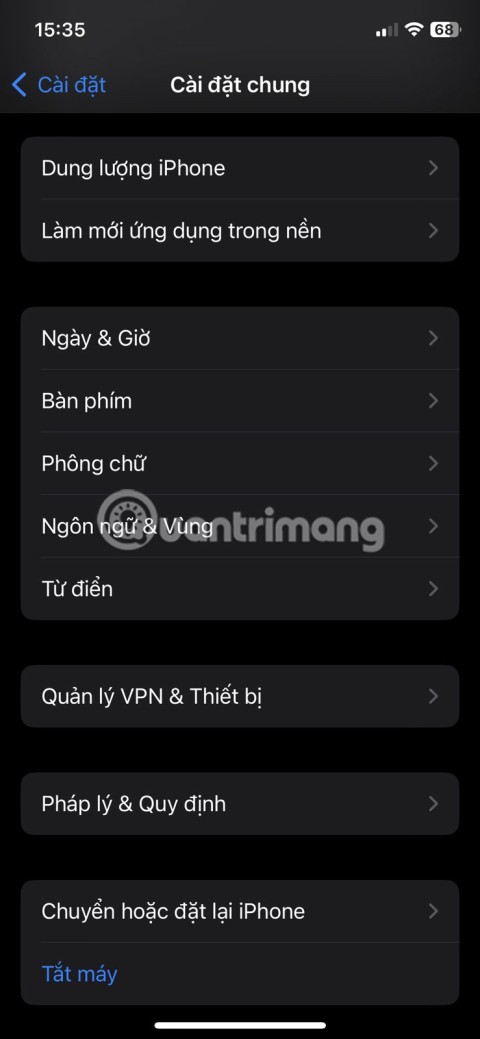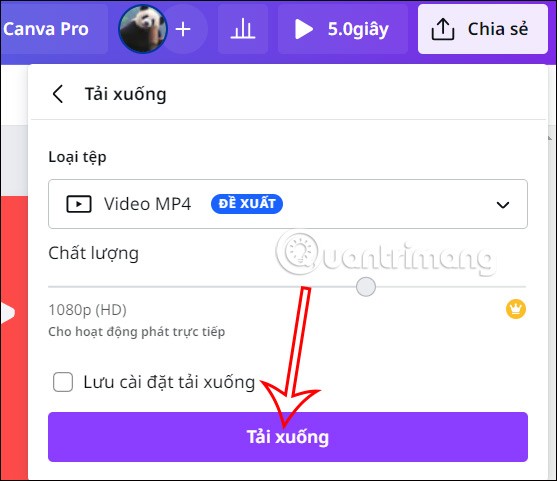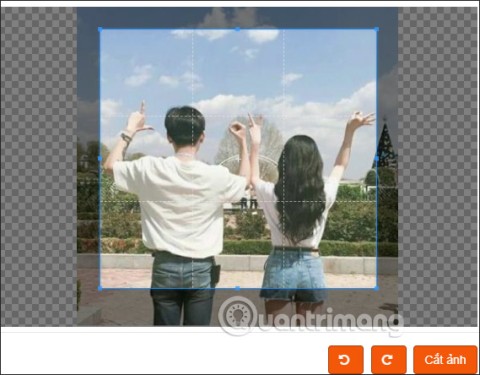Het scherm draait horizontaal en verticaal naar buiten, zal de weergave vergelijkbaar zijn? het antwoord is nee en we zullen op een paar bewerkingen moeten vertrouwen om de weergave aan te passen zodat deze vergelijkbaar is met de positie van het computerscherm. Dus hoe draai je het computerscherm op het besturingssysteem? Laten we het in dit artikel uitzoeken met WebTech360 .
Het doel van het draaien van het computerscherm
Momenteel zijn niet alle documenten of video's opgemaakt als een horizontale rechthoek. Als je naar de nieuwe muziekclips kijkt, zie je veel crew verticaal fotograferen. Bij een computerscherm is kijken in deze richting helemaal niet handig en moet je het aanpassen. Het werken met het besturingssysteem helpt u daarbij.
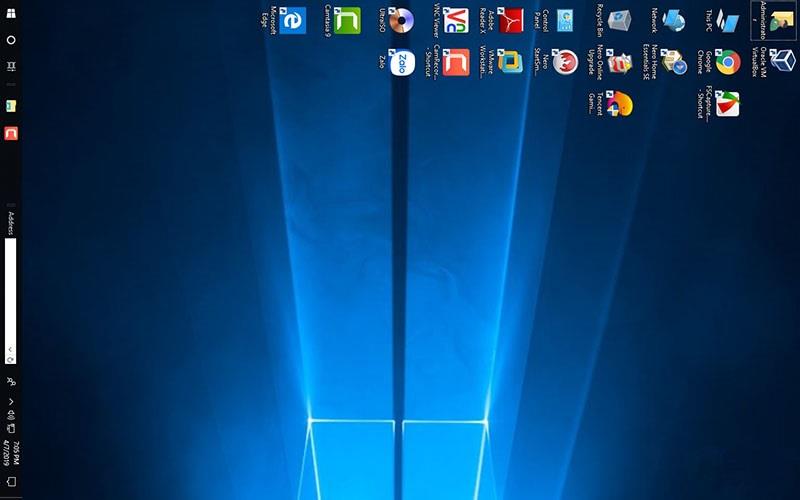
Draai het computerscherm om werk en entertainment te ondersteunen
Als u een persoon bent die vaak documenten leest, vooral e-boeken, zal het horizontale scherm de lettergrootte veel kleiner maken. Soms moet u downloaden en formatteren om alle inhoud bij te houden. Als u weet hoe u het scherm verticaal moet draaien , hoeft u het niet te downloaden, waardoor het geheugengebruik wordt beperkt. Je kunt het direct lezen en wanneer je het niet meer nodig hebt, hoef je het niet te verwijderen.
Manieren om het computerscherm te draaien met het Windows-besturingssysteem
De meeste computers met het Windows-besturingssysteem kunnen schermrotatie uitvoeren. Sommige fabrikanten kunnen deze functie echter uitschakelen in standaardlaptops voor oudere mensen, om verkeerde manipulatie te voorkomen. Of u het computerscherm kunt draaien of niet, hangt af van de hardwarefabrikant. Als je deze activiteit nodig hebt, doe dan het volgende:
Draai het computerscherm met sneltoetsen
Als uw computer een door Intel geleverde videokaart gebruikt , controleert u dit met sneltoetsen. U kunt enkele sneltoetsen gebruiken om de oriëntatie van het scherm in slechts enkele seconden te wijzigen. Met modellen voor AMD en Nvidia die kaarten leveren, zal het niet mogelijk zijn om met deze snelkoppelingen aan te passen.
Concreet kunt u proberen de volgende toetsencombinatie te gebruiken:
- Draai het scherm 90 graden naar links: Ctrl + Alt +
- Draai het scherm 90 graden naar rechts: Ctrl + Alt + →
- Draai het scherm: Ctrl + Alt +
- Roteren in de oorspronkelijke richting: Ctrl + Alt +
Pas de richting van het scherm aan door het handmatig aan te passen in het gedeelte Weergave
Stap 1: Klik eerst met de rechtermuisknop op het computerscherm en selecteer vervolgens Beeldscherminstellingen .
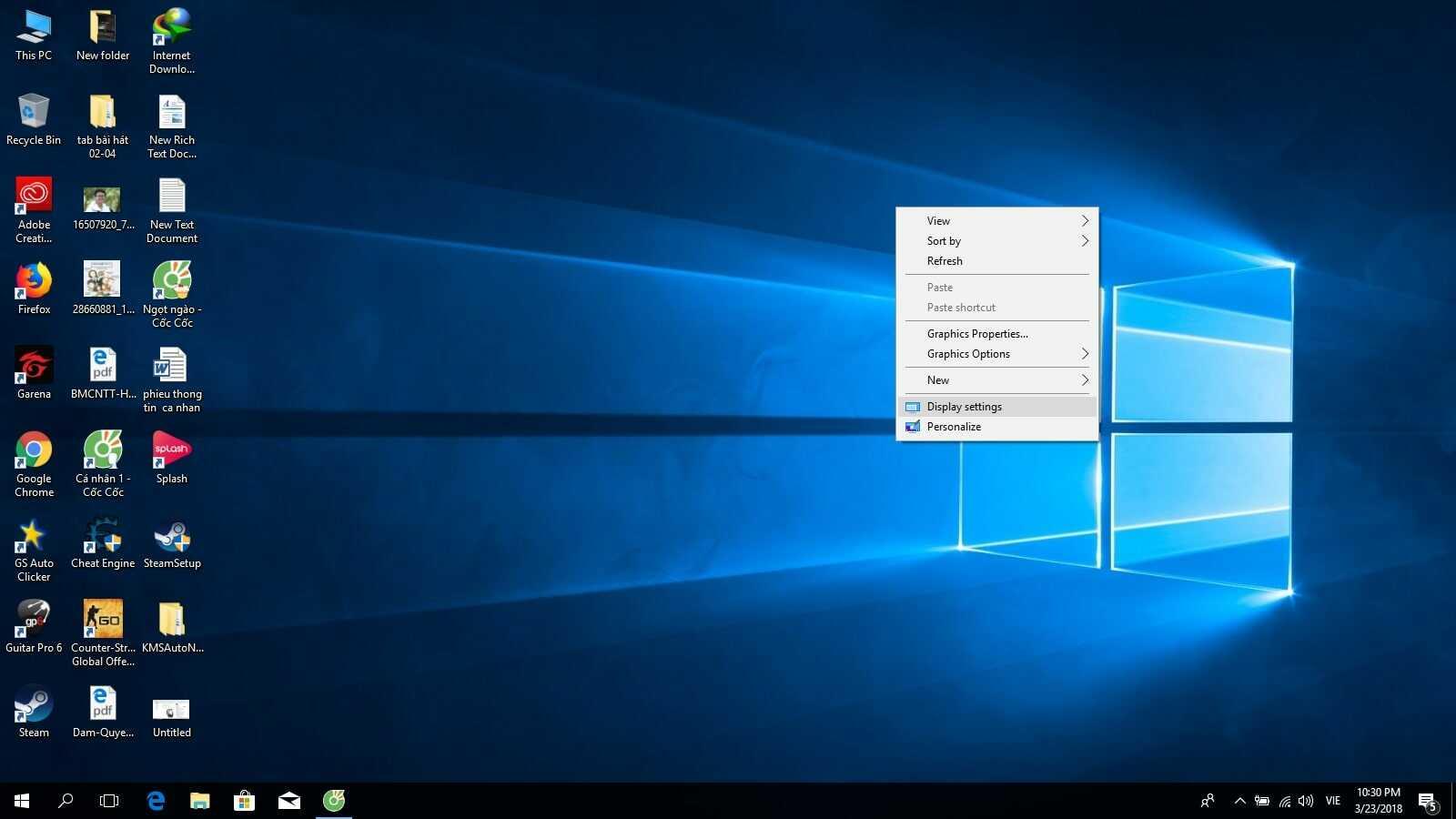
Stap 2: U vindt de optie Oriëntatie , de functie van elke knop is als volgt:
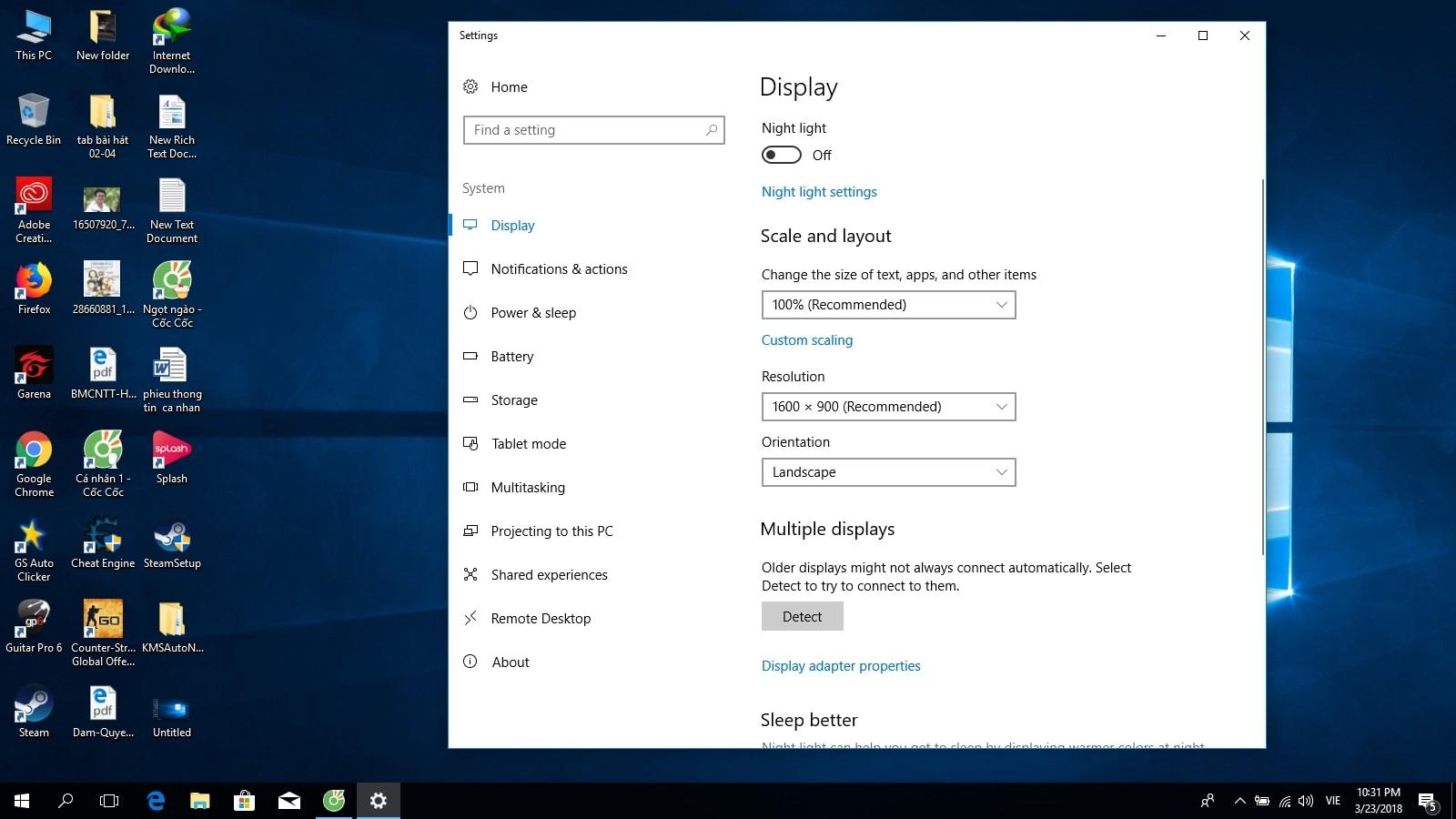
- Liggend: is de normale schermmodus
- Liggend (omgedraaid): Draai het scherm ondersteboven
- Portret: draai het scherm naar links
- Portret (omgedraaid): Draai het computerscherm naar rechts.
Stap 3: Om de geselecteerde schermoriëntatie op te slaan, drukt u op de knop Wijzigingen behouden . Als u dit niet wilt, drukt u op terugzetten om terug te keren naar de oude staat.
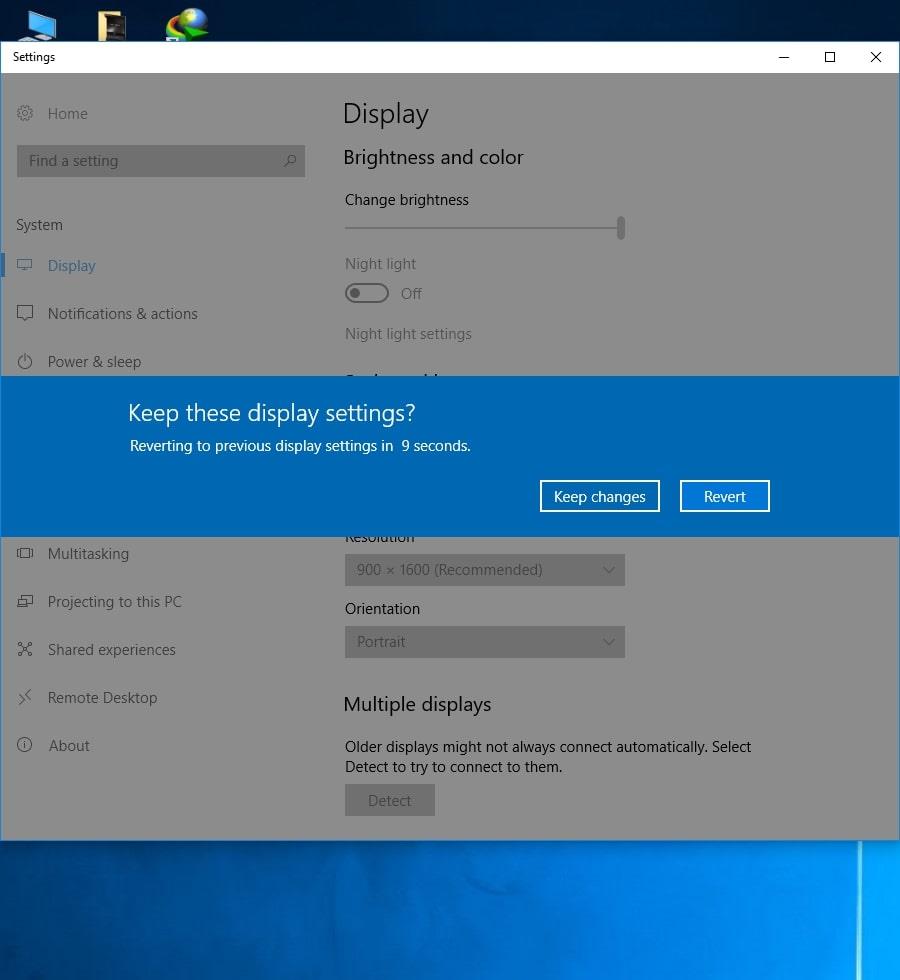
Hoe het computerscherm aan te passen dat 90 graden is gedraaid
Er zijn 3 manieren om de rotatie van het computerscherm dat 90 graden wordt gedraaid op alle versies van Windows als volgt aan te passen:
Methode 1:
Als de bovenstaande snelkoppelingen niet kunnen worden gebruikt, controleer dan de videokaart van uw computer. Gewoonlijk zullen fabrikanten het programma in het bedieningspaneel integreren, zodat u het scherm naar behoefte verticaal en horizontaal kunt draaien. U hoeft alleen maar met de rechtermuisknop op een lege ruimte op het bureaublad te klikken en " Roteren " of " Oriëntatie " te selecteren. U kunt ook naar het gedeelte " Startmenu " gaan om deze opties te selecteren.
Kies bij de door AMD geleverde videokaart voor AMD Catalyst Control Center . Vervolgens vindt u " Desktop Properties " en selecteert u " Rotation ". Bij Nvidia-kaarten kies je " Draai beeldscherm " om de oriëntatie van het computerscherm aan te passen.
Methode 2:
Nadat u de programma's hebt geselecteerd om de schermoriëntatie aan te passen , kunt u snelkoppelingen maken om de bediening later eenvoudiger te maken. Deze bewerking is alleen voor apparaten die AMD-videokaarten gebruiken . U hoeft alleen maar met de rechtermuisknop te klikken, " Catalyst Control Center " te selecteren, vervolgens " Display Manager " te selecteren en vervolgens " Sneltoetsen " te selecteren.
Op dit moment heeft u het recht om toetsaanslagen in te stellen om het scherm naar wens te draaien. U kiest de combinaties waarvan u denkt dat ze het eenvoudigst en het gemakkelijkst te onthouden zijn, zodat u, wanneer u begint, alleen snel hoeft te handelen om aan uw behoeften te voldoen.
Methode 3:
Als uw computer niet beschikt over de bovenstaande aanpassingen, of als u vindt dat het te ingewikkeld is, gebruikt u de onderstaande methode. U vindt het menu " Oriëntatie " in het venster Venster en selecteert vervolgens de gewenste oriëntatie. De standaard die momenteel wordt gebruikt, is " Liggend ", wat betekent dat het scherm horizontaal is. Als u het scherm verticaal wilt draaien , schakelt u het item uit en selecteert u een ander item.
Als dit gedeelte ontbreekt, kies er dan voor om de stuurprogramma's van uw computer bij te werken om de videokaart te activeren. U kunt het downloaden van de fabrikant of Windows Update gebruiken.
Hierboven vindt u gedetailleerde informatie over hoe u het computerscherm horizontaal en verticaal kunt draaien volgens de eenvoudigste en snelste behoeften. Hopelijk heb je met deze instructies meer tips om je apparaat effectief te gebruiken wanneer dat nodig is. Als u de videokaart moet vervangen om betere bewerkingen uit te voeren, raadpleeg dan onmiddellijk het product op de website van WebTech360 .