Verschil tussen gewone tv en smart-tv

Smart-tv's hebben de wereld veroverd. Dankzij zoveel geweldige functies en internetverbinding heeft technologie de manier waarop we televisiekijken veranderd.
Fix Kan niet inloggen op Windows 10 probleem: Windows-besturingssysteem houdt zichzelf up-to-date met de nieuwste bestanden. In de nieuwere versie van Windows krijgt u veel nieuwe functies, beveiliging en bugfixes, maar u kunt ook de aanwezigheid van enkele problemen niet uitsluiten. Als het gaat om inloggen op uw Windows, kunt u inloggen met een lokaal account of Microsoft-account . Microsoft-account vereist dat u een Microsoft-account hebt waarmee u toegang kunt krijgen tot verschillende Microsoft-functies. Aan de andere kant, als u een lokaal account gebruikt, krijgt u geen toegang tot die functies. Afhankelijk van uw wensen kunt u het account kiezen of tussen de accounts wisselen.
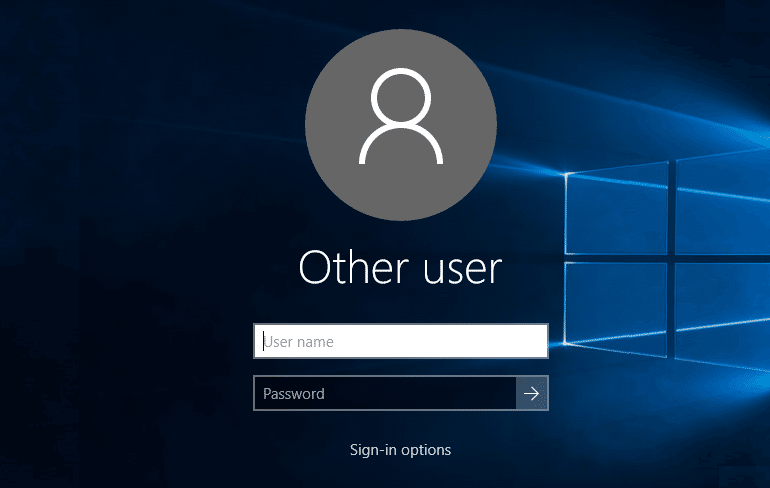
Een van de vele problemen met Windows is dat u niet kunt inloggen op uw Windows 10 . Het is een van de meest frustrerende en vervelende problemen. Je moet aan belangrijke opdrachten werken, en je kunt niet inloggen op je apparaat, hoe irritant dat ook is. U hoeft niet in paniek of geïrriteerd te raken, want hier gaan we enkele haalbare methoden bespreken om deze fout op te lossen. Dus maak je klaar om technieken te leren om de Windows-fouten te verslaan. Als het gaat om het achterhalen van de oorzaken van deze fout, kunnen er veel zijn. Daarom hebben we verschillende methoden opgenomen om te verhelpen dat u niet kunt inloggen op Windows 10? Los Windows-aanmeldingsproblemen op.
Inhoud
Kunt u niet inloggen op Windows 10? Los Windows-aanmeldingsproblemen op!
Zorg ervoor dat u een herstelpunt maakt voor het geval er iets misgaat.
Methode 1 – Controleer je fysieke toetsenbord
Meestal gebruiken we ons fysieke toetsenbord om het wachtwoord in te voeren om in te loggen op ons account. Zorg ervoor dat het goed werkt en dat er geen schade is. Bovendien wijzen sommige toetsenborden verschillende toetsen toe aan speciale tekens, wat het probleem kan veroorzaken om in te loggen op uw Windows 10. Als u niet in staat bent om het juiste wachtwoord in te voeren, hoe u kunt inloggen. Koop een ander toetsenbord, zorg ervoor dat u de juiste plaatsingen en goed werken. Als dit je niet helpt, ga je gang en gebruik je het schermtoetsenbord:
1. Op het inlogscherm vindt u het pictogram Toegankelijkheid rechtsonder.
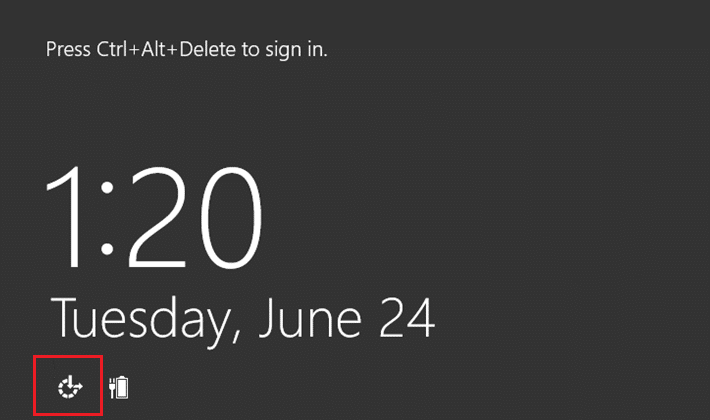
2.Hier moet je het schermtoetsenbord kiezen.
3.Je ziet een toetsenbord op je scherm.
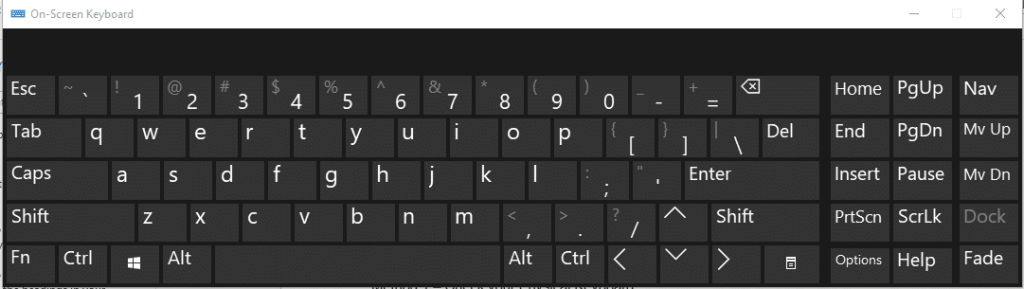
4.Gebruik het schermtoetsenbord om uw wachtwoord in te voeren en kijk of u kunt inloggen.
5. Veel gebruikers hebben hun problemen met deze methode opgelost. Als het probleem zich echter blijft voordoen, kunt u verder gaan en een andere methode proberen om het probleem Kan niet aanmelden bij Windows 10 op te lossen.
Methode 2 - Zorg ervoor dat uw apparaat met internet is verbonden
Als u onlangs het wachtwoord van uw Microsoft-account hebt gewijzigd , is het mogelijk dat uw computer dit nog niet heeft geregistreerd.
Daarom moet u ervoor zorgen dat uw systeem is verbonden met internet. Hiermee registreert uw pc uw nieuwe wachtwoord en kunt u met het nieuwe wachtwoord inloggen op uw apparaat.

Methode 3 - Start uw apparaat opnieuw op in de veilige modus
Als u zich helaas nog steeds niet kunt aanmelden bij Windows 10, moet u uw apparaat opnieuw opstarten in de veilige modus. Terwijl u uw pc in de veilige modus gebruikt, kunt u verschillende problemen op uw pc vinden en kunt u mogelijk Windows 10 aanmeldingsproblemen oplossen.
1. Houd de Shift-knop ingedrukt en start uw pc opnieuw op
2. Het geavanceerde opstartmenu wordt geopend op uw scherm waar u naar het gedeelte Problemen oplossen moet navigeren .

3.Navigeer naar Geavanceerde opties > Opstartinstellingen .

4.Klik op de knop Opnieuw opstarten .

5.In een nieuw venster worden verschillende opstartopties geopend om uit te kiezen. Hier moet u Veilige modus inschakelen met netwerkoptie selecteren.

6.Laat de computer opnieuw opstarten. Nu kunt u in de veilige modus het probleem en de oplossingen ervan achterhalen.
Methode 4 – Gebruik een lokaal account in plaats van Microsoft
Zoals we allemaal weten in de nieuwe versie van Windows, kunt u de opties hebben om u aan te melden op uw apparaat met een Microsoft-account of een lokaal account. U moet eerst overschakelen van Microsoft-account naar Lokaal account om het probleem Kan niet inloggen op Windows 10 op te lossen.
1.Druk op Windows-toets + I om Instellingen te openen en klik vervolgens op Accounts.
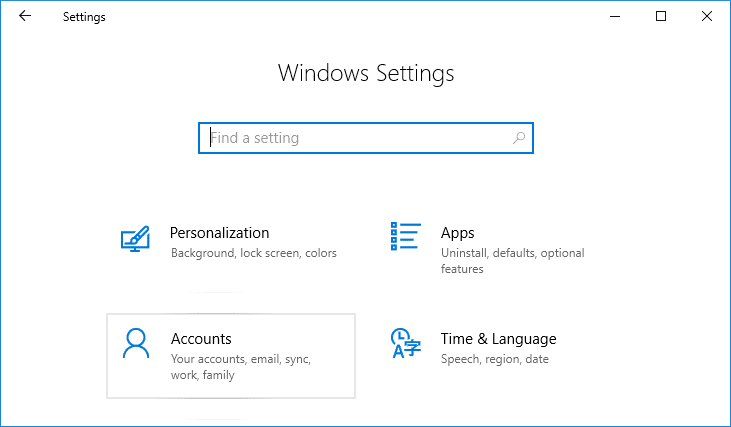
2.Klik in het linkermenu op Uw info.
3. Klik nu op Aanmelden met de lokale accountlink .
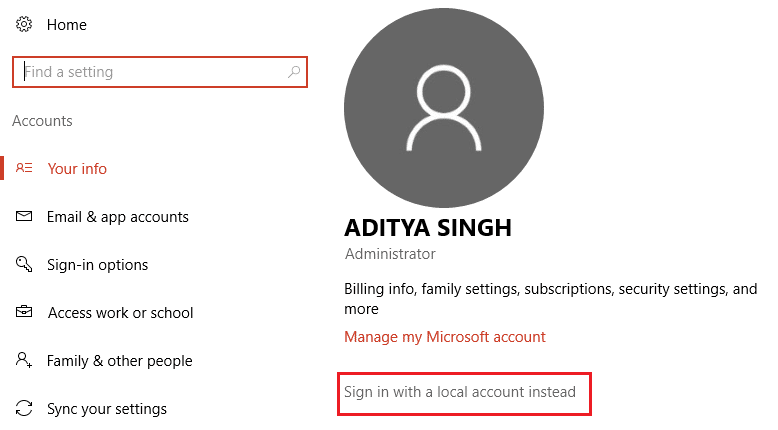
4.Typ uw wachtwoord en klik op Volgende.
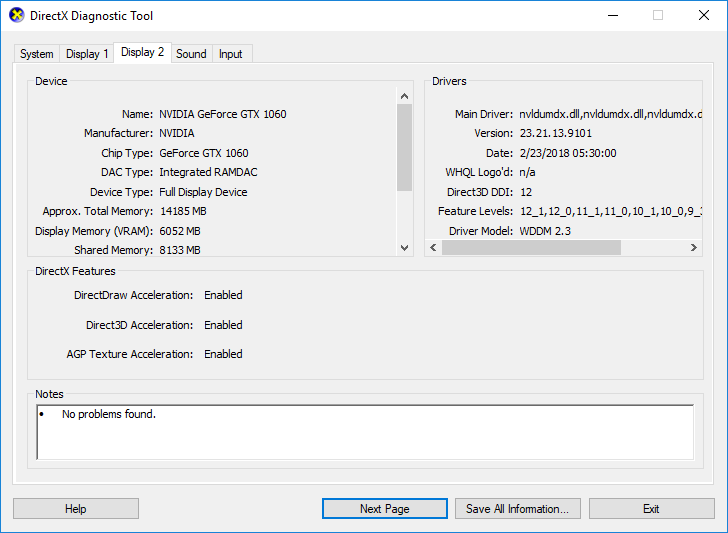
5.Typ Lokale account gebruikersnaam en klik op Volgende.
6.Klik op de knop Afmelden en voltooien
7. Nu kunt u zich aanmelden bij Windows 10 met uw lokale account en kijken of u de aanmeldingsproblemen van Windows 10 kunt oplossen.
Methode 5 – Installeer Windows Updates
Windows-updates brengen updatebestanden en patches voor bugfixes voor uw apparaat om een betere gebruikerservaring te garanderen. Daarom moet u ervoor zorgen dat u alle nieuwste bijgewerkte Windows-bestanden hebt geïnstalleerd. Windows-update zal veel problemen van uw apparaat oplossen en oplossen.
1.Druk op de Windows-toets of klik op de Start-knop en klik vervolgens op het tandwielpictogram om Instellingen te openen .

2.Klik op Update en beveiliging in het venster Instellingen.

3. Klik nu op Controleren op updates.

4.Het onderstaande scherm verschijnt met beschikbare updates en begint te downloaden.

Nadat het downloaden is voltooid, installeert u ze en wordt uw computer up-to-date. Kijk of u het probleem kunt oplossen Kan niet inloggen op Windows 10 , zo niet, ga dan verder met de volgende methode.
Methode 6 - Systeemherstel uitvoeren
1.Typ control in Windows Search en klik vervolgens op de snelkoppeling " Configuratiescherm " in het zoekresultaat.

2.Schakel de modus ' Bekijken op ' naar ' Kleine pictogrammen '.

3.Klik op ' Herstel '.
4.Klik op ' Systeemherstel openen ' om recente systeemwijzigingen ongedaan te maken. Volg alle benodigde stappen.

5. Klik nu vanuit het venster Systeembestanden en instellingen herstellen op Volgende.

6.Selecteer het herstelpunt en zorg ervoor dat dit herstelpunt is gemaakt voordat u te maken kreeg met het probleem "Kan niet inloggen op Windows 10".

7.Als u geen oude herstelpunten kunt vinden, vink dan " Meer herstelpunten weergeven " aan en selecteer vervolgens het herstelpunt.

8.Klik op Volgende en bekijk alle instellingen die u hebt geconfigureerd.
9. Klik ten slotte op Voltooien om het herstelproces te starten.

Methode 7 – Scannen op virussen en malware
Soms is het mogelijk dat een virus of malware uw computer aanvalt en uw Windows-bestand corrumpeert, wat op zijn beurt Windows 10 inlogproblemen veroorzaakt. Dus door een virus- of malwarescan van uw hele systeem uit te voeren, leert u het virus kennen dat het inlogprobleem veroorzaakt en kunt u het gemakkelijk verwijderen. Daarom moet u uw systeem scannen met antivirussoftware en onmiddellijk alle ongewenste malware of virussen verwijderen . Als u geen antivirussoftware van derden hebt, hoeft u zich geen zorgen te maken, u kunt de ingebouwde malwarescantool van Windows 10 gebruiken, genaamd Windows Defender.
1.Open Windows Defender.

2.Klik op de sectie Virus en bedreigingen.
3.Selecteer Geavanceerde sectie en markeer Windows Defender Offline-scan.
4. Klik ten slotte op Nu scannen.

5. Nadat de scan is voltooid en er malware of virussen worden gevonden, verwijdert Windows Defender deze automatisch. '
6. Ten slotte start u uw pc opnieuw op en kijkt u of u het probleem Fix Can't login to Windows 10 kunt oplossen.
Methode 8 – Opstartherstel uitvoeren
1. Druk in het inlogscherm op Shift en selecteer Opnieuw opstarten. U komt dan direct in het scherm Kies een optie.

2.Klik in het scherm Kies een optie op Problemen oplossen .

3.Klik in het scherm Problemen oplossen op de optie Geavanceerd .

4.Klik in het scherm Geavanceerde opties op Automatisch herstellen of Opstartherstel .

5.Wacht tot de automatische/ opstartreparaties van Windows zijn voltooid.
6.Herstart en je hebt met succes Fix Kan niet inloggen op Windows 10 probleem, zo niet, ga verder.
Lees ook Hoe u de automatische reparatie kunt repareren, kan uw pc niet repareren .
Methode 9 - Voer SFC- en DISM-opdracht uit
1.Druk op Windows-toets + X en klik vervolgens op Command Prompt (Admin).

2. Typ nu het volgende in de cmd en druk op enter:
Sfc /scannow sfc /scannow /offbootdir=c:\ /offwindir=c:\windows (Als bovenstaande niet lukt, probeer dan deze)

3. Wacht tot het bovenstaande proces is voltooid en start uw pc opnieuw op.
4.Open opnieuw cmd en typ de volgende opdracht en druk na elke opdracht op enter:
Dism /Online /Cleanup-Image /CheckHealth Dism /Online /Cleanup-Image /ScanHealth Dism /Online /Cleanup-Image /RestoreHealth

5.Laat de opdracht DISM uitvoeren en wacht tot deze is voltooid.
6. Als het bovenstaande commando niet werkt, probeer dan het onderstaande:
Dism /Image:C:\offline /Cleanup-Image /RestoreHealth /Bron:c:\test\mount\windows Dism /Online /Cleanup-Image /RestoreHealth /Bron:c:\test\mount\windows /LimitAccess
Opmerking: Vervang C:\RepairSource\Windows door de locatie van uw reparatiebron (Windows-installatie- of herstelschijf).
7. Start uw pc opnieuw op om de wijzigingen op te slaan en kijk of u het probleem Fix Kan niet aanmelden bij Windows 10 kunt oplossen.
Methode 10 - Windows opnieuw instellen
Opmerking: als u geen toegang kunt krijgen tot uw pc, start u uw pc een paar keer opnieuw op totdat u Automatisch herstellen start . Navigeer vervolgens naar Problemen oplossen> Deze pc opnieuw instellen> Alles verwijderen.
1.Druk op Windows-toets + I om Instellingen te openen en klik vervolgens op het pictogram Update & Beveiliging.

2.Selecteer in het linkermenu Herstel.
3.Klik onder Deze pc opnieuw instellen op de knop "Aan de slag ".

4.Selecteer de optie om mijn bestanden te behouden .

5.Voor de volgende stap wordt u mogelijk gevraagd om installatiemedia voor Windows 10 te plaatsen, dus zorg ervoor dat u deze gereed heeft.
6. Selecteer nu uw versie van Windows en klik op alleen het station waarop Windows is geïnstalleerd > Gewoon mijn bestanden verwijderen.

5.Klik op de Reset-knop.
6.Volg de instructies op het scherm om de reset te voltooien.
Aanbevolen:
Hopelijk helpt een van de bovengenoemde 10 methoden u bij het oplossen van problemen met Windows 10 . Het wordt echter altijd aanbevolen dat u een back-up van uw systeemgegevens maakt terwijl u deze stappen uitvoert. De meeste stappen vereisen manipulatie van Windows-registerbestanden, instellingen en andere secties die gegevensverlies kunnen veroorzaken. Het is niet nodig maar het kan gebeuren. Neem daarom altijd enkele voorzorgsmaatregelen.
Smart-tv's hebben de wereld veroverd. Dankzij zoveel geweldige functies en internetverbinding heeft technologie de manier waarop we televisiekijken veranderd.
Koelkasten zijn vertrouwde apparaten in huishoudens. Koelkasten hebben meestal twee compartimenten. Het koelvak is ruim en heeft verlichting die automatisch aangaat wanneer de gebruiker het vak opent. Het vriesvak is smal en heeft geen verlichting.
Wi-Fi-netwerken worden niet alleen beïnvloed door routers, bandbreedte en interferentie, maar er zijn een aantal slimme manieren om uw netwerk te versterken.
Als u terug wilt naar de stabiele iOS 16 op uw telefoon, vindt u hier de basisgids voor het verwijderen van iOS 17 en downgraden van iOS 17 naar 16.
Yoghurt is een heerlijk voedingsmiddel. Is het goed om elke dag yoghurt te eten? Hoe verandert je lichaam als je elke dag yoghurt eet? Laten we het samen ontdekken!
In dit artikel worden de meest voedzame rijstsoorten besproken en hoe u de gezondheidsvoordelen van de rijst die u kiest, optimaal kunt benutten.
Een slaapschema en bedtijdroutine opstellen, uw wekker verzetten en uw dieet aanpassen zijn enkele maatregelen die u kunnen helpen om beter te slapen en 's ochtends op tijd wakker te worden.
Huren alstublieft! Landlord Sim is een simulatiespel voor mobiel op iOS en Android. Je speelt als verhuurder van een appartementencomplex en begint met het verhuren van een appartement. Je doel is om het interieur van je appartement te verbeteren en het gereed te maken voor huurders.
Ontvang de Roblox-gamecode voor Bathroom Tower Defense en wissel deze in voor geweldige beloningen. Ze helpen je bij het upgraden of ontgrendelen van torens met hogere schade.
Laten we op de meest nauwkeurige manier de structuur, symbolen en werkingsprincipes van transformatoren leren kennen.
Van betere beeld- en geluidskwaliteit tot spraakbesturing en meer: deze AI-functies maken smart-tv's zoveel beter!
Aanvankelijk hadden mensen hoge verwachtingen van DeepSeek. Deze AI-chatbot wordt op de markt gebracht als sterke concurrent van ChatGPT en belooft intelligente chatmogelijkheden en -ervaringen.
Het is gemakkelijk om belangrijke details te missen wanneer u andere belangrijke zaken opschrijft. Bovendien kan het maken van aantekeningen tijdens een gesprek afleidend werken. Fireflies.ai is de oplossing.
Axolot Minecraft is een geweldige assistent voor spelers die onderwater opereren, als ze maar weten hoe ze deze moeten gebruiken.
De configuratie van A Quiet Place: The Road Ahead wordt als zeer positief beoordeeld. Houd hier dus rekening mee voordat u besluit om te downloaden.













