Hoe vind ik opgeslagen wachtwoorden in Windows 10? Een groot aantal programma's en websites vraagt gebruikers meestal om hun wachtwoord op te slaan voor later gebruik op hun pc en mobiele telefoon. Dit wordt meestal opgeslagen in software zoals Instant Messenger, Windows Live Messenger en populaire browsers zoals Google Chrome, Internet Explorer, Microsoft Edge, Mozilla Firefox, en Opera. Deze wachtwoorden worden bewaard in het secundaire geheugen en kunnen zelfs worden opgehaald als het systeem is uitgeschakeld. Gebruikersnamen en bijbehorende wachtwoorden worden opgeslagen in het register, in de Windows Vault, of in referentiebestanden, allemaal in een gecodeerd formaat dat eenvoudig kan worden gedecodeerd met uw Windows-wachtwoord.
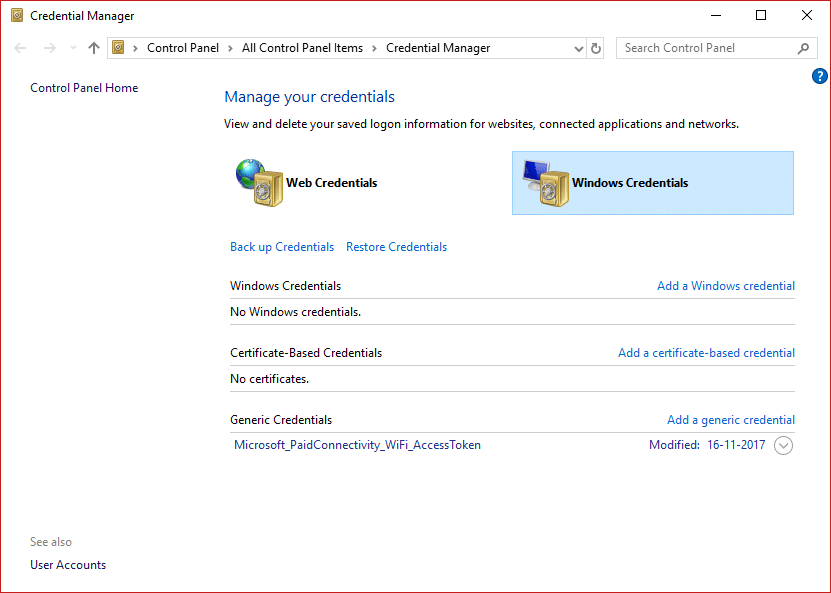
Een veel voorkomende taak voor eindgebruikers is om alle opgeslagen wachtwoorden op hun computer te achterhalen. Dit helpt bij het herstellen van verloren of vergeten toegangsgegevens tot specifieke online services of applicaties. In dit artikel laten we u verschillende tools zien die u kunnen helpen bij het bekijken van verborgen versleutelde wachtwoorden in uw systeem.
Inhoudsopgave
- Hoe vind ik opgeslagen wachtwoorden in Windows 10?
- Methode 1: Windows Credential Manager gebruiken
- Methode 2: Zoek opgeslagen wachtwoorden met behulp van de opdrachtprompt
- Methode 3: Hulpprogramma's van derden gebruiken
Hoe vind ik opgeslagen wachtwoorden in Windows 10?
Er zijn verschillende methoden om opgeslagen wachtwoorden in Windows 10 te vinden. Hieronder worden drie van de meest populaire methoden beschreven.
Methode 1: Windows Credential Manager gebruiken
Windows Credential Manager is een ingebouwde tool waarmee gebruikers hun vertrouwelijke gebruikersnamen en wachtwoorden kunnen opslaan, samen met andere referenties die nodig zijn voor aanmelding bij websites of netwerken. Zo kunt u zich automatisch aanmelden bij sites en wordt tijd bespaard.
Om de opgeslagen wachtwoorden in Windows Credential Manager te bekijken, volgt u deze stappen:
- Zoek naar "Credential Manager" in het zoekvak van het menu Start en klik op het zoekresultaat.
- U ziet twee categorieën: webreferenties en Windows-referenties.
- Klik op de pijl naast Web Wachtwoorden en klik op de Show knop om het wachtwoord te tonen.
- Voer uw Windows-wachtwoord in om het wachtwoord te ontsleutelen.
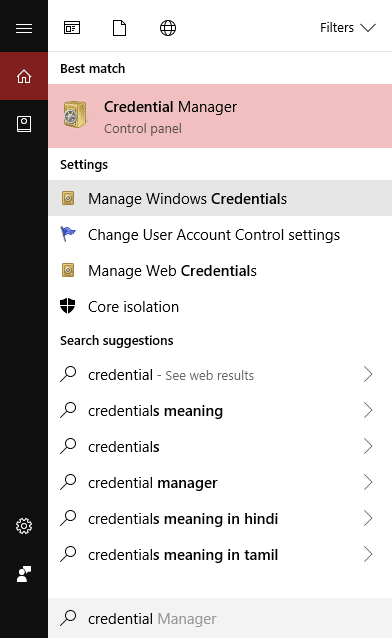
Aanbevolen: Ontdek verborgen wachtwoorden achter een sterretje zonder enige software
Methode 2: Zoek opgeslagen wachtwoorden met behulp van de opdrachtprompt
- Druk op de Windows-toets + S om zoeken te openen, typ "cmd", klik met de rechtermuisknop op de opdrachtprompt en selecteer Als administrator uitvoeren.
- Typ de volgende opdracht in cmd en druk op Enter: rundll32.exe keymgr.dll,KRShowKeyMgr.
- Het venster met opgeslagen gebruikersnamen en wachtwoorden verschijnt.
- Hier kunt u opgeslagen wachtwoorden toevoegen, verwijderen of bewerken.

Er zijn verschillende tools beschikbaar die u helpen uw opgeslagen wachtwoorden te bekijken. Drie populaire opties zijn:
| Hulpprogramma |
Beschrijving |
| Credential File View |
Bekijk verschillende inloggegevens die op uw computer zijn opgeslagen. |
| Vault Password View |
Geeft toegang tot de wachtwoorden opgeslagen in de Windows Vault, vooral nuttig voor Windows 8 en 10 gebruikers. |
| Encrypted Reg View |
Scant het register en decodeert bestaande wachtwoorden. |
Let op: Zorg ervoor dat u een betrouwbare bron gebruikt voor deze tools en wees voorzichtig met uw persoonlijke informatie.
Conclusie
Met behulp van een van de hierboven beschreven methoden kunt u opgeslagen wachtwoorden in Windows 10 vinden of bekijken. Als u nog vragen of twijfels heeft over deze instructies, kunt u deze in het commentaargedeelte stellen.
Lees ook: Een wachtwoordhersteldiskette maken

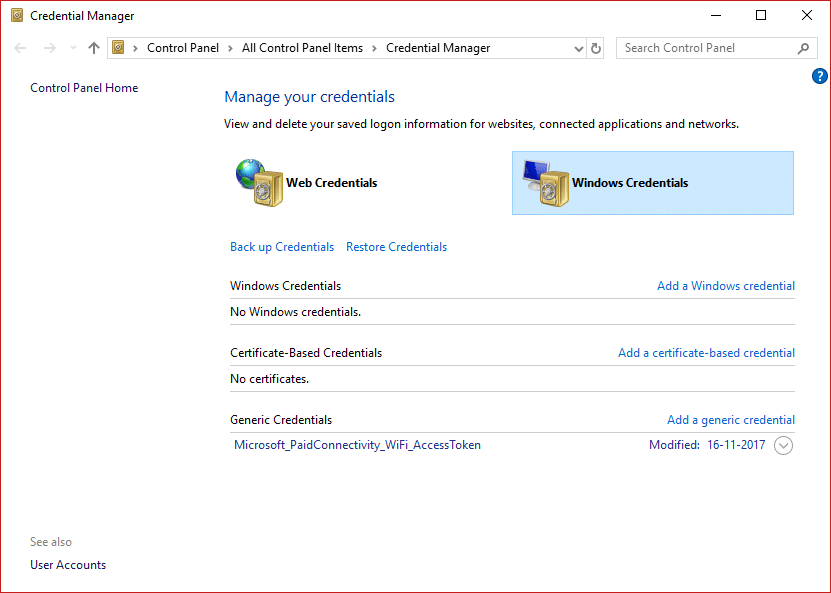
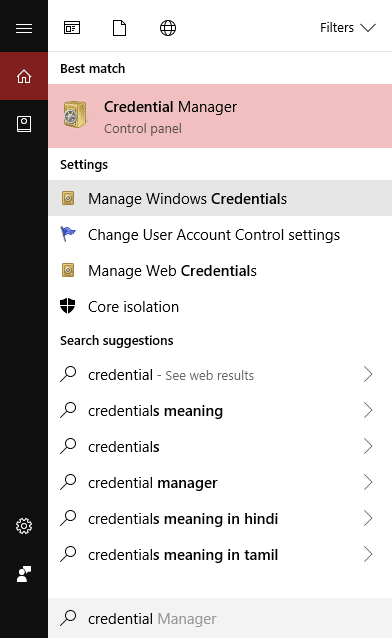
















Hugo K. -
Dit is zeker een grote hulp voor mensen zoals ik die altijd hun wachtwoorden vergeten! Ik zal dit artikel delen met mijn vrienden
David van Rijn -
Wist je dat je ook een wachtwoordmanager kunt gebruiken hiervoor? Het gaat nog makkelijker! Gefeliciteerd met de uitleg!
Yara -
Ik vind het een beetje beangstigend dat opgeslagen wachtwoorden zo toegankelijk zijn. Hoe weet je of niemand anders dit kan doen
Daphne -
Het vinden van opgeslagen wachtwoorden is echt noodzakelijk in deze digitale tijd. Goed dat er zulke artikelen zijn!
Robbie 007 -
Na het lezen van dit artikel voel ik me nog veiliger en beter voorbereid. Vergeet die wachtwoorden niet mensen
Mia de Hond -
Ik was echt in de war met mijn wachtwoorden, maar nu snap ik het helemaal! Fijn dat je dit hebt uitgelegd.
Tommy -
Wow, dit is precies wat ik zocht! Had een paar belangrijke wachtwoorden verloren en eindelijk kan ik ze terugvinden. Dank je
Kelly -
Wachtwoorden opnieuw vinden en geen stress meer, dat klinkt als een goede deal! Bedankt voor deze handige gids!
Fiona -
Waarom hebben meer mensen dit nog niet ontdekt? Het is zo’n eenvoudige oplossing! Zeer nuttig!
Britt -
Dit soort artikelen maakt ons leven zoveel makkelijker. Ik ga het zeker verspreiden onder vrienden
Jasper -
Wachtwoorden zijn zo moeilijk om bij te houden, dit helpt me echt! Ik ga het meteen uitproberen!
Henkie -
Helemaal mijn ding! Altijd en overal toegang tot mijn wachtwoorden, heel fijn! #TechLife
Eric85 -
Hé, ik heb dit proces gevolgd en het werkte prima. Wel een beetje nerveus dat iemand anders mijn wachtwoorden zou kunnen vinden
Evelien -
Het was nogal een klus, maar ik ben zo blij dat ik mijn vergeten wachtwoorden heb kunnen terugvinden. Dit is goud waard
Johan -
Wat een geweldige gids! Ik had geen idee dat ik mijn opgeslagen wachtwoorden zo gemakkelijk kon vinden in Windows 10. Heel erg bedankt
Pieter -
Als je ooit een grote hoeveelheid wachtwoorden hebt, lijkt het altijd een chaos. Dit maakt het een stuk makkelijker
MaxiBo -
LOL ik vond net mijn oude wachtwoorden voor spellen, wie had dat gedacht! Bedankt voor de info
Tessa -
Ik probeerde dit en het werkte! Wat een opluchting om iets gevonden dat werkt. Bedankt
Quinn -
Dit is echt een gouden kans om mijn gegevens beter te beheren. Ik zal zeker meer leren over Windows 10
Linda S -
Zou het een idee zijn om een video-tutorial te maken? Visuals zouden het nog makkelijker maken!
Niels -
Makkelijk om te volgen en heel duidelijk uitgelegd. Ik ben erg blij dat ik op dit artikel ben gestuit
Sammy -
Ik ben blij dat ik dit heb gevonden. Heb maandenlang met die oude wachtwoorden geworsteld
Koen IT -
Dat je het zo gemakkelijk kan vinden, is ongelooflijk. Dit gaat me zeker helpen bij mijn werk. Bedankt voor het delen
Roxanne -
Super handig! Maar ik vraag me af of dit ook werkt met de nieuwste updates van Windows 10. Kan iemand bevestigen
Martin -
Dankzij jou kan ik nu inloggen zonder het te vergeten! Echt een lifesaver dit artikel
Rick -
Dit is super! Het bespaart me zoveel tijd. Bedankt voor het delen van deze informatie
Stefan -
Ik ben er benieuwd naar; werkt dit ook met andere browsers naast Chrome? Zal het een test doen!
Linda -
Dank voor de uitleg! Ik voel me al een stuk slimmer nu ik weet hoe ik mijn opgeslagen wachtwoorden terug kan vinden!
Sophie -
Waarom staat dit niet meer prominent op de website van Microsoft? Dit is echt een goede functie. Dank je dat je het hebt gedeeld
Julia van der Meulen -
Dit was voor mij echt een eye-opener. Wist niet dat het zo eenvoudig was. Bedankt voor de tip
Lia123 -
Ik heb het geprobeerd, maar ik kon niet alle wachtwoorden vinden. Is er een andere manier of misschien een extra tool die je kunt aanraden?
Norah -
Ik heb altijd zo veel problemen met het onthouden van mijn wachtwoorden. Dit artikel gaat me echt helpen!