Hoe u een verwijderde prullenbak kunt herstellen

De Prullenbak is handig voor Windows-apparaten omdat het een handige manier is om gegevens te verwijderen zonder deze onmiddellijk te verwijderen. Maar wat gebeurt er als het ontbreekt of
Glary Utilities is een volledig gratis hulpprogramma voor het opschonen van systemen. Hiermee kunnen gebruikers eenvoudig ongewenste bestanden verwijderen, de computer opschonen en het systeem heel gemakkelijk optimaliseren. Als gevolg hiervan, versnelt u de computer, verbetert u de systeemprestaties en wint u waardevolle opslagruimte voor de harde schijf terug. Hier zal download.com.vn u begeleiden hoe u het systeem effectief kunt opschonen met Glary Utilities software.
Naast Glary Utilities kunt u desgewenst andere computerreinigingshulpmiddelen gebruiken, zoals: CCleaner , TuneUp Utilities , CleanUp! , Advanced SystemCare Professional , enz.
Nadat u Glary Utilities op uw Windows-computer hebt gedownload en geïnstalleerd, ziet u het hoofdinterfacevenster van de applicatie zoals hieronder weergegeven:
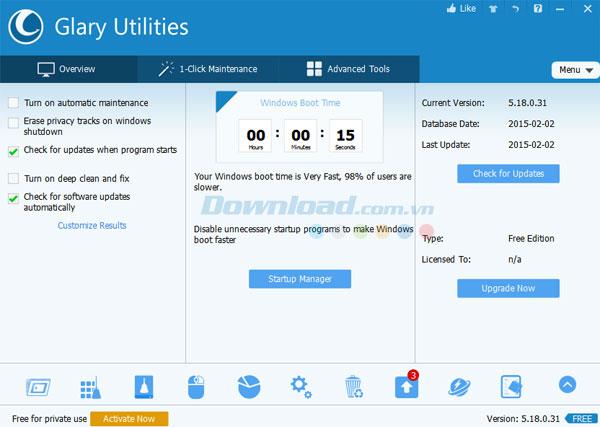
In het gedeelte Overzicht hebt u de volgende opties
In het overzichtsvenster kunt u de opstarttijd van het Windows-systeem volgen.
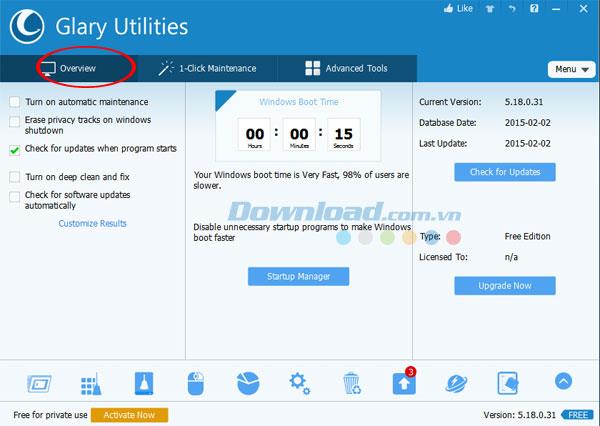
Gebruikers weten welke programma's tegelijkertijd met Windows worden gestart door op de knop Opstartbeheer te klikken .
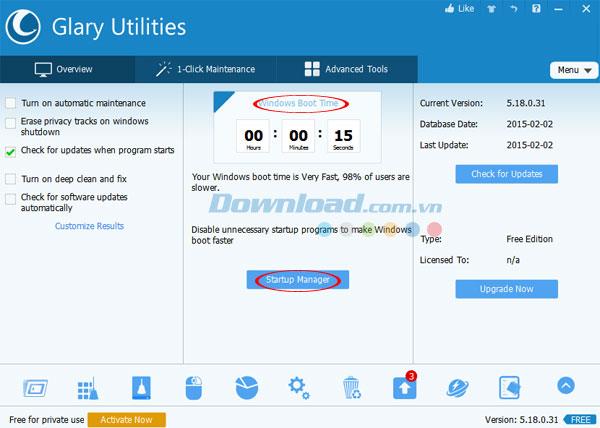
Het dialoogvenster Opstartbeheer wordt weergegeven en bevat de onderstaande items.
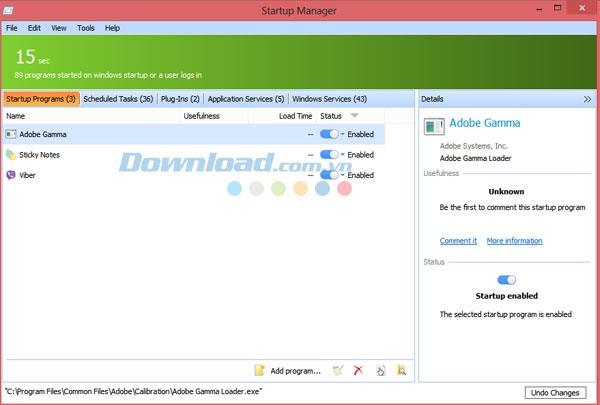
Als uw computer langzaam opstart, schakel dan een aantal onnodige programma's uit om het opstarten te versnellen door op het blauwe pijl-omlaagpictogram te klikken en Uitschakelen te selecteren .
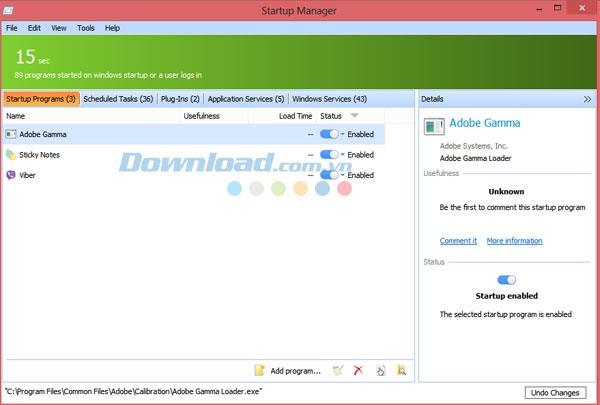
Als u het register wilt herstellen, klikt u op het onderstaande pictogram:
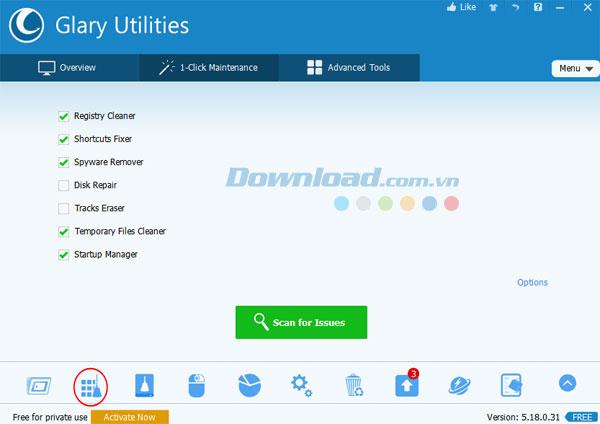
Het dialoogvenster Registerherstel geeft het volgende weer:
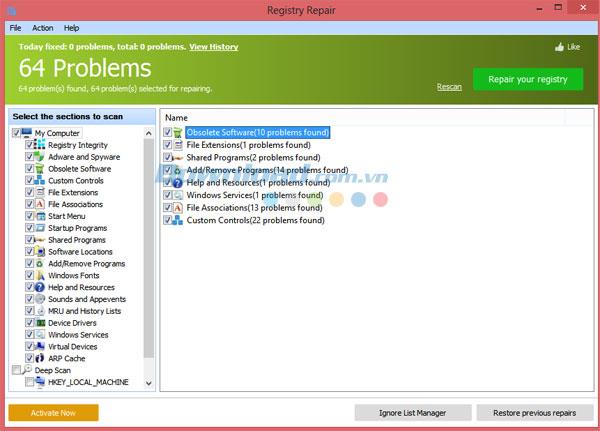
Selecteer aan de linkerkant van het dialoogvenster de items die u wilt scannen. Klik vervolgens op Register scannen om de registervermeldingen te scannen en het probleem te vinden.
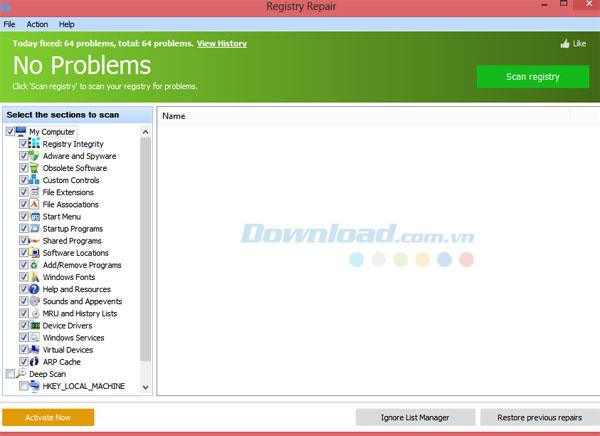
Als u de schijf wilt reinigen, klikt u op het pictogram zoals hieronder weergegeven:
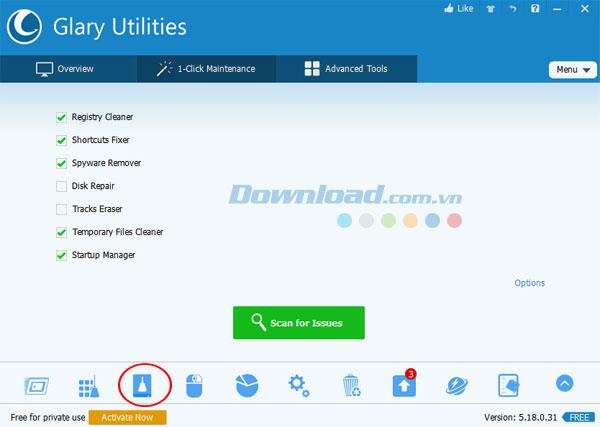
Het dialoogvenster Schijfopruiming wordt weergegeven en druk vervolgens rechtsboven op de knop Reiniging starten om te beginnen met opschonen.
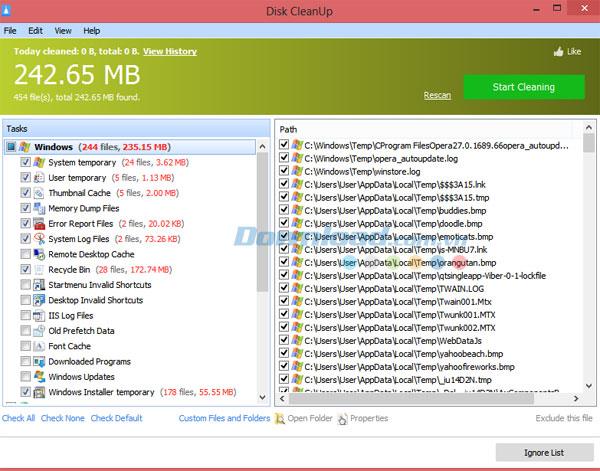
Klik op het pictogram Disk Space Analyzer om de ruimte die in uw schijven wordt gebruikt te analyseren.
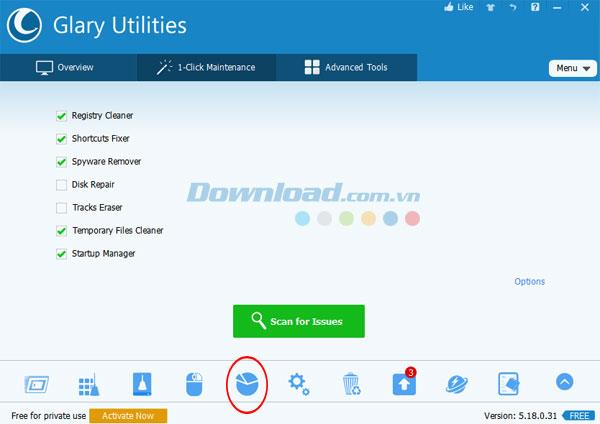
Het dialoogvenster Disk Space Analyzer verschijnt. Klik op de gewenste schijf en klik vervolgens op Bladeren om door de map op uw computer te bladeren. Druk vervolgens op Ok om te beginnen.
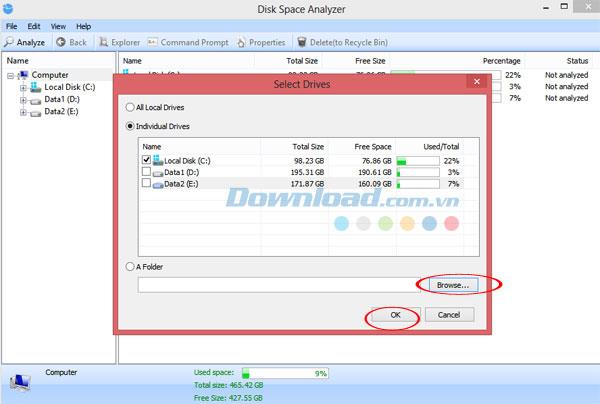
Klik op het pictogram Software-update om indien beschikbaar bij te werken naar de nieuwste versie van de toepassingen die op uw computer zijn geïnstalleerd.
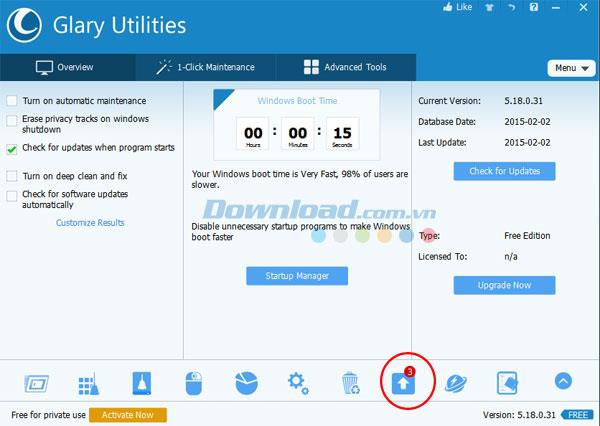
Klik op het onderstaande pictogram om het dialoogvenster Process Manager te openen .
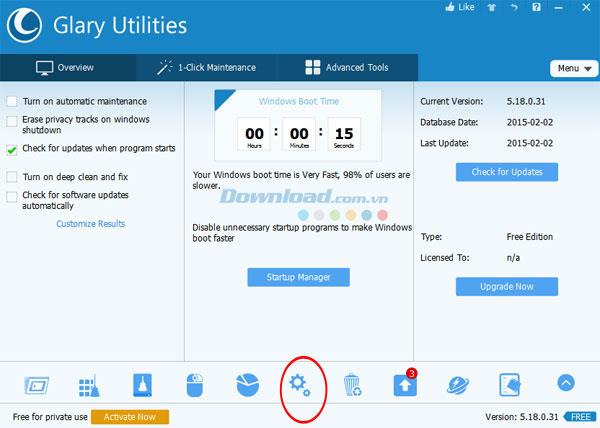
In het dialoogvenster Process Manager kunt u eindigen door op dat proces te klikken, met de rechtermuisknop te klikken en Proces beëindigen te selecteren , of door bepaalde processen te blokkeren die veel systeem- en geheugenbronnen in beslag nemen.
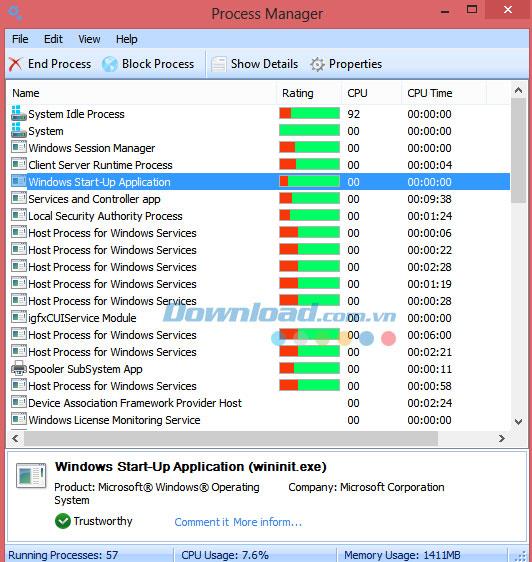
Klik op het onderstaande pictogram om toegang te krijgen tot Uninstall Manager :
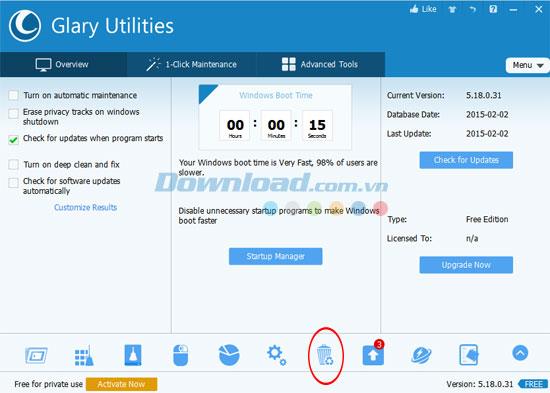
Vervolgens verschijnt het dialoogvenster Uninstall Manager . Aan de linkerkant kunt u de volgende informatie volgen:
Als u een applicatie wilt verwijderen, kunt u er met de rechtermuisknop op klikken en Dit programma verwijderen selecteren .
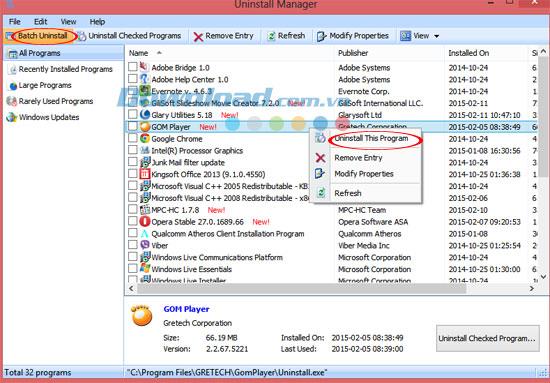
Als u veel applicaties wilt verwijderen, klikt u ook op de applicaties en klikt u op Batch verwijderen .
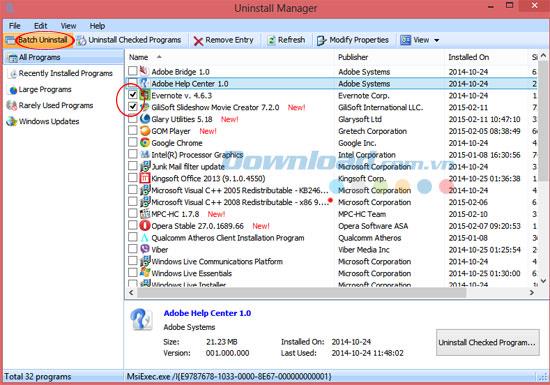
Klik op het onderstaande pictogram en selecteer Duplicates Files Finder .
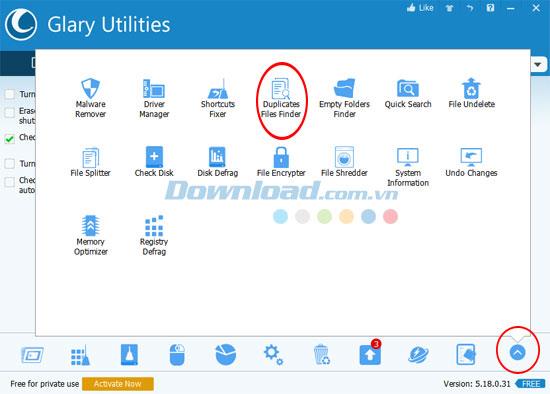
Selecteer vervolgens het station of de map die u wilt scannen en druk vervolgens op de knop Scannen om het scannen te starten.
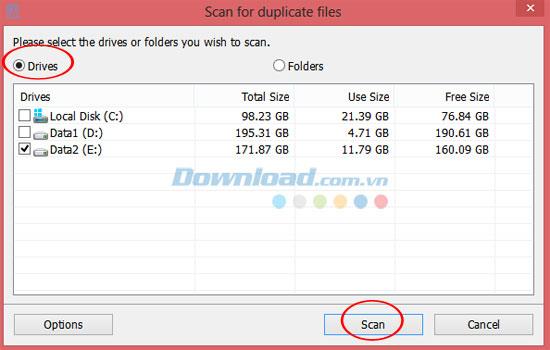
Nadat de scan is voltooid, klikt u op een dubbel bestand en klikt u op de knop Gecontroleerde bestanden verwijderen om het van de schijf te verwijderen.
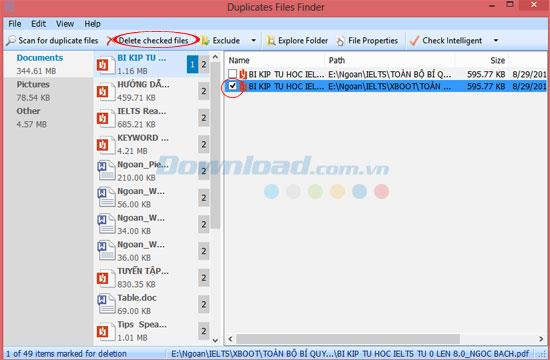
Als u malware van uw computer wilt verwijderen, kiest u Malware Remover .
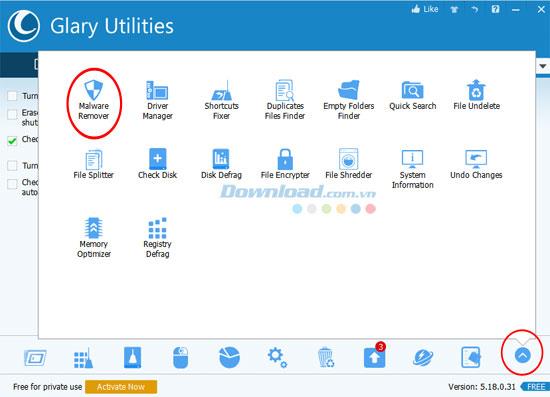
Vervolgens verschijnt er een klein venster en klikt u op Scannen om het scannen op malware te starten.
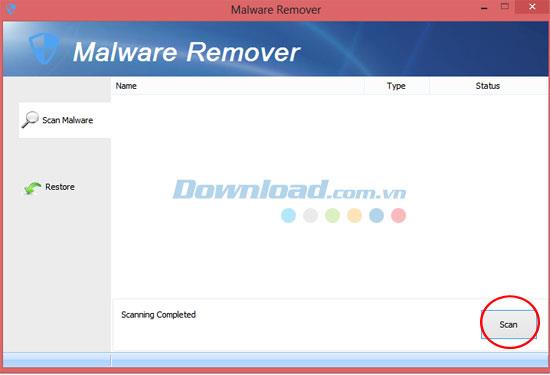
Selecteer Memory Optimizer als u het geheugen en de CPU wilt optimaliseren.
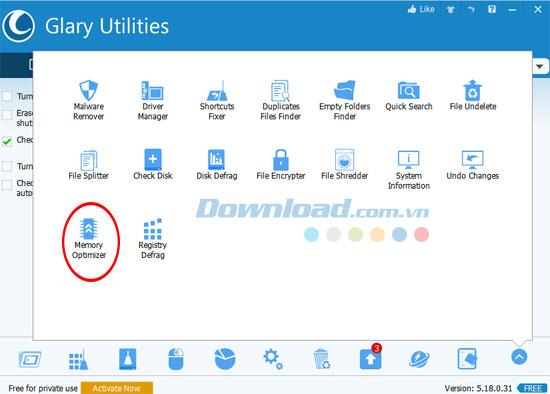
Het dialoogvenster Memorty Optimizer wordt weergegeven. Een grafiek toont het gebruik van fysiek geheugen en CPU. Geef de hoeveelheid geheugen op die u wilt vrijmaken en klik vervolgens op Optimaliseren .
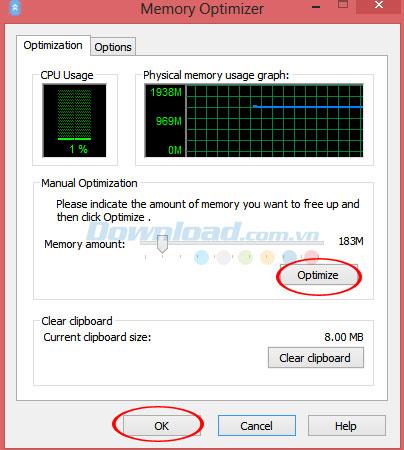
Als u gegevens permanent van uw computer wilt verwijderen, selecteert u File Shredder .
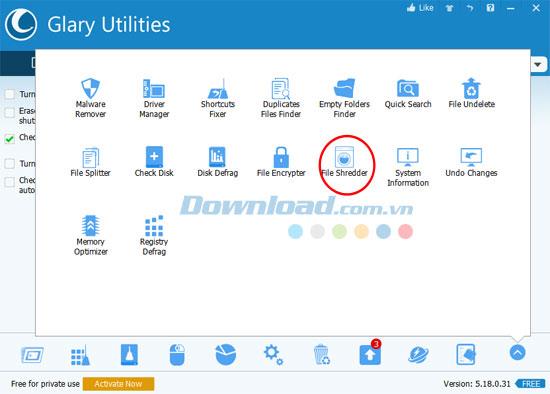
Vervolgens verschijnt het venster File Shredder . Klik op Bestand toevoegen om het bestand dat u wilt verwijderen te importeren. Of u kunt op Map toevoegen klikken om de hele map die u van de computer hebt verwijderd te importeren en vervolgens op Nu wissen te klikken . Klik als u klaar bent op Sluiten om het venster te sluiten.
Selecteer Bestand ongedaan maken om het venster te openen om snel bestanden te herstellen.
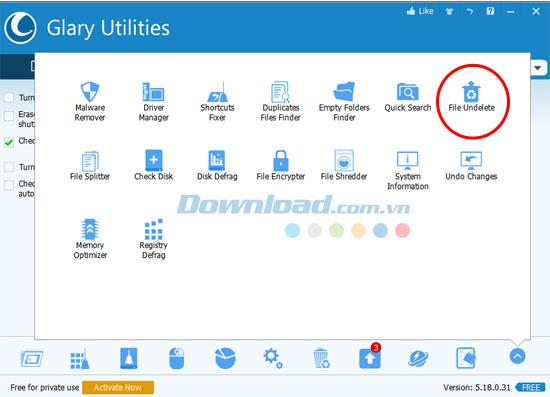
Nadat het dialoogvenster voor het ongedaan maken van bestanden is weergegeven, selecteert u het station waarvan u gegevens bent kwijtgeraakt en klikt u op Zoeken om naar het verloren bestand te zoeken.
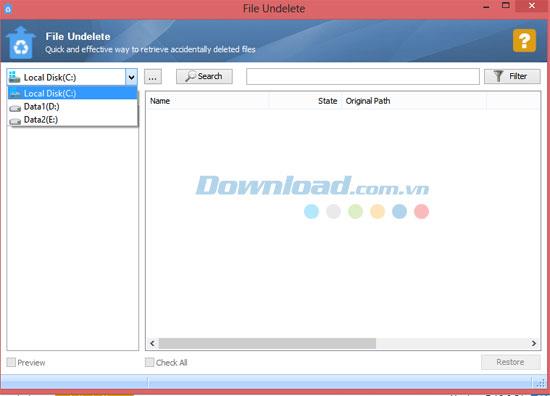
Klik vervolgens op de cel met de gegevens en klik vervolgens op Herstellen om door te gaan met het herstel.
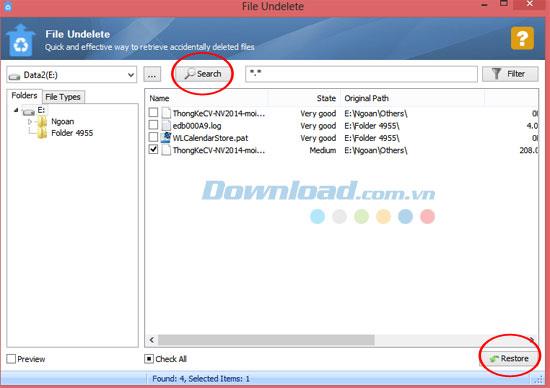
De Prullenbak is handig voor Windows-apparaten omdat het een handige manier is om gegevens te verwijderen zonder deze onmiddellijk te verwijderen. Maar wat gebeurt er als het ontbreekt of
Jetpacks zijn een van de meest essentiële apparaten om je te helpen de ‘Starfield’-kosmos te verkennen. Hiermee kun je rondvliegen en snel grond bestrijken
Het lijkt misschien vreemd om de voor- en nadelen van het downloaden van een gratis update voor je besturingssysteem tegen elkaar af te wegen, maar de route van de Windows 10-update van oktober 2018 naar
Ben je op zoek geweest naar een manier om de bouw van je speler aan te passen zonder een nieuw personage opnieuw te creëren in "Diablo 4"? Nou, je hebt geluk. Het spel staat je toe
Als je op zoek bent naar een manier om je Python-ontwikkelervaring te verbeteren, is VS Code of Virtual Studio Code je beste oplossing. Het is een leuke en
“Baldur's Gate 3” (afgekort BG3) is een van de grootste games die in 2023 wordt gelanceerd. Het is een voortzetting van de Baldur's Gate-serie, die vooral een pc-gerichte game was.
Hoewel Windows 11 een gebruiksvriendelijker besturingssysteem zou moeten zijn dan zijn voorgangers, komt het met een paar verrassende veranderingen. Het meest opvallend is,
De instelling voor de schermhelderheid is een cruciale functie, ongeacht welk apparaat u gebruikt. Maar het is vooral belangrijk om het helderheidsniveau te verkrijgen
Veel RPG-avonturen, zoals 'Baldur's Gate 3', bieden spelers vaak dialoog en spannende vragen die ze moeten beantwoorden om hun voortgang voort te zetten. In
De Wallpaper Engine heeft tienduizenden mensen geholpen hun saaie statische schermafbeeldingen te vervangen door een verbluffende verzameling levendige, geanimeerde afbeeldingen
Als ontwikkelaar heb je vast wel eens gebruik gemaakt van minimaal één van de twee legendarische tools: Visual Studio Code (VS Code) en de reguliere Visual Studio. Beide zijn
“Diablo 4” heeft een diepe, rijke wereld vol duistere kerkers om te voltooien, grote bazen om te verslaan en geweldige buit om te verwerven. Maar als je de problemen wilt aanpakken
De Yama is een van de Cursed Katana's van het spel en heeft de legendarische status. Het hanteren van zo'n krachtig wapen in de open wereld "Blox Fruits" zal je bieden
Bijna elke Windows-pc-gebruiker heeft per ongeluk een bestand verwijderd dat hij wilde behouden. Hoewel uw eerste stap zou moeten zijn om de Prullenbak te controleren, is dit misschien niet het geval
Als je streamt met OBS, wil je misschien je achtergrond bijwerken. Dit zorgt voor een passende achtergrond voor uw stream, waardoor deze er aantrekkelijk uitziet.
Elk element speelt een belangrijke rol bij het verbeteren van de game-ervaring van een speler. Dit geldt vooral voor rollenspellen (RPG) zoals 'Diablo 4'.
Er is niets erger dan uw Windows-computer aan te zetten en te ontdekken dat uw apparaat niet werkt zoals verwacht. Bijvoorbeeld als je niet eens kunt inloggen
Windows Defender is een gratis, ingebouwde, uitgebreide antivirustool met betrouwbare bescherming. Er zijn echter enkele nadelen aan het gebruik ervan. Het is
De netwerkadapter op het Windows-besturingssysteem is een essentieel apparaat dat ervoor zorgt dat netwerkverbindingen soepel verlopen. Omdat de netwerkadapter ontvangt
Zelfs als u Windows al heel lang gebruikt, kunt u af en toe problemen tegenkomen die deskundige hulp vereisen. Of je nu geconfronteerd wordt


















