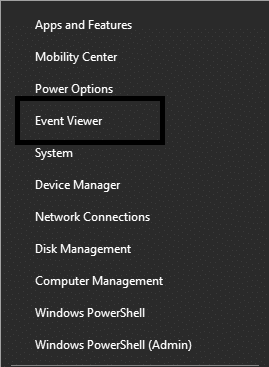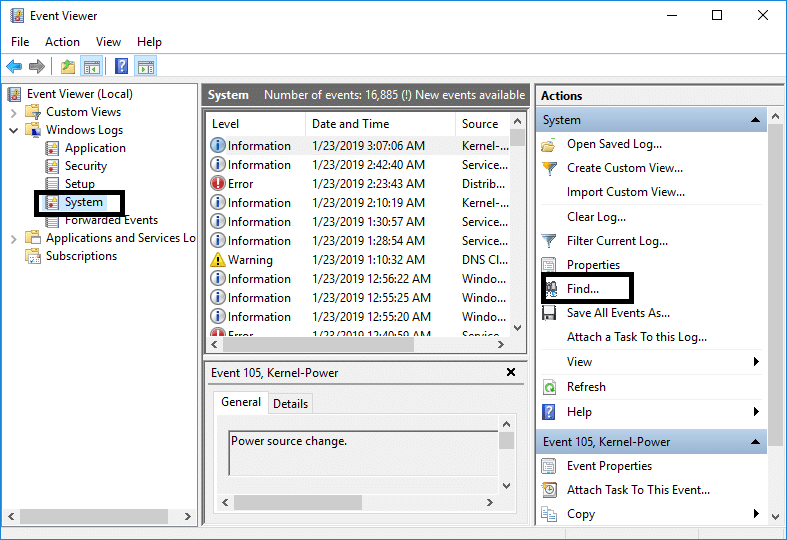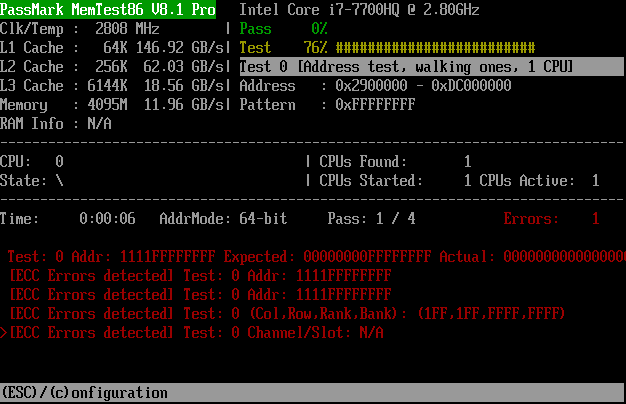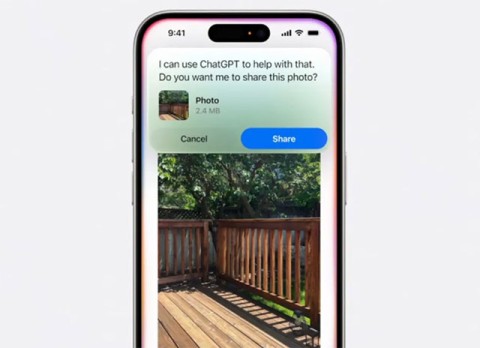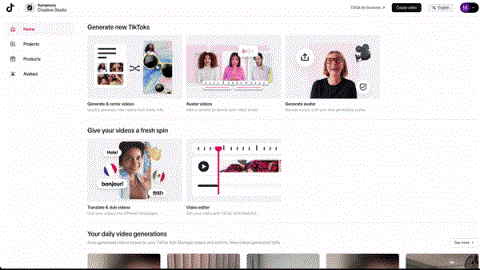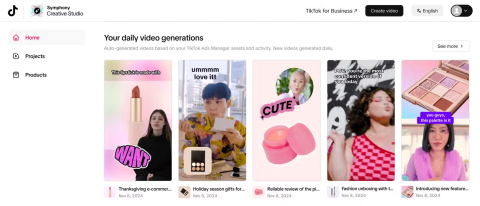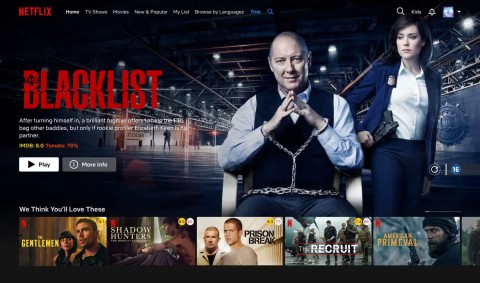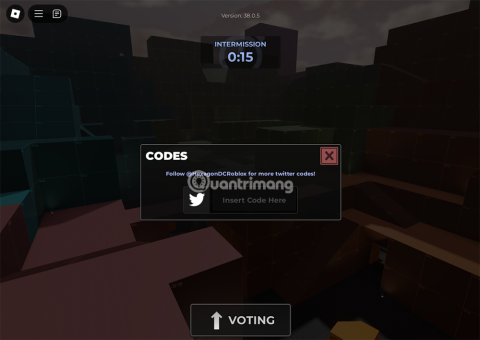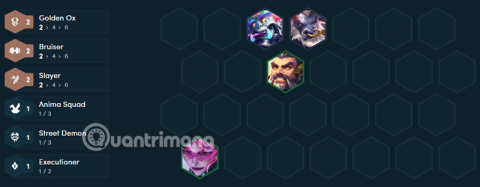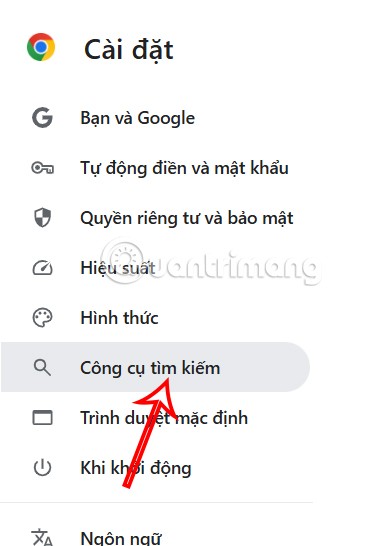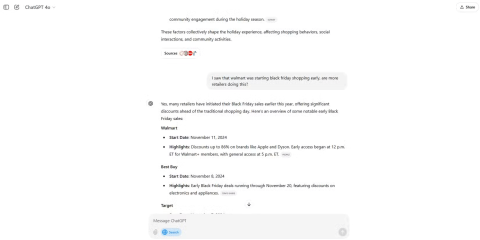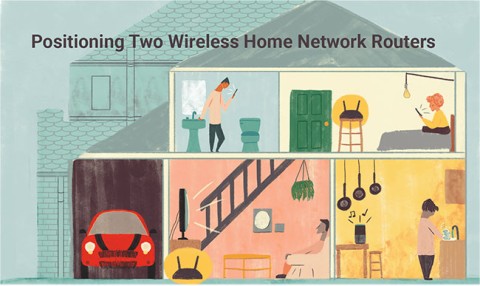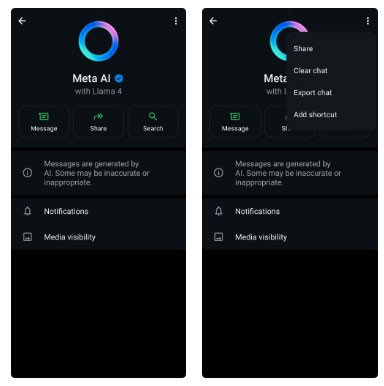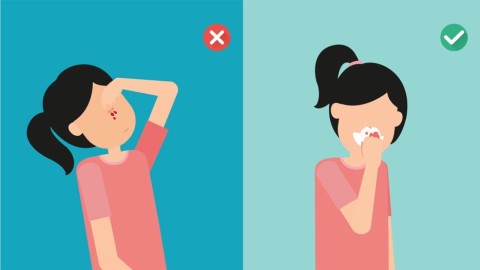Test het RAM-geheugen van uw computer op slecht geheugen: heeft u een probleem met uw pc, met name de prestatieproblemen en het blauwe scherm? Er is een kans dat RAM een probleem veroorzaakt voor uw pc. Hoewel het zelden voorkomt dat RAM een probleem veroorzaakt, moet u dit controleren. Random Access Memory (RAM) is een van de meest essentiële componenten van uw pc, dus als u problemen ondervindt met uw pc, moet u het RAM-geheugen van uw computer testen op slecht geheugen in Windows. Voor een niet-technische man zou het een moeilijke taak zijn om de RAM-fout te diagnosticeren. Daarom moeten we beginnen met het vinden van de symptomen van RAM-problemen, zodat we verder kunnen gaan en RAM kunnen controleren.

Inhoud
Symptomen van RAM-fouten
1 – Uw systeem loopt een paar minuten vast en het begint enige tijd te duren om bepaalde programma's te openen. Soms stopt het een programma om te starten en loopt uw systeem vast. We kunnen dus zeggen dat de prestatieproblemen van het systeem de eerste parameters zijn om de RAM-fouten te bepalen. Soms kunt u ervan uitgaan dat deze problemen worden veroorzaakt door een virus of malware.
2 – Hoe kan iemand het beruchte blauwe scherm van Windows missen? Als je geen nieuwe software of hardware hebt geïnstalleerd maar een blauw scherm krijgt, is er een grote kans op RAM-fouten.
3 – Als uw pc willekeurig opnieuw opstart, verzendt deze signalen van RAM-fouten. Er kunnen echter verschillende andere kenmerken van dit probleem zijn, maar het controleren van uw RAM-geheugen is een van de verschillende manieren om het willekeurige herstartprobleem op te lossen.
4 – U begint te merken dat sommige bestanden op uw systeem beschadigd raken. Als u niet al die bestanden correct opslaat, moet u een diagnostisch programma voor de harde schijf uitvoeren. Als je merkt dat alles in orde is, moet je RAM-problemen controleren omdat het die bestanden kan beschadigen.
Diagnose van de RAM-problemen
Er zijn twee methoden om te beginnen met het diagnosticeren van de RAM-fout: eerst kunt u de computer handmatig openen en het RAM-geheugen eruit halen en het nieuwe RAM-geheugen plaatsen om te controleren of het probleem aanhoudt of verdwenen is. Zorg ervoor dat het nieuwe RAM-geheugen compatibel moet zijn met uw pc.
Een andere optie is om een Windows Memory Diagnostic tool of MemTest86 uit te voeren, waarmee u het RAM-probleem kunt oplossen.
Test het RAM-geheugen van uw computer op slecht geheugen
Zorg ervoor dat u een herstelpunt maakt voor het geval er iets misgaat.
Methode 1 – Windows Geheugendiagnoseprogramma
1. Start de Windows Memory Diagnostic Tool. Om dit te starten, moet u " Windows Memory Diagnostic " typen in de Windows-zoekbalk

Opmerking: u kunt deze tool ook starten door simpelweg op " Windows-toets + R " te drukken en " mdsched.exe " in het dialoogvenster Uitvoeren in te voeren en op Enter te drukken.

2. U krijgt een pop-upvenster op uw scherm waarin u wordt gevraagd uw computer opnieuw op te starten om het programma te starten. U moet uw computer opnieuw opstarten om de diagnostische tool te starten. Terwijl het programma wordt uitgevoerd, zou u niet op uw computer kunnen werken.

Nu zal uw systeem opnieuw opstarten en het Windows Memory Diagnostic tool-scherm verschijnt op uw scherm met een statusbalk van de voortgang. Bovendien, als de test anomalieën of problemen met het RAM-geheugen detecteert, wordt er een bericht weergegeven. Het duurt enkele minuten om deze test te voltooien en het resultaat te vullen.
In plaats van te wachten om het resultaat te zien, kunt u uw computer verlaten en terugkomen om het resultaat uiteindelijk te controleren. U kunt uw kostbare tijd in ander werk steken terwijl Windows RAM aan het testen is. Zodra het proces is voltooid, wordt uw systeem automatisch opnieuw opgestart. Zodra u inlogt op uw pc, kunt u de resultaten zien.
Ik hoop dat u met het hulpprogramma Windows Memory Diagnostic het RAM-geheugen van uw computer kunt testen op slecht geheugen, maar als u de testresultaten van Memory Diagnostic niet kunt zien, hoeft u zich geen zorgen te maken, volg gewoon de onderstaande stappen en u zult in staat zijn om te zien de testresultaten.
Wat als u de resultaten niet vindt?
Als u na het opnieuw inloggen op uw systeem de resultaten niet ziet, kunt u de onderstaande methode volgen om het resultaat van het Windows Diagnostic Tool te zien.
Stap 1 - Open Event Viewer - Om Event Viewer te starten, moet u met de rechtermuisknop op het startmenu klikken en vervolgens Event Viewer selecteren .
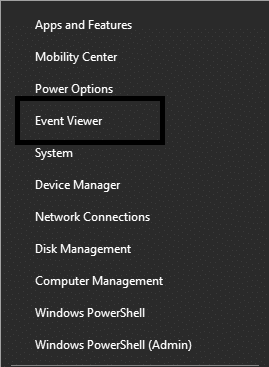
Stap 2 – Navigeer naar “ Windows Logs ” en vervolgens “ Systeem ”, hier ziet u een lijst met gebeurtenissen. Om de specifieke te vinden, klikt u op de optie Zoeken.
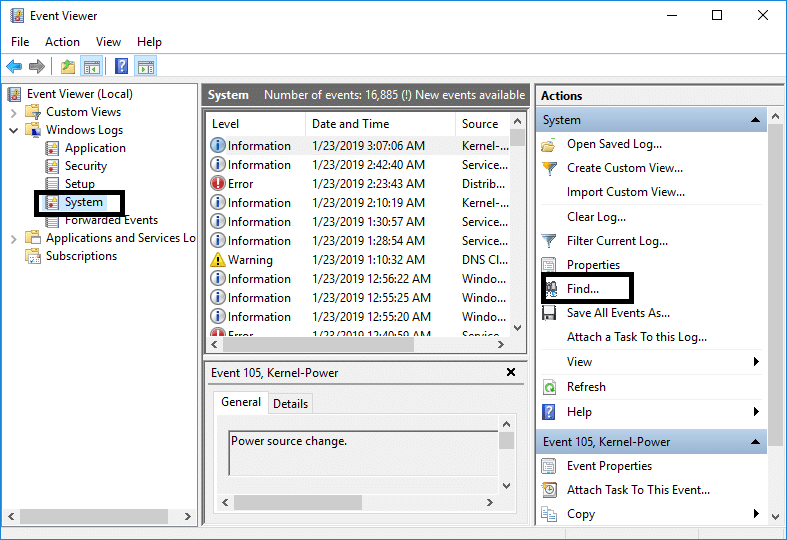
Stap 3 - Typ " Memory Diagnostic Tool " en klik op de knop "Volgende zoeken", u zult het resultaat zien.
Methode 2 - Voer MemTest86 uit
Als u het RAM-geheugen van uw computer wilt testen op geheugenproblemen met de krachtigste testtool, kunt u MemTest86 downloaden en gebruiken. Deze testtool geeft je meer opties en kracht om de fout te diagnosticeren die Windows-test meestal overslaat. Het komt in twee varianten: gratis versie en pro-versie. Om meer functies te krijgen, kun je voor de betaalde versie gaan.
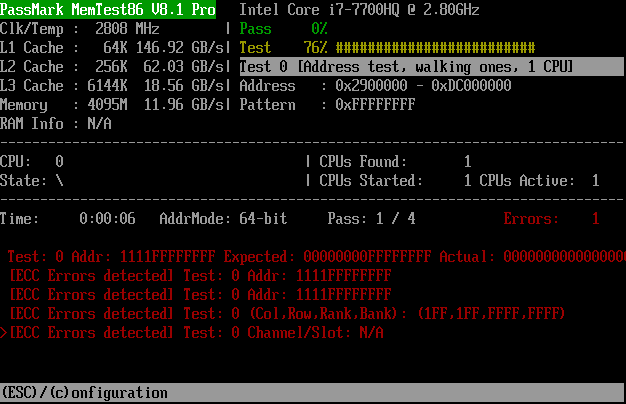
Tijdens het gebruik van de gratis versie krijgt u mogelijk niet het juiste rapport voor uw diagnostische taak. Er is gemeld dat de gratis versie MemTest86 niet goed werkt. Beide versies zijn opstartbaar en u kunt een opstartbare USB of cd maken met het ISO-imagebestand en beginnen met het testen van uw systeem.
Nadat u het opstartbare bestand hebt gemaakt, moet u uw systeem opnieuw opstarten en opstarten vanaf een USB-station of een cd-station, afhankelijk van waar u de opstartbare bestanden hebt geïnstalleerd. Voor een stapsgewijze manier om het RAM-geheugen van uw computer te testen op slecht geheugen met behulp van MemTest86, volgt u de onderstaande gids:
1.Sluit een USB-flashstation aan op uw systeem.
2.Download en installeer Windows Memtest86 Auto-installer voor USB-sleutel .
3. Klik met de rechtermuisknop op het afbeeldingsbestand dat u zojuist hebt gedownload en selecteer de optie "Hier uitpakken ".
4.Na het uitpakken opent u de map en voert u het Memtest86+ USB-installatieprogramma uit .
5.Kies uw aangesloten USB-drive om de MemTest86-software te branden (hiermee wordt uw USB-drive geformatteerd).

6. Nadat het bovenstaande proces is voltooid, plaatst u de USB in de pc waarop u te maken hebt met het probleem met het RAM-geheugen.
7.Start uw pc opnieuw op en zorg ervoor dat opstarten vanaf de USB-flashdrive is geselecteerd.
8. Memtest86 zal beginnen met het testen op geheugenbeschadiging in uw systeem.

9.Als u alle tests hebt doorstaan, kunt u er zeker van zijn dat uw geheugen correct werkt.
10.Als sommige stappen niet succesvol waren, zal Memtest86 geheugencorruptie vinden, wat betekent dat RAM enkele slechte sectoren heeft.
11.Om het probleem met uw systeem op te lossen , moet u uw RAM vervangen als er slechte geheugensectoren worden gevonden.
Aanbevolen:
Ik hoop dat de bovenstaande stappen nuttig waren en dat je nu gemakkelijk het RAM-geheugen van je computer kunt testen op slecht geheugen, maar als je nog vragen hebt over deze handleiding, stel ze dan gerust in het commentaargedeelte.