Hoe u de EA-app kunt oplossen, blijft u uitloggen

De Electronic Arts (EA)-app op Windows is uw primaire bestemming voor toegang tot uw favoriete games. En dus kan het ongelooflijk frustrerend worden als de
De Chromecast van Google wordt via HDMI op uw tv aangesloten en gebruikt Wi-Fi om verbinding te maken en te streamen vanaf de meeste netwerkapparaten zoals smartphones en laptops, en het maakt ook gebruik van vooraf geïnstalleerde apps waarvoor internettoegang vereist is. Wat kun je doen als je geen wifi hebt? Het antwoord is eenvoudig; je maakt wifi zodat een apparaat verbinding kan maken met Chromecast en het online kan bedienen of het scherm kan spiegelen. Natuurlijk kun je geen inhoud streamen of online games spelen, maar je kunt wel andere apparaten naar het grote scherm spiegelen.

U kunt Chromecast gebruiken zonder een speciale wifi-bron door een van de volgende opties te gebruiken:
Tal van bronnen kunnen draadloos internet bieden tijdens het reizen, waaronder hotel-wifi, draagbare hotspots, smartphone-hotspots, ethernetverbindingen en meer. Als internettoegang echter geen optie is, kunt u een WLAN maken om later zonder internetverbinding te gebruiken, hoewel dat de mogelijkheden van Chromecast beperkt. Hier zijn de details.
1. Apparaten verbinden met Chromecast zonder internet
Google heeft zeker dingen verbeterd toen ze de gastmodus toevoegden, waarmee Chromecast verbinding kan maken met elk apparaat dat geschikt is voor Google-casting en geen wifi-internet heeft. De Chromecast vereist echter nog steeds een internetbron via een host (hotspot, router of ethernet), zoals weergegeven in de Google-afbeelding hieronder.
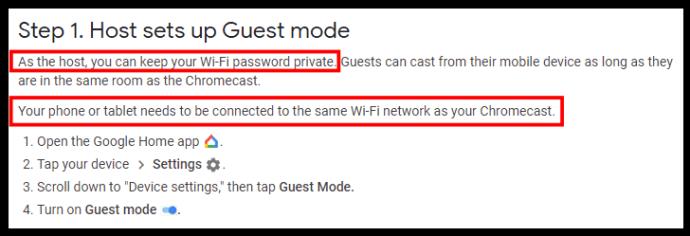
Dus, kun je Chromecast gebruiken zonder wifi in de gastmodus? Het antwoord is ja en nee. U kunt Chromecast gebruiken op apparaten zonder wifi om het scherm van het apparaat te spiegelen. U kunt de volledige functionaliteit van Chromecast echter niet gebruiken zonder een internetverbinding van een host, zoals weergegeven in de Google-afbeelding hieronder.
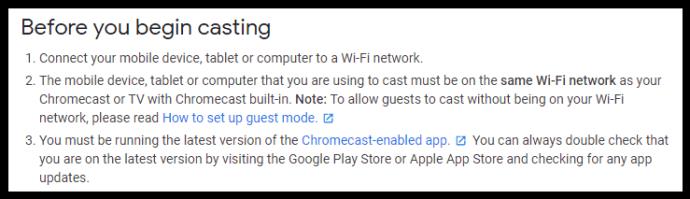
Als u de functionaliteit van het Wi-Fi-baken voor de gastmodus van de Chromecast nog niet hebt gerealiseerd, kunt u de 4G- en 5G-streaming-apps van uw Android-tablet of smartphone rechtstreeks op uw tv gebruiken. Gebruikers met iOS 11.0+ kunnen de gastmodus gebruiken met bepaalde beperkingen, zoals weergegeven in de Google-afbeelding hieronder.
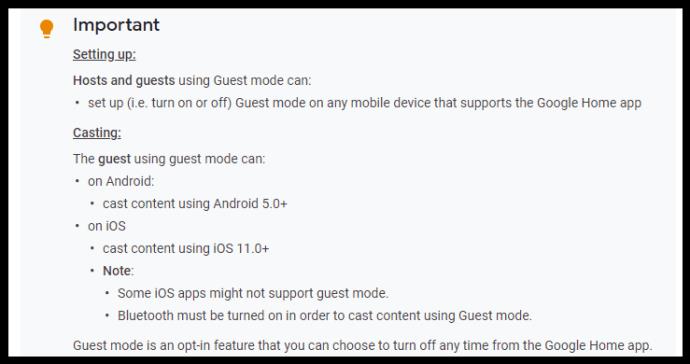
Als de bovenstaande informatie over het gebruik van Chromecast zonder wifi verwarrend klinkt, ben je niet de enige. Met andere woorden, u kunt een apparaat op uw Chromecast aansluiten zonder internet te gebruiken, dus dat deel is waar. Er is echter nog steeds een internetverbinding vereist om Chromecast de gastmodus te bieden. U kunt ook apparaten spiegelen naar de Chromecast , die hieronder wordt vermeld.
2. Gebruik Chromecast op een wifi-netwerk zonder internet
Zelfs met de eerdere informatie over casten, wil dat niet zeggen dat je je tablet, telefoon of laptop niet kunt spiegelen zonder wifi. Google zegt dat Chromecast een host nodig heeft, maar dat betekent niet dat de host een internetverbinding moet hebben.
Je stelt de Chromecast thuis met een internetverbinding in met twee apparaten, één voor de installatie en één voor het WLAN. U schakelt de hotspot op uw smartphone in, sluit apparaat 2 (pc, tablet, enz.) aan op de hotspot van de telefoon, configureert Chromecast met apparaat 2 en sluit vervolgens apparaat 2 af. De Chromecast is nu geconfigureerd voor de hotspot van de telefoon (WLAN), ongeacht of er een internetverbinding is.
Als je de Chromecast tijdens het reizen verbindt met de vooraf geconfigureerde mobiele hotspot, zegt de tv dat hij geen internet meer heeft. Negeer die melding en selecteer de spiegeloptie in de Woning-app op je smartphone. Je ziet dan je Android-telefoon gespiegeld naar de tv. In dit scenario werken on-demand streams en geïnstalleerde apps niet, maar spiegelen wel.
3. Gebruik de hotspot van uw smartphone
De Chromecast heeft tijdens het reizen zelden toegang tot een speciaal wifi-netwerk, zoals hotelinternet en openbare wifi-hotspots. Het tweefactorensysteem van de provider vereist dat u de algemene voorwaarden van de service accepteert, waarvoor browserfunctionaliteit vereist is om toegang te krijgen, wat Chromecast niet heeft.
Door de hotspot-optie op uw smartphone te starten, krijgt u het internet dat de Chromecast nodig heeft om correct te werken. Helaas heb je nog steeds een speciale bron nodig om verbinding te maken en te gebruiken op de Chromecast. Dit scenario betekent dat uw smartphone als router moet dienen, dus er is een tweede apparaat nodig om verbinding te maken met het netwerk en verbinding te maken met het Chromecast-apparaat.

Als uw smartphone om welke reden dan ook geen mobiele breedbandservice heeft, kunt u deze niet gebruiken als bron voor internetconnectiviteit. U kunt echter nog steeds verbinding maken in de gastmodus, dus wat kunt u doen zonder mobiele wifi? Bekijk methode #2 hieronder.
4. Gebruik Chromecast met een reisrouter
Pak een draagbare 3G/4G/5G-router met betaalde service en gebruik deze als hotspot. Het is zo simpel. Geen vereiste openbare wifi-overeenkomsten om te accepteren en geen onveilige internetverbindingen. Verbind de Chromecast met de hotspot via je smartphone en Google Home en verbind vervolgens het apparaat dat je wilt gebruiken met de Chromecast, zoals je tablet, laptop of zelfs smartphone.
Wanneer draagbare routers (ook wel zakrouters of mobiele hotspots genoemd) worden gebruikt als internetbron/WLAN-netwerk, bieden ze daadwerkelijk internet aan het Chromecast-apparaat als alternatieve wifi-bron. Dit scenario is een andere manier om uw Chromecast te gebruiken wanneer deze geen toegang heeft tot een speciale internetverbinding, zoals hotel-wifi.
5. Gebruik Ethernet
Chromecast heeft geen ethernetaansluiting, maar Google maakt een ethernetvoedingsadapter voor het apparaat. U steekt een ethernetkabel in de aansluiting van de voedingsadapter en de ethernetaansluiting van een internetbron, steekt de voedingsadapter in het stopcontact en sluit vervolgens de USB-kabel van de adapter aan op de Chromecast om het apparaat van stroom te voorzien.
Naast speciale stroomadapters voor de Chromecast, beschikken sommige mobiele routers over een ethernetverbinding, waarmee je voor Chromecast en andere apparaten de wifi kunt creëren die je mist. U moet de mobiele router aansluiten op de "actieve" ethernet-aansluiting in de muur van het hotel en u bent klaar!
Opmerking: als u een reisrouter wilt gebruiken, stelt u het apparaat eerst thuis in door er een SSID en wachtwoord aan toe te wijzen, tenzij het mobiel breedband voor wifi gebruikt en al is ingesteld.
Volg de onderstaande stappen nadat u de juiste producten en accessoires hebt ontvangen.



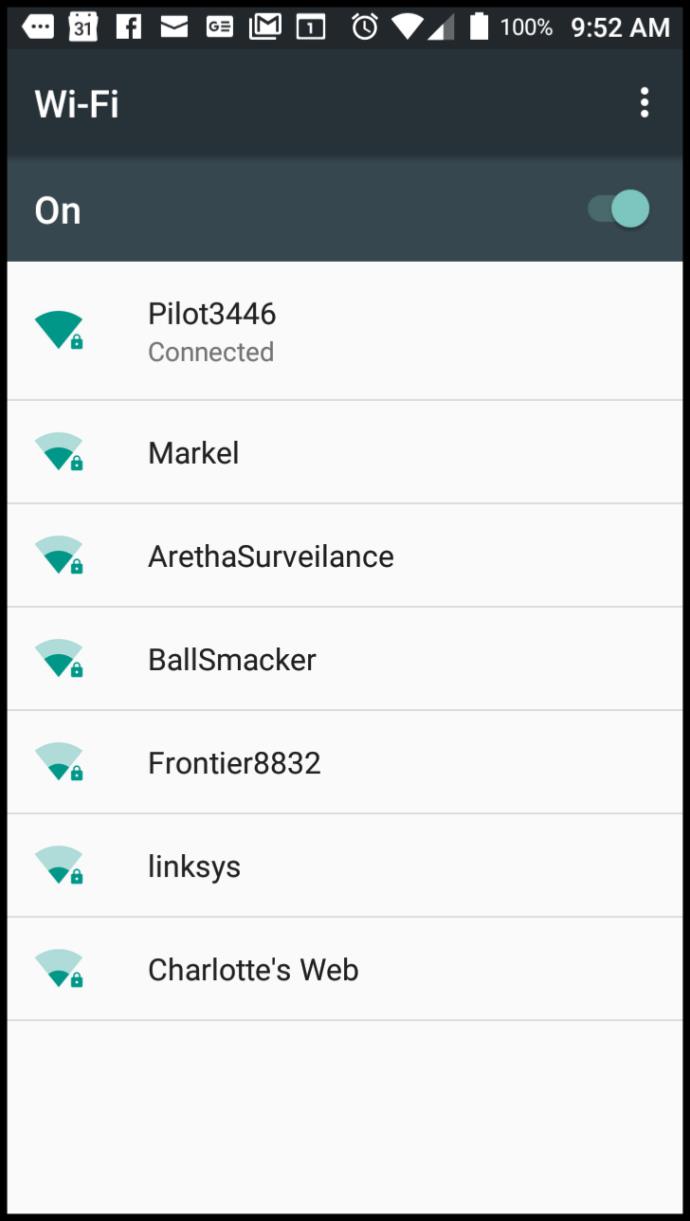
De ethernet-optie staat het gebruik van Chromecast zonder wifi toe, zolang je de speciale AC-adapter hebt of een ethernetkabel aansluit op een draagbare router.
6. Gebruik Connectify Hotspot
Connectify Hotspot is een geweldige manier om de wifi- of bekabelde internetverbinding van uw laptop te delen als een hotspotlocatie voor een draadloos lokaal netwerk (WLAN). Hoewel het een betaalde app is, is er een gratis versie met basisfunctionaliteit.
Op de website staat dat de app Windows 7, 8, 8.1 of 10 vereist. Met de betaalde Hotspot PRO- en MAX-edities kunt u echter ook de hotspot van uw smartphone gebruiken als router voor Chromecast. Maar nogmaals, dat gebruikt je telefoon als de toegewijde internetprovider, dus je hebt een ander apparaat nodig om te casten.
Hier leest u hoe u Connectify Hotspot op uw laptop gebruikt.
Connectify Hotspot gebruiken op een Windows-apparaat of een smartphone met Hotel Wi-Fi
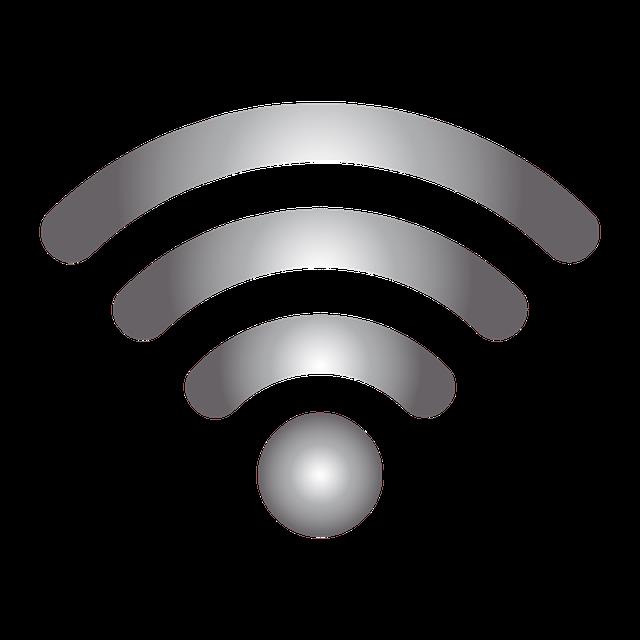
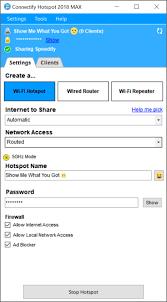
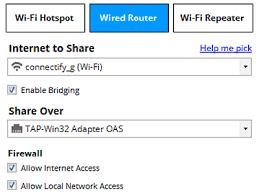

Zoals u kunt zien, is Chromecast uniek ten opzichte van andere tv-streamers/casters omdat het een wifi-baken heeft dat wordt gebruikt voor de gastmodus. Toch werkt dat baken niet tenzij de Chromecast een internetverbinding heeft. Via het netwerk kan je tablet, smartphone of laptop verbinding maken, ook als ze geen wifi hebben. Houd er rekening mee dat de Chromecast nog steeds een wifi-internethost nodig heeft, tenzij u alleen een apparaat wilt spiegelen.

Chromecast 3e generatie
Tot slot, ja, je KUNT Chromecast (zonder actief internet) nog steeds verbinden met apparaten, zolang het maar wordt gebruikt voor spiegeling. Anders zijn een speciaal internetapparaat en een apparaat om met Chromecast te werken vereist.
De Electronic Arts (EA)-app op Windows is uw primaire bestemming voor toegang tot uw favoriete games. En dus kan het ongelooflijk frustrerend worden als de
Iedereen had een groot aantal problemen met het vinden van de publicatie of lanceringsdatum van een website. Sommigen moeten gepubliceerde data verkrijgen voor een schoolessay, terwijl
Of je nu je muziek uploadt of de perfecte afspeellijst samenstelt om te sporten, de omslagillustratie van je afspeellijst is het eerste wat andere SoundCloud
Als je ooit aan het einde van een Minecraft-aanval bent beland en op zoek bent naar de laatste overvaller die je moet uitschakelen, ben je niet de enige. Veel spelers hebben dat gehad
JavaScript is een van de krachtigste dynamo's achter het interactieve web. Met deze programmeertaal kunnen webpagina's in realtime op uw acties reageren.
Hisense-tv's worden beoordeeld als een van de beste ROKU-tv's op de markt. Maar soms kunt u tijdens het proberen een melding met foutcode 014.50 op uw tv tegenkomen
Het proberen beheren van afstandsbedieningen in 2024 voelt als het afhandelen van rekeningen. Gelukkig, als je een Fire Stick gebruikt om je favoriete programma's te streamen en
Omdat Apple-telefoons slechts een bepaalde hoeveelheid intern geheugen hebben die niet kan worden uitgebreid, kan het zijn dat je snel geen ruimte meer hebt. Op een gegeven moment kan dat wel
Hisense is een steeds populairder merk als het gaat om Smart TV-technologie. Zij vervaardigen budgetvriendelijke LED- en ULED-units (Ultra LED).
Een complete gids voor het kopen of verhandelen van de exclusieve Headless Head, bekend om zijn unieke decoratieve effect, in Robolox.
Tijdens de accountregistratie bij Telegram moet u een telefoonnummer toevoegen aan uw persoonlijke gegevens. Als je nieuwsgierig bent naar het bevestigen van dat van iemand anders
Ontdek in deze handleiding hoe u uw Amazon Echo Show kunt transformeren in een digitale fotolijst met Amazon Photos.
Met een online bestelformulier kunnen bedrijven probleemloos bestellingen van hun klanten ontvangen. Met een bestelformulier kunnen klanten bestellingen van producten plaatsen, maken
Vraagt u zich af hoe u een terugbetaling kunt krijgen voor uw DoorDash-bestelling? Bekijk alle manieren waarop u een terugbetaling kunt krijgen, de terugbetalingstijdlijn en meer.
Labels zijn onmisbare Google Maps-functies waarmee we gemakkelijk plaatsen kunnen vinden. Waar je ook kijkt, een kaart gevuld met spelden en vlaggen kan echter zijn
Video's zijn veel leuker met een soundtrack. Of je nu sfeermuziek toevoegt om het publiek te boeien of geluidseffecten bovenop een video plaatst, Canva
U heeft zojuist uw telefoonnummer gewijzigd om welke reden dan ook. Dit is een grote beslissing, vooral als je dat nummer al een tijdje hebt. Maar deze verandering zal dat wel doen
Massa-e-mailmarketing kan u veel tijd besparen doordat u één e-mailcampagne tegelijkertijd naar een groot aantal ontvangers kunt sturen. Het is een
Ben je het beu om te maken te krijgen met problemen met weinig systeemgeheugen op je Hisense TV? Hier zijn enkele werkende oplossingen om dit probleem op te lossen.
Ook al waarschuwt Instagram je elke keer dat een andere gebruiker je volgt, je weet pas of iemand je niet meer volgt als je je profiel controleert. Terwijl


















