Verschil tussen gewone tv en smart-tv

Smart-tv's hebben de wereld veroverd. Dankzij zoveel geweldige functies en internetverbinding heeft technologie de manier waarop we televisiekijken veranderd.
Je bent misschien de term ISO-bestand of ISO-image tegengekomen. Heb je je ooit afgevraagd wat dat betekent? Een bestand dat de inhoud van een schijf (cd, dvd, enz.) vertegenwoordigt, wordt een ISO-bestand genoemd. Het wordt in de volksmond een ISO-image genoemd. Het is een duplicaat van de inhoud van een optische schijf.
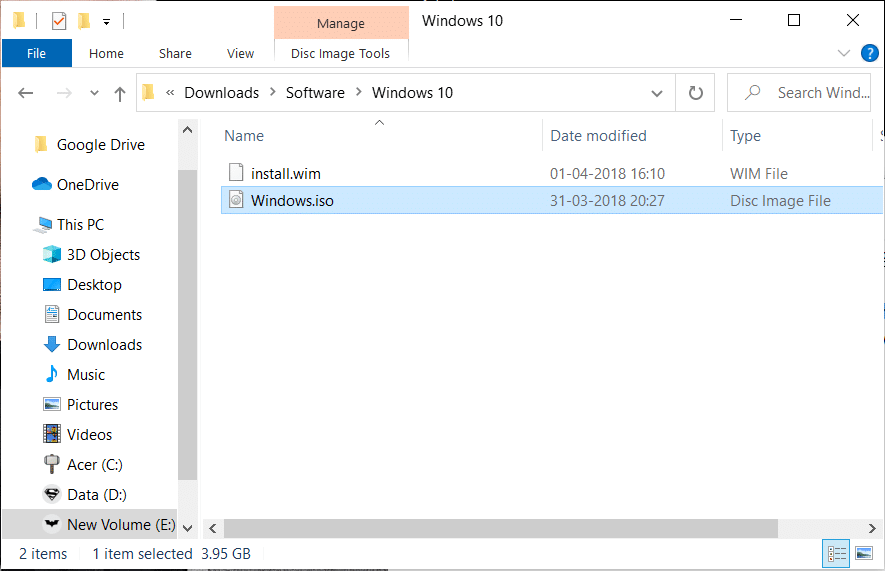
Het bestand is echter niet in een gebruiksklare toestand. Een geschikte analogie hiervoor zou die van een doos met flatpack-meubels zijn. De doos bevat alle onderdelen. Je hoeft alleen de onderdelen nog in elkaar te zetten voordat je het meubel in gebruik kunt nemen. De doos op zichzelf heeft geen zin totdat de stukken zijn opgesteld. Evenzo moeten ISO-images worden geopend en samengesteld voordat u ze kunt gebruiken.
Inhoud
Wat is een ISO-bestand?
Een ISO-bestand is een archiefbestand met alle gegevens van een optische schijf, zoals een cd of dvd. Het is genoemd naar het meest voorkomende bestandssysteem in optische media (ISO 9660). Hoe slaat een ISO-bestand alle inhoud van een optische schijf op? De gegevens worden sector voor sector opgeslagen zonder te worden gecomprimeerd. Met een ISO-image kunt u een archief van een optische schijf bijhouden en bewaren voor later gebruik. U kunt de ISO-image op een nieuwe schijf branden om een exacte kopie van de vorige te maken. In verschillende moderne besturingssystemen kunt u ook een ISO-image koppelen als een virtuele schijf. Alle toepassingen zullen zich echter op dezelfde manier gedragen als wanneer er een echte schijf aanwezig was.
Waar worden ISO-bestanden gebruikt?
Het meest voorkomende gebruik van een ISO-bestand is wanneer u een programma hebt met meerdere bestanden die u via internet wilt distribueren. Mensen die het programma willen downloaden, kunnen eenvoudig een enkel ISO-bestand downloaden dat alles bevat wat de gebruiker nodig heeft. Een ander prominent gebruik van ISO-bestanden is het onderhouden van een back-up van optische schijven. Enkele voorbeelden waarbij ISO-image wordt gebruikt:
Het ISO-formaat maakt het gemakkelijk om het bestand te downloaden. Het is direct beschikbaar om op een schijf of een ander apparaat te worden gebrand.
In de volgende paragrafen zullen we verschillende bewerkingen met betrekking tot een ISO-bestand bespreken - hoe het te koppelen, hoe het op een schijf te branden, hoe uit te pakken en tenslotte hoe u uw ISO-image van een schijf kunt maken.
1. Een ISO-image monteren
Het aankoppelen van een ISO-image is een proces waarbij u het ISO-image instelt als een virtuele schijf. Zoals eerder vermeld, verandert er niets aan het gedrag van de applicaties. Ze zullen de afbeelding behandelen als een echte fysieke schijf. Het is alsof je het systeem voor de gek houdt door te geloven dat er een echte schijf is terwijl je alleen een ISO-image gebruikt. Hoe is dit nuttig? Overweeg dat je een videogame wilt spelen waarvoor een fysieke schijf moet worden geplaatst. Als u eerder een ISO-image van de schijf hebt gemaakt, hoeft u geen echte schijf te plaatsen.
Om een bestand te openen, moet u een schijfemulator gebruiken. Vervolgens kiest u een stationsletter om de ISO-image weer te geven. Windows behandelt dit als een letter die een echte schijf voorstelt. U kunt een van de vele applicaties van derden die gratis beschikbaar zijn, gebruiken om een ISO-image te koppelen. Dit is echter alleen voor gebruikers van Windows 7. Enkele van de populaire gratis programma's zijn WinCDEmu en Pismo File Mount Audit Package. Gebruikers van Windows 8 en Windows 10 hebben het gemakkelijker. De montagesoftware is ingebouwd in het besturingssysteem. U kunt direct met de rechtermuisknop op het ISO-bestand klikken en op de optie Mount klikken. Zonder het gebruik van software van derden, maakt het systeem automatisch een virtuele schijf.
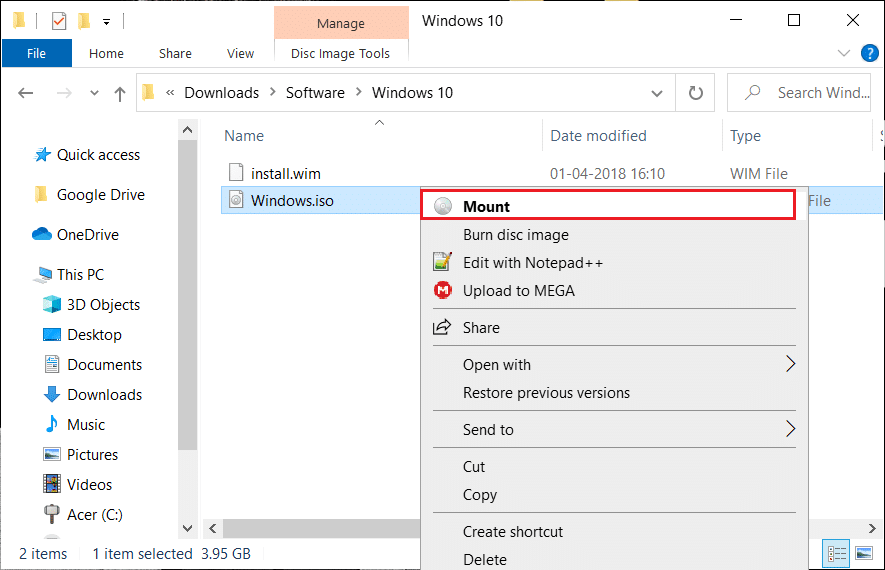
Opmerking: onthoud dat de ISO-image alleen kan worden gebruikt als het besturingssysteem actief is. Het downloaden van een ISO-bestand voor doeleinden buiten het besturingssysteem zal niet werken (zoals bestanden voor sommige diagnostische hulpprogramma's voor de harde schijf, geheugentestprogramma's, enz...)
Lees ook: 3 manieren om ISO-bestand te koppelen of te ontkoppelen op Windows 10
2. Een ISO-image op schijf branden
Het branden van een ISO-bestand op een schijf is een van de meest gebruikelijke manieren om het te gebruiken. Het proces hiervoor is niet vergelijkbaar met het branden van een gewoon bestand op een schijf. De gebruikte software moet eerst de verschillende stukjes software in het ISO-bestand samenvoegen en vervolgens op de schijf branden.
Moderne besturingssystemen zoals Windows 7, Windows 8 en Windows 10 hebben geen software van derden nodig om ISO-bestanden op schijf te branden. Dubbelklik op het bestand en doorloop de volgende wizards.
U kunt ook een ISO-image op een USB-station branden. Dit is tegenwoordig het favoriete opslagapparaat. Voor sommige programma's die buiten het besturingssysteem werken, is het branden van de ISO-image op een schijf of een ander verwisselbaar medium de enige manier om het te gebruiken.
Van bepaalde programma's die in ISO-indeling worden gedistribueerd (zoals Microsoft Office) kan niet worden opgestart. Deze programma's hoeven meestal niet buiten het besturingssysteem te worden uitgevoerd, dus ze hoeven niet te worden opgestart vanaf de ISO-image.
Tip: Als het ISO-bestand niet wordt geopend wanneer erop wordt gedubbelklikt, ga dan naar eigenschappen en kies isoburn.exe als het programma dat ISO-bestanden moet openen.
3. Een ISO-bestand uitpakken
Extractie heeft de voorkeur als u het ISO-bestand niet op een schijf of een verwisselbaar apparaat wilt branden. De inhoud van een ISO-bestand kan worden uitgepakt naar een map met behulp van een compressie-/decompressieprogramma. Enkele van de gratis softwareprogramma's die worden gebruikt om ISO-bestanden uit te pakken, zijn 7-Zip en WinZip . Het proces kopieert de inhoud van het ISO-bestand naar een map op uw systeem. Deze map is net als elke andere map op uw systeem. De map kan echter niet rechtstreeks op een verwisselbaar apparaat worden gebrand. Met behulp van 7-Zip kunnen de ISO-bestanden snel worden uitgepakt. Klik met de rechtermuisknop op het bestand, klik op 7-Zip en klik vervolgens op de optie Uitpakken naar '\'.
Nadat een compressie-/decompressietoepassing is geïnstalleerd, zal de app zichzelf automatisch associëren met ISO-bestanden. Daarom zullen tijdens het werken met deze bestanden geen ingebouwde opdrachten van Verkenner meer verschijnen. Het wordt echter aanbevolen om de standaardopties te gebruiken. Dus, als je een compressie-app hebt geïnstalleerd, volg dan de onderstaande procedure om het ISO-bestand opnieuw te koppelen aan Verkenner.
4. Uw bestand maken vanaf een optische schijf
Als u een digitale back-up wilt maken van de inhoud op uw optische schijven, moet u weten hoe u uw ISO-bestand van de schijf kunt maken. Die ISO-bestanden kunnen op een systeem worden gemount of op een verwijderbaar apparaat worden gebrand. U mag het ISO-bestand ook distribueren.
Sommige besturingssystemen (macOS en Linux) hebben vooraf geïnstalleerde software die een ISO-bestand van een schijf maakt. Windows biedt dit echter niet. Als u een Windows-gebruiker bent, moet u een app van derden gebruiken om een ISO-image van een optische schijf te maken.
Aanbevolen: Wat is een harde schijf (HDD)?
Samenvatting
Smart-tv's hebben de wereld veroverd. Dankzij zoveel geweldige functies en internetverbinding heeft technologie de manier waarop we televisiekijken veranderd.
Koelkasten zijn vertrouwde apparaten in huishoudens. Koelkasten hebben meestal twee compartimenten. Het koelvak is ruim en heeft verlichting die automatisch aangaat wanneer de gebruiker het vak opent. Het vriesvak is smal en heeft geen verlichting.
Wi-Fi-netwerken worden niet alleen beïnvloed door routers, bandbreedte en interferentie, maar er zijn een aantal slimme manieren om uw netwerk te versterken.
Als u terug wilt naar de stabiele iOS 16 op uw telefoon, vindt u hier de basisgids voor het verwijderen van iOS 17 en downgraden van iOS 17 naar 16.
Yoghurt is een heerlijk voedingsmiddel. Is het goed om elke dag yoghurt te eten? Hoe verandert je lichaam als je elke dag yoghurt eet? Laten we het samen ontdekken!
In dit artikel worden de meest voedzame rijstsoorten besproken en hoe u de gezondheidsvoordelen van de rijst die u kiest, optimaal kunt benutten.
Een slaapschema en bedtijdroutine opstellen, uw wekker verzetten en uw dieet aanpassen zijn enkele maatregelen die u kunnen helpen om beter te slapen en 's ochtends op tijd wakker te worden.
Huren alstublieft! Landlord Sim is een simulatiespel voor mobiel op iOS en Android. Je speelt als verhuurder van een appartementencomplex en begint met het verhuren van een appartement. Je doel is om het interieur van je appartement te verbeteren en het gereed te maken voor huurders.
Ontvang de Roblox-gamecode voor Bathroom Tower Defense en wissel deze in voor geweldige beloningen. Ze helpen je bij het upgraden of ontgrendelen van torens met hogere schade.
Laten we op de meest nauwkeurige manier de structuur, symbolen en werkingsprincipes van transformatoren leren kennen.
Van betere beeld- en geluidskwaliteit tot spraakbesturing en meer: deze AI-functies maken smart-tv's zoveel beter!
Aanvankelijk hadden mensen hoge verwachtingen van DeepSeek. Deze AI-chatbot wordt op de markt gebracht als sterke concurrent van ChatGPT en belooft intelligente chatmogelijkheden en -ervaringen.
Het is gemakkelijk om belangrijke details te missen wanneer u andere belangrijke zaken opschrijft. Bovendien kan het maken van aantekeningen tijdens een gesprek afleidend werken. Fireflies.ai is de oplossing.
Axolot Minecraft is een geweldige assistent voor spelers die onderwater opereren, als ze maar weten hoe ze deze moeten gebruiken.
De configuratie van A Quiet Place: The Road Ahead wordt als zeer positief beoordeeld. Houd hier dus rekening mee voordat u besluit om te downloaden.













