Hoe je Instagram-verhalen kunt bekijken die je leuk vond

Instagram-verhalen zijn dé methode geworden om de betrokkenheid te vergroten en volgers te voorzien van achter de schermen of spontane inhoud. Sindsdien
Als uw computer bijna geen RAM meer heeft. je hebt geen geld om meer RAM te upgraden of je machine heeft geen RAM-slots meer en je bent bang om het te vervangen. Dus wat moeten we tijdelijk gebruiken. In het volgende artikel zal WebTech360 u het concept uitleggen en hoe u virtuele RAM op een Windows- computer kunt instellen . uw computer stabieler laten werken.
Voordat u leert hoe u virtuele Ram op een Windows-computer kunt instellen. Laten we eerst eens kijken wat virtuele RAM is?
Virtueel RAM is een deel van de capaciteit op de harde schijf van de computer. Het is verantwoordelijk voor het simuleren van fysiek RAM-geheugen om de machine soepeler te laten werken, minder vertraging, schokkerig wanneer de fysieke RAM-capaciteit is opgebruikt.
Door virtueel RAM op een Windows-computer in te stellen, zal de machine beter werken en zullen de programma's of spelsoftware en grafische afbeeldingen ook soepeler en soepeler werken. U moet deze virtuele Ram echter ook niet overdrijven, omdat dit de levensduur van uw computer kan verkorten wanneer u te veel functies moet verwerken en overnemen.
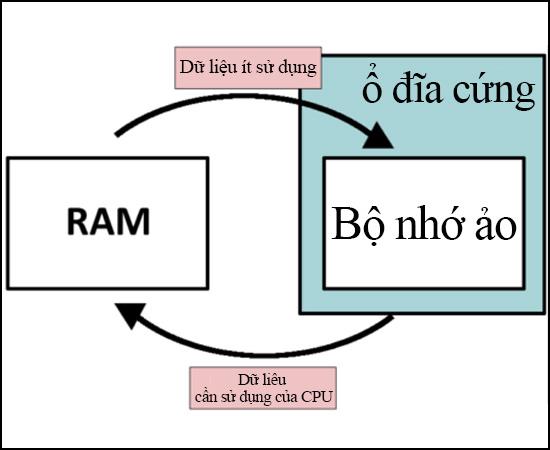
Wat is virtuele RAM?
Zoals hierboven vermeld, is het instellen van virtuele Ram op de computer noodzakelijk wanneer de hoeveelheid fysieke Ram is opgebruikt. Het instellen van virtuele Ram helpt de machine beter te werken, software en programma's met een zware capaciteit kunnen nog steeds soepel en soepel worden uitgevoerd.
Met machines met een RAM- capaciteit van slechts 4 GB of minder, is het instellen van virtueel RAM-geheugen op een Windows-computer als een redder, zodat u Photoshop, games en grafische ontwerpsoftware kunt ervaren zonder geld uit te geven. Het instellen van virtuele Ram is echter slechts een tijdelijke maatregel om u te helpen het directe probleem op te lossen, op de lange termijn moet u het Ram-geheugen upgraden om er zeker van te zijn dat u de machine zonder vertraging of schokken kunt gebruiken en de levensduur van de computer kunt verlengen.
De gevallen waarin u virtueel RAM-geheugen op uw computer moet instellen, zijn wanneer u een toepassing of software met een grote capaciteit wilt uitvoeren, maar het fysieke RAM-geheugen van de computer beperkt is. Bij het openen van programma's zal de software op de computer gemakkelijk vastlopen, vertragen of traag werken. Op dit punt moet u een virtuele Ram-set maken om het bovenstaande probleem op te lossen.
Wanneer het fysieke RAM-geheugen verloopt, berekent de virtuele Ram automatisch het tijdelijke geheugen van elke toepassing met de langste ongebruikte tijd voor tijdelijk gebruik. Wanneer u die applicatie opnieuw gebruikt, zal Virtual Ram het geleende tijdelijke geheugen van de applicatie onmiddellijk terugzetten naar Physical Ram. Dat proces herhaalt zich continu totdat u de applicatie sluit.
Het voordeel van deze aanpak is om het probleem snel en direct op te lossen, zonder geld uit te geven om de Ram te upgraden en toch de gewenste programma's te kunnen gebruiken. Maar het nadeel is dat als u regelmatig virtueel RAM-geheugen gebruikt, dit zal leiden tot een kortere levensduur van de machine. Nadat we het concept, de reden en wanneer we virtuele Ram moeten instellen, kennen, beginnen we nu te leren hoe we virtuele Ram op een Windows-computer kunnen instellen.
Het instellen van virtuele Ram op een Windows-computer is heel eenvoudig, u kunt deze stappen volgen:
Stap 1: Controleer de hoeveelheid RAM en het aantal bits van Windows 10.
Klik met de rechtermuisknop op het pictogram Deze pc . Selecteer Eigenschappen om het systeemvenster te openen .
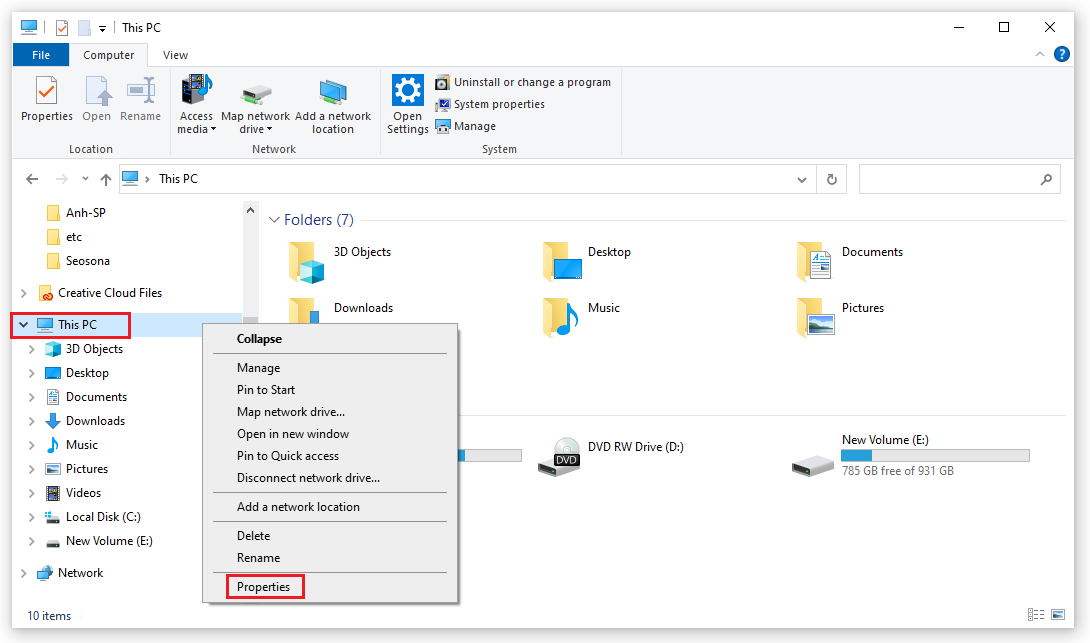
Vervolgens ziet u in de sectie Systeem het volgende scherm:
- Geïnstalleerd geheugen (RAM): de huidige hoeveelheid RAM op uw computer/laptop.
- Systeemtype: geeft aan of de computer Windows 10 32-bits of Windows 10 64-bits gebruikt.
Zoals op de afbeelding te zien is, heeft mijn computer 16 GB fysiek RAM en Windows 10 64-bits.
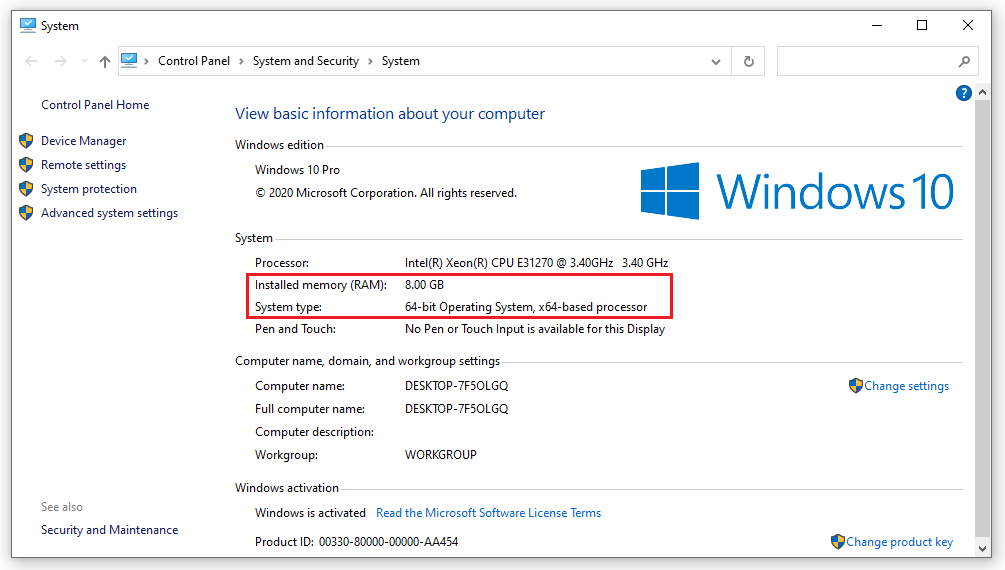
Stap 2: Nadat u de configuratie hebt gecontroleerd, begint u met het instellen van virtuele ramvensters 10 door op Geavanceerde systeeminstellingen te klikken .
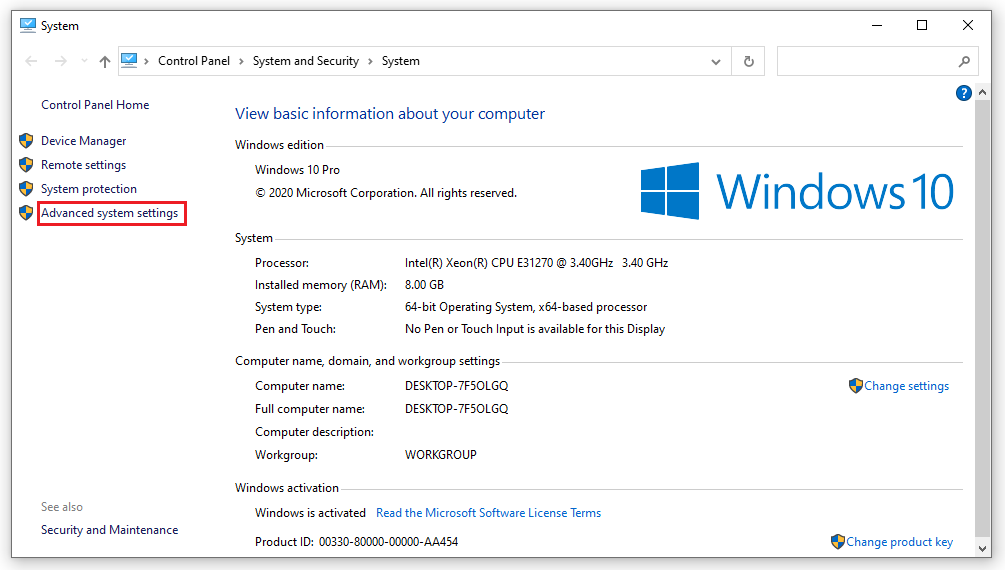
Stap 3: Het dialoogvenster Systeemeigenschappen wordt geopend. Selecteer het tabblad Geavanceerd en klik op Instellingen .
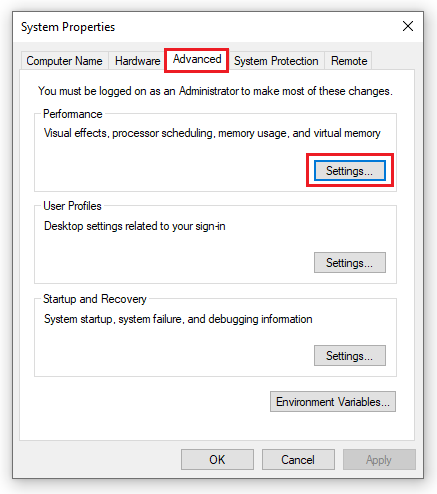
Stap 4: Het dialoogvenster Prestatie-opties wordt geopend. U selecteert ook het tabblad Geavanceerd en klikt vervolgens op Wijzigen om de Windows 10 virtuele ram-instellingen te wijzigen.
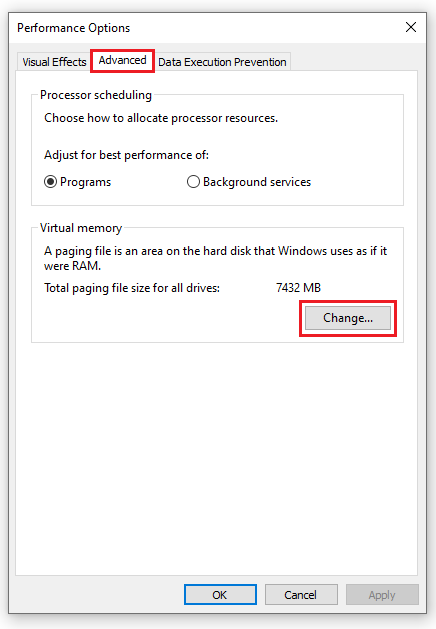
Stap 5: Schakel het selectievakje Automatisch wisselbestandsgrootte voor alle stations beheren uit om de functie van het automatisch instellen van virtuele ram in Windows 10 uit te schakelen. Klik op het station om Windows te installeren en selecteer vervolgens Aangepast formaat.
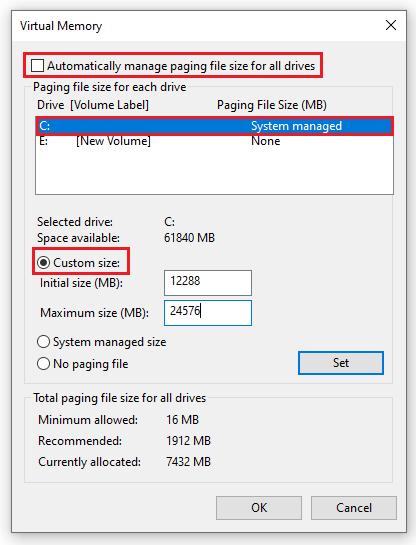
Stap 6: Voer waarden in de vakken Oorspronkelijke grootte en Maximale grootte in . Er zijn hier 2 gevallen:
Scenario 1: Als u Win 10 32-bit + gebruikt, is de hoeveelheid fysiek RAM minder dan 3 GB / of u gebruikt Win 10 64-bit + de hoeveelheid fysiek RAM is minder dan 4,5 GB.
► Voer in het gedeelte Initiële grootte een getal in dat 1,5 keer de hoeveelheid fysiek RAM is, voer in het gedeelte Maximale grootte een getal in dat 3 keer de hoeveelheid fysiek RAM is.
Bijvoorbeeld: De computer heeft 8GB RAM + Windows 10 64-bit, ik zal de virtuele ram win 10 64bit als volgt instellen:
+ Oorspronkelijke grootte: 8G = 8192MB x 1,5 = 12288 MB
+ Maximale grootte: 4GB = 8192MB x 3 = 24576 MB
Geval 2: Als u Win 10 32-bits + fysieke RAM-capaciteit van meer dan 3 GB gebruikt / of Win 10 64-bits + fysieke RAM-capaciteit van meer dan 4,5 GB gebruikt.
► De ingangen voor initiële grootte en maximale grootte zijn gelijk aan de helft van de hoeveelheid fysiek RAM.
Momenteel gebruikt mijn computer Windows 10 64-bit + 8 GB RAM, dus ik heb een manier om Windows 10 virtuele ram als volgt in te stellen:
+ Oorspronkelijke grootte = Maximale grootte: 16GB = 8192MB / 2 = 4096MB.
Ten eerste, hoe u virtuele Ram instelt op een Windows 7,8 -computer :
- Klik op het bureaublad met de rechtermuisknop op Deze computer en selecteer Eigenschappen om het systeemvenster te openen. Hier kunt u het huidige RAM-nummer van uw computer controleren bij Geïnstalleerd geheugen (RAM) en weten of uw computer 32- bits of 64-bits Windows gebruikt bij Systeemtype .
- Nadat het systeemvenster wordt weergegeven, selecteert u Geavanceerde systeeminstellingen .
- Het dialoogvenster Systeemeigenschappen verschijnt, ga verder met het selecteren van het tabblad Geavanceerd . Selecteer Instellingen in het gedeelte Prestaties .
- Nadat u Instellingen hebt geselecteerd, wordt het dialoogvenster Prestatie-opties geopend, gaat u verder met het selecteren van het tabblad Geavanceerd , selecteert u Virtueel geheugen en klikt u ten slotte op Wijzigen om de Ram-instellingen te wijzigen.
- Schakel in het venster Virtueel geheugen het selectievakje in de sectie Automatisch wisselbestandsgrootte voor alle stuurprogramma's beheren uit en vink het vakje Aangepast formaat aan om het geheugen voor Ram te wijzigen.
- Daarna kunt u optioneel de hoeveelheid nieuw Ram-geheugen invoeren zoals u wilt. Maar let op, de nieuwe Ram-geheugencapaciteit is slechts tot 3 keer de huidige Ram.
- Nadat het importeren van het geheugen is voltooid, klikt u op Set en selecteert u ten slotte OK om het maken van virtuele Ram voor de computer te voltooien.
Ik hoop dat de uitleg over wat virtuele Ram is ? en hoe u virtuele RAM op een Windows-computer kunt instellen om uw machine soepeler te laten werken. Als u niet weet hoe u vragen met betrekking tot Virtual Ram moet beantwoorden of moet beantwoorden, neem dan contact op met WebTech360 !
Instagram-verhalen zijn dé methode geworden om de betrokkenheid te vergroten en volgers te voorzien van achter de schermen of spontane inhoud. Sindsdien
Of u nu een leuk stukje inhoud maakt op een trendy TikTok-deuntje of een promotiefragment waarin uw merk wordt gepresenteerd, CapCut kan u helpen om het precies goed te doen.
Als u veel tijd online doorbrengt, is de kans groot dat u de menselijke captcha-loop van Cloudflare bent tegengekomen. Deze beveiligingsmaatregel heeft verschillende oorzaken,
Statistieken en analyses zijn belangrijke componenten van YouTube. Het platform houdt verschillende prestaties bij, inclusief de video's met de meeste
De samenwerking tussen “Fortnite” en “Star Wars” bracht de spelers speciale Force-krachten en “Star Wars”-missies. De Force-krachten verschenen met Hoofdstuk 4,
Het Twitch-platform heeft de optie om je te beschermen tegen schadelijk, aanstootgevend en beledigend taalgebruik in de chat. Voor jongere gebruikers is het raadzaam om dit te hebben
https://www.youtube.com/watch?v=Pt48wfYtkHE Google Docs is een uitstekende tool voor samenwerking, omdat meerdere mensen één document kunnen bewerken en eraan kunnen werken
U kunt verschillende methoden gebruiken om vormen uit te snijden in Adobe Illustrator. Dit komt omdat veel van de objecten niet op dezelfde manier zijn gemaakt. Helaas,
Heeft u ooit de melding “Dit telefoonnummer is verboden” in Telegram ontvangen? Als dat zo is, vraagt u zich misschien af wat dit betekent. Telegram heeft beperkingen
Snapchat is een populair sociaal platform waarmee gebruikers videoclips openbaar kunnen plaatsen en rechtstreeks berichten naar andere gebruikers kunnen sturen als iemand niet reageert
Sorry, je kunt op dit moment alleen berichten naar wederzijdse contacten sturen. Fouten in Telegram kunnen vervelend zijn als je contact opneemt met een nieuw contact.
Als u een presentatie voor mobiele telefoons wilt maken, moet u de lay-out in Google Presentaties wijzigen in verticaal. Google Presentaties zijn bedoeld voor
Obsidian biedt een platform voor het creëren en beheren van links tussen bronnen, notities en ideeën. Door koppelingen te maken in Obsidian kun je nieuwe niveaus van
Het samenvoegen van twee totaal verschillende gezichten van foto's is altijd een geweldige manier om plezier te hebben. Het combineren van twee afzonderlijke afbeeldingen om een geheel nieuwe look te creëren
https://www.youtube.com/watch?v=ptR9NfE8FVw Discord-kanalen maken de Discord-applicatie vermakelijk. Of het nu een tekstkanaal boordevol memes is
Bijgewerkt op 19 oktober 2023 Soms staat het leven onze doelen op sociale media in de weg. Je hebt waarschijnlijk wel eens momenten gehad waarop je aan het typen was op je telefoon,
Hoewel het mogelijk is om oproepen op WhatsApp uit te schakelen, is deze optie niet gemakkelijk te vinden in de app, tenzij je enkele wijzigingen aanbrengt. Veel gebruikers kiezen ervoor
Het grootste probleem dat Roblox-gebruikers tegenkomen, is vastlopen in een game. Dit komt door de UI-navigatie die u mogelijk per ongeluk hebt ingeschakeld
https://www.youtube.com/watch?v=srNFChLxl5c Instagram Hoogtepunten zijn een geweldige manier om dichter bij je volgers te komen. U kunt uw speciale momenten delen
Als je een berichtenapp gebruikt om in contact te blijven met familie en vrienden, ben je al bekend met Facebook Messenger en WhatsApp. Beide zijn gratis,


















