Verschil tussen gewone tv en smart-tv

Smart-tv's hebben de wereld veroverd. Dankzij zoveel geweldige functies en internetverbinding heeft technologie de manier waarop we televisiekijken veranderd.
Doorzoek bestandsinhoud in Windows 10: Laptops of pc's zijn de opslagapparaten waarop u al uw gegevens bewaart, zoals bestanden, afbeeldingen, video's, documenten, enz. U bewaart alle soorten gegevens en gegevens van andere apparaten zoals telefoons, USB, van het internet, enz. wordt ook op uw pc opgeslagen. Alle gegevens worden opgeslagen in verschillende mappen, afhankelijk van de locatie waar die gegevens zijn opgeslagen.
Dus, als je naar een bepaald bestand of bepaalde app wilt zoeken, wat ga je dan doen?? Als u van plan bent om elke map te openen en vervolgens naar dat specifieke bestand of die specifieke app te zoeken, dan zal dit veel van uw tijd kosten. Om het bovenstaande probleem op te lossen, wordt Windows 10 geleverd met een functie waarmee u kunt zoeken naar welk bestand of welke app u ook zoekt, door het gewoon in het zoekvak te typen.
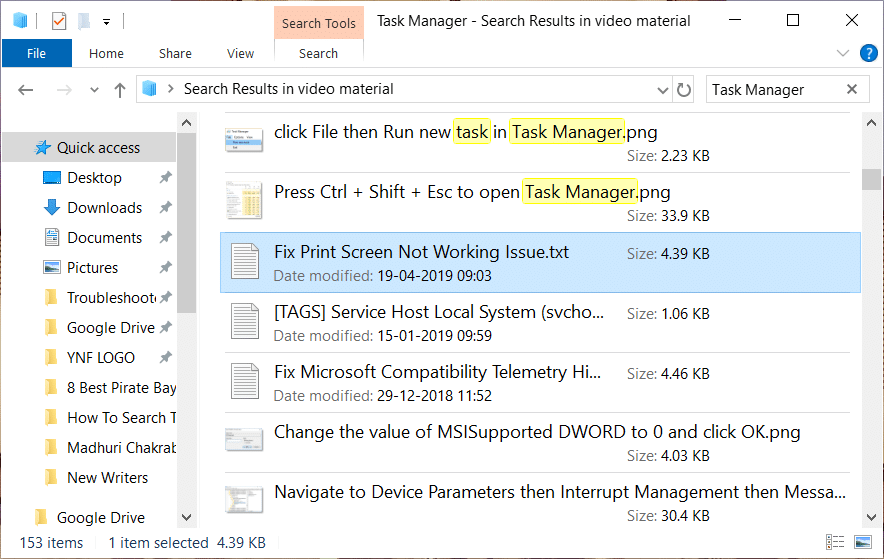
Het biedt u niet alleen de mogelijkheid om naar een bepaald bestand te zoeken, maar u kunt ook zoeken in de inhoud van de bestanden door simpelweg te typen wat u zoekt. Hoewel de meeste mensen niet weten dat deze functie in Windows 10 bestaat, moet u deze eerst inschakelen om deze functie te gebruiken. In deze handleiding zult u dus zien hoe u de functie kunt inschakelen waarmee u kunt zoeken in de inhoud van het bestand en andere verschillende zoekopties die beschikbaar zijn in Windows 10.
Inhoud
Zoeken naar tekst of inhoud van elk bestand op Windows 10
Zorg ervoor dat u een herstelpunt maakt voor het geval er iets misgaat.
Methode 1: Zoek met behulp van het zoekvak of Cortana
De basiszoekoptie die beschikbaar is in alle versies van Windows is een zoekbalk die beschikbaar is in het Startmenu . De zoekbalk van Windows 10 is geavanceerder dan alle vorige zoekbalken. En met de integratie van Cortana (de virtuele assistent van Windows 10) kunt u niet alleen bestanden zoeken op uw lokale pc, maar kunt u ook bestanden ontdekken die beschikbaar zijn op Bing en andere online bronnen.
Volg de onderstaande stappen om een bestand te zoeken met behulp van de zoekbalk of Cortana:
1.Klik op het menu Start en er verschijnt een zoekbalk.
2. Typ de naam van het bestand dat u wilt doorzoeken.
3.Alle mogelijke resultaten zullen verschijnen, daarna moet u op het bestand klikken dat u zocht.
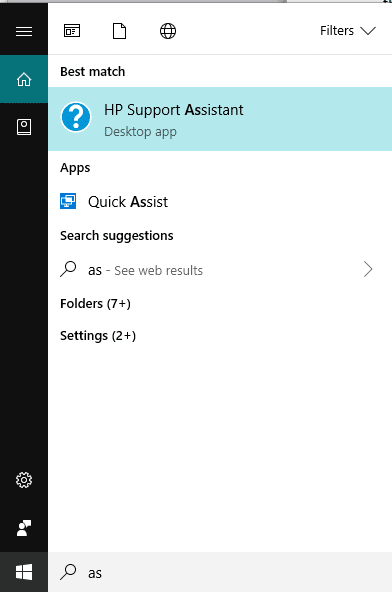
Methode 2: Zoeken met de Verkenner
Als u een bestand zoekt en weet in welke map of schijf het staat, dan kunt u het bestand direct zoeken met de Verkenner . Het zal minder tijd kosten om het bestand te vinden en deze methode is vrij eenvoudig te volgen.
Volg hiervoor de onderstaande stappen:
1.Druk op Windows-toets + E om Verkenner te openen .
2. Kies aan de linkerkant de map waaronder uw bestand aanwezig is. Als u de map niet kent, klikt u op Deze pc.
3. Er verschijnt een zoekvak in de rechterbovenhoek.
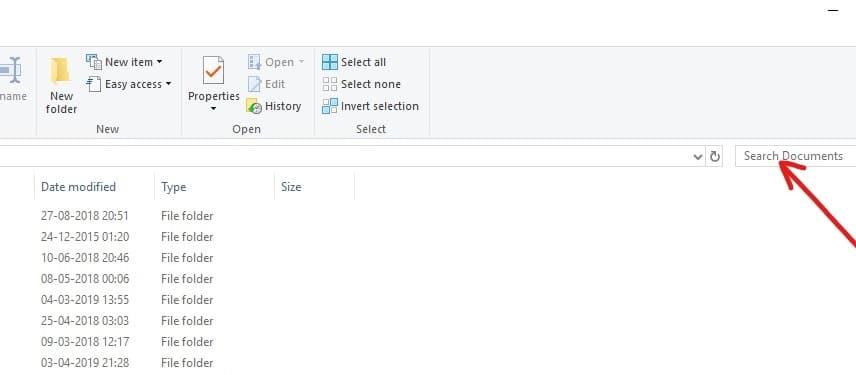
4.Typ de bestandsnaam die u wilt zoeken en het vereiste resultaat zal op hetzelfde scherm verschijnen. Klik op het bestand dat u wilt openen en uw bestand wordt geopend.
Methode 3: De tool "Alles" gebruiken
U kunt ook een hulpprogramma van derden genaamd " Alles " gebruiken om naar elk bestand op uw pc te zoeken. Het is erg snel in vergelijking met ingebouwde zoekfuncties en is heel eenvoudig te gebruiken. Het creëert binnen een paar minuten een zoekindex van pc's en wanneer u dezelfde gebruikt, begint het onmiddellijk te werken. Het is een zeer lichtgewicht en handige applicatie.
Als u snel een bestand op uw computer wilt doorzoeken, dan is Everything tool de beste oplossing in vergelijking met andere geïntegreerde zoekhulpmiddelen.
Alle drie bovenstaande methoden geven alleen bestandsnamen en mappen die beschikbaar zijn op uw pc. Ze zullen u de inhoud van het bestand niet geven. Als u de inhoud van het vereiste bestand wilt doorzoeken, ga dan voor de onderstaande methode.
Methode 4: Zoeken naar tekst of inhoud van een bestand
Zoeken door de bestandsinhoud is mogelijk in Windows 10 met behulp van het Startmenu Zoeken. Als u dit niet kunt doen, komt dat omdat die functie standaard is uitgeschakeld. Om deze functie te gebruiken, moet u deze functie dus inschakelen.
Volg de onderstaande stappen om het zoeken tussen bestandsinhoud in te schakelen:
1.Open de Cortana- of zoekbalk en typ Indexeringsopties erin.

2.Klik op de indexeringsopties die als resultaat bovenaan verschijnen of druk eenvoudig op de enter-knop op het toetsenbord. Hieronder verschijnt een dialoogvenster.
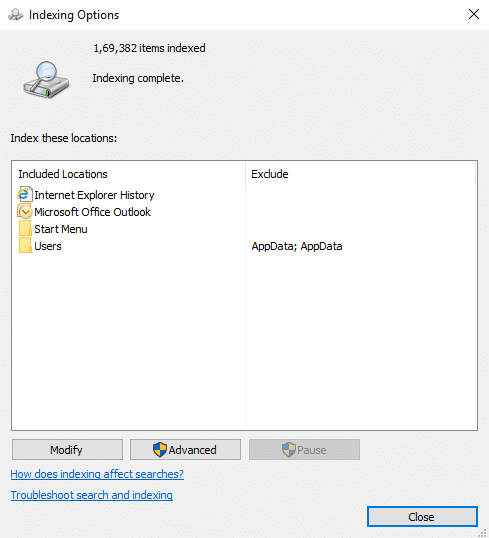
3.Klik op de knop Geavanceerd die onderaan beschikbaar is.
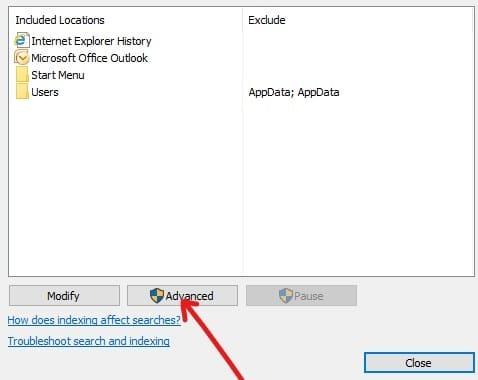
4.Klik onder Geavanceerde opties op het tabblad Bestandstypen .
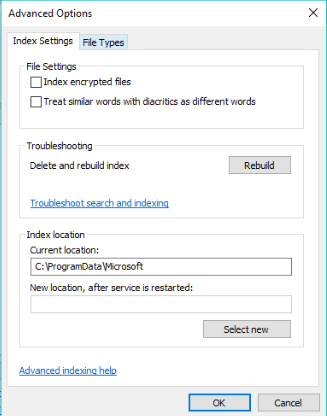
5. Hieronder verschijnt een vak waarin standaard alle extensies zijn geselecteerd.
Opmerking: aangezien alle bestandsextensies zijn geselecteerd, kunt u hiermee de inhoud van alle soorten bestanden doorzoeken die beschikbaar zijn op uw pc.
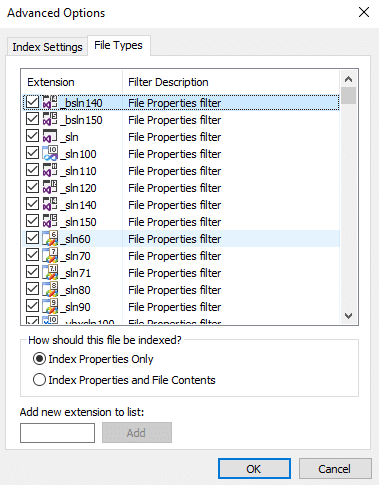
6.Controleer het keuzerondje naast de optie Geïndexeerde eigenschappen en bestandsinhoud .
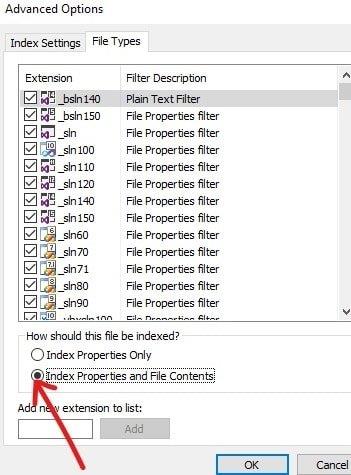
7.Klik op OK.
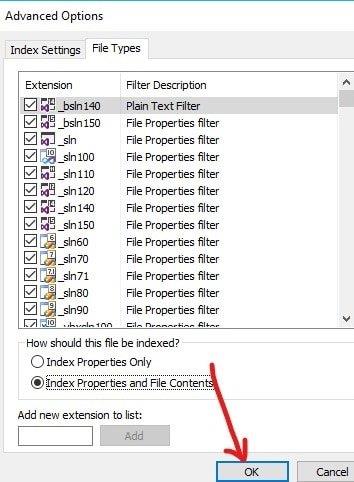
8. Er verschijnt een waarschuwingsvenster voor het opnieuw opbouwen van een index waarin u wordt gewaarschuwd dat bepaalde inhoud mogelijk niet beschikbaar is onder zoeken totdat het opnieuw opbouwen is voltooid. Klik op OK om het waarschuwingsbericht te sluiten.
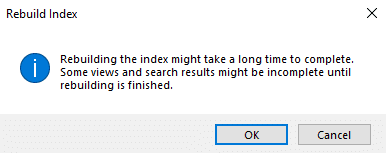
Opmerking: het opnieuw opbouwen van de index kan lang duren, afhankelijk van het aantal en de grootte van de bestanden op uw pc.
9.Uw indexering is bezig.
10.Klik op sluiten in het dialoogvenster Geavanceerde opties.
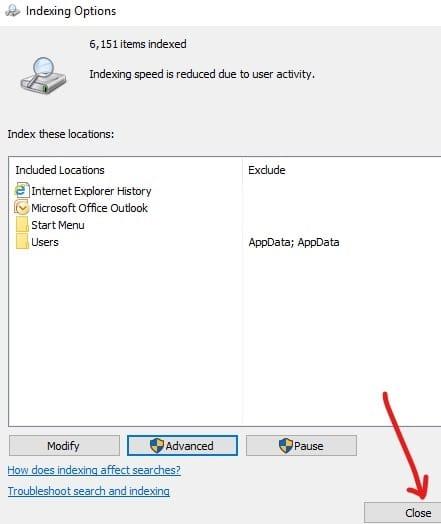
Nadat het indexeren volledig is voltooid, kunt u nu naar elke tekst of elk woord in elk bestand zoeken met behulp van de bestandsverkenner. Volg hiervoor de onderstaande stappen:
1.Druk op Windows-toets + E om Verkenner te openen .
2.Kies aan de linkerkant " Deze pc ".

3.Nu is er in de rechterbovenhoek een zoekvak beschikbaar.
4.Typ de tekst in het zoekvak waarin u wilt zoeken in de inhoud van de beschikbare bestanden. Alle mogelijke resultaten verschijnen op hetzelfde scherm.
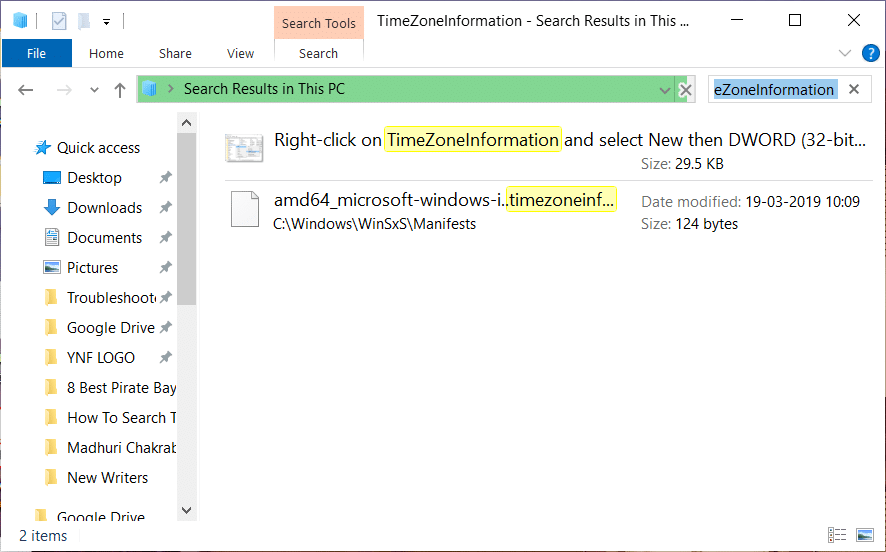
Let op: Krijgt u geen resultaat, dan is het mogelijk dat het indexeren nog niet is voltooid.
Dit geeft u alle resultaten die zowel de inhoud van bestanden bevatten als de bestandsnamen die die specifieke tekst bevatten waarnaar u hebt gezocht.
Aanbevolen:
Dus daar heb je het! Nu kunt u eenvoudig zoeken naar tekst of inhoud van elk bestand op Windows 10 . Maar als je nog vragen hebt over deze handleiding, stel ze dan gerust in het commentaargedeelte.
Smart-tv's hebben de wereld veroverd. Dankzij zoveel geweldige functies en internetverbinding heeft technologie de manier waarop we televisiekijken veranderd.
Koelkasten zijn vertrouwde apparaten in huishoudens. Koelkasten hebben meestal twee compartimenten. Het koelvak is ruim en heeft verlichting die automatisch aangaat wanneer de gebruiker het vak opent. Het vriesvak is smal en heeft geen verlichting.
Wi-Fi-netwerken worden niet alleen beïnvloed door routers, bandbreedte en interferentie, maar er zijn een aantal slimme manieren om uw netwerk te versterken.
Als u terug wilt naar de stabiele iOS 16 op uw telefoon, vindt u hier de basisgids voor het verwijderen van iOS 17 en downgraden van iOS 17 naar 16.
Yoghurt is een heerlijk voedingsmiddel. Is het goed om elke dag yoghurt te eten? Hoe verandert je lichaam als je elke dag yoghurt eet? Laten we het samen ontdekken!
In dit artikel worden de meest voedzame rijstsoorten besproken en hoe u de gezondheidsvoordelen van de rijst die u kiest, optimaal kunt benutten.
Een slaapschema en bedtijdroutine opstellen, uw wekker verzetten en uw dieet aanpassen zijn enkele maatregelen die u kunnen helpen om beter te slapen en 's ochtends op tijd wakker te worden.
Huren alstublieft! Landlord Sim is een simulatiespel voor mobiel op iOS en Android. Je speelt als verhuurder van een appartementencomplex en begint met het verhuren van een appartement. Je doel is om het interieur van je appartement te verbeteren en het gereed te maken voor huurders.
Ontvang de Roblox-gamecode voor Bathroom Tower Defense en wissel deze in voor geweldige beloningen. Ze helpen je bij het upgraden of ontgrendelen van torens met hogere schade.
Laten we op de meest nauwkeurige manier de structuur, symbolen en werkingsprincipes van transformatoren leren kennen.
Van betere beeld- en geluidskwaliteit tot spraakbesturing en meer: deze AI-functies maken smart-tv's zoveel beter!
Aanvankelijk hadden mensen hoge verwachtingen van DeepSeek. Deze AI-chatbot wordt op de markt gebracht als sterke concurrent van ChatGPT en belooft intelligente chatmogelijkheden en -ervaringen.
Het is gemakkelijk om belangrijke details te missen wanneer u andere belangrijke zaken opschrijft. Bovendien kan het maken van aantekeningen tijdens een gesprek afleidend werken. Fireflies.ai is de oplossing.
Axolot Minecraft is een geweldige assistent voor spelers die onderwater opereren, als ze maar weten hoe ze deze moeten gebruiken.
De configuratie van A Quiet Place: The Road Ahead wordt als zeer positief beoordeeld. Houd hier dus rekening mee voordat u besluit om te downloaden.













