Apparaatkoppelingen
YouTube is de thuisbasis van miljoenen kanalen en het kan voor gebruikers moeilijk zijn om op te vallen tussen de massa. Als je mensen naar je kanaal wilt trekken, moet je het visueel aantrekkelijk maken en de gewenste boodschap overbrengen. Daarom stelt YouTube zijn gebruikers in staat hun bannerafbeeldingen aan te passen door banners of kanaalkopafbeeldingen te uploaden.
Als je wilt leren hoe je YouTube-banners kunt wijzigen, ben je hier aan het juiste adres. We leggen het proces uit met behulp van meerdere platforms.
Verander de YouTube-banner op een iPhone
Met een YouTube-banner kun je je kanaal voorstellen aan andere gebruikers. Ze zijn perfect voor het maken van een sterke eerste indruk en het overbrengen van belangrijke informatie over je kanaal. iPhone-gebruikers zullen opgelucht zijn te weten dat ze de banner kunnen wijzigen zonder een computer te gebruiken.
Volg de onderstaande instructies om een YouTube-banner op een iPhone te wijzigen:
- Open de YouTube-app.
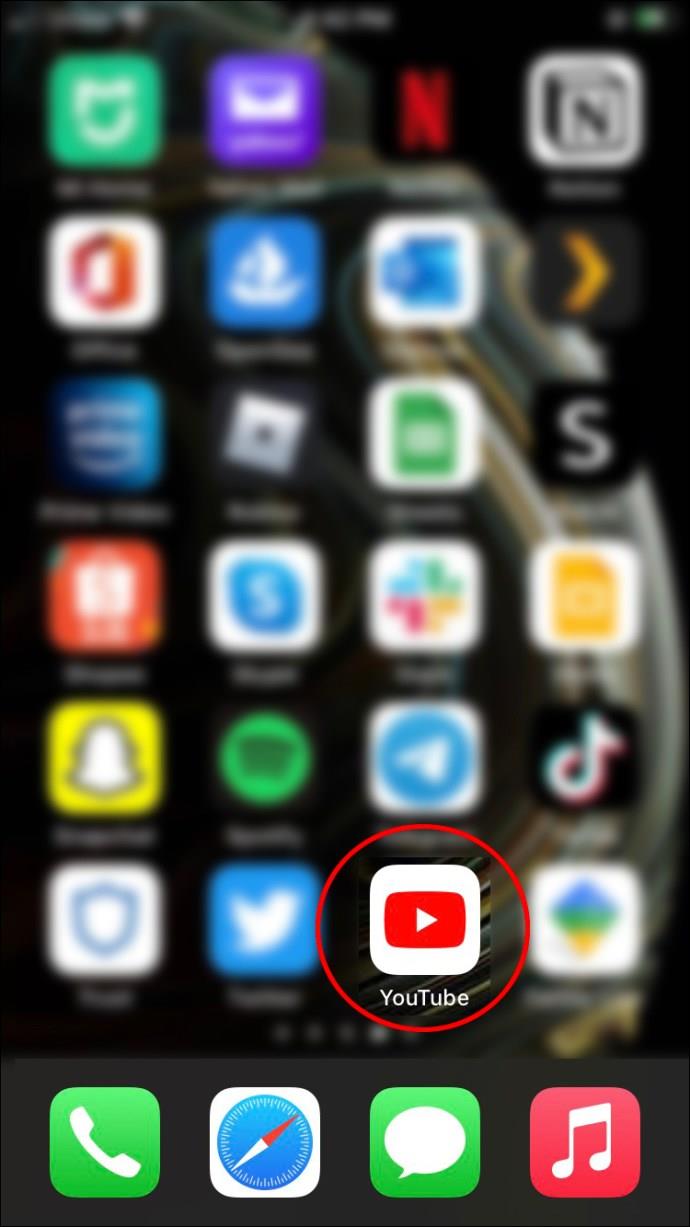
- Tik op je profielfoto of initiaal in de rechterbovenhoek.

- Selecteer 'Jouw kanaal'.

- Tik op het potloodpictogram om het kanaal te bewerken.
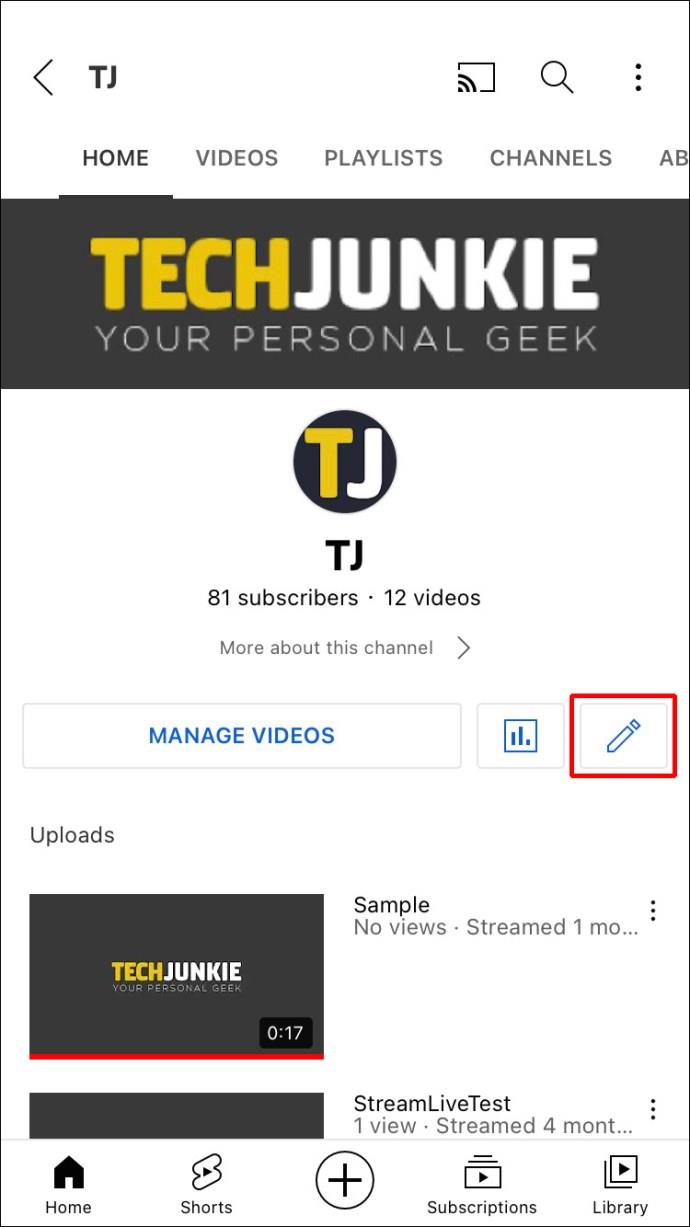
- Selecteer het camerapictogram aan de rechterkant.
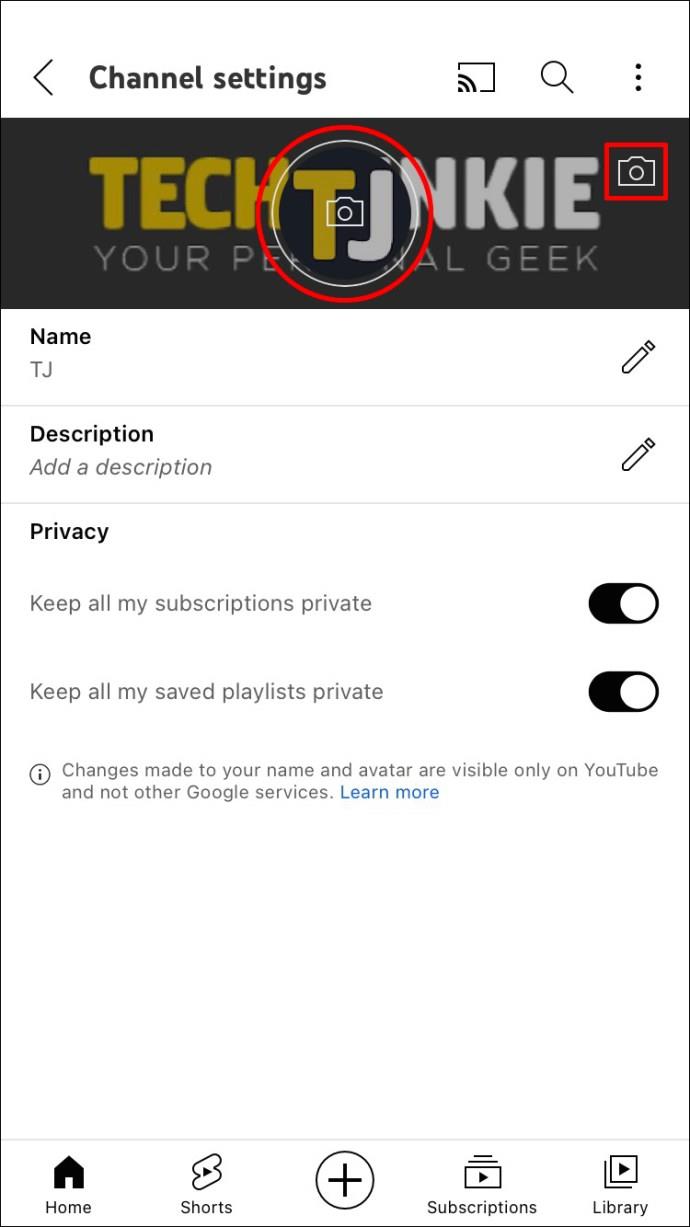
- Tik op 'Maak een foto' of 'Kies uit je foto's'.

- Kies de afbeelding die je als banner wilt gebruiken.

YouTube laat je nu zien hoe je foto eruitziet op verschillende apparaten (tv, desktop en alle apparaten). U kunt de afbeelding met uw vingers slepen om het bijsnijdgebied aan te passen. Als je klaar bent, tik je op 'Opslaan'.
Wijzig de YouTube-banner op een Android-apparaat
Als je je kanaal uniek wilt maken met Android, kun je de YouTube-banner in slechts enkele seconden wijzigen. Op die manier geef je je kanaal een frisse, nieuwe look en trek je meer abonnees aan. Dit is natuurlijk niet het enige doel van een YouTube-banner. Veel gebruikers willen hun kanaal personaliseren, zelfs als ze geen inhoud plaatsen.
Dit is wat je moet doen om je YouTube-banner te wijzigen met een Android-telefoon:
- Start de YouTube-app.
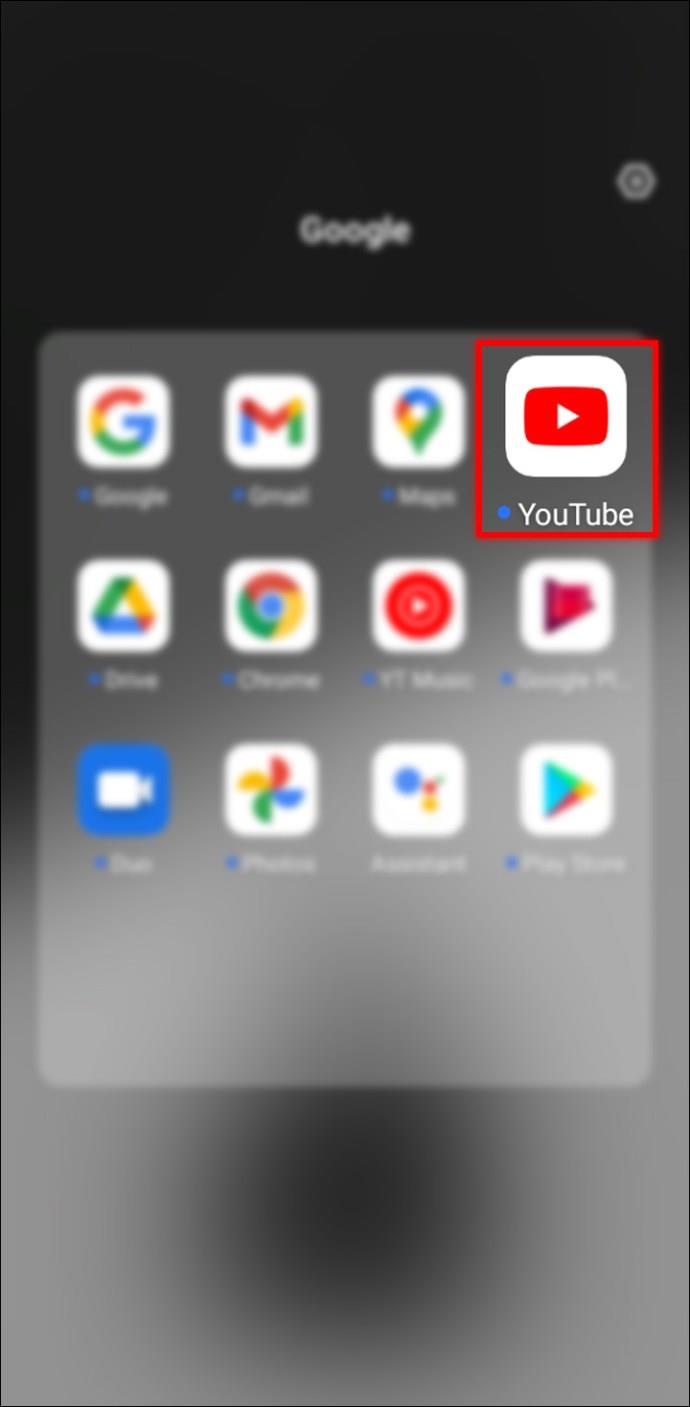
- Selecteer je profielfoto of initiaal in de rechterbovenhoek.

- Ga naar 'Jouw kanaal'.
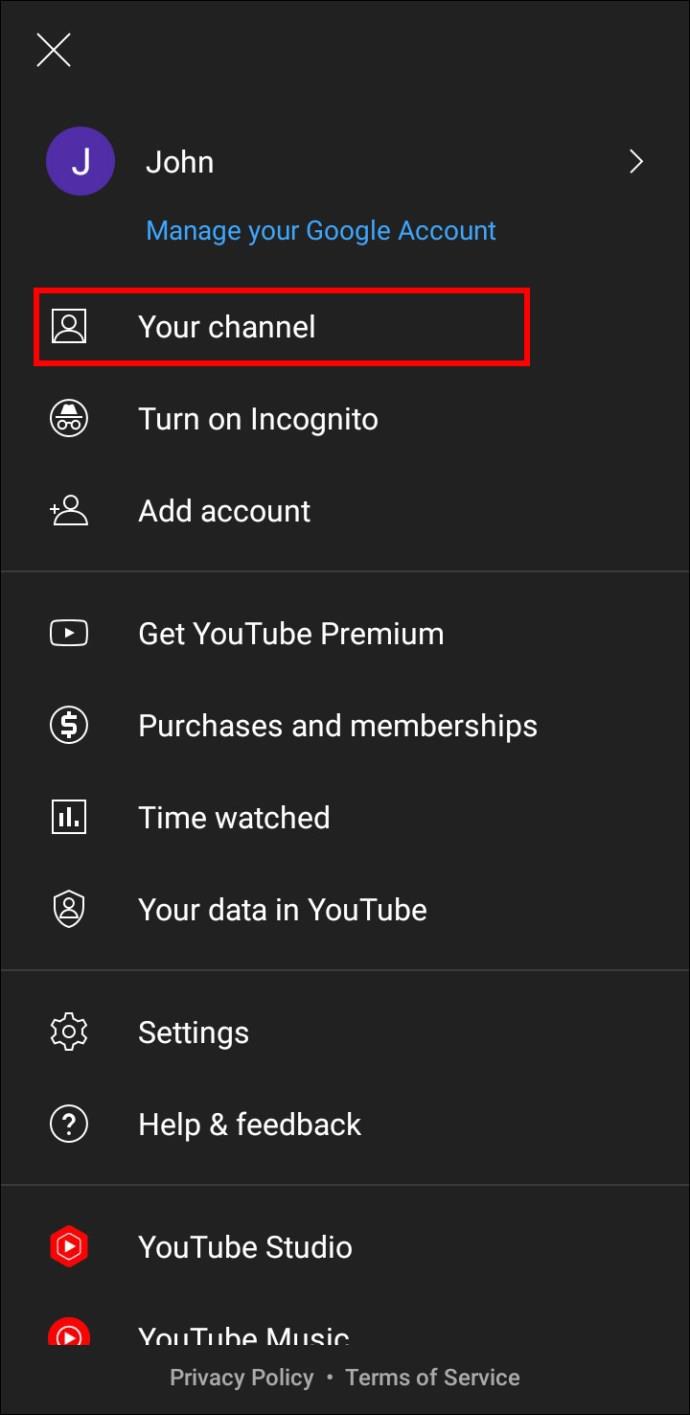
- Selecteer het blauwe potloodpictogram.

- Tik op het camerapictogram in de rechterbovenhoek om de YouTube-banner te wijzigen.

- Druk op "Maak een foto" of "Kies uit uw foto's".

- Selecteer de gewenste foto.

De foto kan er anders uitzien, afhankelijk van het apparaat dat je gebruikt. Daarom geeft YouTube weer hoe de geselecteerde foto eruitziet voordat de banner daadwerkelijk wordt gewijzigd. U kunt het beeld met uw vingers aanpassen. Als u tevreden bent met hoe het eruit ziet, drukt u op 'Opslaan'.
Wijzig de YouTube-banner op een pc
Veel mensen gebruiken YouTube graag op hun computer vanwege het grotere scherm. Als jij een van hen bent, zul je blij zijn te weten dat je je YouTube-banner met een paar klikken kunt wijzigen. Dit is wat u moet doen:
- Open je browser en ga naar YouTube .

- Druk op je profielfoto of initiaal in de rechterbovenhoek.
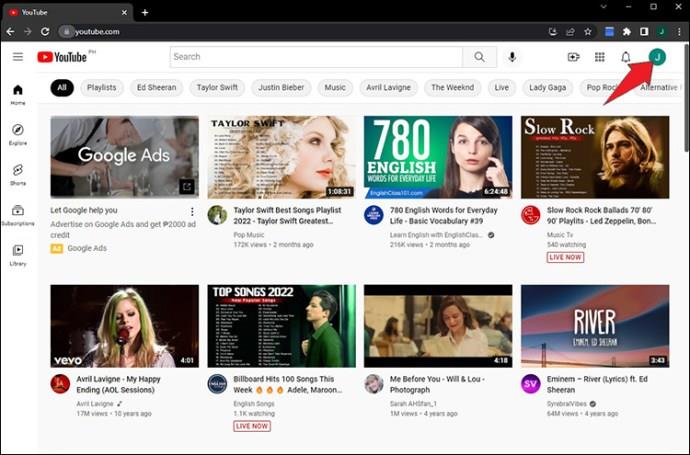
- Kies 'YouTube Studio' in het vervolgkeuzemenu.
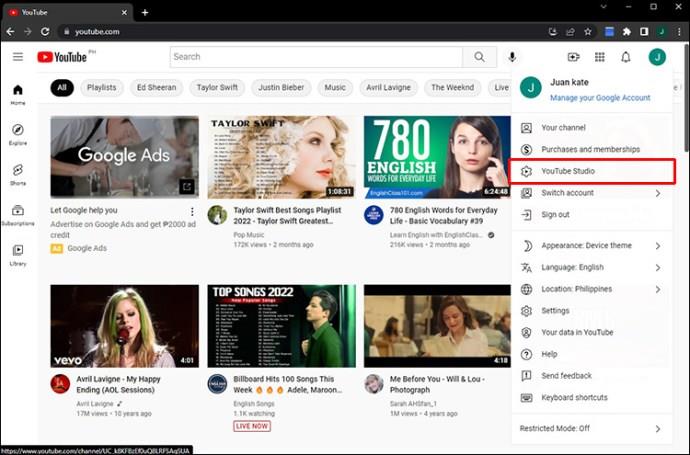
- Selecteer "Aanpassing" in het menu aan de linkerkant.

- Ga naar het tabblad "Branding".

- Kies 'Uploaden' onder 'Bannerafbeelding'.
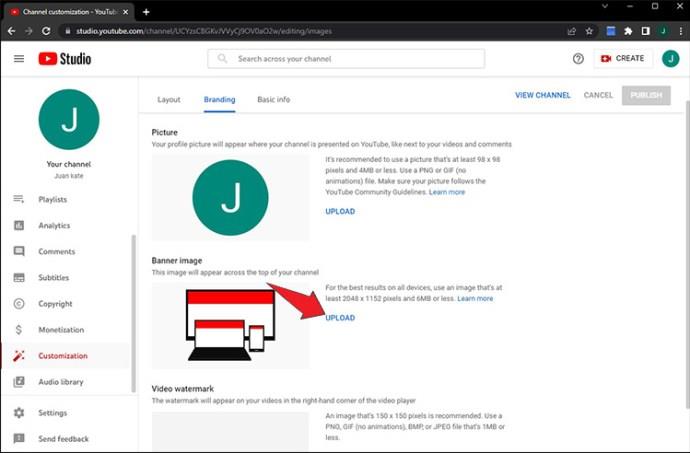
- Blader door uw computer om de foto te zoeken en druk op "Openen".

Zodra de foto is geüpload, laat YouTube zien hoe de banner eruitziet op verschillende apparaten. Plaats de muisaanwijzer op 'Zichtbaar op tv', 'Zichtbaar op desktop' en 'Zichtbaar op alle apparaten' om te zien hoe anderen uw foto zien. U kunt het bijsnijdgebied aanpassen aan uw voorkeuren. Zodra de foto klaar is, drukt u op "Gereed".
Veelgestelde vragen
Kan ik de banner wijzigen als ik geen profielfoto heb?
Hoewel beide bijdragen aan het uiterlijk van je kanaal, zijn YouTube-banners en profielfoto's niet met elkaar verbonden. U kunt een banner hebben zonder profielfoto en vice versa.
Zijn er vereisten voor YouTube-banners?
Ja. YouTube heeft een reeks criteria waaraan je afbeelding moet voldoen als je deze als banner wilt gebruiken:
• Minimale afbeeldingsafmetingen: 2048 x 1152.
• Aanbevolen beeldformaat: 2560 x 1440.
• Beeldverhouding: 16:9.
• Veilig gebied voor tekst en logo's als de afbeelding minimale afmetingen heeft: 1235 x 338.
• Bestandsgrootte: 6 MB of minder.
Hoe vaak moet ik mijn YouTube-banner wijzigen?
Je kunt je YouTube-banner zo vaak wijzigen als je wilt. Als je het uiterlijk van je kanaal in de loop der jaren hebt veranderd, is de oude banner mogelijk niet meer geschikt en moet je overwegen deze te vervangen. U kunt de banner ook wijzigen als u een nieuw product adverteert en abonnees wilt aantrekken.
Hoewel er geen regels zijn over hoe vaak u uw banner moet wijzigen, wordt het niet aanbevolen om dit te vaak te doen. Als u dit doet, is het mogelijk dat uw abonnees u niet herkennen.
Wanneer u besluit uw banner te wijzigen, probeer u dan te concentreren op de kwaliteit ervan. Gebruik geen wazige, onduidelijke afbeeldingen.
Wees uniek
Je YouTube-banner is vaak het eerste dat de aandacht van een gebruiker trekt wanneer ze je kanaal bezoeken. Als je een goede eerste indruk wilt maken, heb je een creatieve en unieke banner nodig. Gelukkig is het niet moeilijk om je YouTube-banner te wijzigen, ongeacht het platform dat je gebruikt.
We hopen dat dit artikel je meer heeft geleerd over YouTube-banners en dat je je kanaal hebt versierd met een nieuwe, effectieve banner.
Let jij op YouTube-banners? Heb je tips voor het maken van een perfecte banner? Vertel het ons in de comments hieronder.

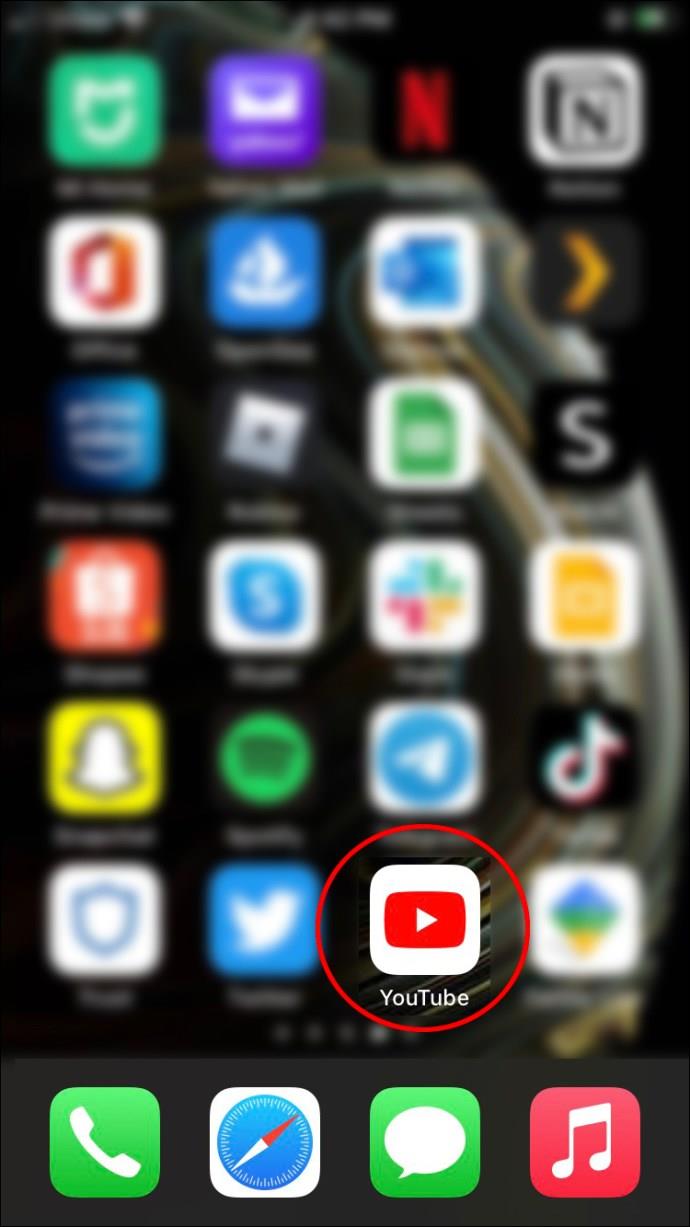


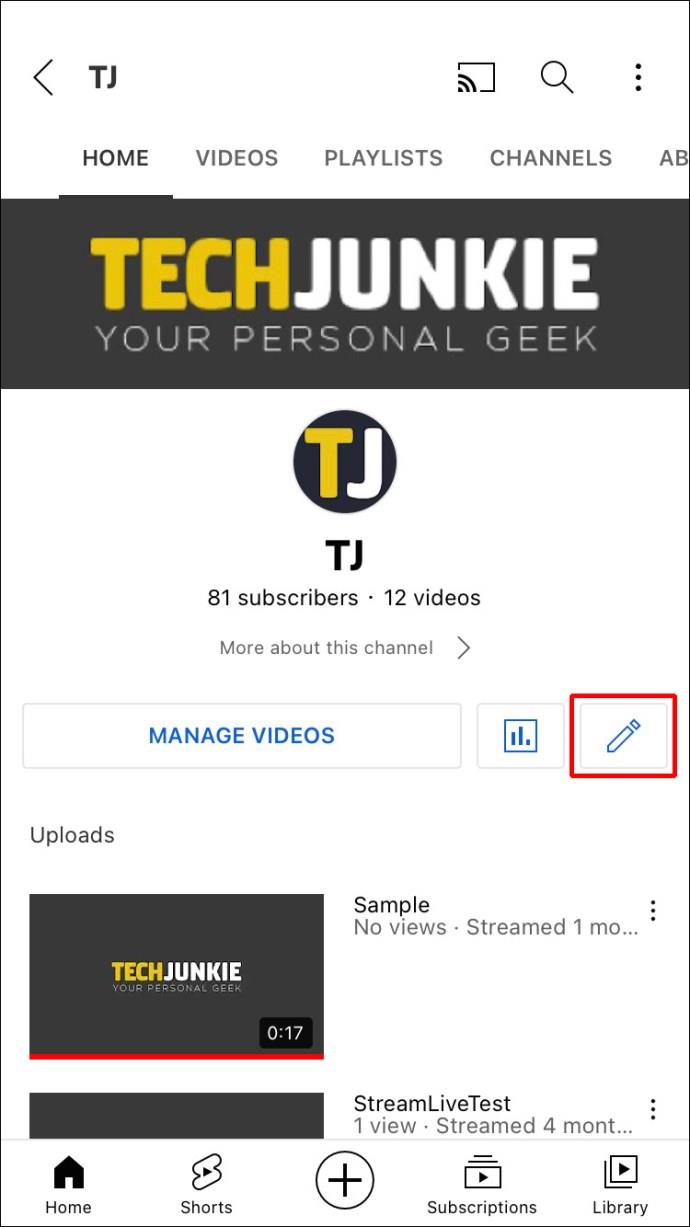
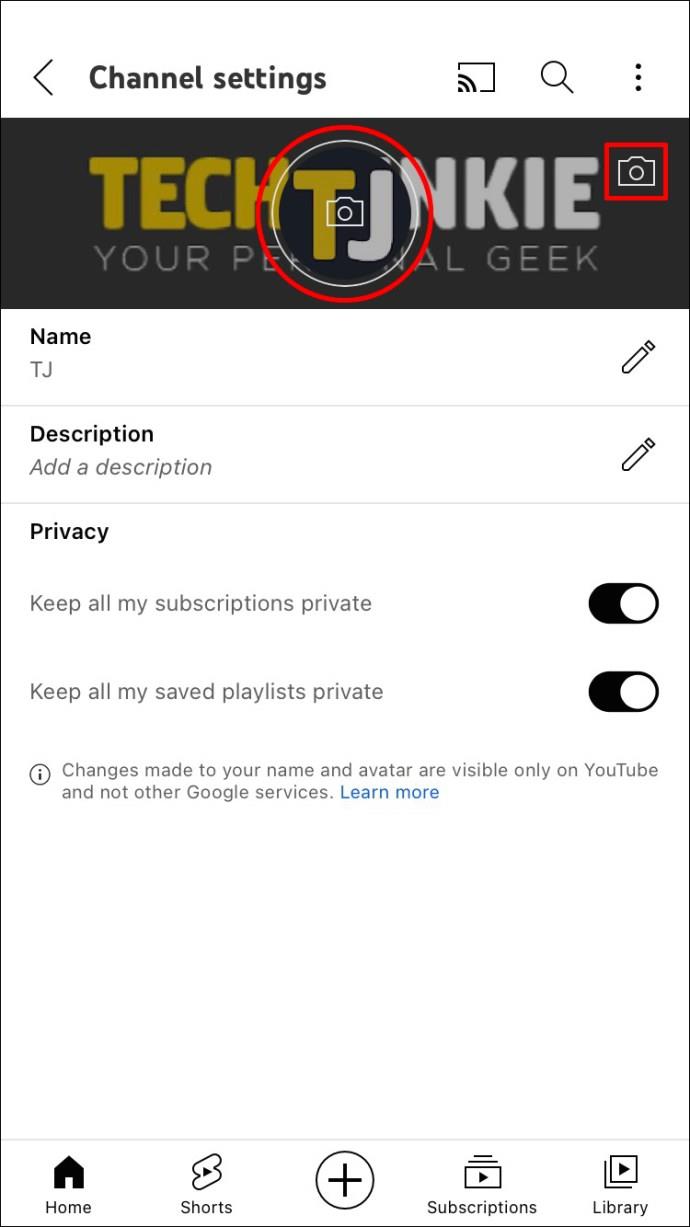


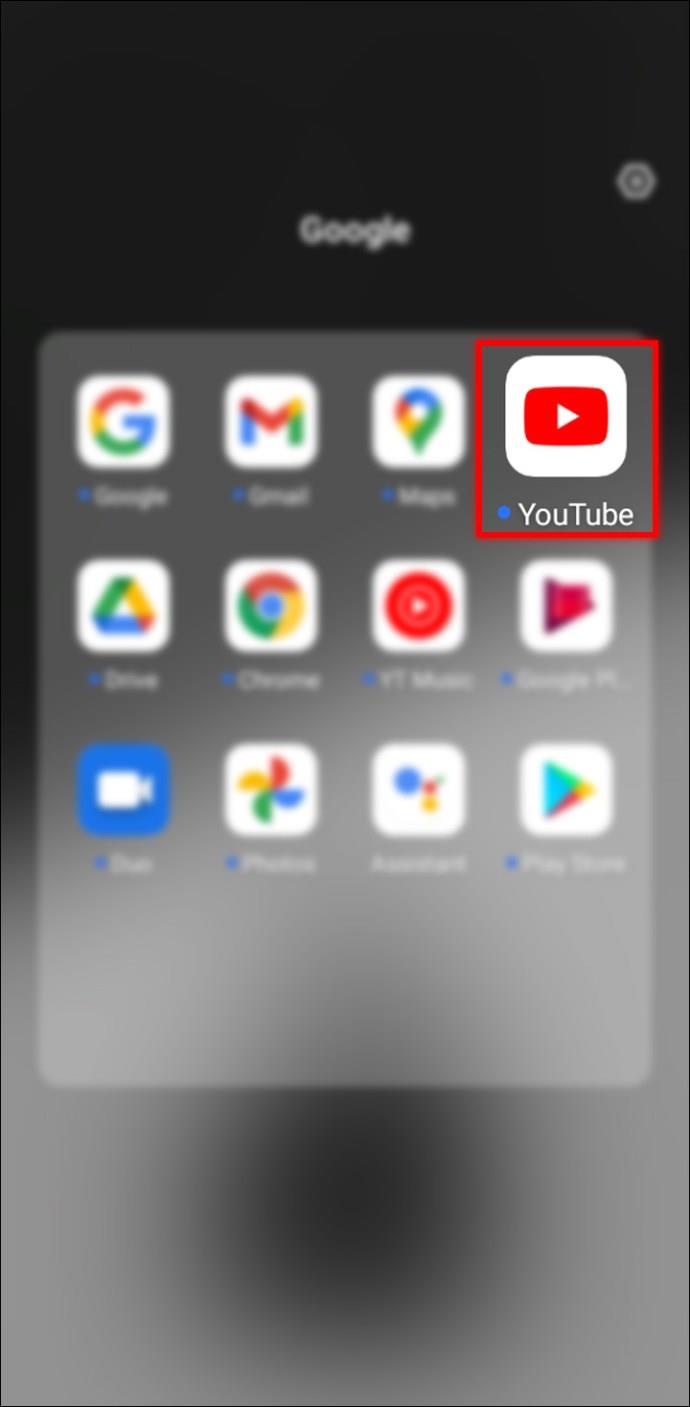

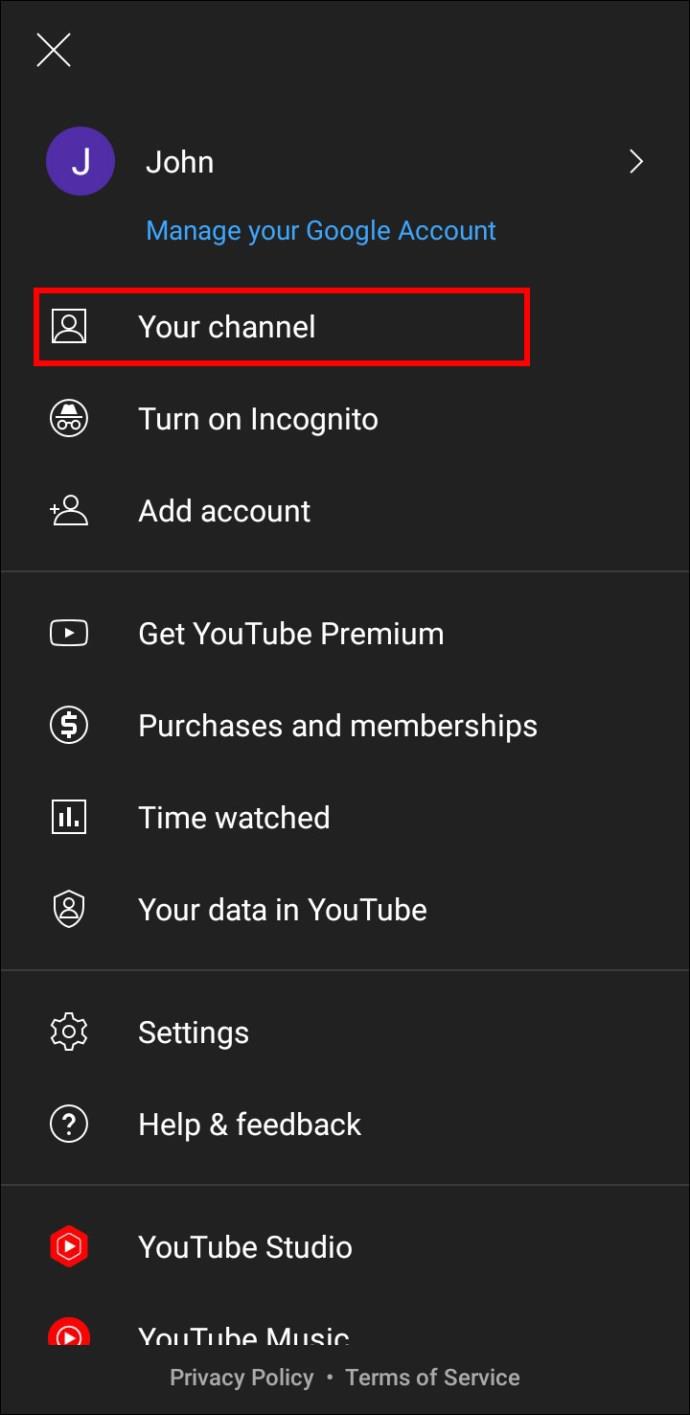





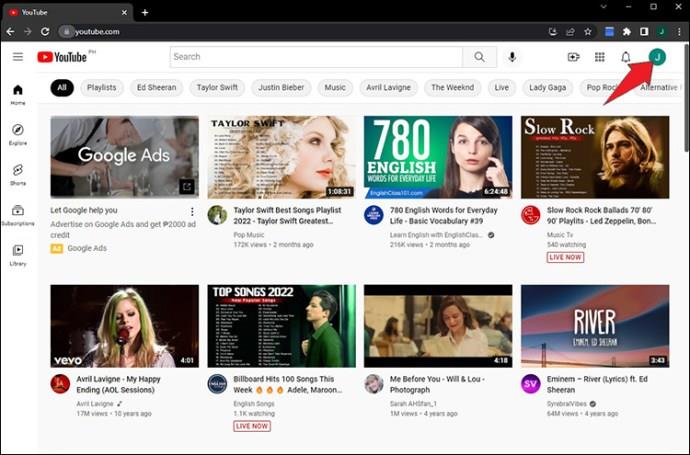
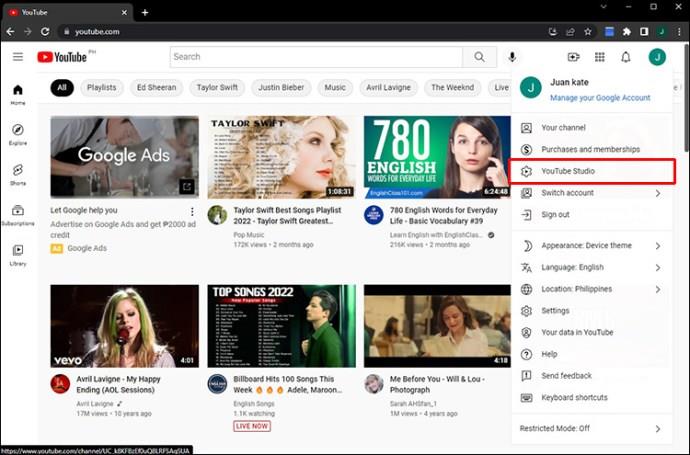


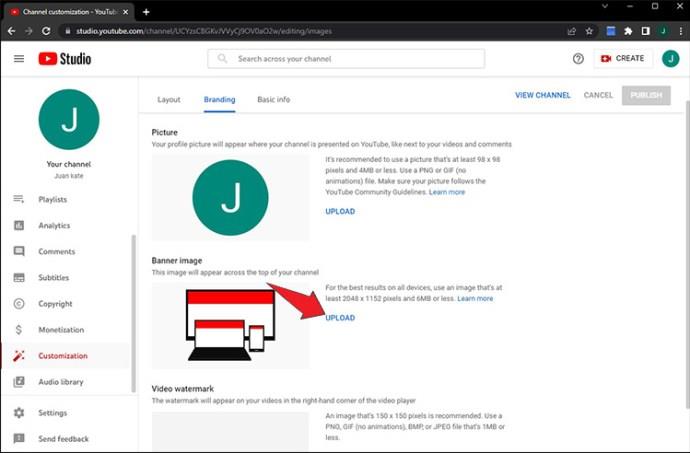

















![De taal op Netflix wijzigen [Alle apparaten] De taal op Netflix wijzigen [Alle apparaten]](https://img.webtech360.com/resources6/s2/image-5188-0605161802346.jpg)


