Apparaatkoppelingen
YouTube maakt het uploaden van video's een fluitje van een cent. Het enige dat nodig is, is inloggen op YouTube, een video uit je bibliotheek selecteren en op de knop 'Uploaden' klikken. Maar een van de sleutels tot een succesvolle YouTube-video is een goede montage. Dus, hoe bewerk je een video precies zodat deze er professioneler uitziet en weergaven krijgt?

Als je je afvraagt wat zorgt voor goede videobewerking, dan ben je op de juiste pagina beland. In dit artikel wordt uitgelegd hoe u YouTube-video's op verschillende apparaten kunt bewerken. We geven basisinstructies en stellen apps van derden voor voor professionele videobewerking voor iPhone-, Android-, Windows-, Mac- en Chromebook-gebruikers.
Hoe een YouTube-video op de iPhone te bewerken
iPhone-gebruikers kunnen veel meer met hun video's doen dan ze simpelweg uploaden naar YouTube. Met de YouTube-app voor iOS-apparaten kunnen ze video's bijsnijden en filters toevoegen voor een betere esthetiek.
Hier leest u hoe u de basisfuncties van de YouTube-app op een iPhone gebruikt.
Filters toevoegen aan YouTube-video's op iPhone
Wil je de kleuren in je video aanpassen of een specifiek filter toevoegen? Volg dan onderstaande stappen.
- Start de YouTube-app en selecteer bovenaan het pictogram "Camera".

- Upload een video uit uw galerij en selecteer onderaan het pictogram "Filter".

- U ziet een lijst met beschikbare filters. Tik op degene die je leuk vindt om een voorbeeld te zien.
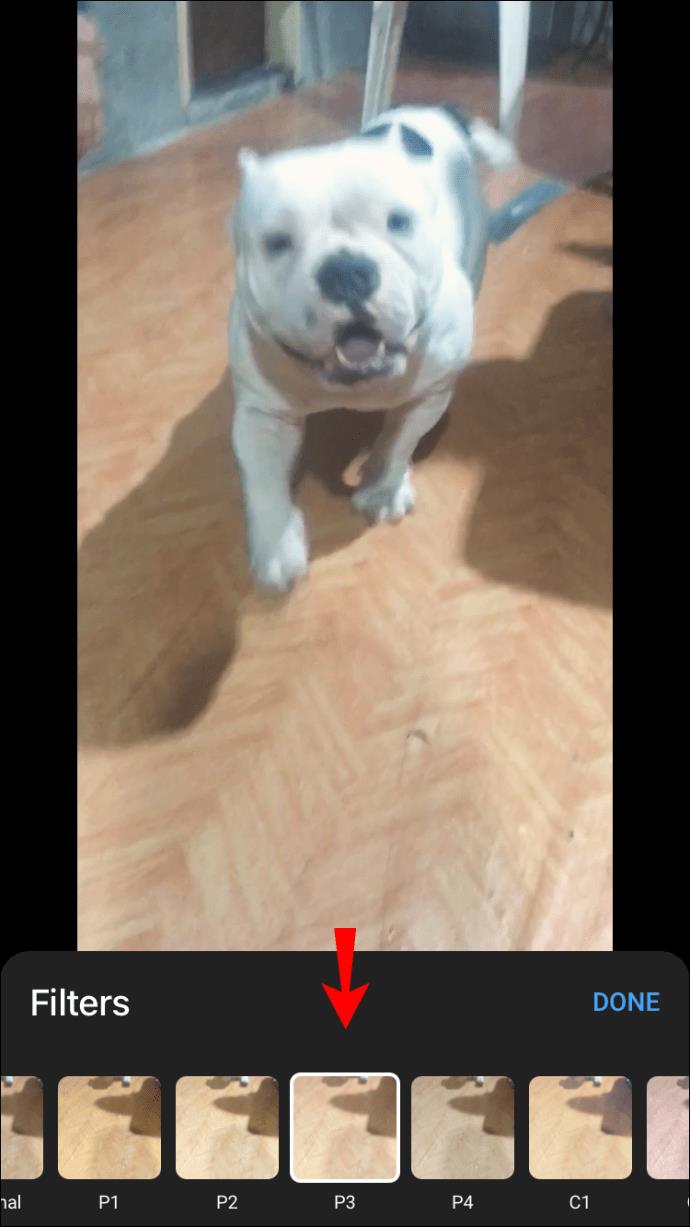
- Druk op "Volgende" nadat u een filter hebt geselecteerd.

- Voeg een videotitel toe en stel de locatie- en privacy-instellingen in.

- Druk op "Uploaden".
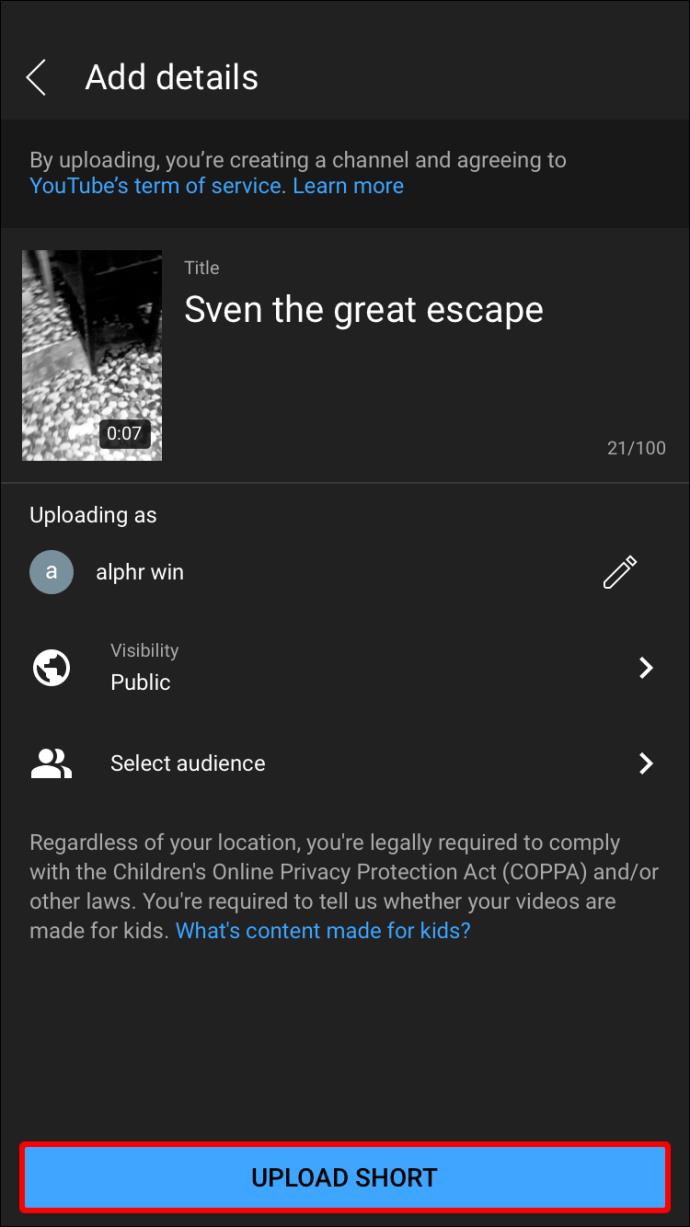
Bewerk de geposte YouTube-video op iPhone
Heb je al een video op YouTube geüpload en besef je dat je de titel of de beschrijving moet aanpassen? U kunt dit doen door in te loggen op YouTube met behulp van een browser (niet de app!).
- Selecteer uw profielfoto in de rechterbovenhoek van het scherm.
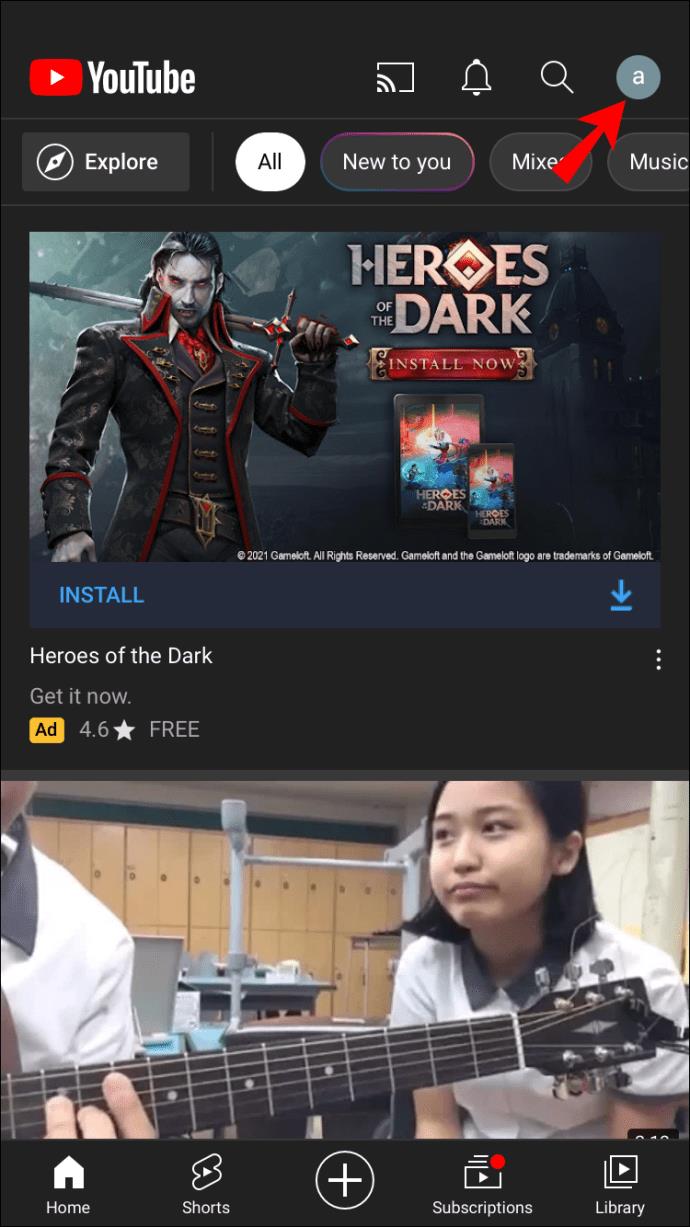
- Ga naar 'Je kanaal' en vervolgens 'Je video's'.
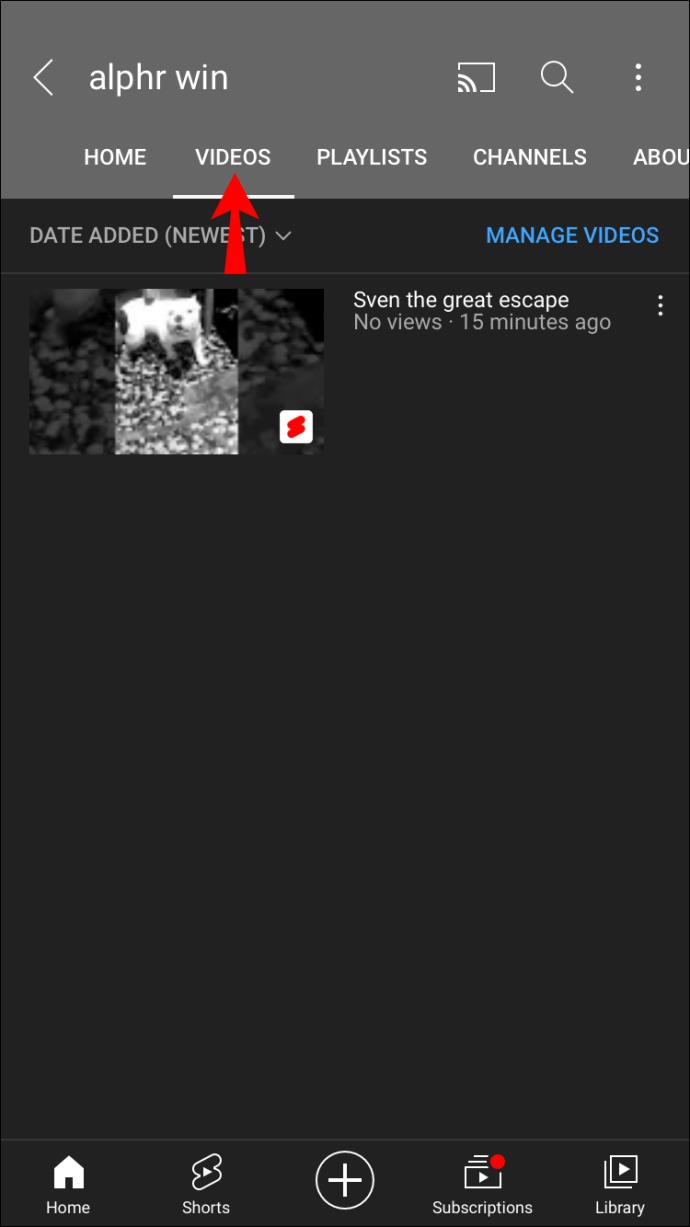
- Selecteer het menu met drie stippen naast de video die je wilt bewerken.
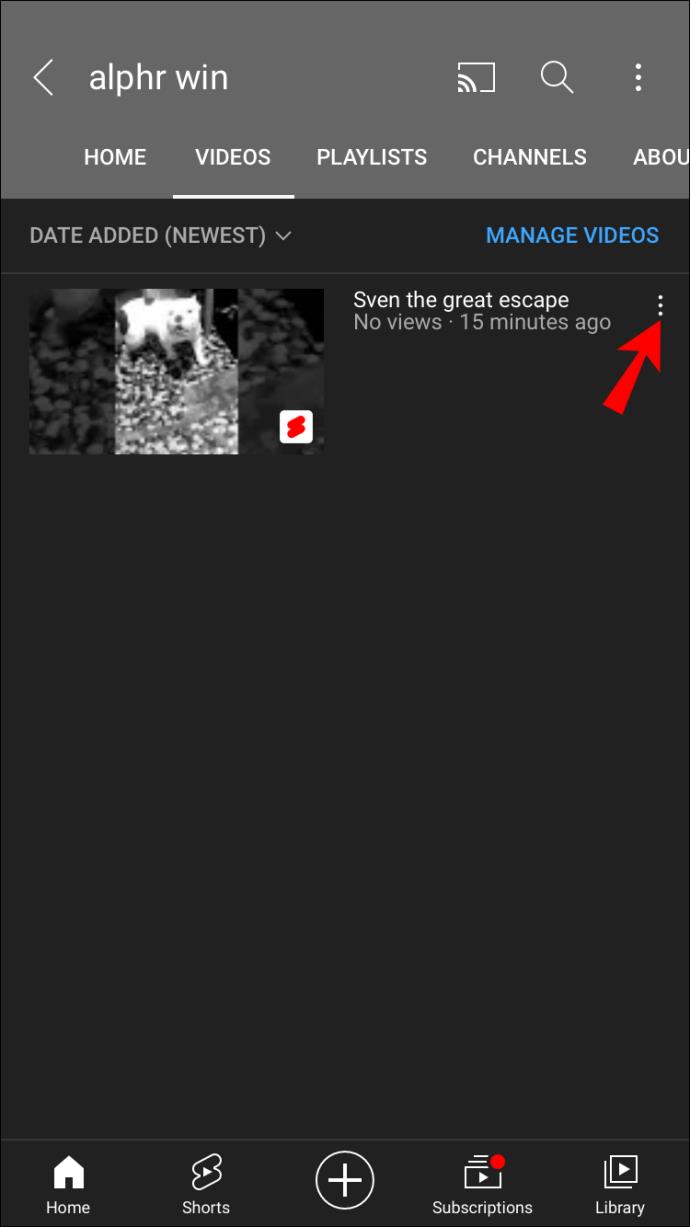
- Selecteer "Bewerken" en breng de nodige wijzigingen aan.
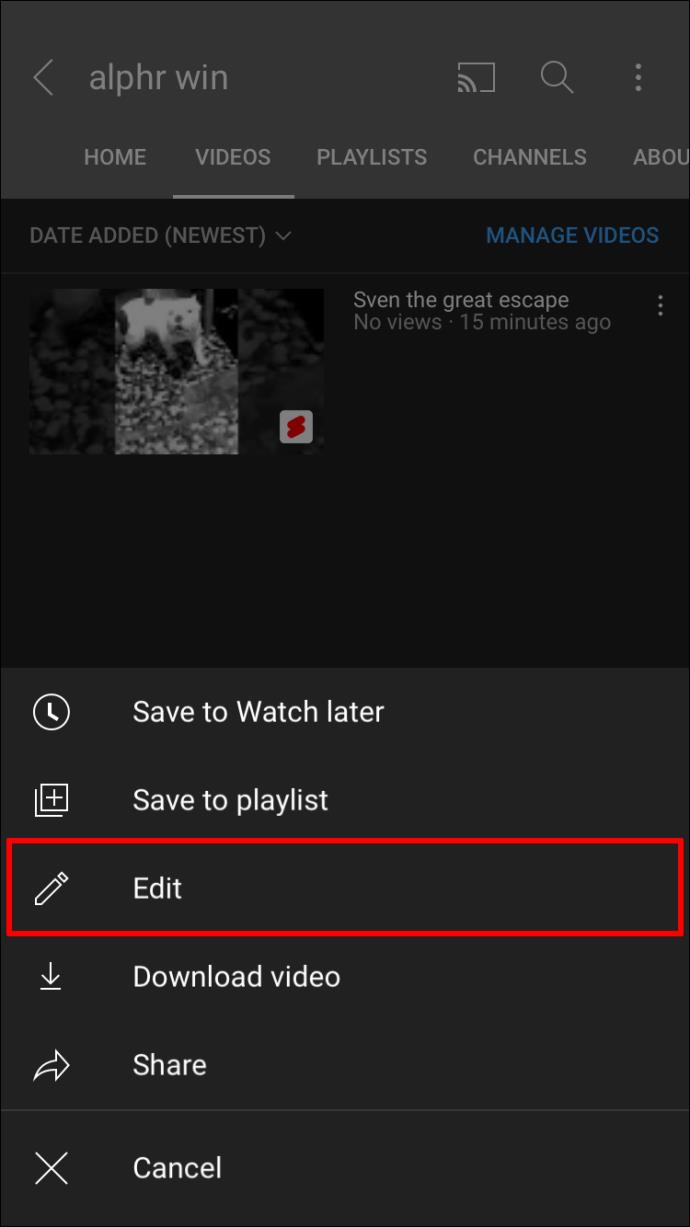
- Klik ten slotte op 'Opslaan'.
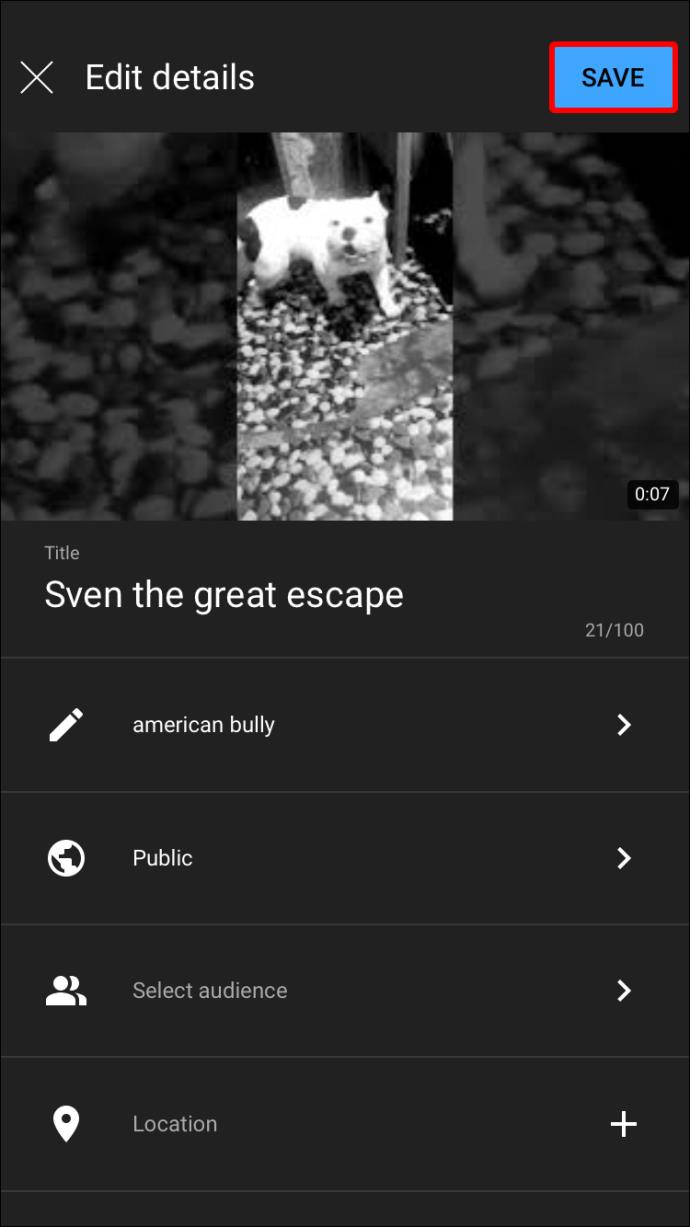
Muziek toevoegen aan een YouTube-video
Heeft je video achtergrondmuziek nodig? Dan kun je deze toevoegen via de iMovie- app. Gebruik de meegeleverde link om de app te downloaden als je dat nog niet hebt gedaan. Nadat u de app hebt gestart, volgt u de onderstaande stappen:
- Selecteer 'Project maken' en vervolgens 'Film'.
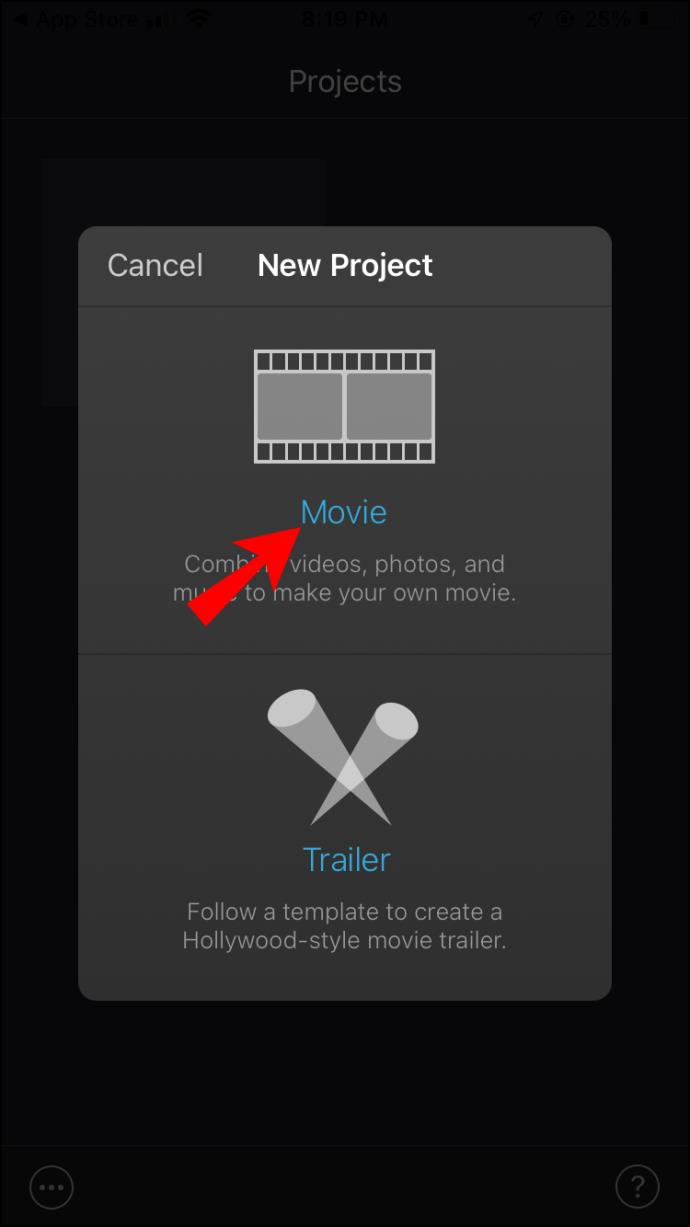
- Selecteer een video uit de bibliotheek.
- Tik op het plusteken en selecteer het nummer dat je wilt gebruiken.
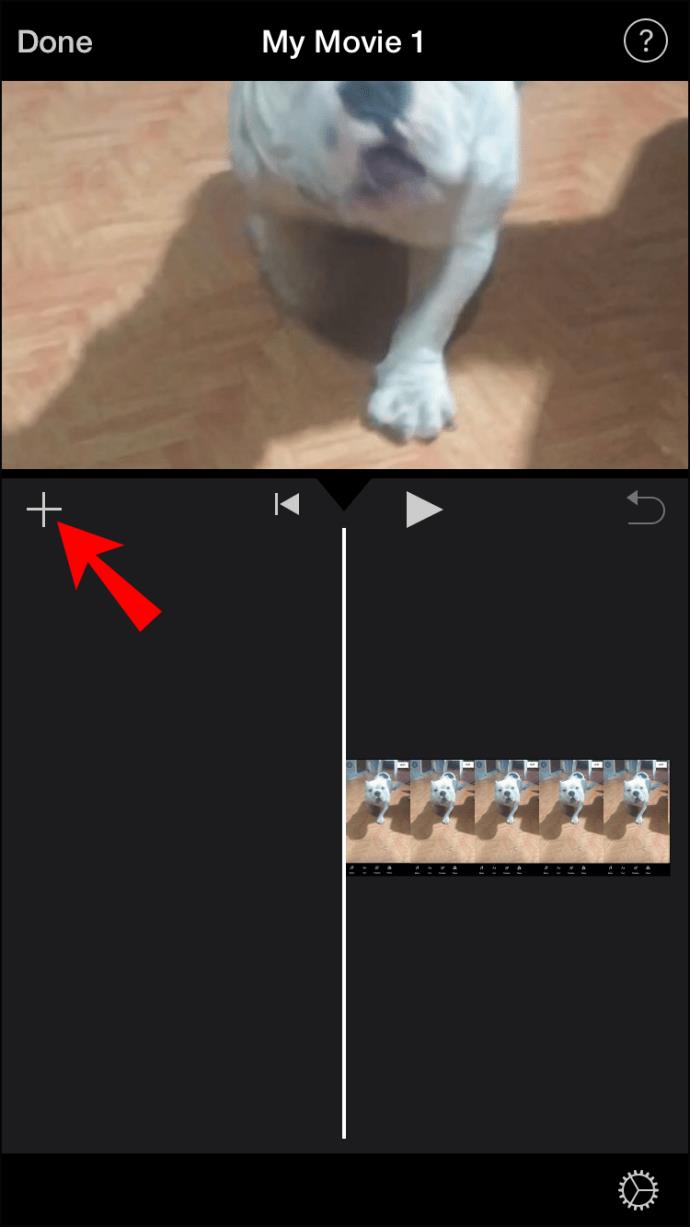
- Ga verder met het uploaden van de video op YouTube.
Houd er rekening mee dat u vanwege het auteursrechtbeleid alleen muziek kunt gebruiken waarvoor u de rechten of toestemming hebt om deze te gebruiken. U kunt kiezen uit het royaltyvrije muziekprogramma van iMovie en YouTube, of vertrouwd raken met muzieklicenties.
Videobewerkings-apps van derden voor iPhone
Als u op zoek bent naar geavanceerde videobewerkingsopties, kunt u overwegen een app van derden te downloaden. Hier is onze selectie van de beste voor iPhone-gebruikers.
FilmoraGo
Met deze app kun je een video uit je bibliotheek selecteren en er een thema, ontwerp en muziek voor kiezen. U kunt overlays, filters, overgangen en visuele elementen toevoegen. Het wordt ook geleverd met basisfuncties zoals het bijsnijden, splitsen, roteren en bijsnijden van de video. De app is gratis te downloaden, maar heeft in-app aankopen.
Kine Master
KineMaster is een van de beste videobewerkings-apps voor smartphones die momenteel op de markt zijn. Hiermee kun je geweldige YouTube-video's maken door lagen, stickers, rijke filters, audio-effecten en nog veel meer toe te voegen. Het ondersteunt zelfs 4K-videobewerking. U kunt de gratis versie gebruiken, maar uw video's zullen het KineMaster-watermerk bevatten. U moet zich abonneren om het watermerk te verwijderen.
Hoe een YouTube-video op een Android te bewerken
YouTube maakt het moeiteloos om een video van je Android-galerij naar YouTube te uploaden. Maar hoe kun je er een bewerken? Dat leggen we je hieronder uit.
Bewerk YouTube-video's met de YouTube-app op Android
- Log in op je YouTube-account en tik op het kleine pictogram dat je profiel weergeeft.
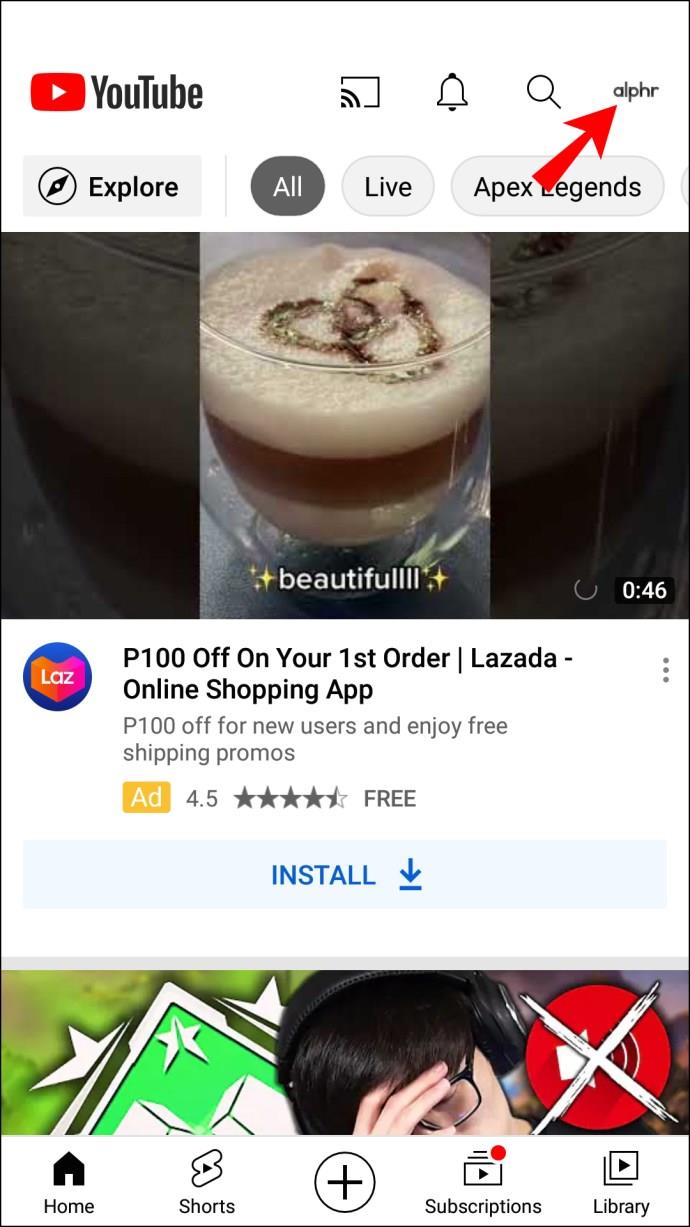
- Blader door je video's en tik op de drie verticale stippen naast de video die je wilt bewerken.
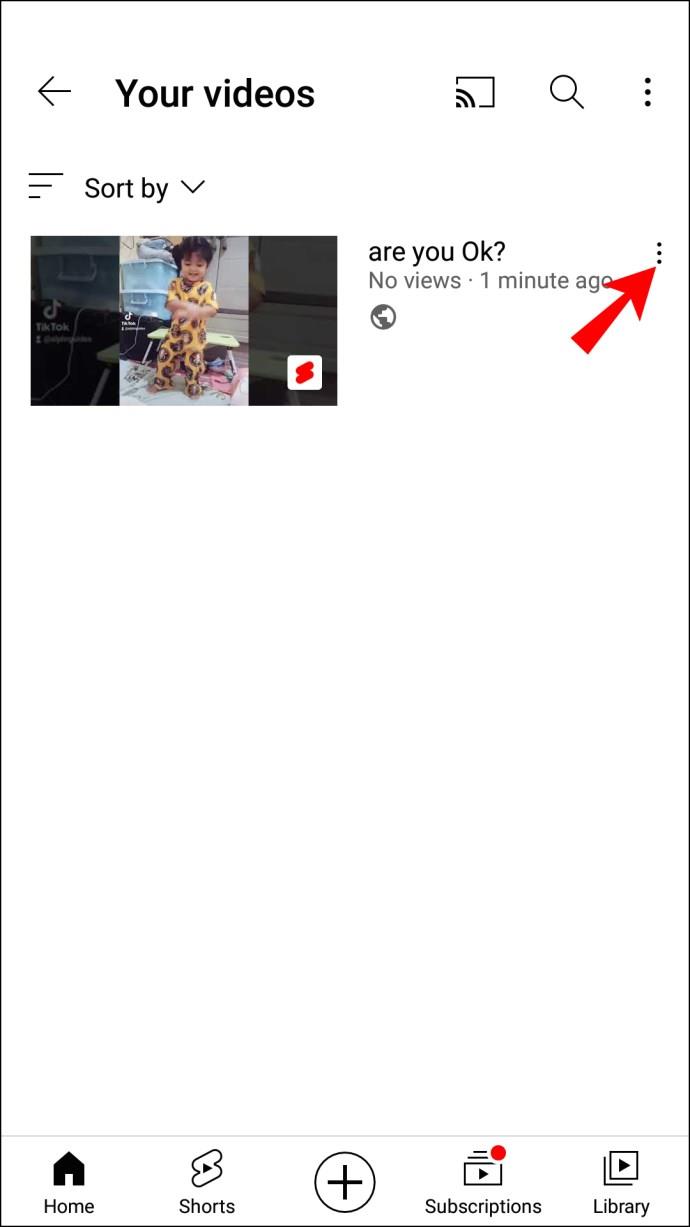
- Bewerk de video zoals je wilt. Wijzig de beschrijving, titel of voeg effecten toe.
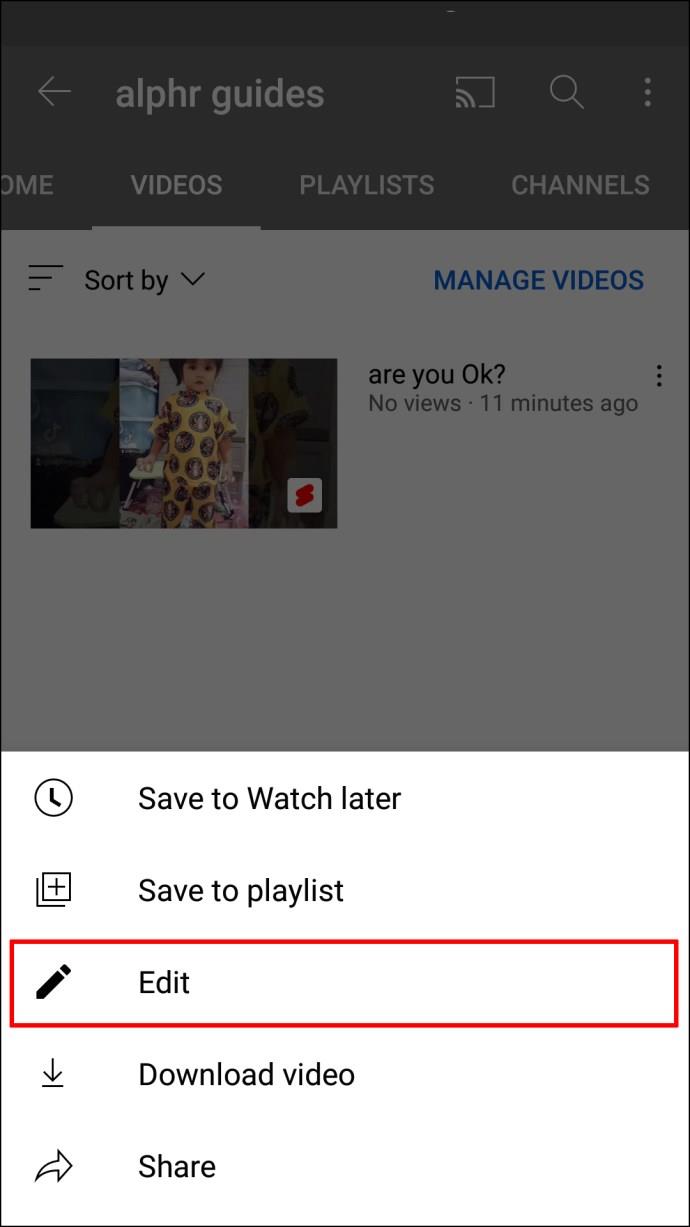
- Sla uw bewerkingen op door op het pijltje naar voren te tikken.
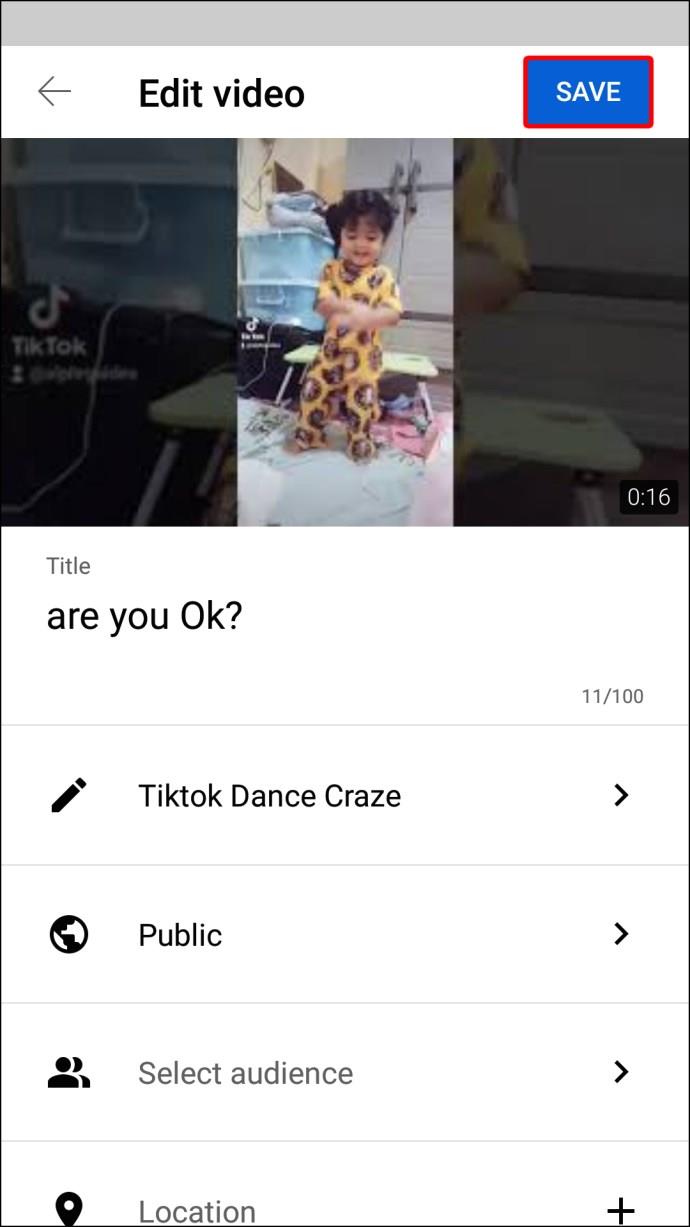
- Wacht tot de wijzigingen van kracht worden.
Gebruik apps van derden
Om meer verbeterde functies aan je YouTube-video's toe te voegen, wil je misschien apps van derden gebruiken. Hier is onze selectie van de drie beste apps voor YouTube-videobewerking voor Android.
Vlogt
Vlogit is een professionele app voor het bewerken van video's waarmee je video-effecten, geanimeerde teksten, filters en overlays kunt roteren, inkorten en toevoegen aan YouTube-video's. De gebruiksvriendelijke interface maakt het gemakkelijk om door de app te navigeren en de nodige bewerkingen uit te voeren. Het is een gratis app om te downloaden, en dat kan hier .

Kine Master
Kinemaster Pro Video Editor is een van de beste apps voor het bewerken van YouTube-video's. U kunt lagen toevoegen, zoals beeld-in-beeld-effecten, de kleur en helderheid aanpassen, bijsnijden of de snelheid van de video aanpassen. Met de app kun je ook een video rechtstreeks naar YouTube uploaden zodra je klaar bent met bewerken.

Adobe Première Rush
Als u automatische clips met soundtracks en afbeeldingen wilt maken of clips wilt slepen en neerzetten, kunt u dit doen met Adobe Premiere Rush. Met deze app kun je ook de video- en audiosnelheid aanpassen, clips combineren, soundtracks toevoegen, reframen, kleurfilters toevoegen en nog veel meer.

Een YouTube-video bewerken op een Windows-pc
Als u een Windows-pc-gebruiker bent, is de kans groot dat Windows Movie Maker al op uw apparaat is geïnstalleerd. Dit is waarschijnlijk de beste app om YouTube-video's te bewerken. Hier is hoe het te gebruiken:
- Importeer de video naar Windows Movie Maker door op 'Video's of foto's toevoegen' te klikken.
- Gebruik het voorbeeldvenster om een voorbeeld van de video te bekijken. Verwijder of trim de delen die u niet nodig hebt door het startframe te zoeken dat u wilt verwijderen in het storyboard en op "Splitsen" te klikken. Doe hetzelfde voor het eindframe en klik nogmaals op "Splitsen".
- Klik met de rechtermuisknop op de gesplitste videoclip die u wilt verwijderen en klik op 'Verwijderen'.
- Voeg overgangen toe vanuit het gedeelte 'Animaties' boven aan het scherm.
- Voeg visuele effecten, filters en overlays toe in het gedeelte "Visuele effecten".
- Demp de audio in de clip door te dubbelklikken op de videoclip en het paneel "Bewerken" te openen. Zodra je daar bent, selecteer je de knop "Videovolume" en demp je de audio.
Voel je vrij om andere opties te verkennen waarmee je een titel kunt toevoegen, nieuwe audio kunt importeren, commentaar kunt opnemen en meer.
Als je van professionele videobewerking voor YouTube houdt, kun je DaVinci Resolve 17 of Adobe Premiere Pro overwegen . Deze apps zitten boordevol krachtige functies waarmee je transcripties kunt bewerken, bijschriften kunt genereren, kleuren kunt labelen, professionele films kunt maken, fusies kunt maken en nog veel meer.
Hoe een YouTube-video op een Mac te bewerken
Ben je op zoek naar eenvoudige tools om een YouTube-video op een Mac te bewerken? Als dat zo is, is iMovie misschien uw go-to-oplossing. Als u een Mac-gebruiker bent, heeft u de app hoogstwaarschijnlijk al op uw apparaat geïnstalleerd. Hier is een overzicht van hoe het te gebruiken:
- Selecteer de video van je Mac en voeg deze toe aan iMovie.
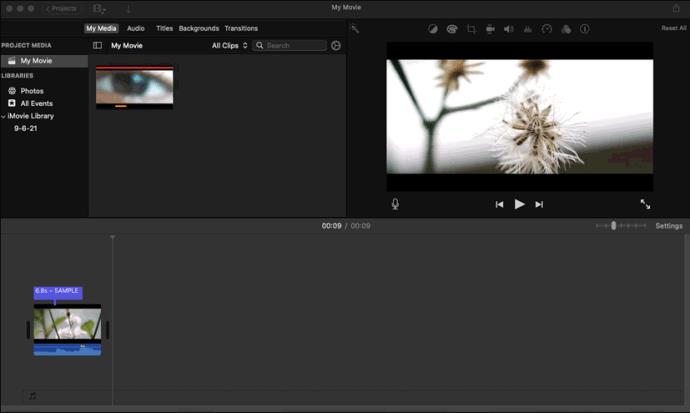
- Nadat u een video aan iMovie hebt toegevoegd, wordt er een evenement in de app gemaakt.

- Verbeter de video door tekst, aftiteling, overgangen en andere hulpmiddelen toe te voegen.

- Exporteer de video naar YouTube door op de knop "Delen" te klikken.

Videobewerkings-apps van derden voor Mac
Als je op zoek bent naar een betere manier om YouTube-video's op Mac te bewerken, wil je misschien apps van derden gebruiken. Filmora is een uitstekende keuze voor beginners. Het bevat meer dan 300 video-effecten voor verschillende videothema's en u kunt er credits, lagen, overlays en andere effecten aan toevoegen.
Adobe Premier Pro is ook een geweldige optie als je al enige ervaring hebt met het bewerken van YouTube-video's. Ze hebben ook een Premier Rush-versie voor beginners die het gemakkelijker maakt om de basis te begrijpen.
Ten slotte is Final Cut Pro de beste app voor complex YouTube-videobewerkingswerk. Het heeft echter een prijs, maar als je van serieuze bewerking houdt, wil je deze software misschien overwegen.
Een YouTube-video bewerken op een Chromebook
U kunt hoogwaardige videobewerkingssoftware gebruiken om uw YouTube-video's op Chromebook te bewerken. Hier is een kort overzicht van de besten samen met hun functies.
kdenlive
De beste app voor Linux met besturingssysteem is kdenlive . Met deze open-source video-editor kun je meerdere video's tegelijk beheren, elk videoformaat bewerken, lagen en titels toevoegen, de video roteren, afbeeldingen, sjablonen en meer toevoegen. Er zijn veel effecten en overgangen, zodat u kunt experimenteren totdat u het gewenste effect vindt.

WeVideo
WeVideo is een gebruiksvriendelijk videobewerkingsplatform dat boordevol bewerkingstools zit en geen download vereist. Voeg met één klik geluidseffecten, emoji's of geanimeerde tekst toe aan een video en speel met thema's en overgangen om uw video's een professioneel tintje te geven. Meer informatie over WeVideo vindt u op de officiële website .

YouTube-videobewerking gemakkelijk gemaakt
Het bewerken van een YouTube-video kan een uitdagende taak zijn. Als je een iPhone- of Android-gebruiker bent, kun je de app gebruiken voor basisfuncties. Voor het toevoegen van lagen, het spelen met kleur en overgangen, het bijsnijden van de video en andere geavanceerde technieken is echter enige app-hulp van derden vereist. In dit artikel hebben we je voldoende bronnen gegeven om YouTube-video's op verschillende apparaten te bewerken.
Welke videobewerkings-app uit dit artikel vond je het beste? Welk type videobewerkingstools heb je nodig voor je video's? Deel uw ervaringen in de reacties hieronder.




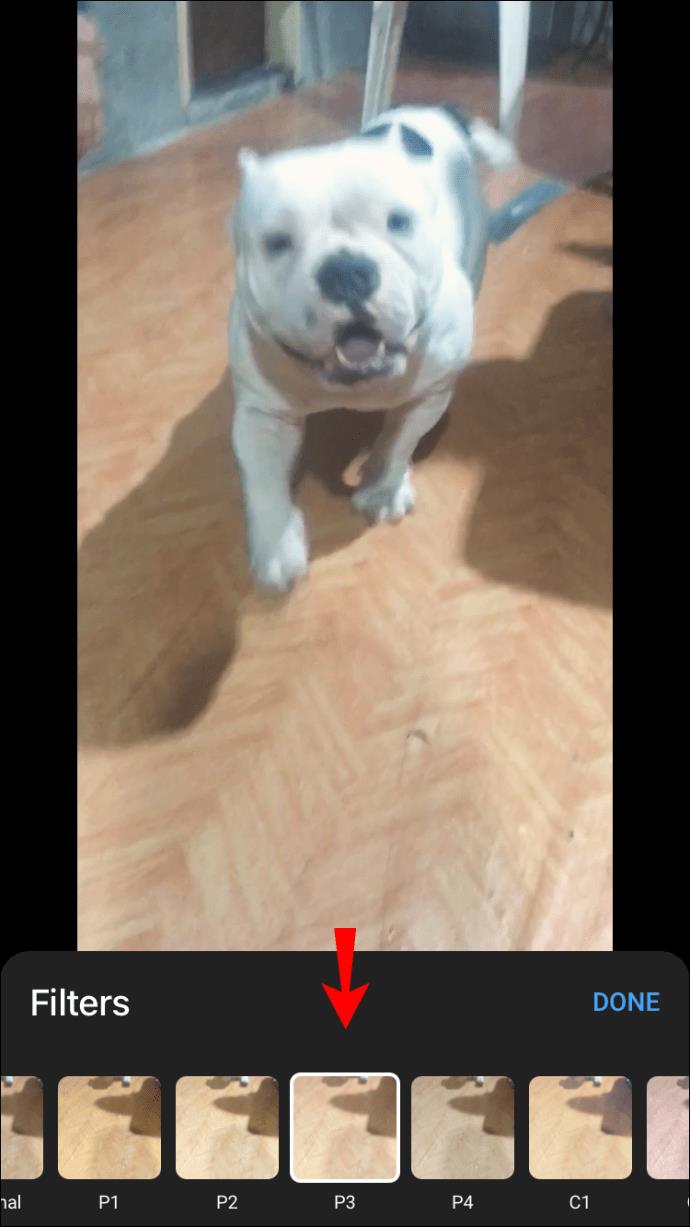


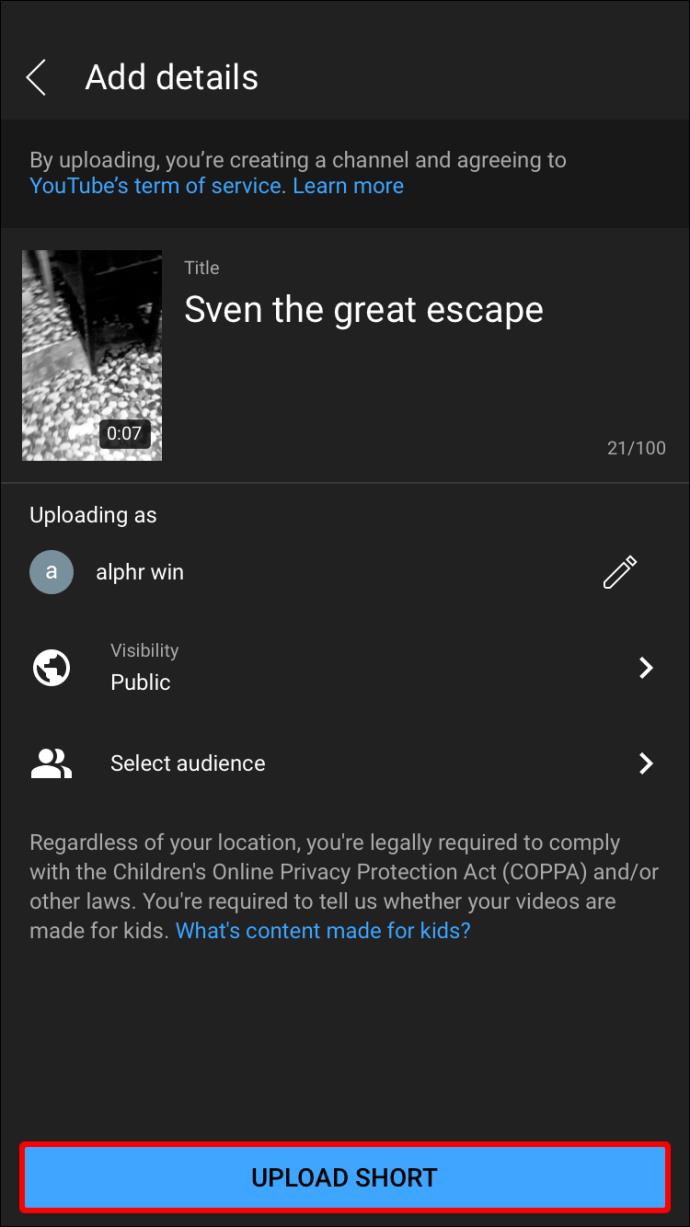
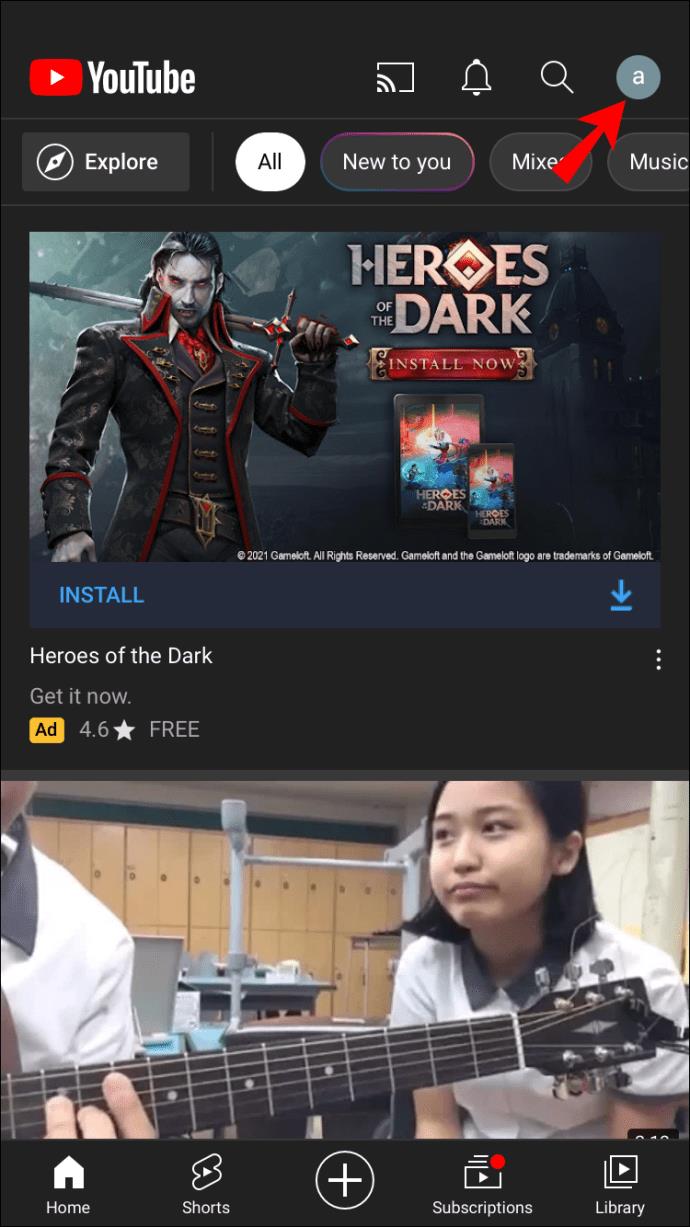
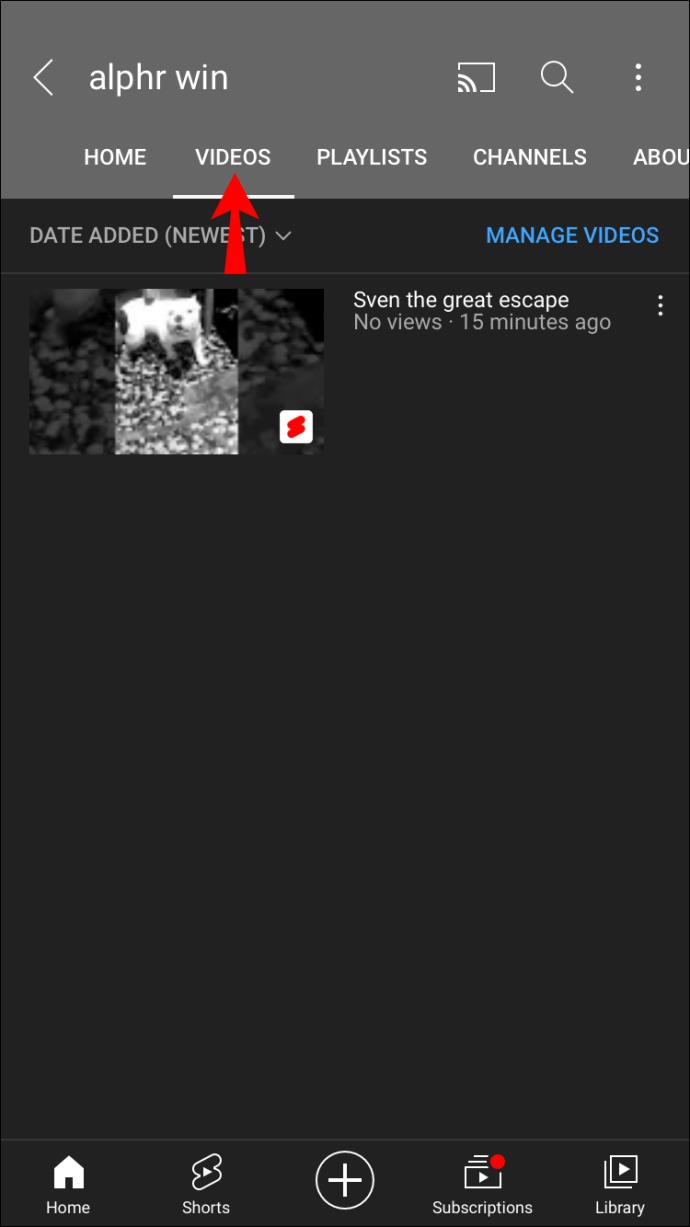
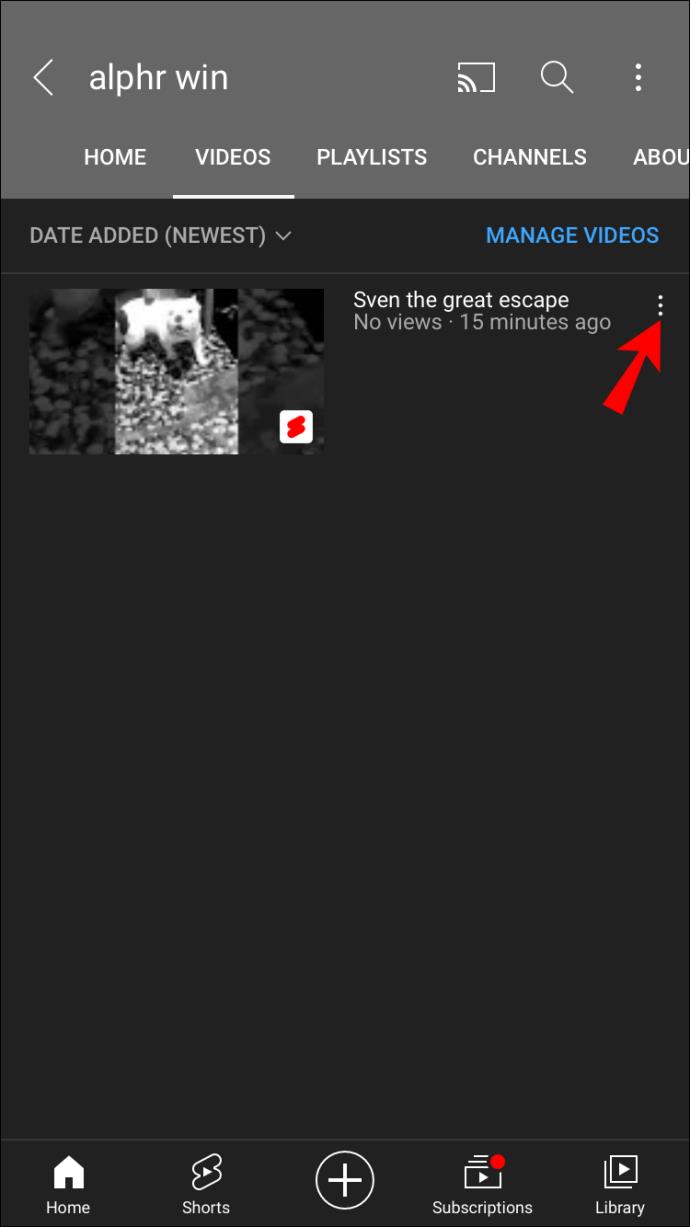
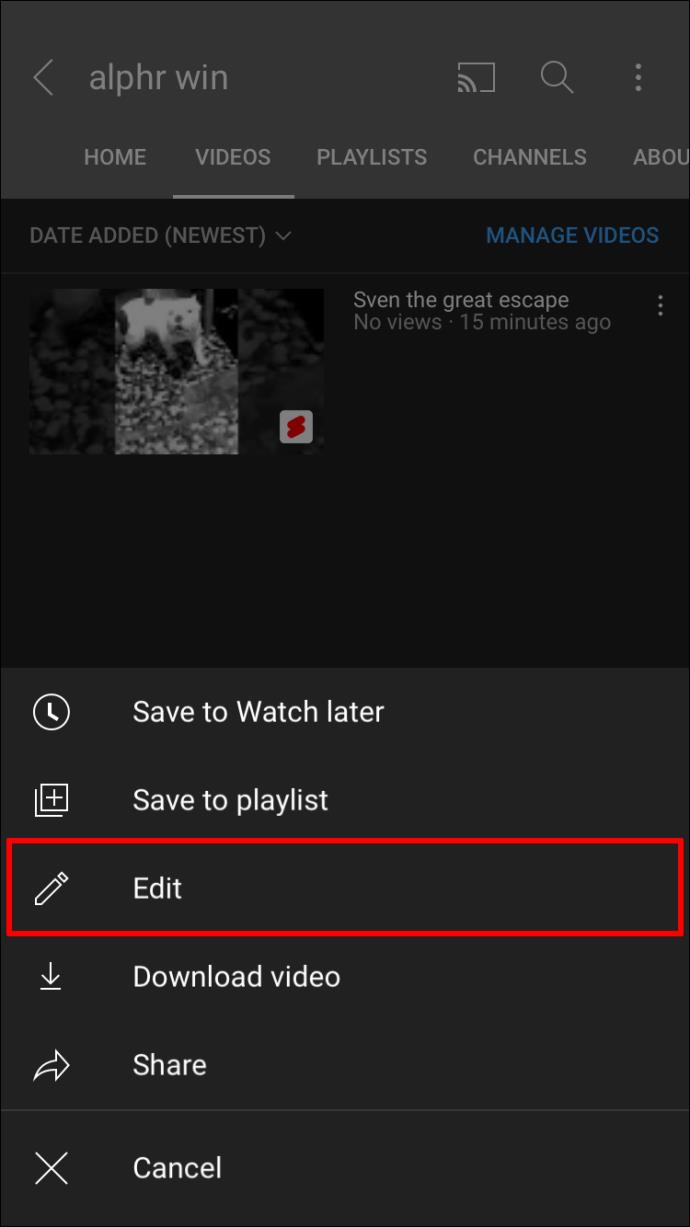
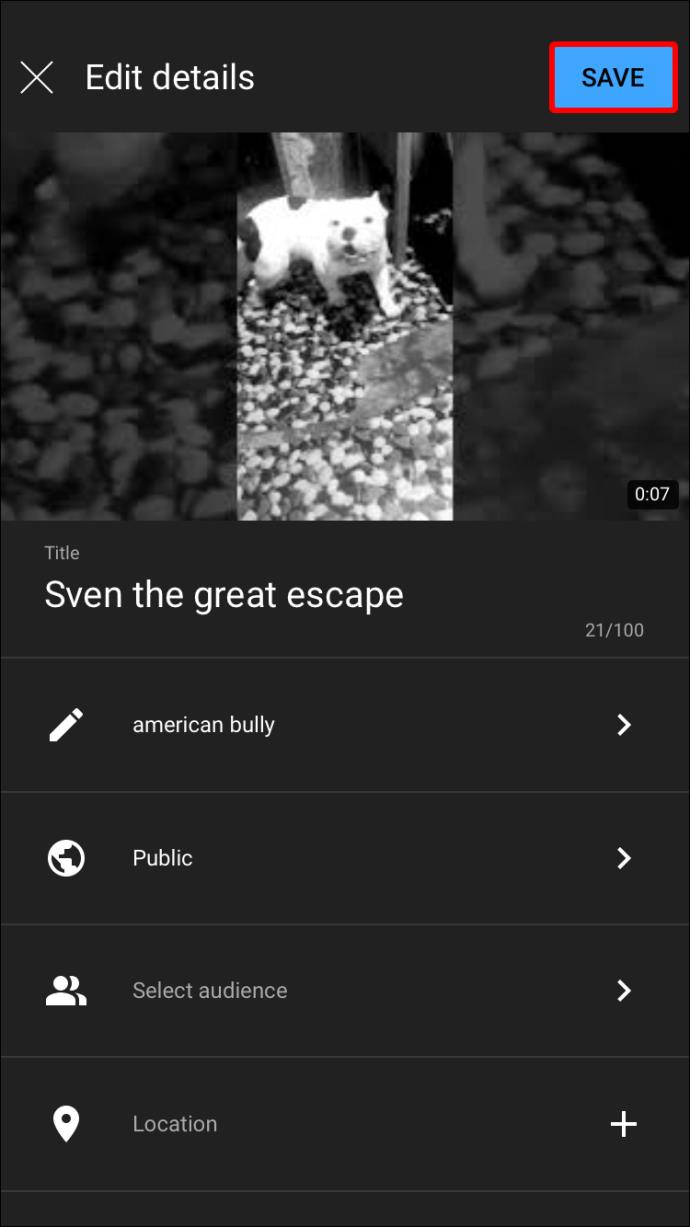
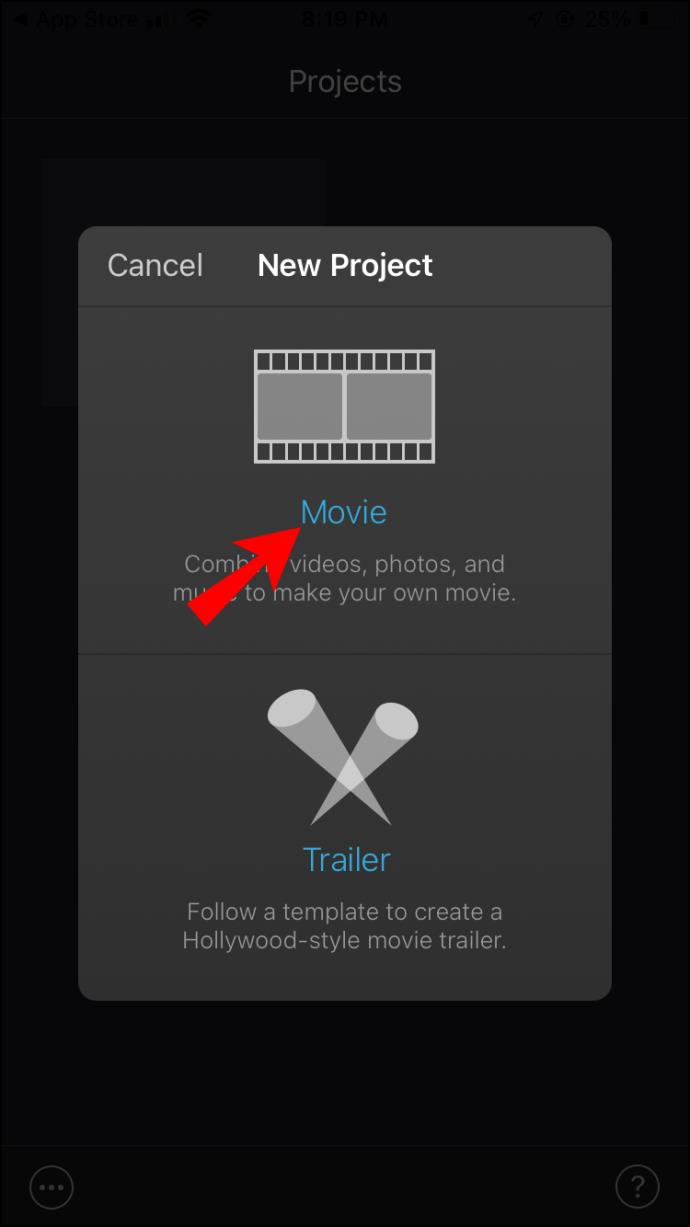
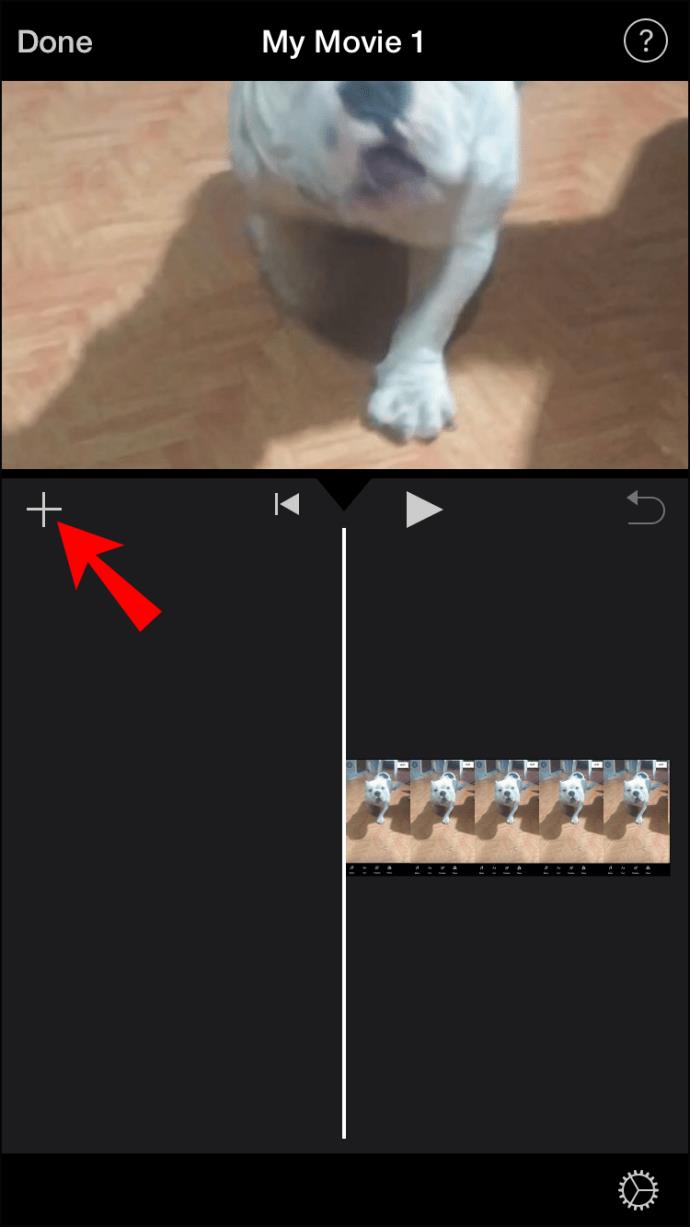
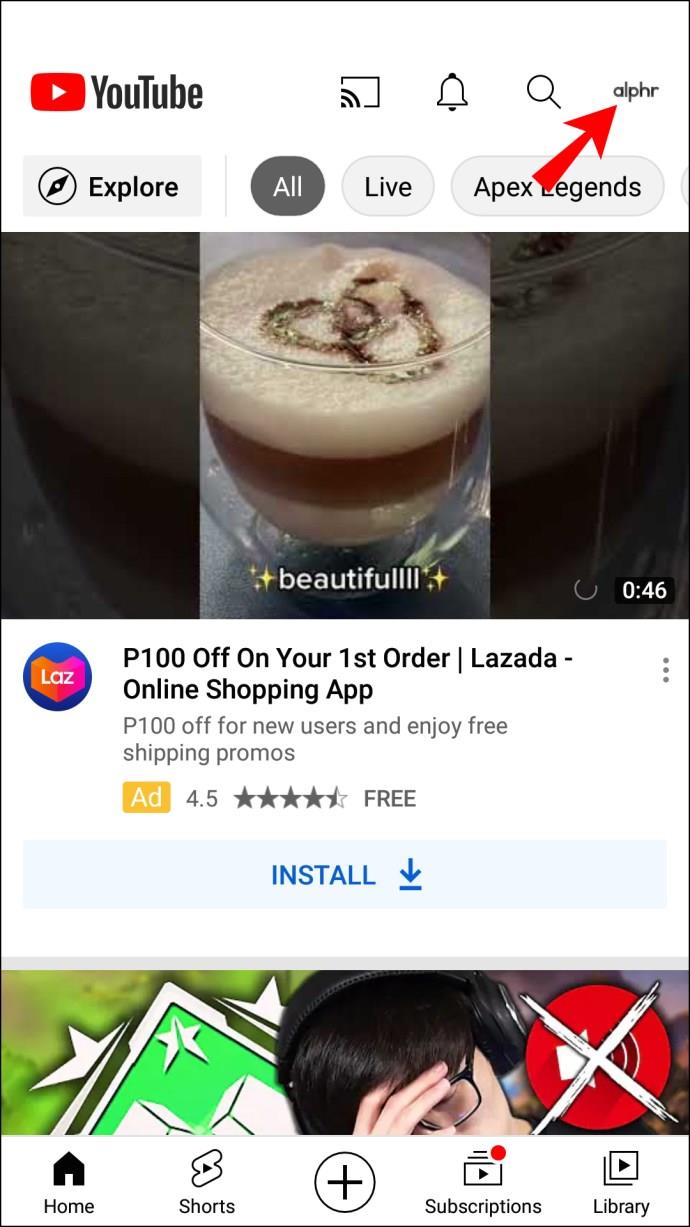
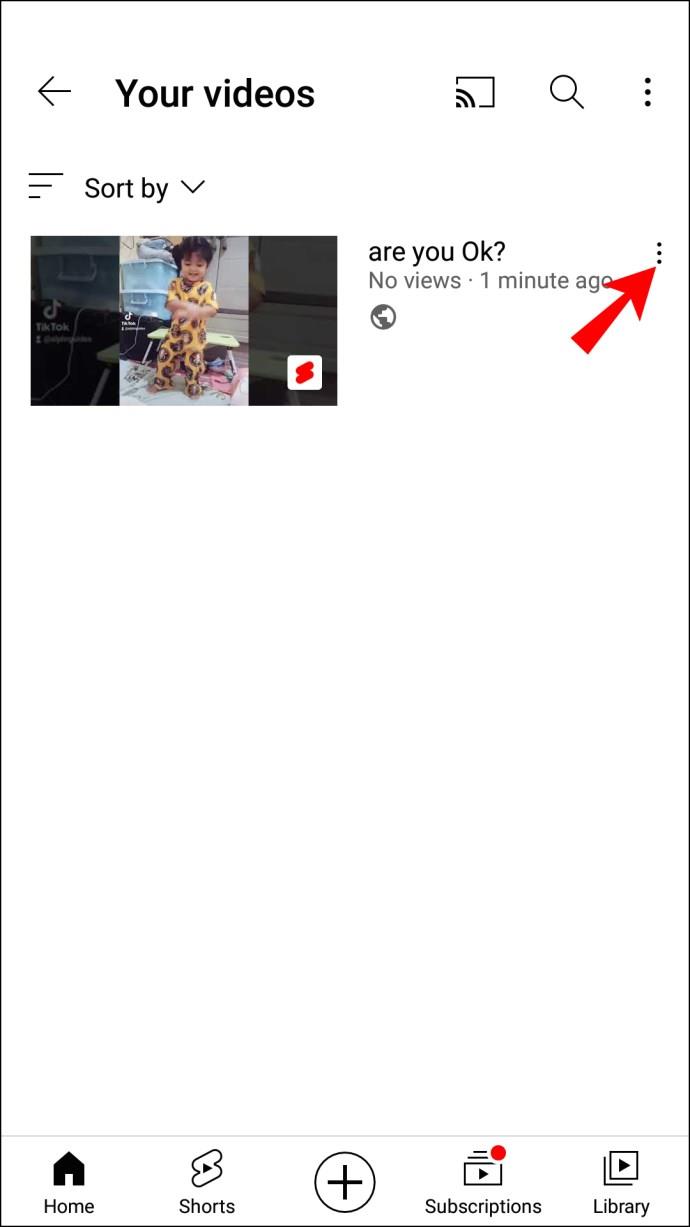
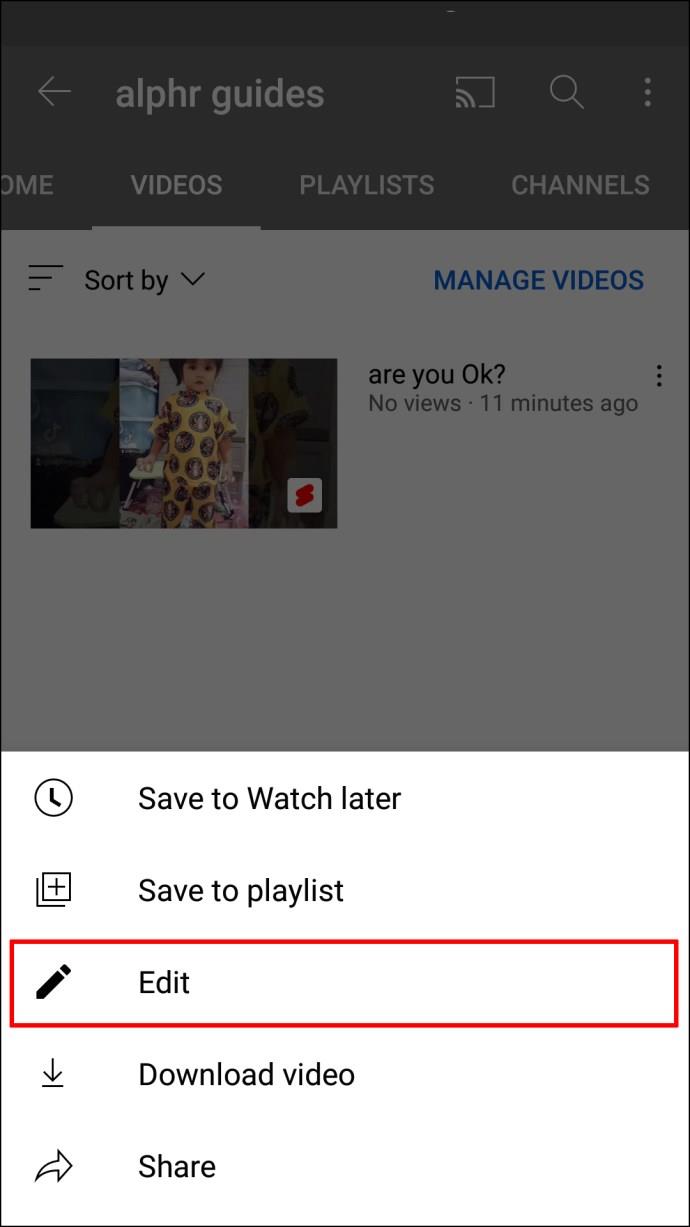
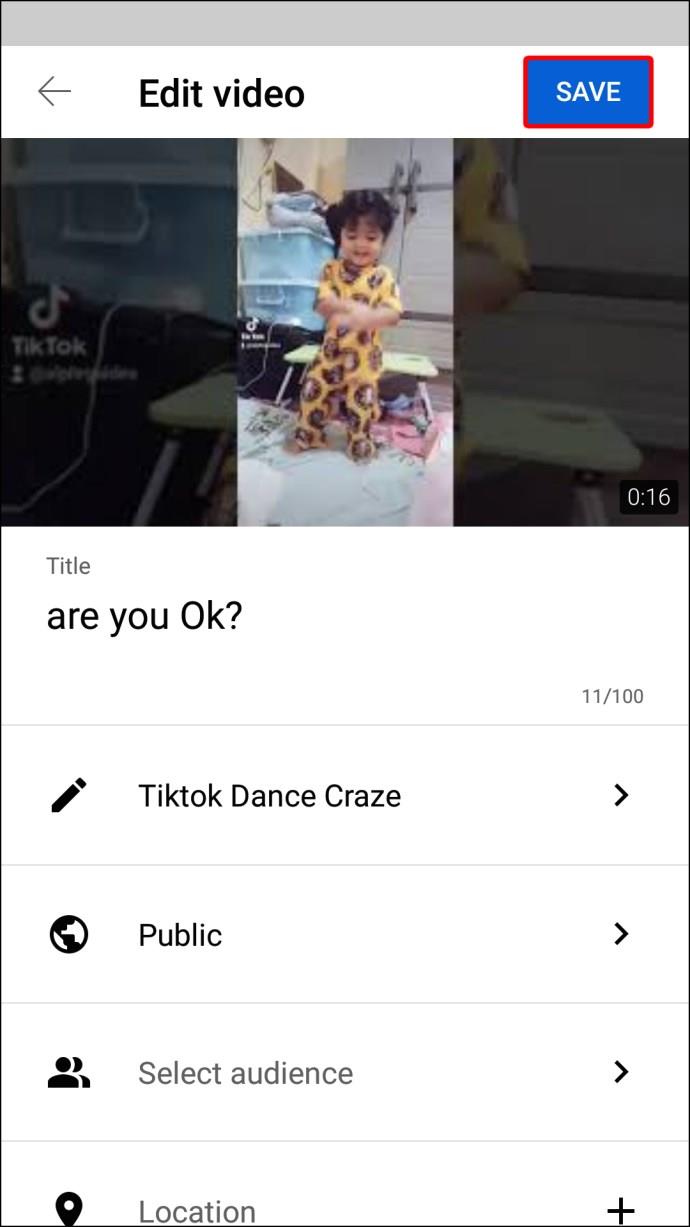



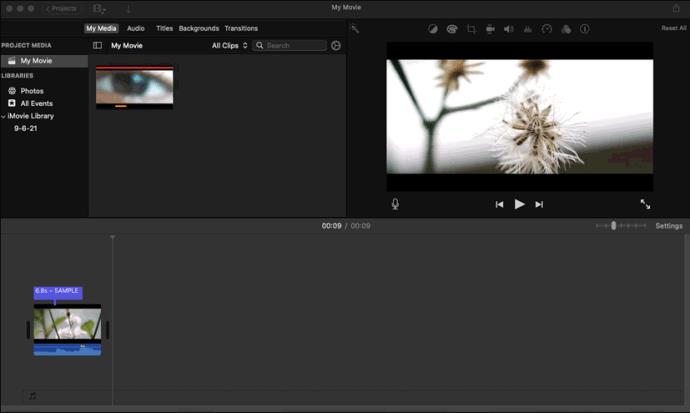





















![De taal op Netflix wijzigen [Alle apparaten] De taal op Netflix wijzigen [Alle apparaten]](https://img.webtech360.com/resources6/s2/image-5188-0605161802346.jpg)


