Apparaatkoppelingen
Hoewel de lijst 'Doorgaan met kijken' op Netflix relatief waardevol kan zijn, kan deze ook bijzonder hinderlijk zijn, vooral wanneer andere mensen uw profiel gebruiken. Gelukkig zijn er een paar eenvoudige manieren om met dit probleem om te gaan. Het goede nieuws is dat het mogelijk is om je lijst 'Doorgaan met kijken' in de Netflix-app op iOS- en Android-apparaten en je pc te wissen.

Lees verder om alternatieven te ontdekken voor het overloopprobleem 'Doorgaan met kijken' en enkele gerelateerde veelgestelde vragen. Voorheen was de enige beschikbare optie het wissen van titels uit uw Netflix-kijkgeschiedenis. Een eerdere update heeft echter de mogelijkheid toegevoegd om uw volledige lijst "Doorgaan met kijken" te wissen. Laten we beginnen!
Hoe de doorlopende kijklijst te wissen met behulp van een browser (Windows of Mac)
- Ga naar " Netflix " met behulp van een browser (Firefox, Chrome, Safari, Opera, enz.) op uw pc (Windows, Mac, Linux, enz.).
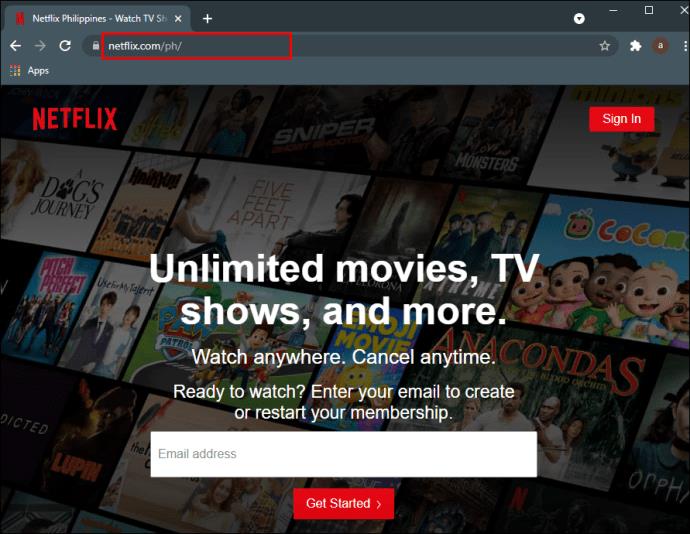
- Log indien nodig in op uw account.
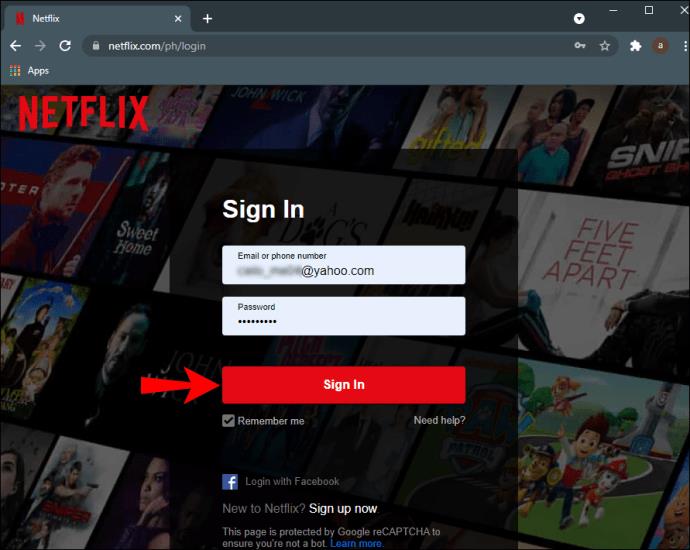
- Selecteer "uw profiel" in de lijst.
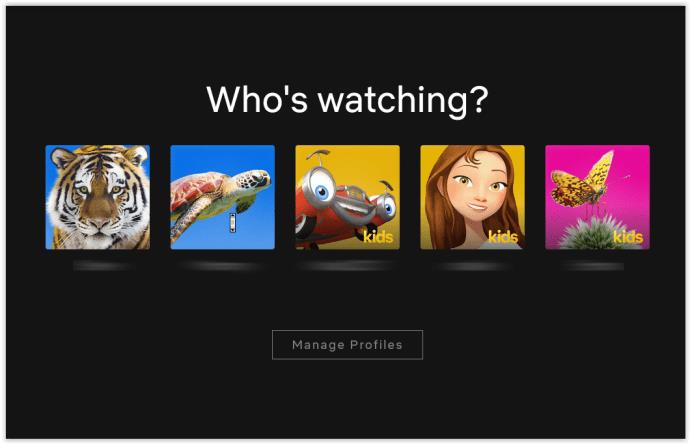
- Klik op uw "profielpictogram" in het gedeelte rechtsboven en selecteer vervolgens "Account".
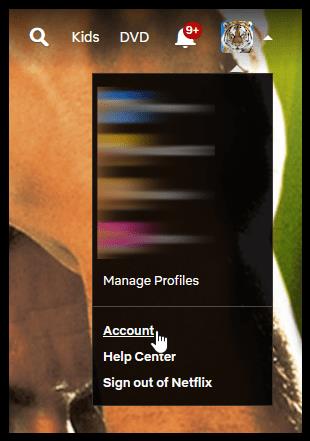
- Klik in het gedeelte "Profiel en ouderlijk toezicht" op het "dropdown-pictogram" rechts van uw profiel.
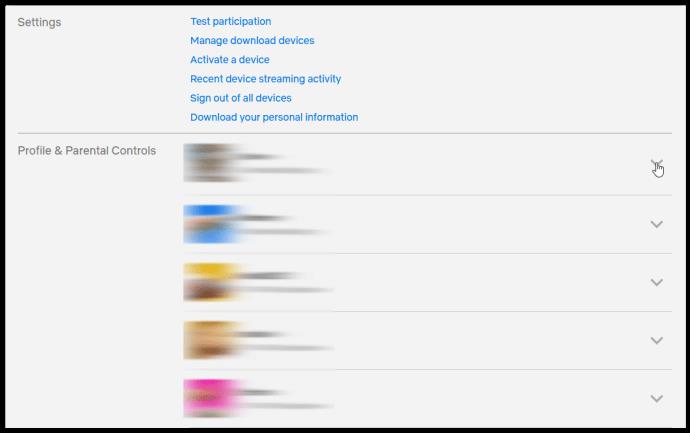
- Zoek het gedeelte 'Activiteit bekijken' in de lijst met opties en klik op 'Bekijken'.
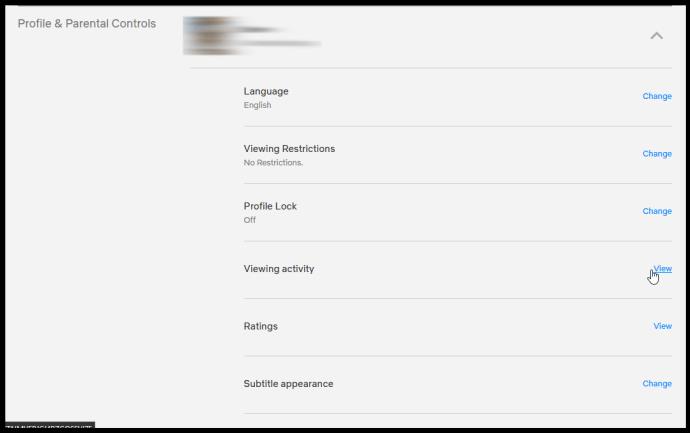
- De lijst met items die worden bekeken, wordt weergegeven, maar bevat alle bekeken items, inclusief voltooide items. U kunt items niet verwijderen, maar u kunt ze wel verbergen. Klik op het "uitgesneden cirkelpictogram" rechts van de vermelde titel die u wilt verbergen. Om alle items in één keer te verwijderen, gaat u verder met "Stap 8".
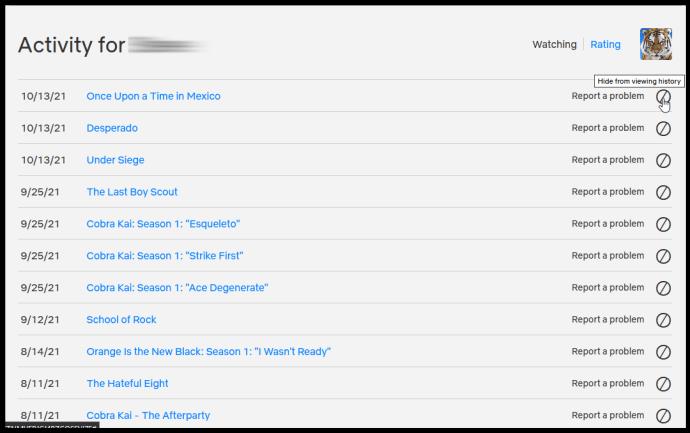
- Om alle bekeken items te verwijderen, bladert u naar de onderkant van de lijst en klikt u op "Alles verbergen".
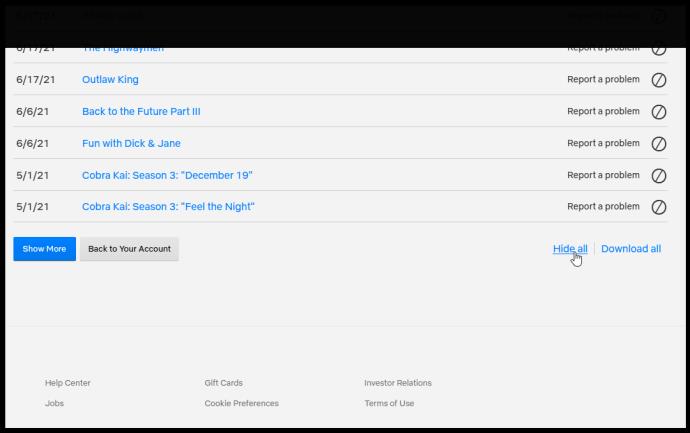
- In de pop-up die verschijnt, bevestigt u uw keuze door te klikken op "Ja, verberg al mijn kijkactiviteit".
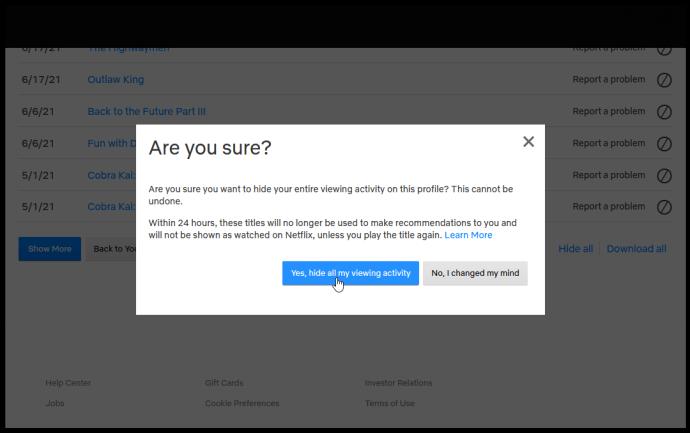
Ook al kun je ze allemaal afzonderlijk verwijderen, Netflix vraagt niet of je zeker weet dat je de geselecteerde titel uit je kijkactiviteit wilt verwijderen , wat het hele proces verlengt. Zoals u hierboven kunt zien, geeft het verwijderen van de hele geschiedenis met één optie echter uit voorzorg een bevestiging weer. De bekeken lijst helpt Netflix immers om aanbevelingen te doen en onvoltooide streams te hervatten, dus ze willen zeker weten dat je ze allemaal wilt verwijderen.
Zodra u alle titels uit de lijst hebt verwijderd, wordt uw "Doorgaan met kijken" leeg.
Hoe te wissen Doorgaan met kijken in de Netflix-app voor Windows of Mac
Volg de onderstaande stappen om items uit de rij 'Doorgaan met kijken' op Netflix te verwijderen met behulp van uw desktop of laptop:
- Start de "Netflix-app" op Windows of Mac.

- Ga naar de rij "Doorgaan met kijken".
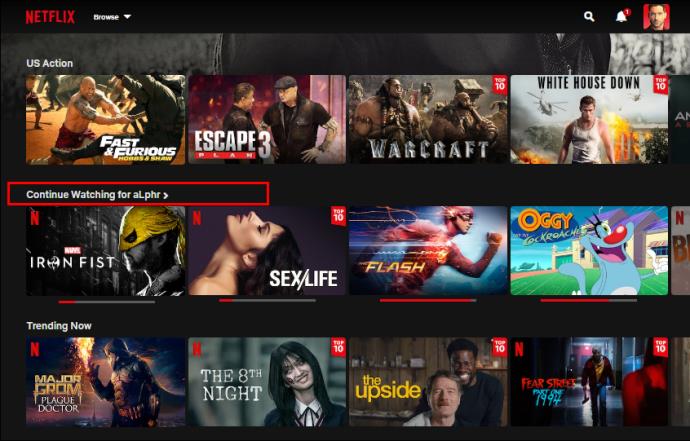
- Zoek en selecteer de titel die u wilt verwijderen in het gedeelte 'Doorgaan met kijken'.
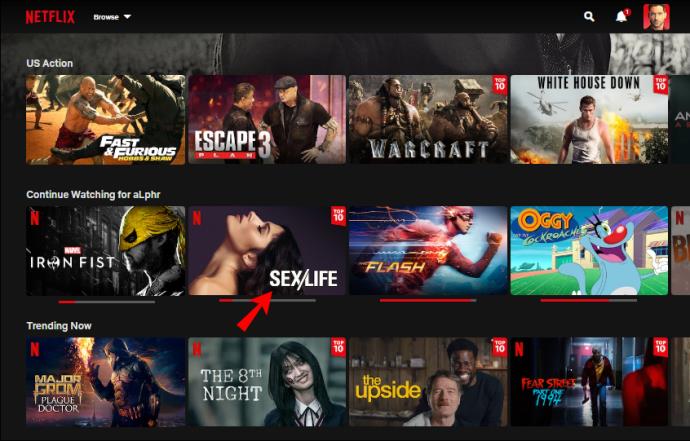
- Klik op het pictogram "omcirkelde X" (optie verwijderen).
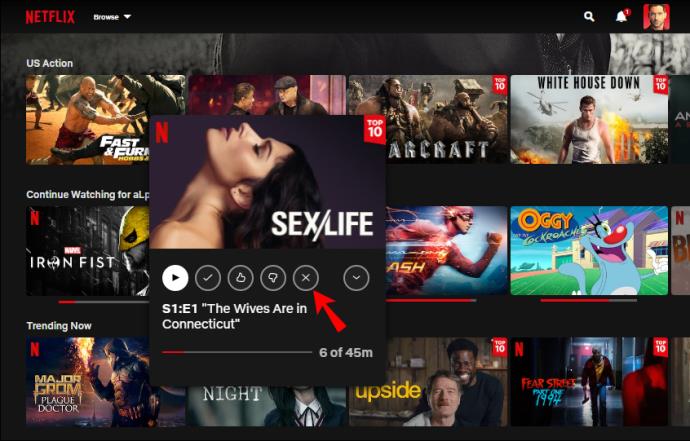
- Selecteer "OK" in het bevestigingsvenster.
De titel die je hebt verwijderd, verdwijnt nu uit je lijst "Doorgaan met kijken".
Hoe te wissen Doorgaan met kijken vanaf de iPhone Netflix-app
Als u items wilt verwijderen uit uw Netflix-lijst "Doorgaan met kijken" op uw iOS-apparaat, doet u het volgende:
- Open de "Netflix" -app.
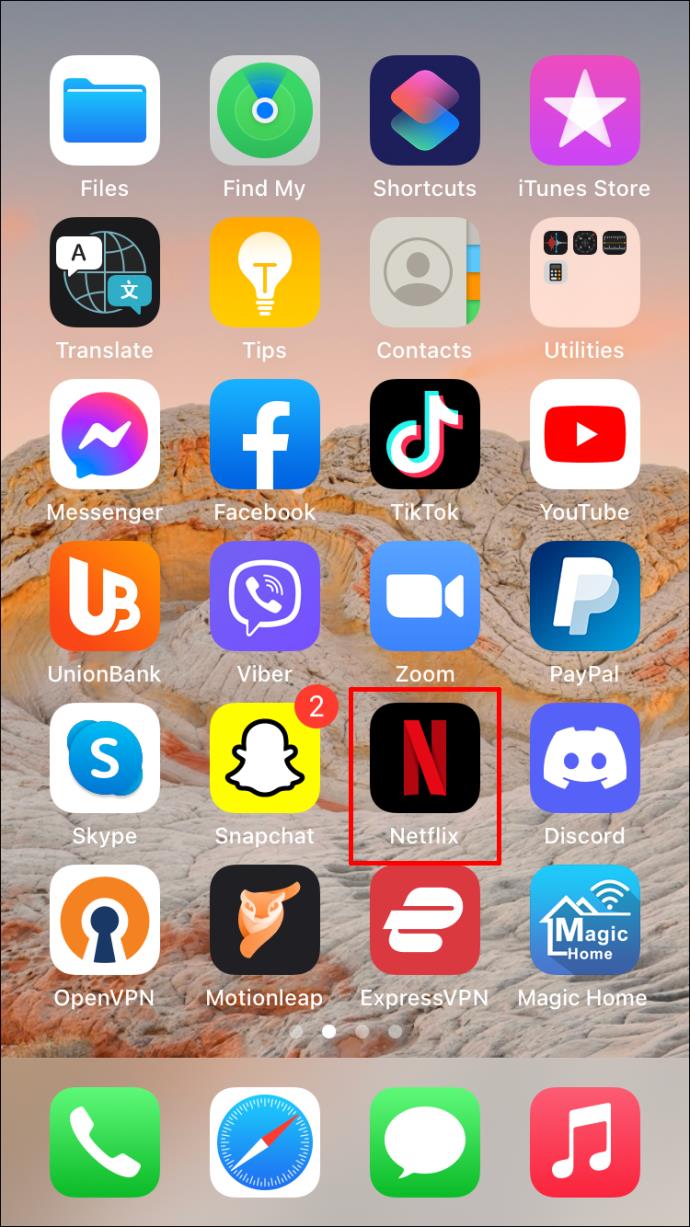
- Log in op uw account en kies het juiste profiel.
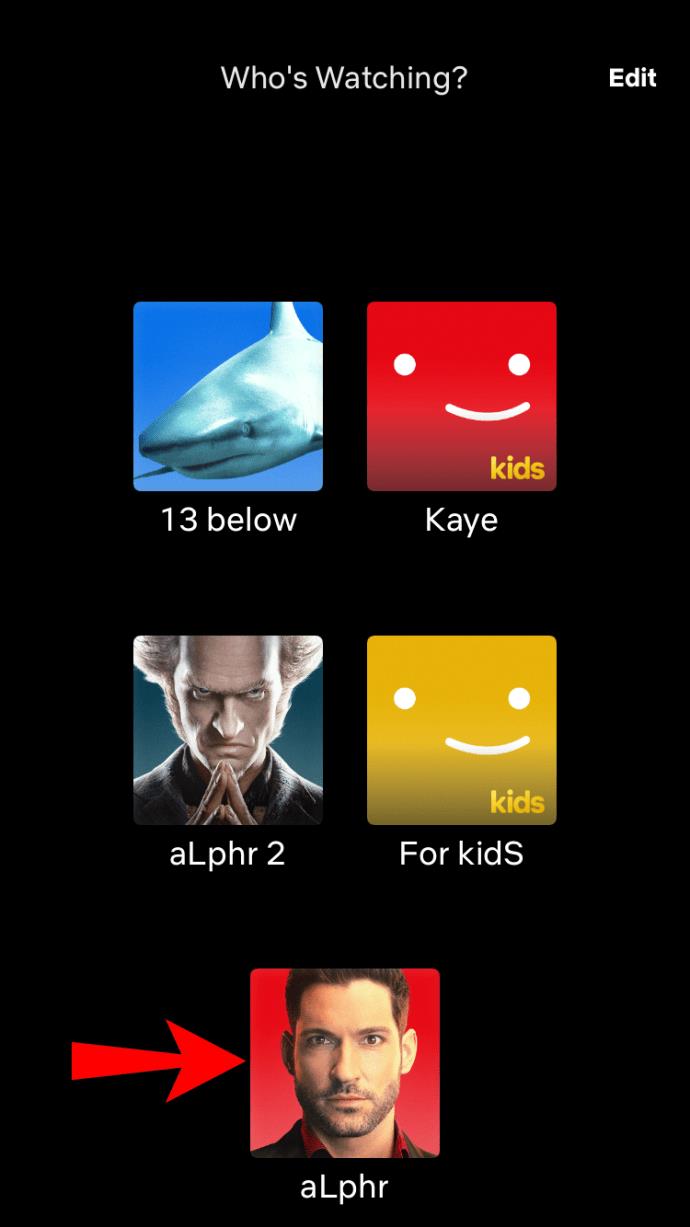
- Ga naar het tabblad 'Doorgaan met kijken' .
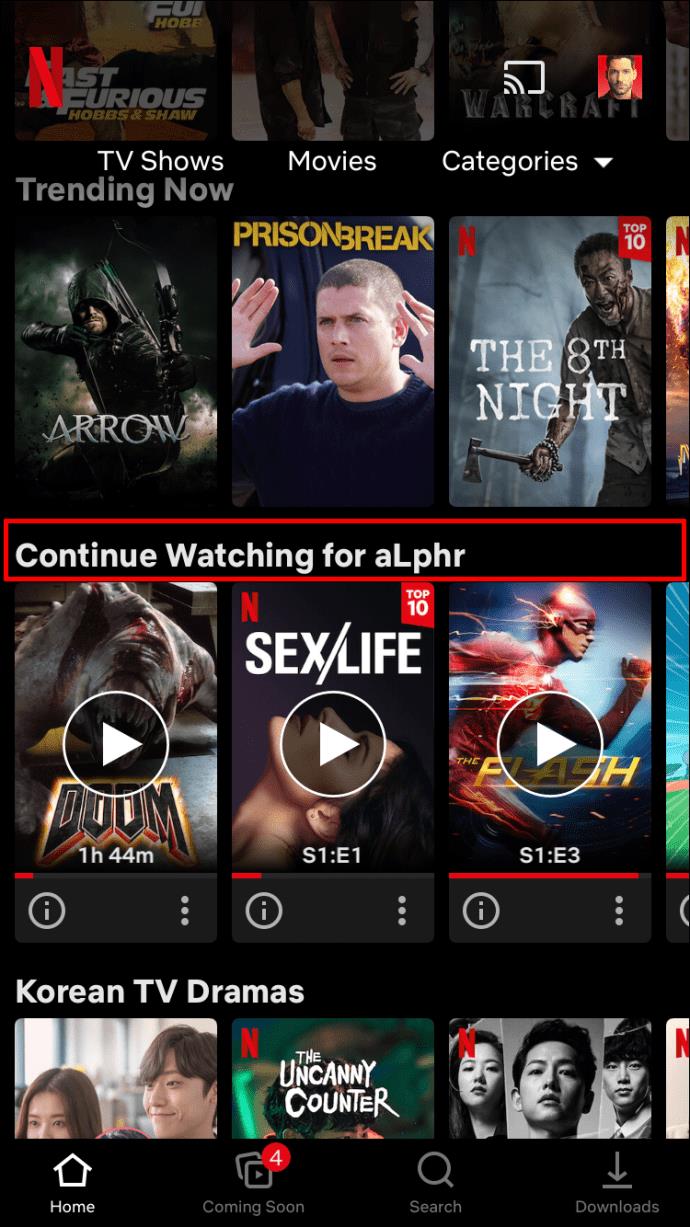
- Zoek de titel die u wilt verwijderen.
- Tik op de "drie stippen" onder de titel.

- Kies "Verwijderen uit rij" in het pop-upmenu.
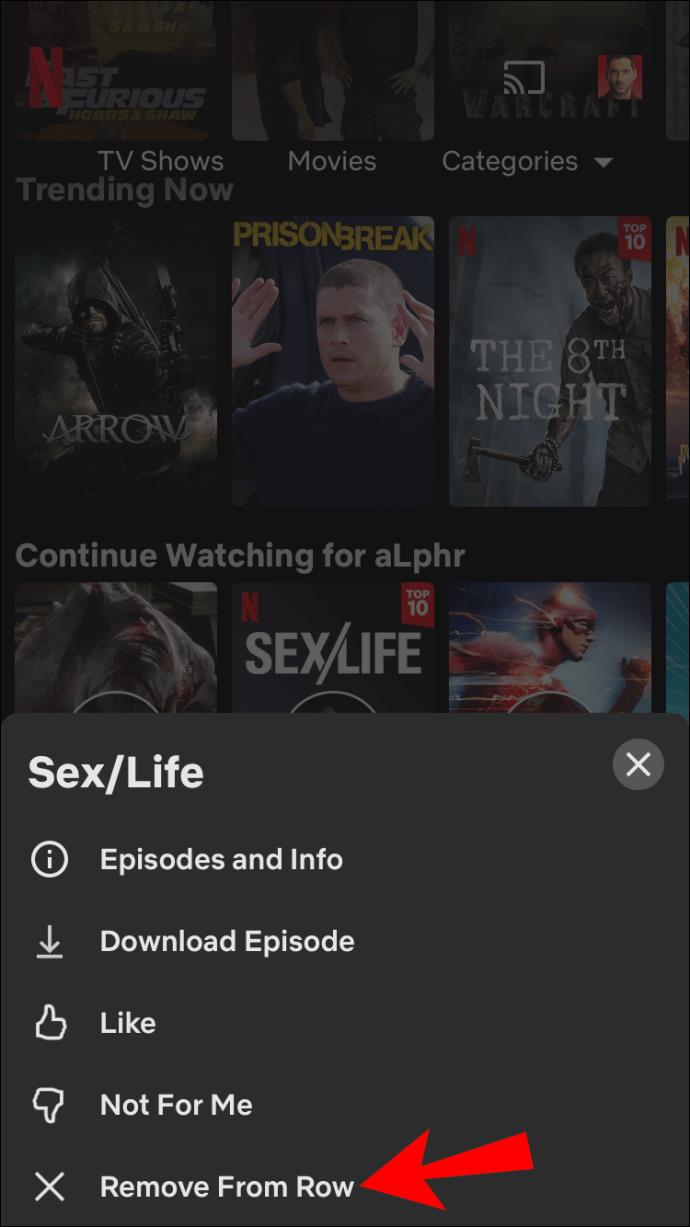
- Selecteer "Verwijderen" om te bevestigen dat u de titel uit de rij "Doorgaan met kijken" wilt verwijderen.
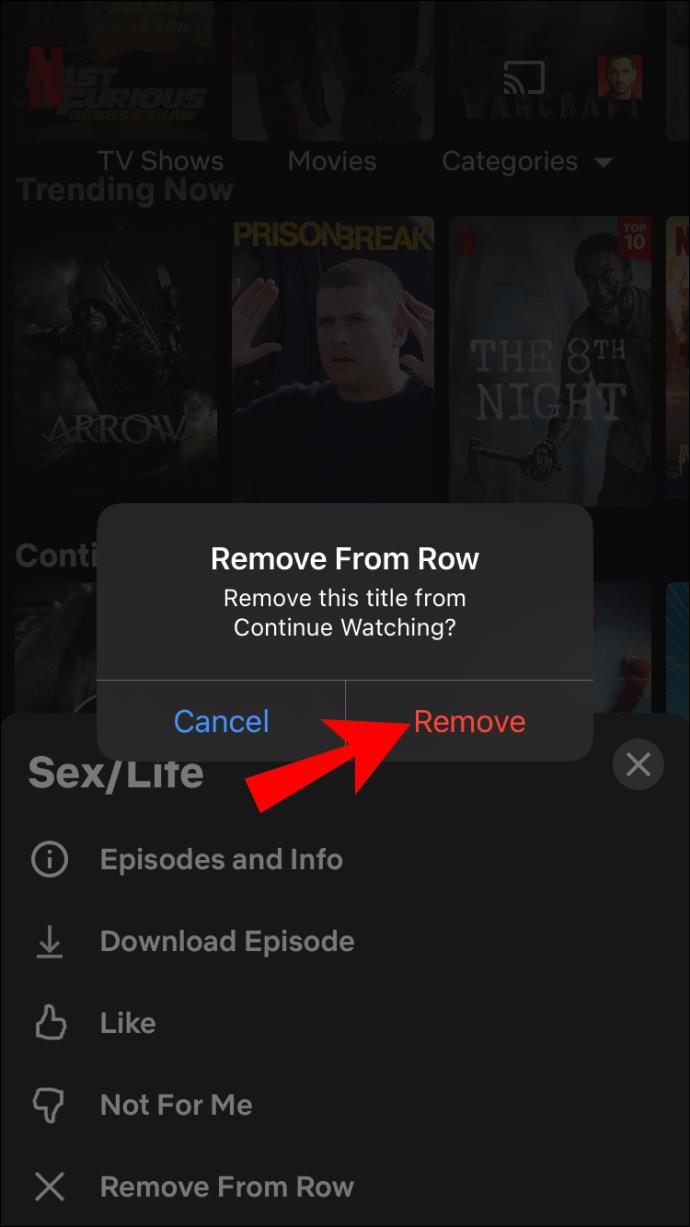
Hoe te wissen Doorgaan met kijken op iPhone met behulp van een browser
Een andere manier waarop u een titel uit de lijst "Doorgaan met kijken" kunt verwijderen, is door deze ook van uw activiteitenpagina te verwijderen. Met andere woorden, met Netflix kunt u de titel "verbergen" op de pagina "Activiteit bekijken". Helaas moet je een webbrowser gebruiken omdat de Netflix-app de optie niet ondersteunt .
Hier leest u hoe u een bekeken titel van uw pagina 'Activiteit' kunt verwijderen.
- Start een webbrowser op uw iPhone of iPad en ga vervolgens naar de Netflix-website .
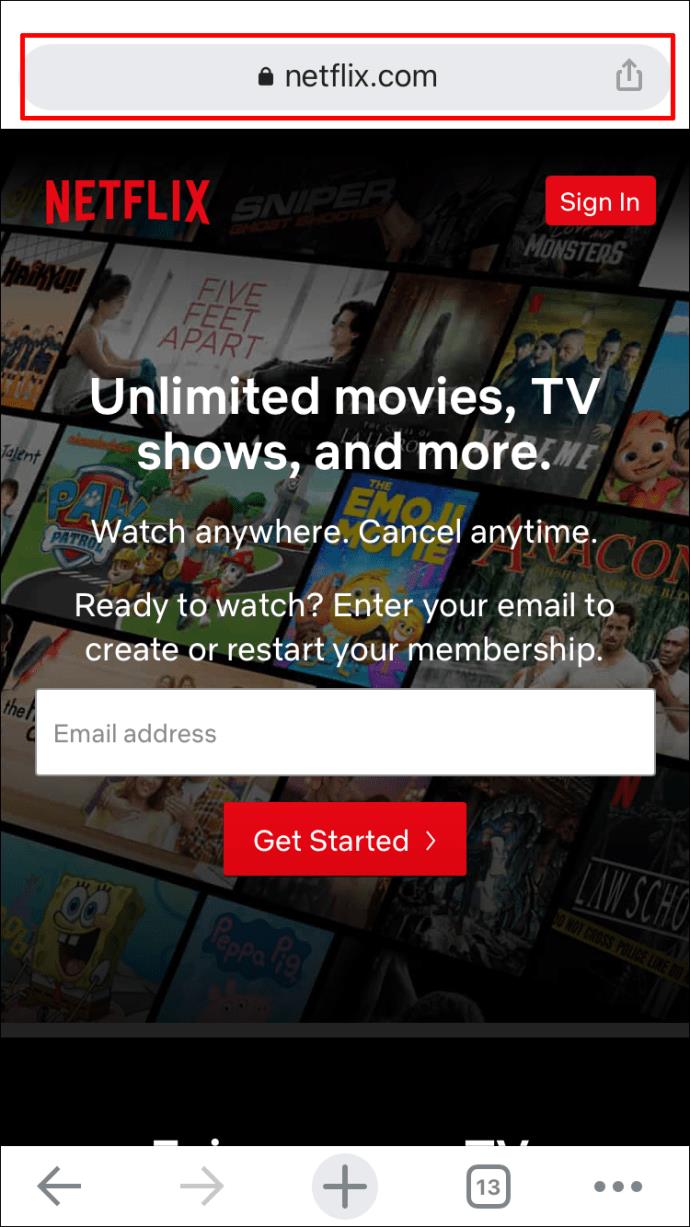
- Log in op je Netflix-profiel.
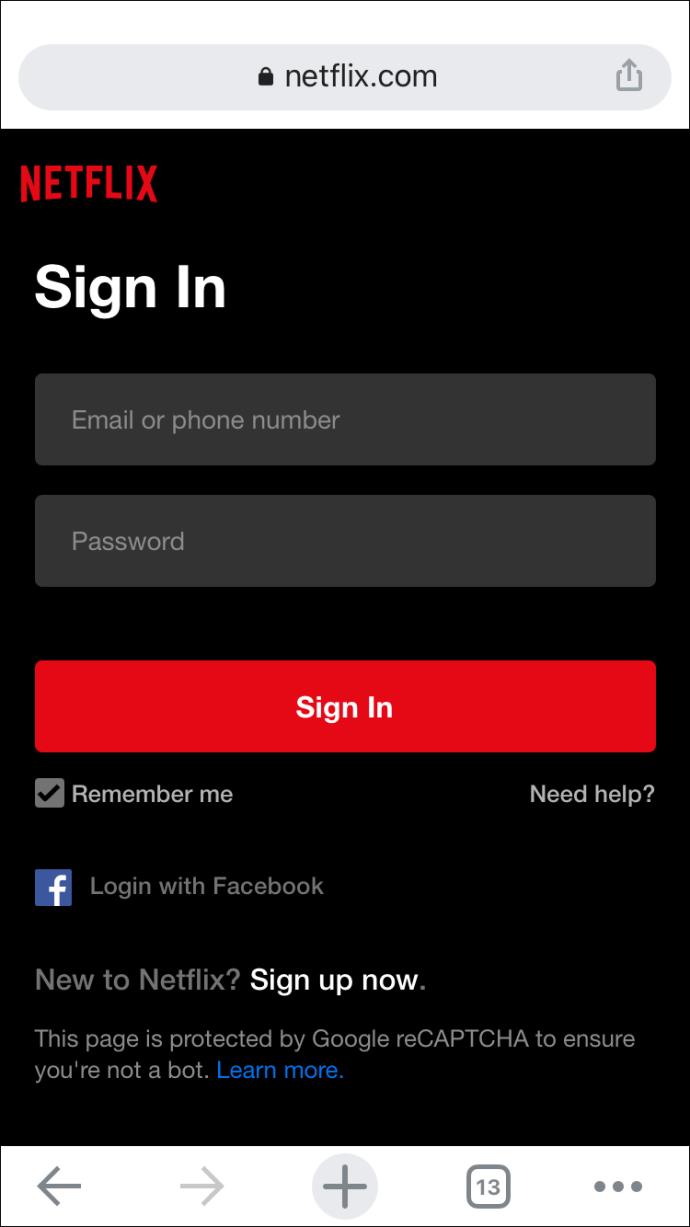
- Ga naar de "drie horizontale lijnen" in de linkerbovenhoek van de browser.

- Selecteer 'Account'.
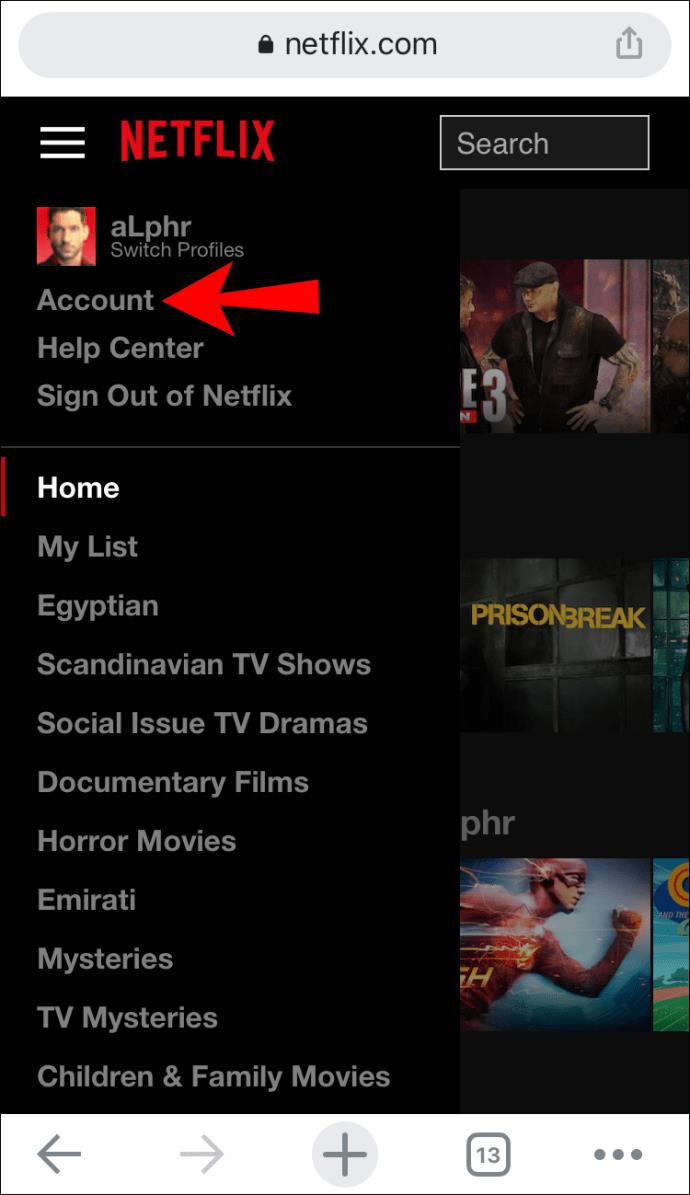
- Scrol omlaag naar het juiste Netflix-profiel. Zoek 'Activiteit bekijken' in de lijst met opties. Tik op "Bekijken".
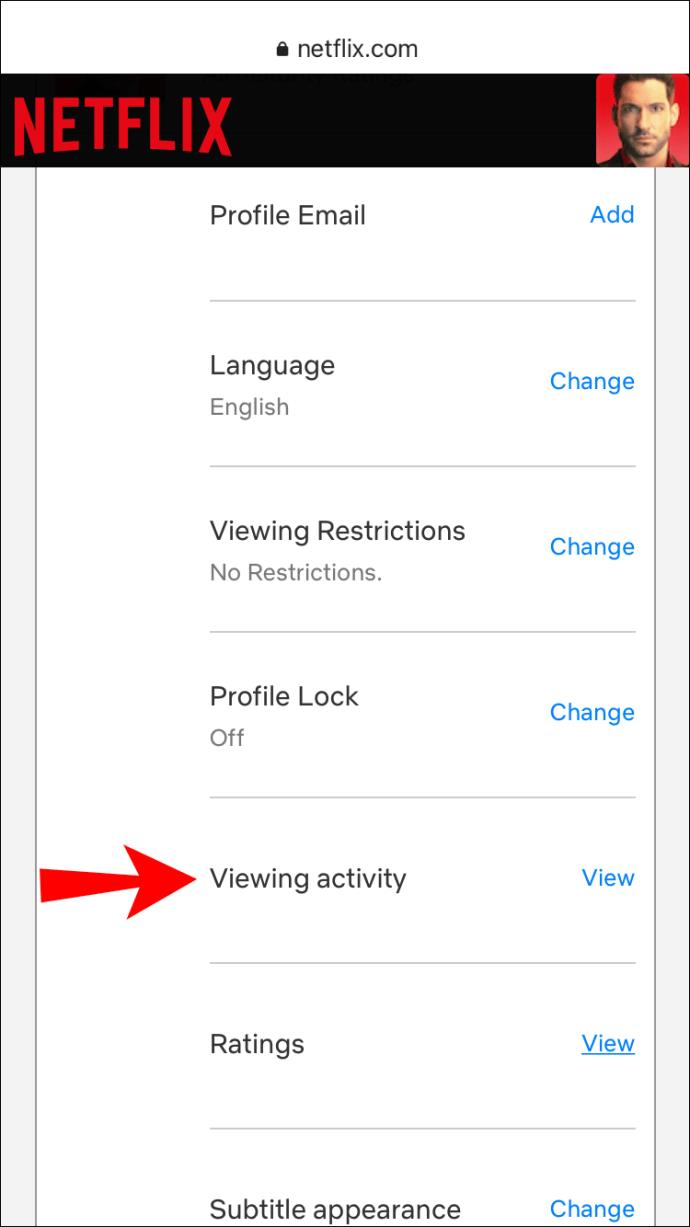
- Zoek de titel die u wilt verbergen.
- Tik op het "pictogram met schuine cirkel" (verwijderoptie) aan de rechterkant van de titel.
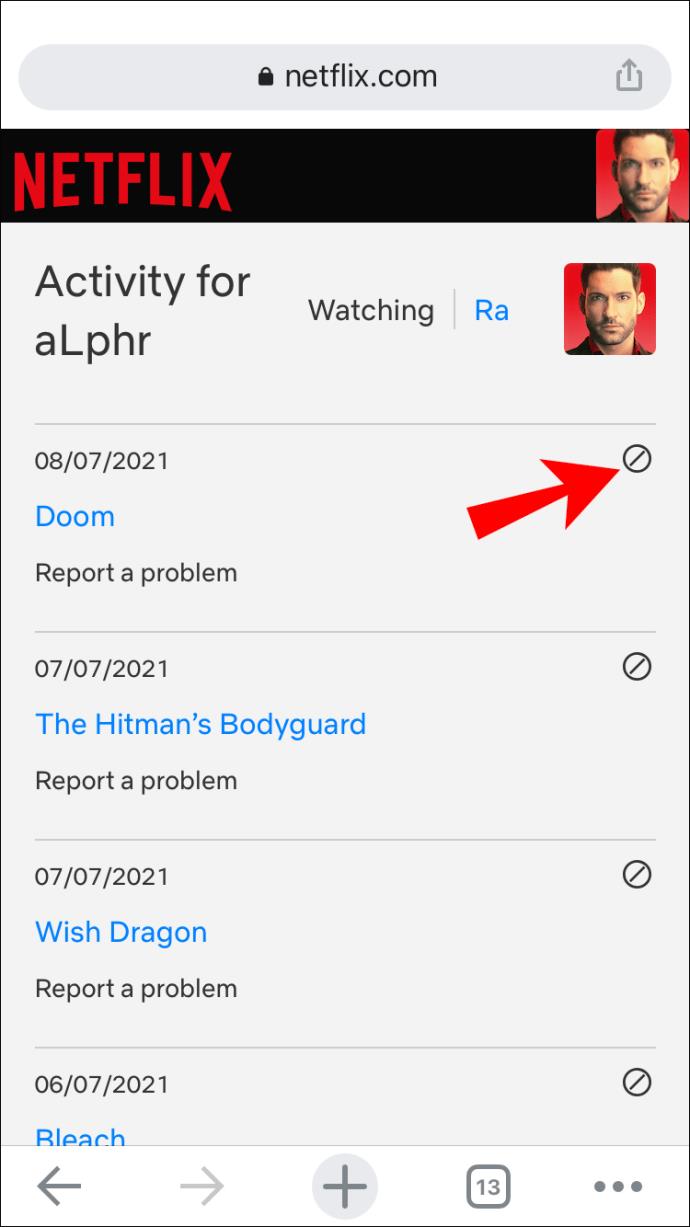
Dat is het zo'n beetje. De titel verschijnt niet meer in je lijst "Doorgaan met kijken". Houd er rekening mee dat het tot 24 uur kan duren voordat Netflix het item op al je apparaten heeft verborgen.
Hoe te wissen Doorgaan met kijken in de Android Netflix-app
U kunt met een Android-apparaat titels verwijderen uit uw lijst 'Doorgaan met kijken' in de Netflix-app. Hier is hoe het te doen:
- Open de Android "Netflix-app" en meld u aan als u dit nog niet hebt gedaan.
- Ga verder naar de rij "Doorgaan met kijken".
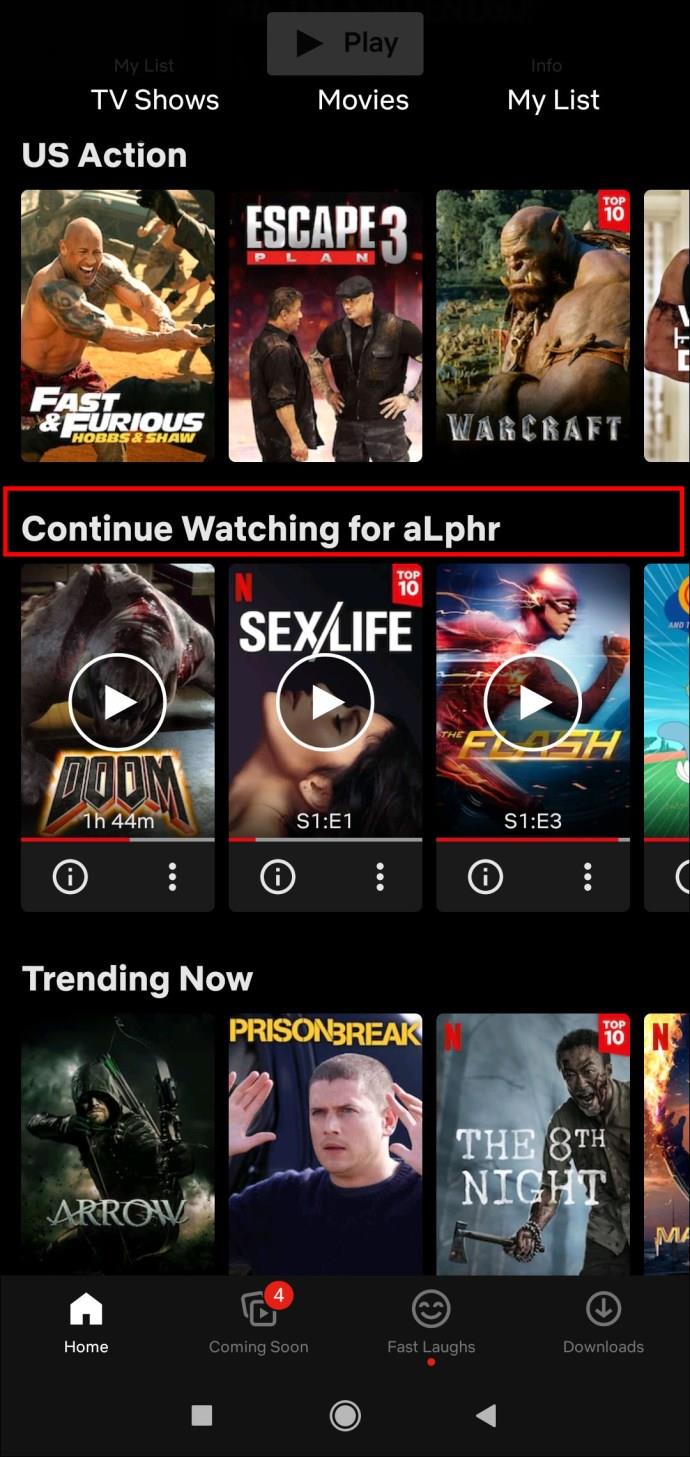
- Zoek de film of serie die u uit de rij wilt verwijderen.
- Tik op de "drie stippen" onder de titel.
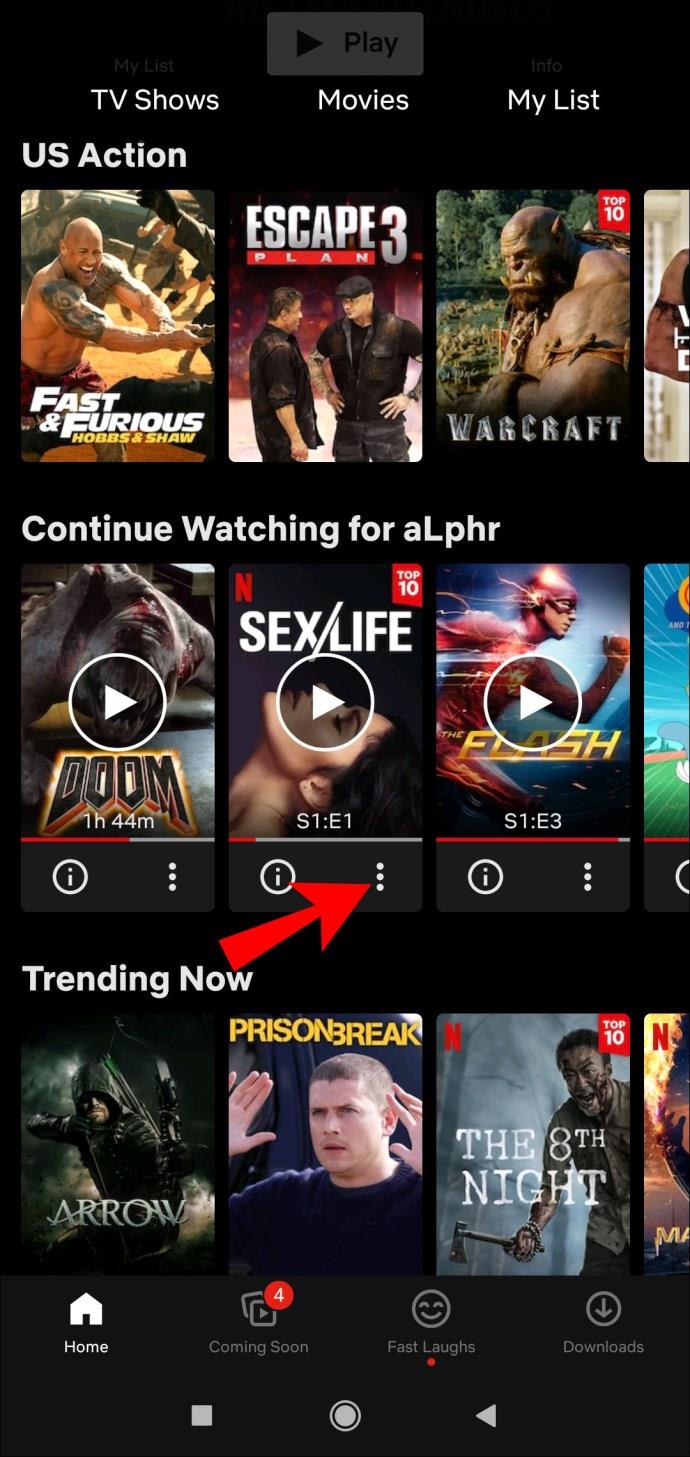
- Kies de optie "Verwijderen uit rij" .

- Selecteer "OK" om deze titel te verwijderen uit het gedeelte "Doorgaan met kijken".
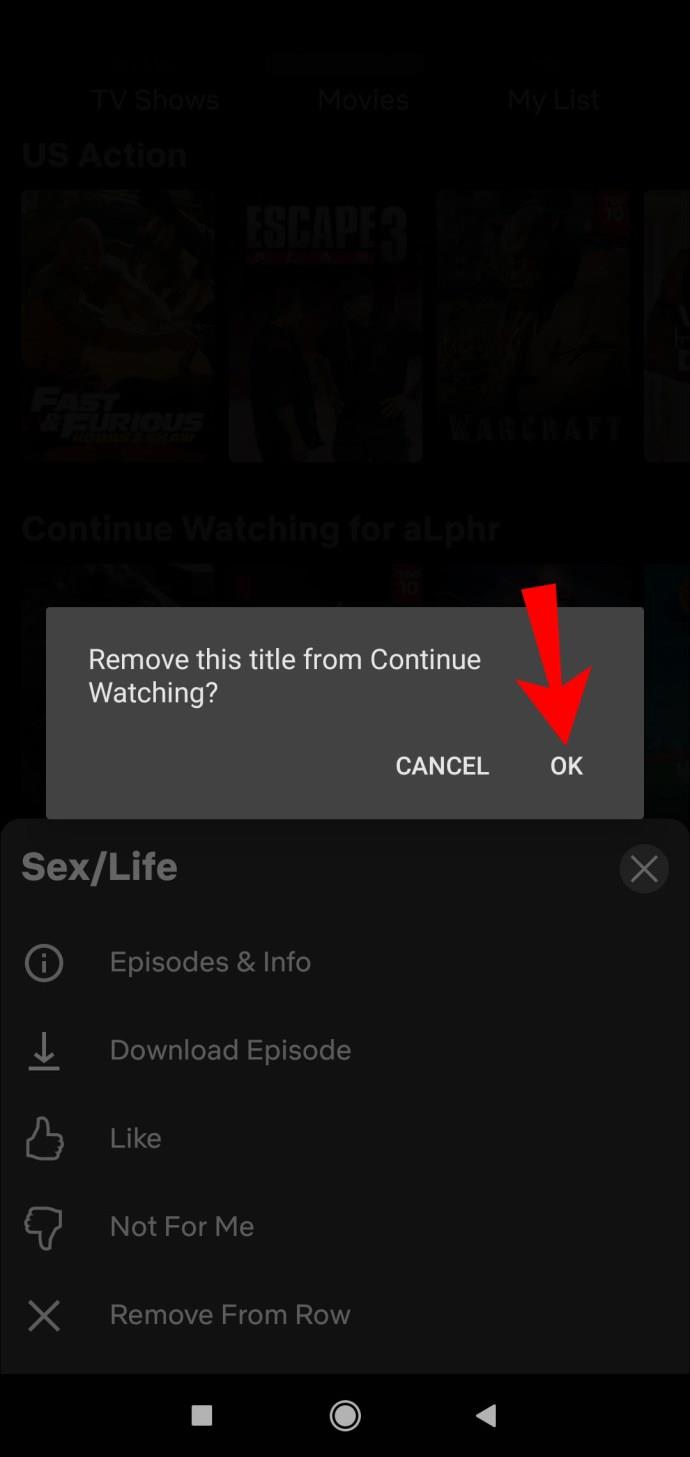
Hoe te wissen Doorgaan met kijken op Netflix met een Android-browser
Als je de alternatieve methode wilt gebruiken om bekeken titels te verbergen, leidt de Netflix-app je naar een webbrowser om de taak te voltooien. Zo verwijdert u bekeken films en programma's op een Android-apparaat met behulp van een browser:
- Open de " Netflix-website " en log in.
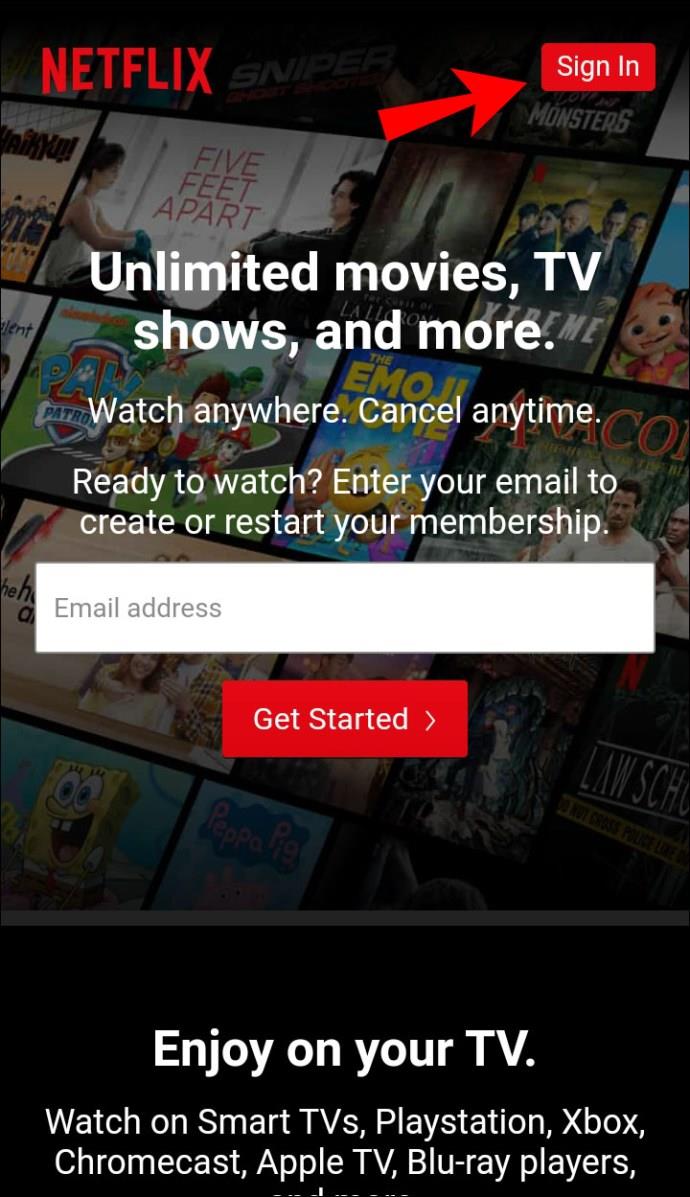
- Ga naar de "Startpagina".
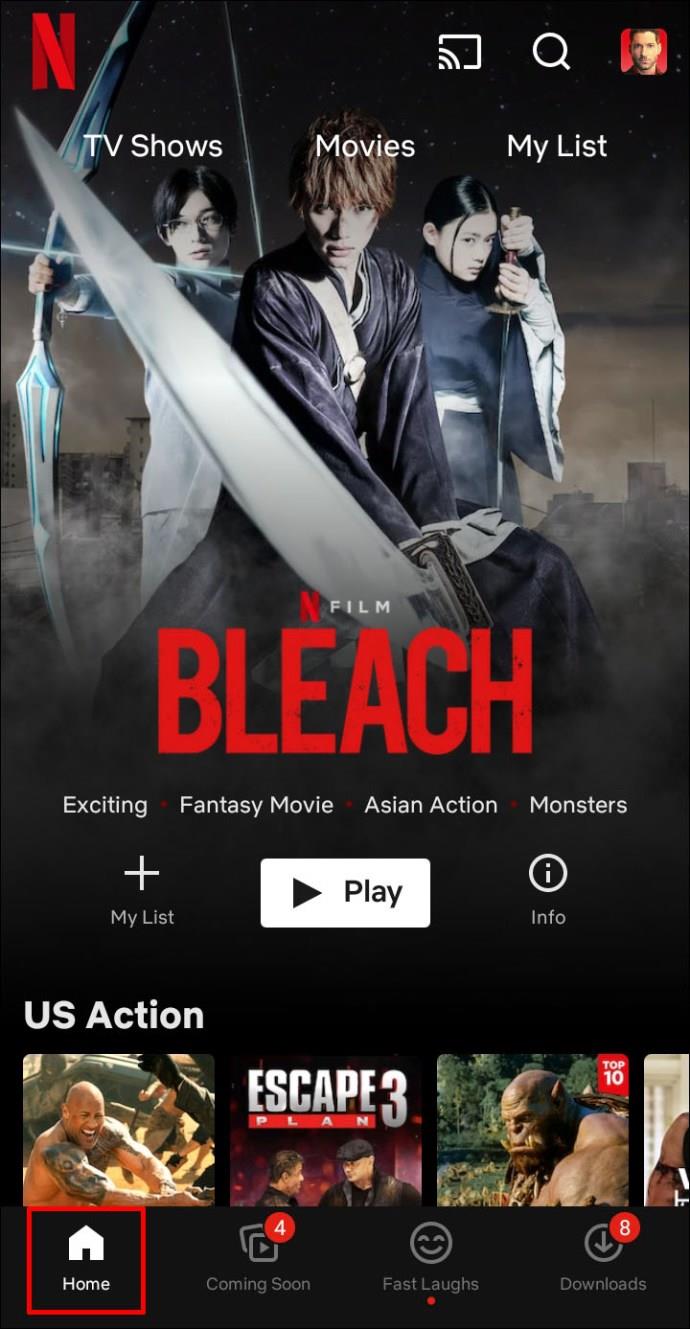
- Tik op uw "profielpictogram" in de rechterbovenhoek.
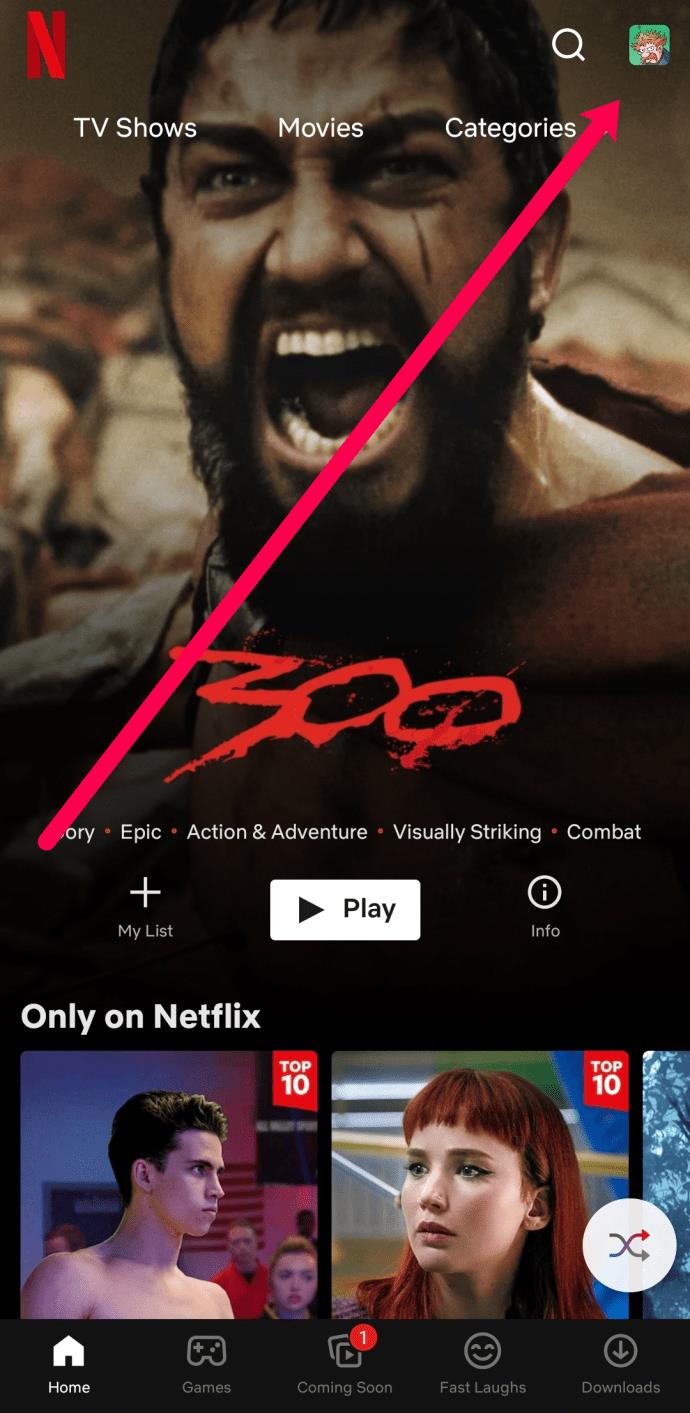
- Selecteer 'Account'.
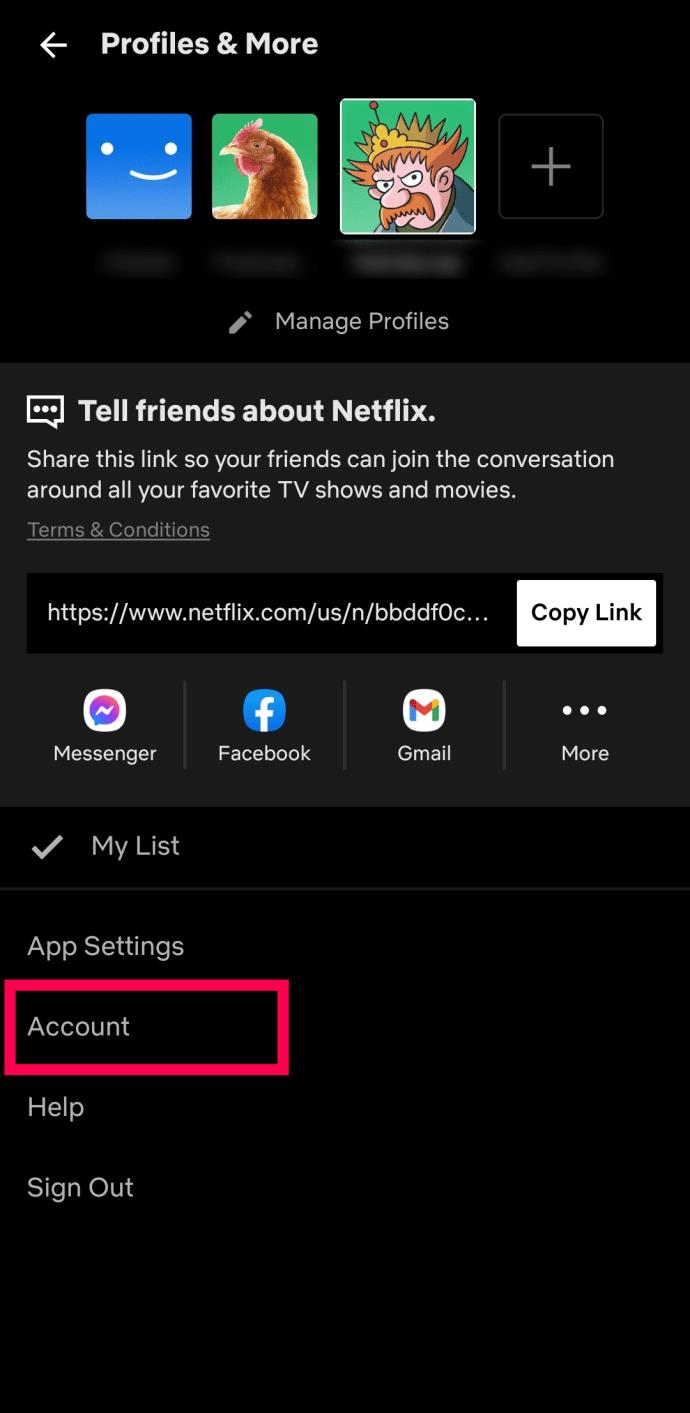
- Kies de webbrowser die u wilt gebruiken om uw kijkactiviteit te bekijken.
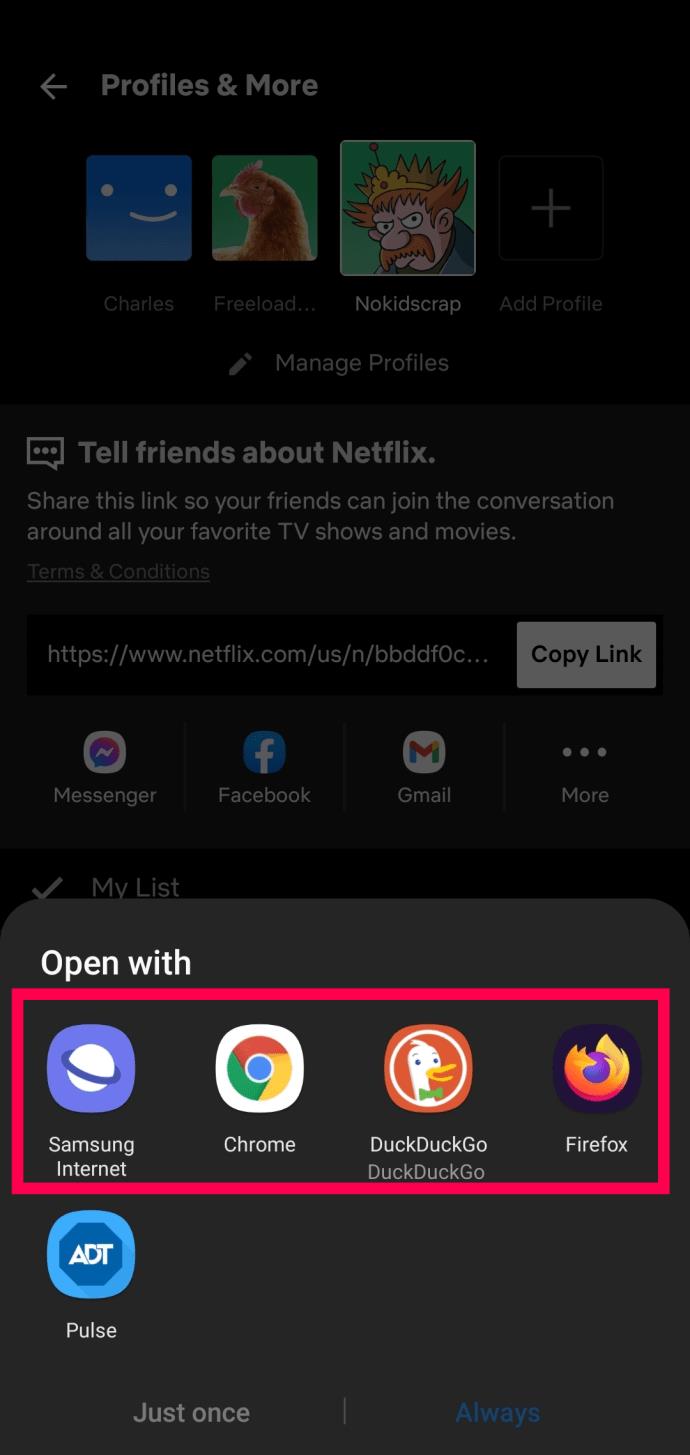
- Meld u aan als daarom wordt gevraagd en selecteer uw 'profiel'.
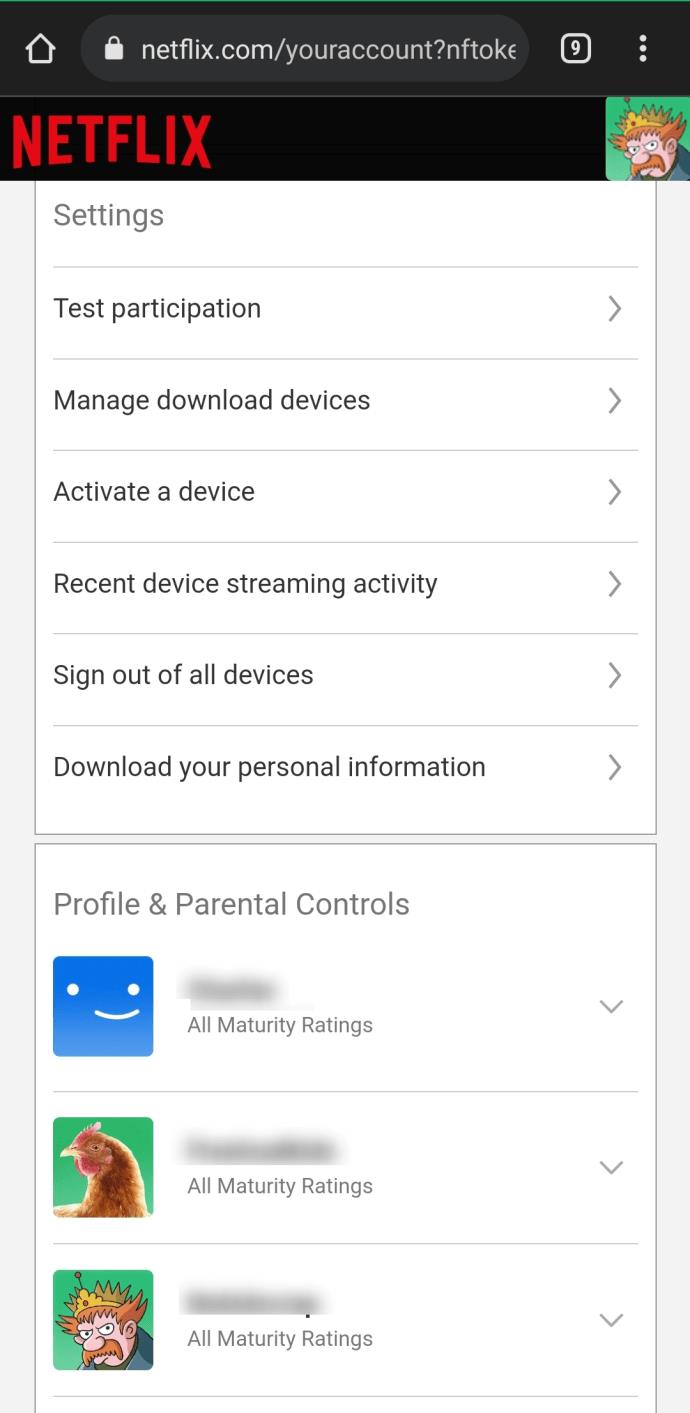
- Selecteer 'Bekijken' of 'Bekijkactiviteit'.
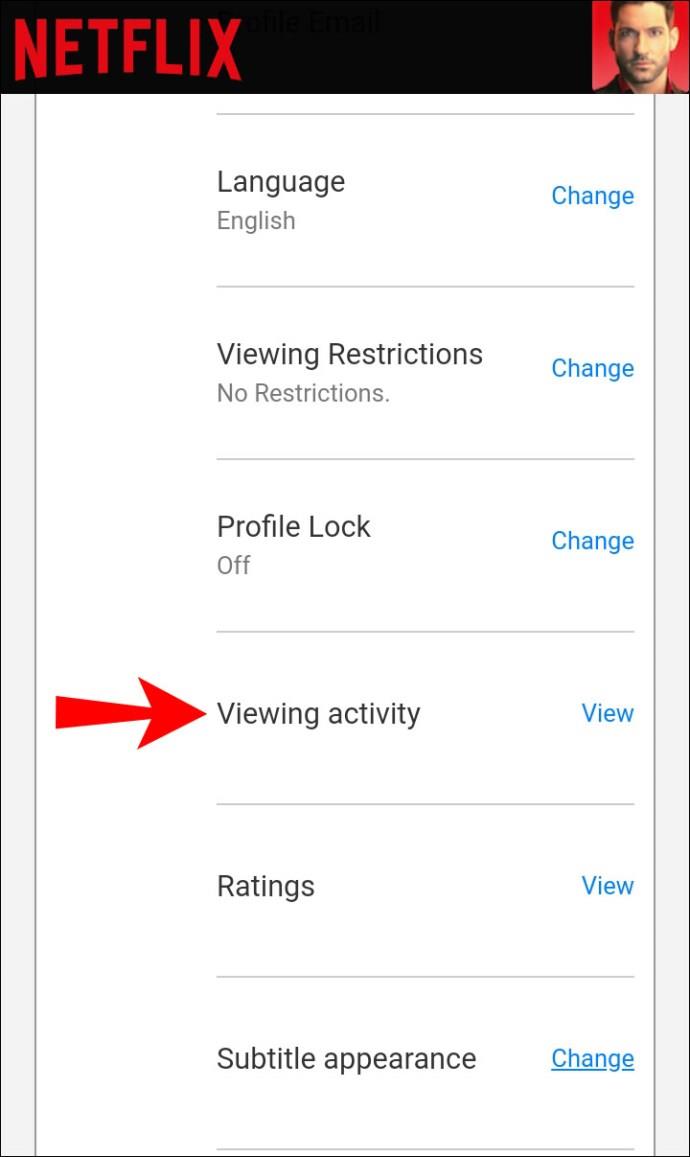
- Zoek de titel die u wilt verwijderen.
- Selecteer het "doorgestreepte cirkelpictogram" (verwijderoptie) naast elke titel.

Nu weet u hoe u de lijst 'Doorgaan met kijken' op Netflix kunt wissen en afzonderlijke titels op verschillende apparaten kunt verwijderen. Vergeet niet dat je individuele afleveringen van shows moet verwijderen, tenzij je ervoor kiest om alles te verwijderen. Zodra u klaar bent met het leegmaken van de lijst, kunt u alle gewenste inhoud bekijken, inclusief de inhoud die u al hebt bekeken.
Netflix Blijf veelgestelde vragen bekijken
We hebben dit gedeelte opgenomen om meer vragen te beantwoorden over het verwijderen van je Netflix Doorgaan met kijken-items.
Kan ik mijn kijkgeschiedenis herstellen nadat ik deze heb verwijderd?
Helaas niet. Als u de optie selecteert om uw kijkgeschiedenisactiviteit te verwijderen/verbergen en uw intenties bevestigt, is er geen optie om deze te herstellen.
Is verbergen en verwijderen hetzelfde op Netflix voor Doorgaan met kijken?
Ja, verbergen, verwijderen en verwijderen zijn uitwisselbare termen die worden gebruikt voor het gedeelte 'Doorgaan met kijken', dat wordt weergegeven door een pictogram met een schuine streep. De optie "verbergen" verwees echter oorspronkelijk naar uw "Bekeken" gebied, waardoor het ook werd verwijderd uit het gedeelte "Doorgaan met kijken".
Kan ik een Netflix-profiel verwijderen?
Absoluut! U kunt, als u liever een profiel verwijdert, alle geschiedenis en alles wat daarmee samenhangt, verwijderen. Ga gewoon naar "Profiel bewerken" en kies ervoor om het te verwijderen.
Als ik iets verwijder uit het gedeelte Doorgaan met kijken, moet ik het dan helemaal opnieuw opstarten?
Ja. Als je de bovenstaande stappen volgt en besluit dat je je Netflix-film of -programma wilt bekijken, moet je deze helemaal opnieuw opstarten.
Doorgaan met kijken? Nee bedankt.
Hoewel de functie Doorgaan met kijken een uitstekende manier is om terug te gaan en een film of tv-programma af te maken, kan het ook lastig zijn. Als je de gewoonte hebt om een show te starten, om vervolgens snel ongeïnteresseerd te raken, kun je gemakkelijk titels waarin je niet geïnteresseerd bent verwijderen door de bovenstaande stappen te volgen.


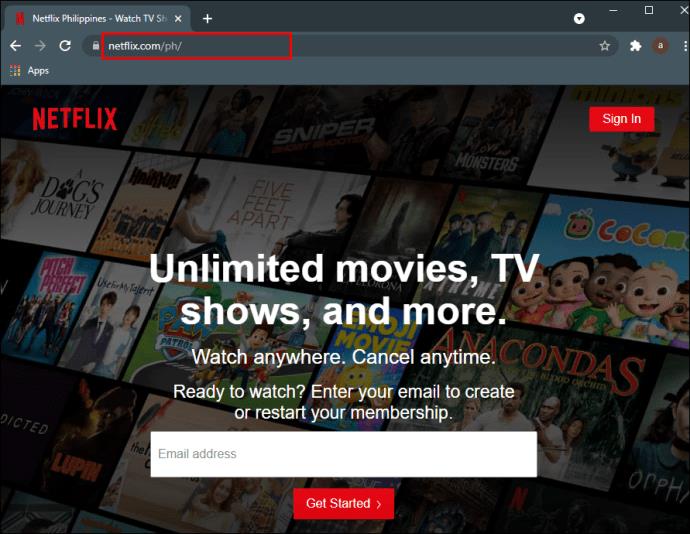
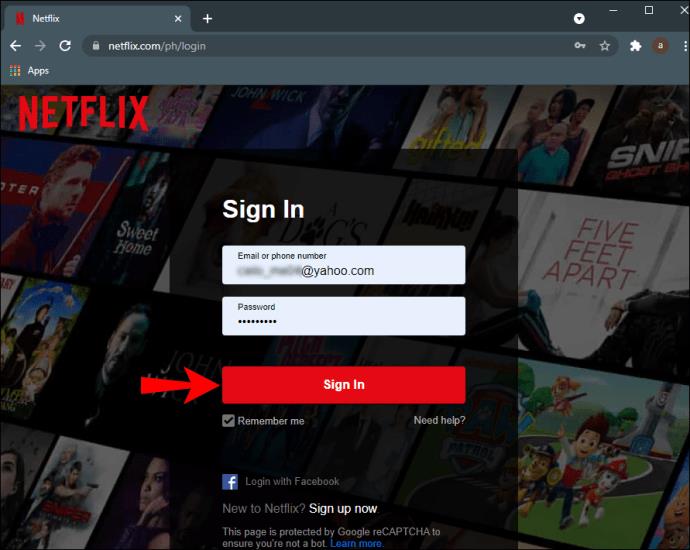
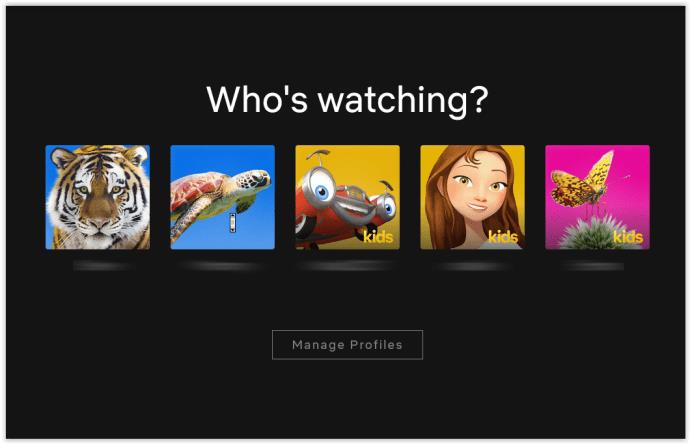
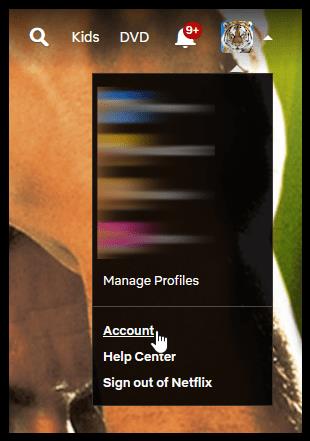
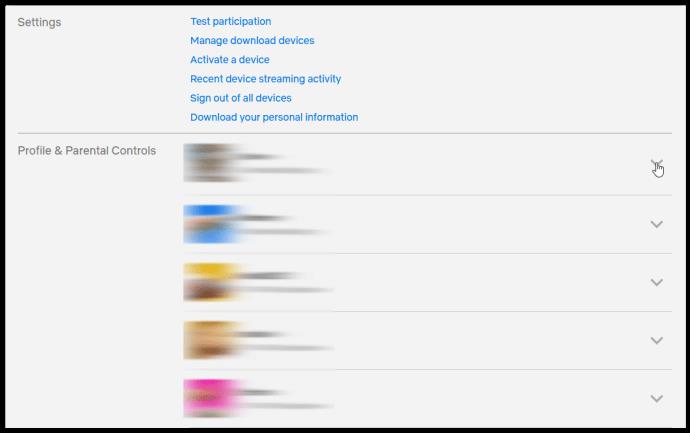
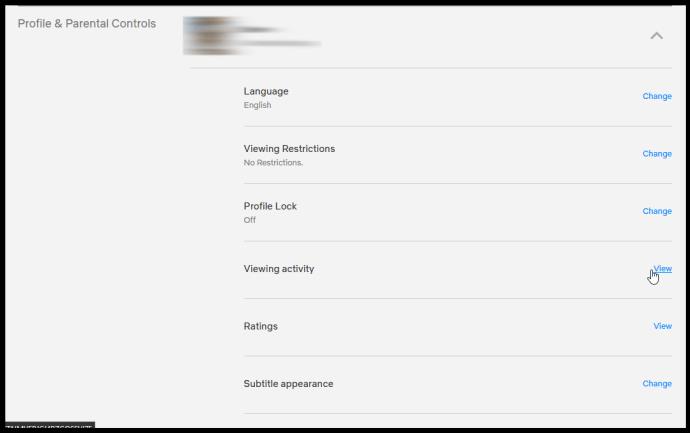
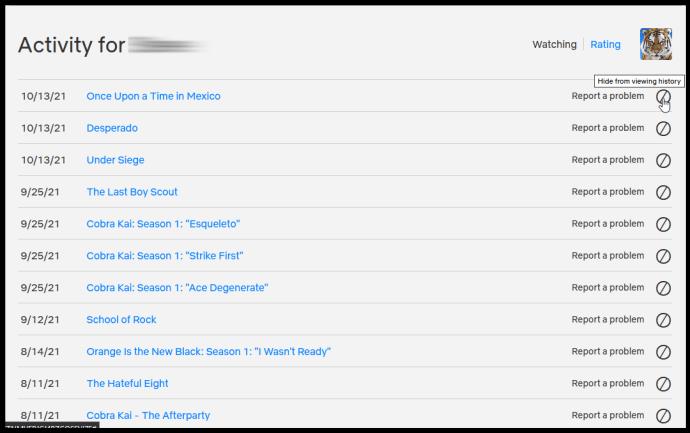
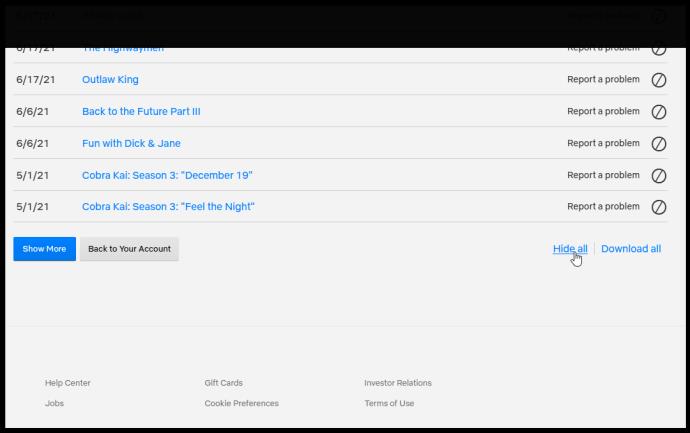
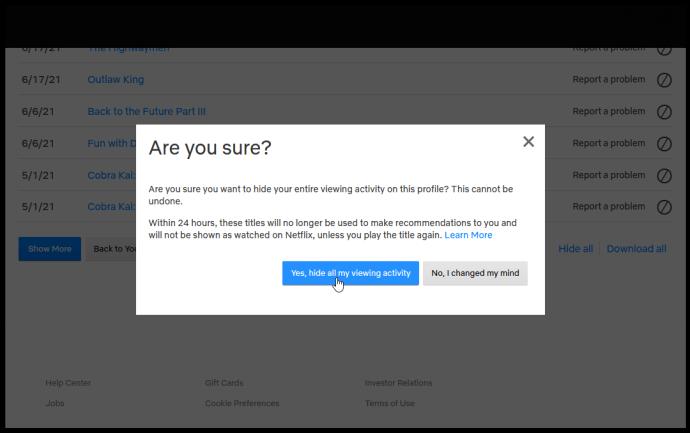

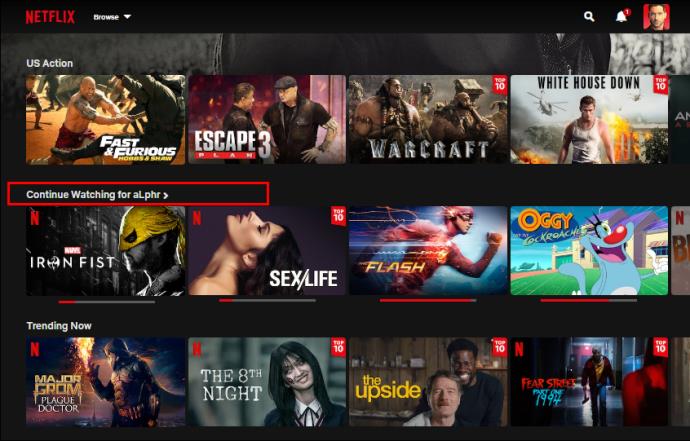
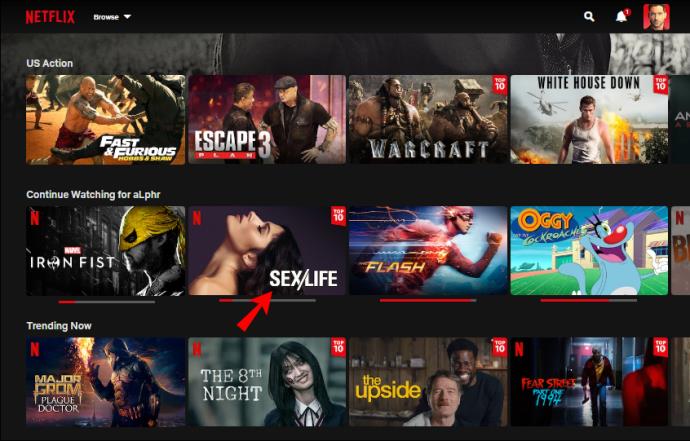
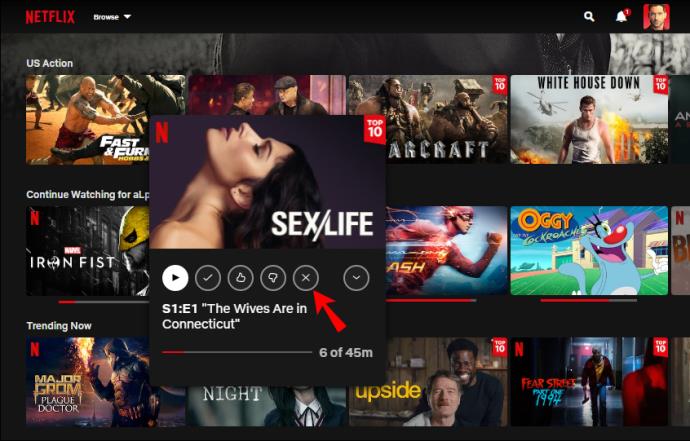
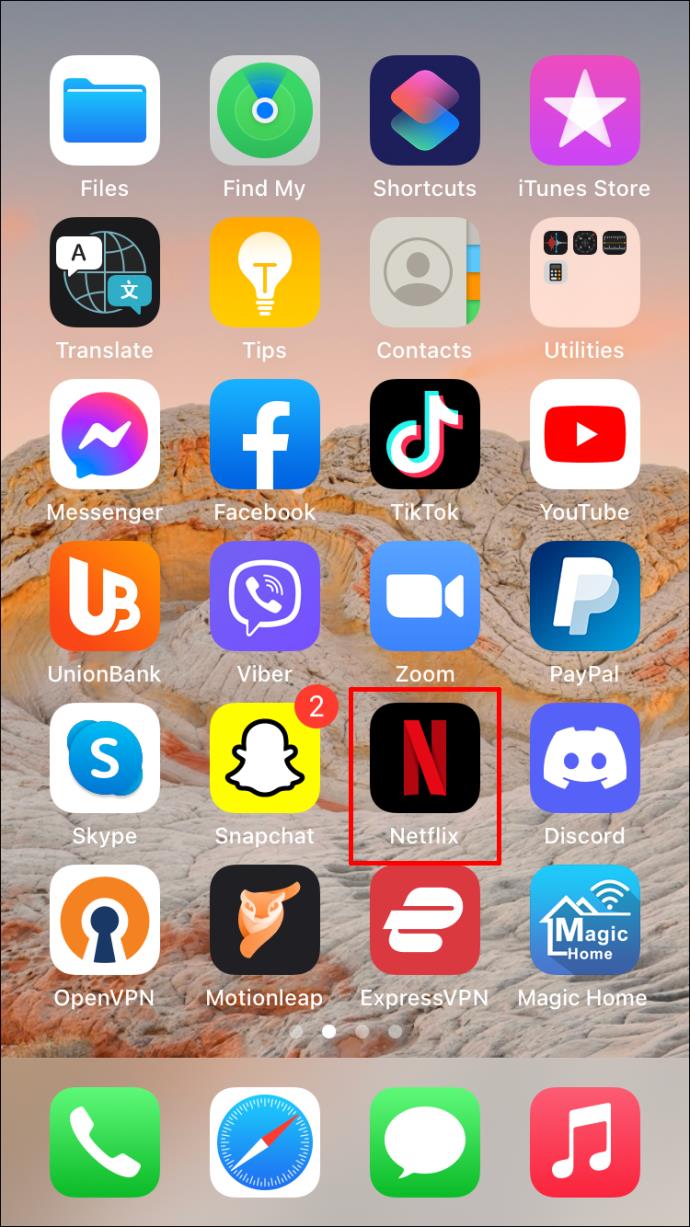
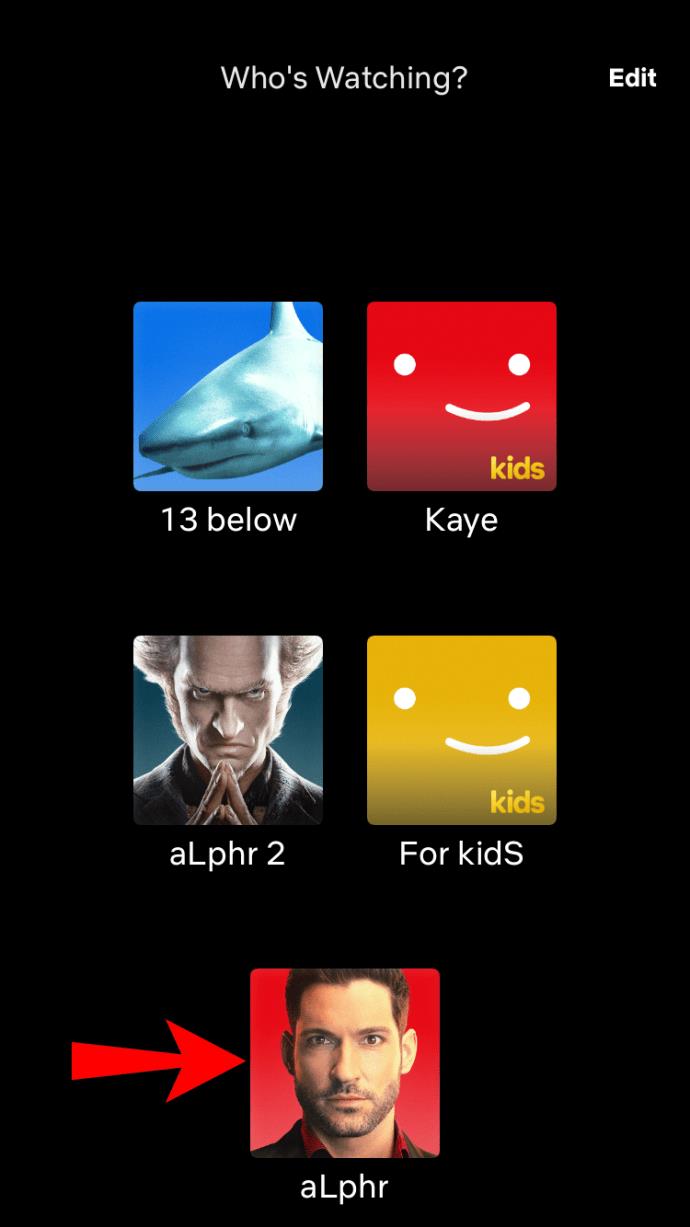
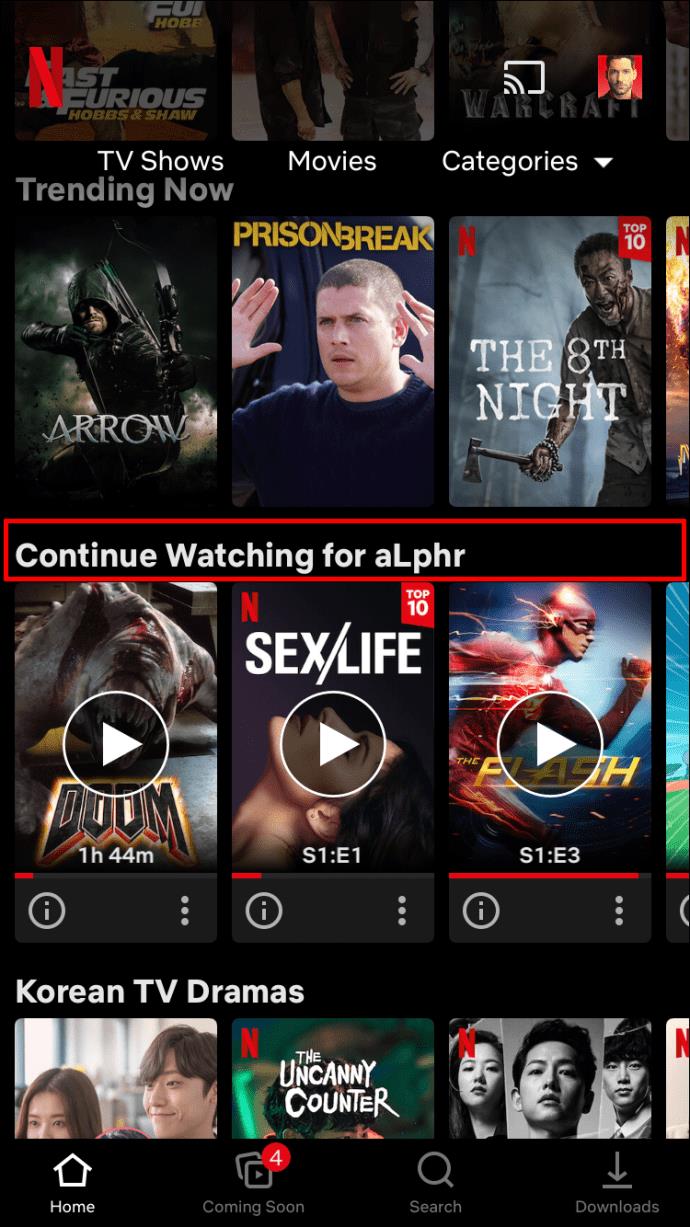

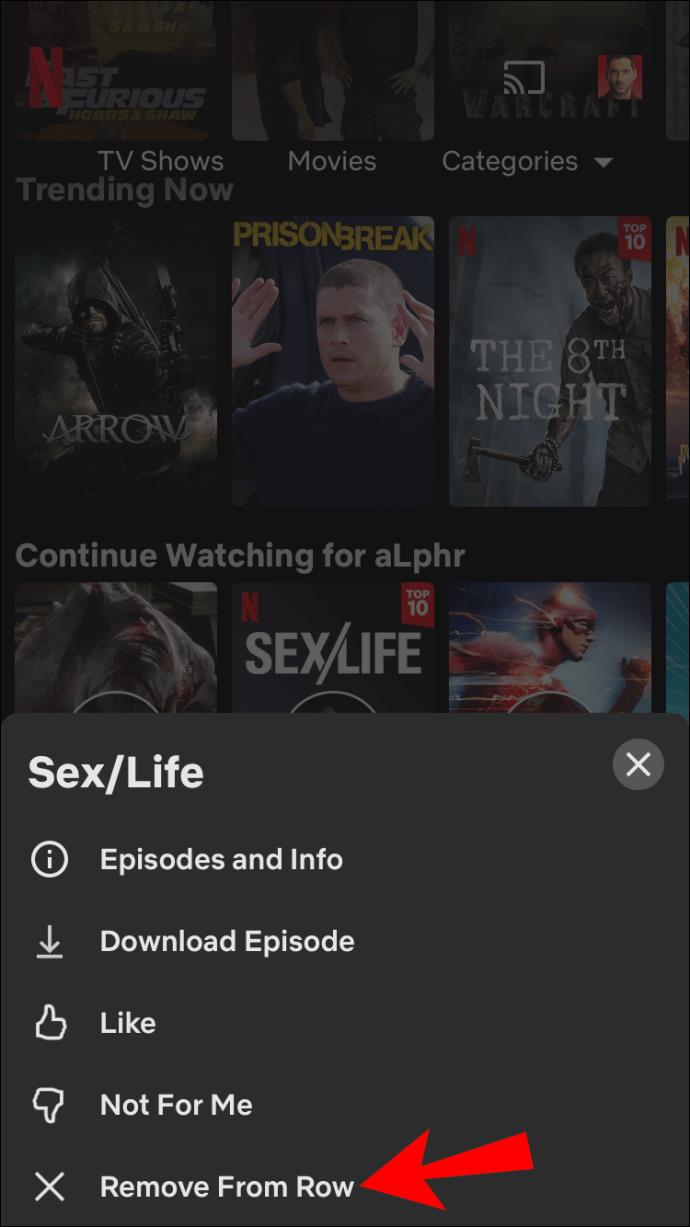
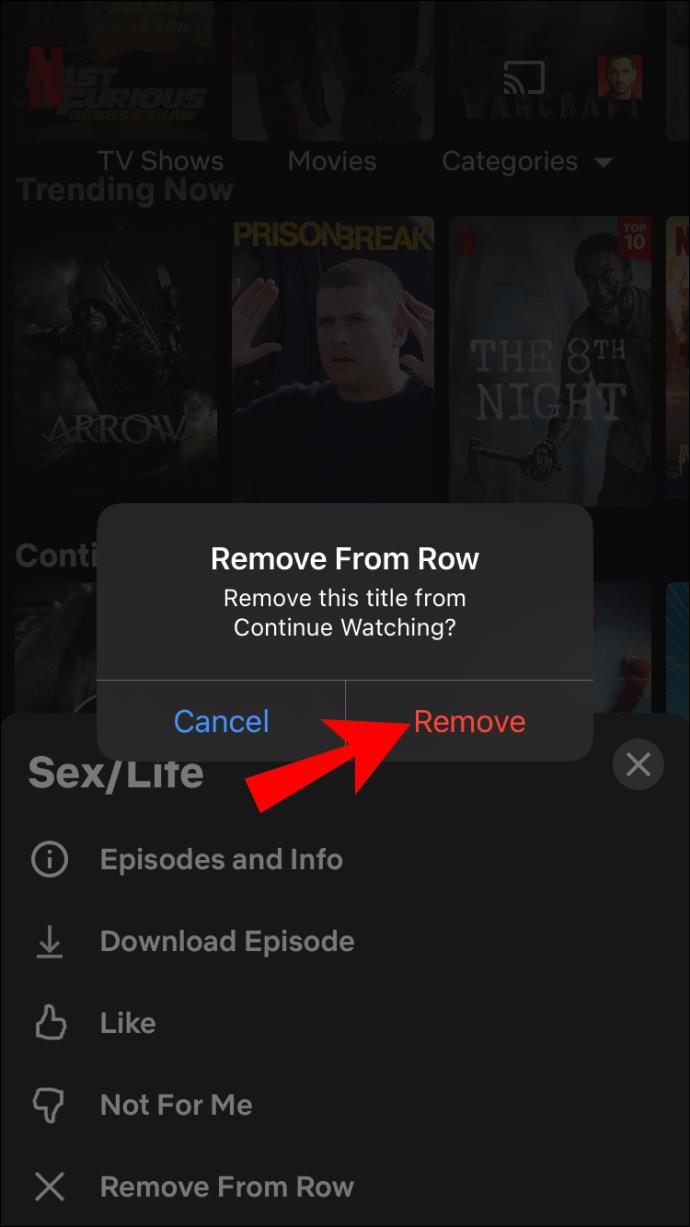
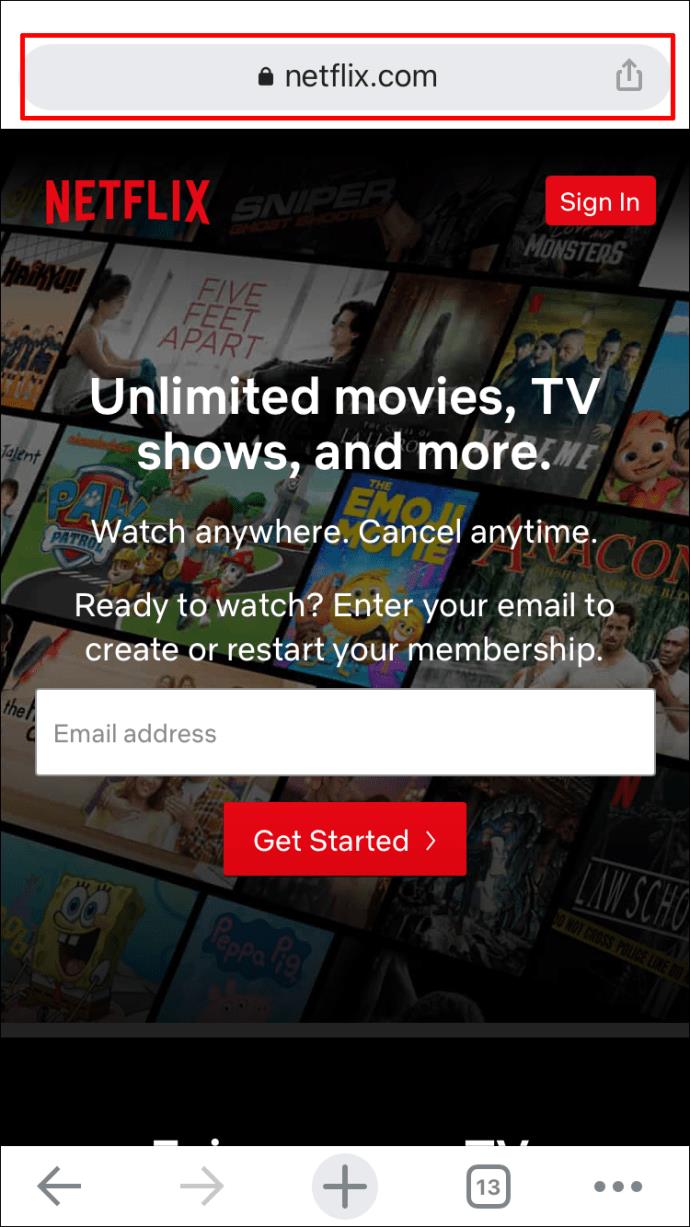
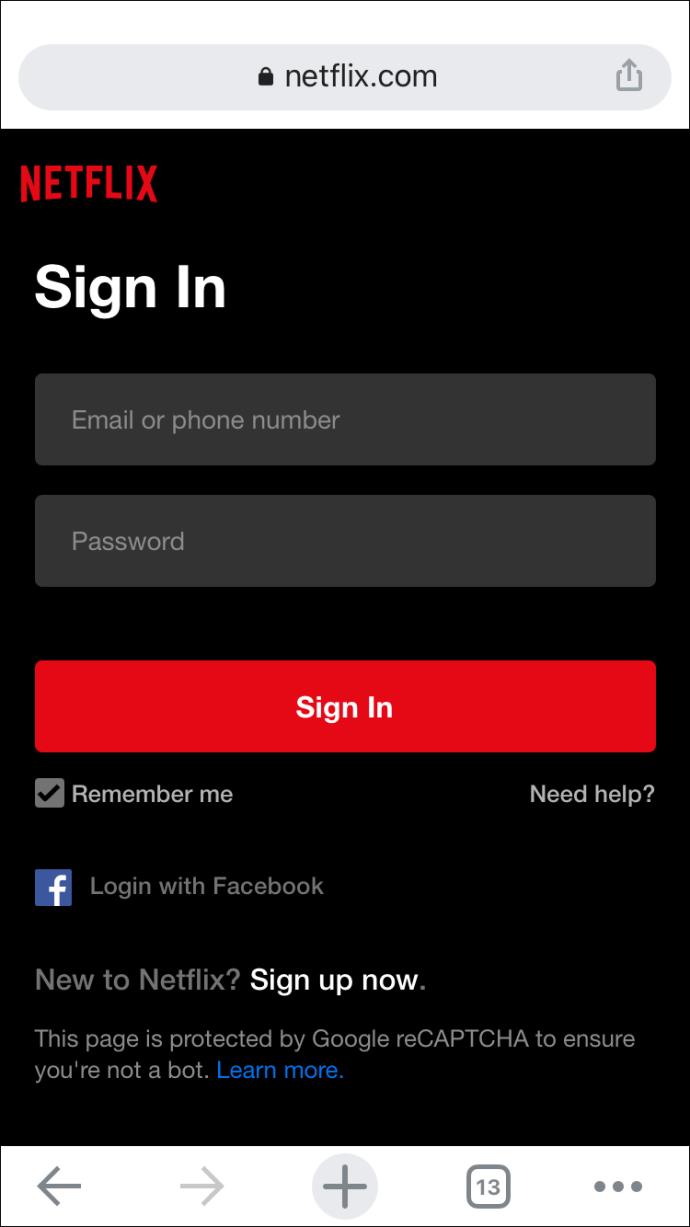

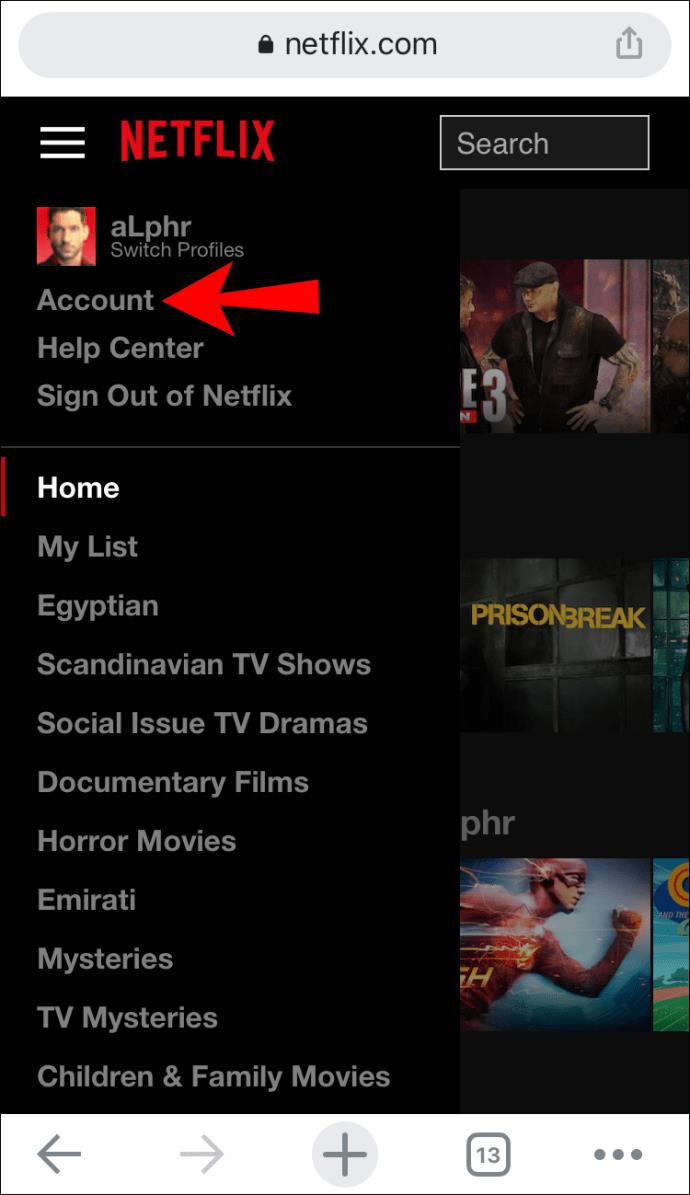
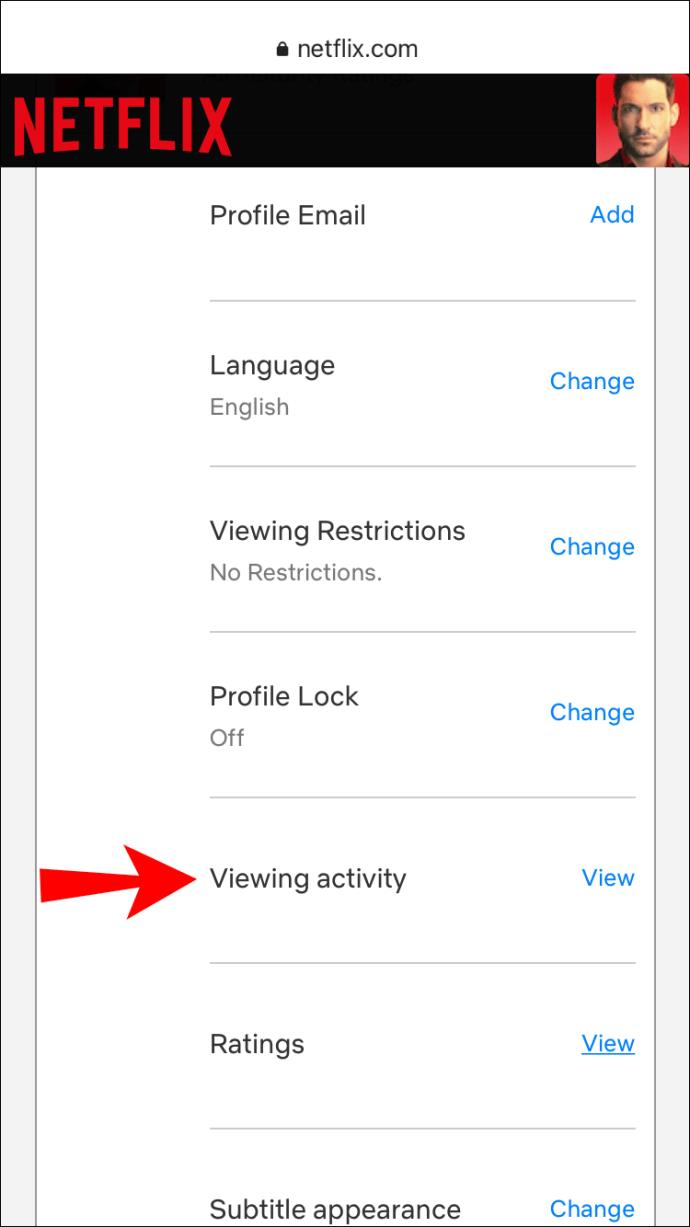
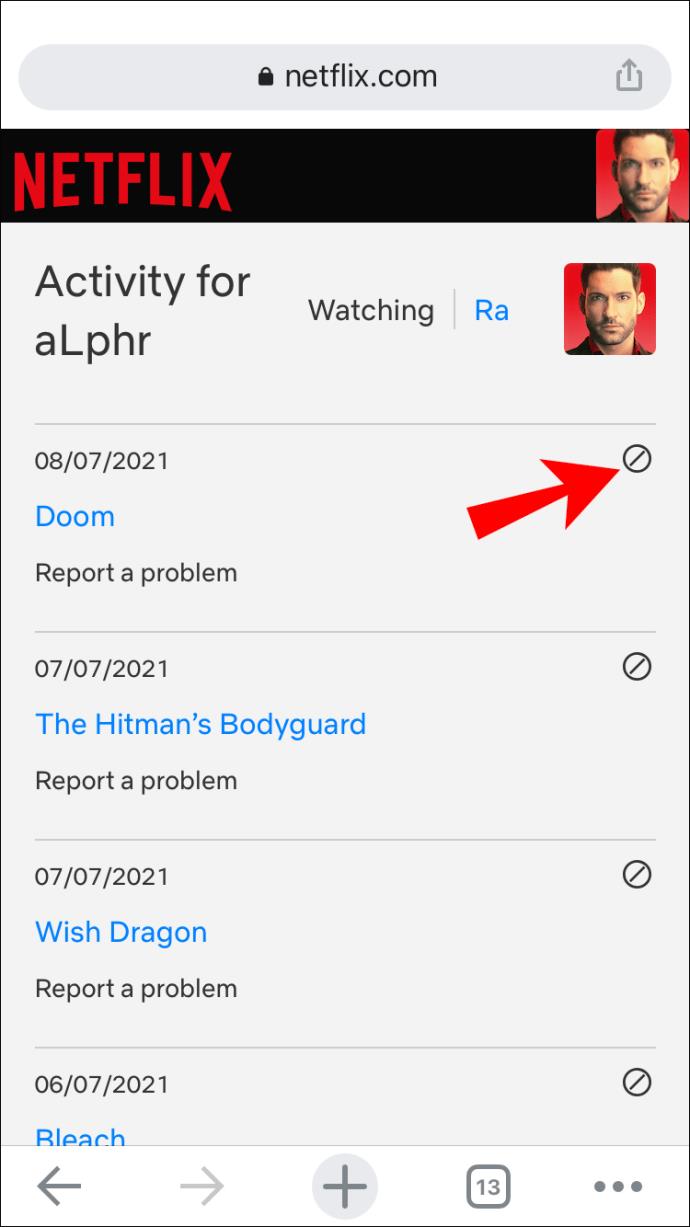
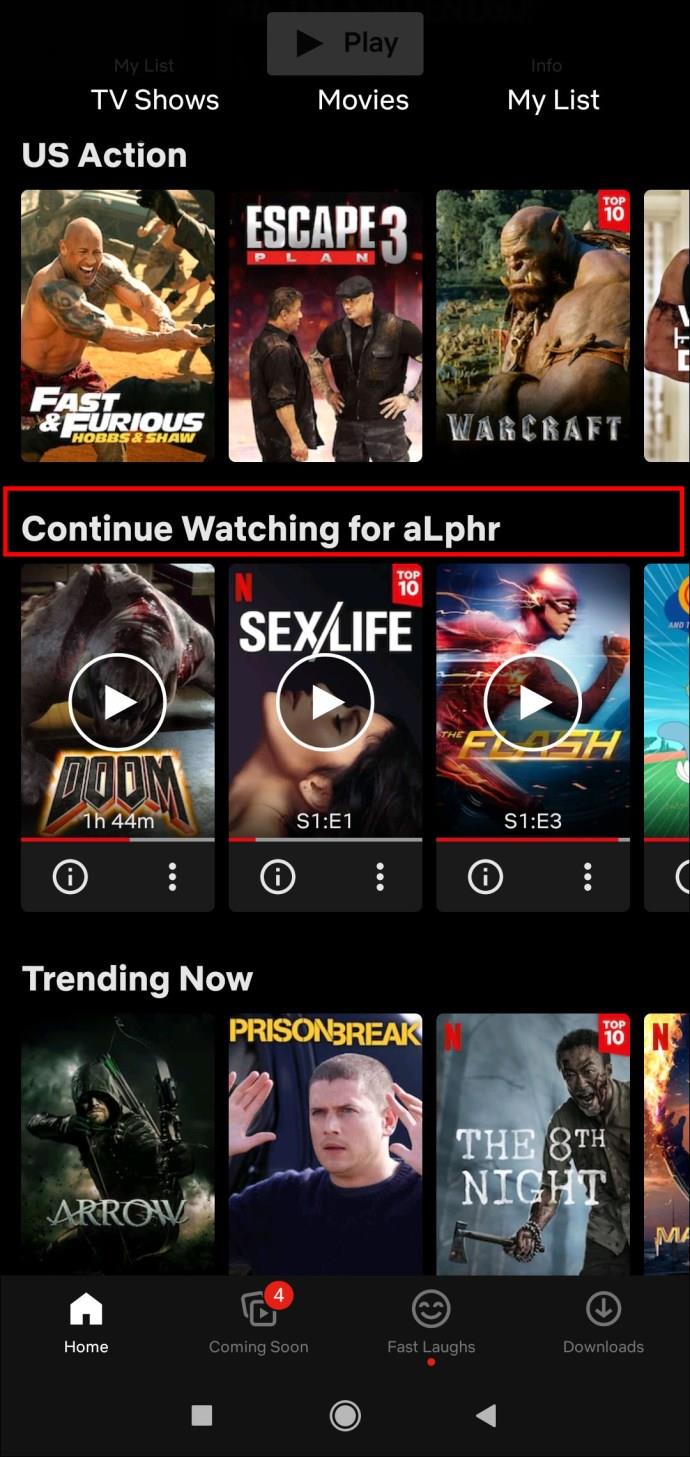
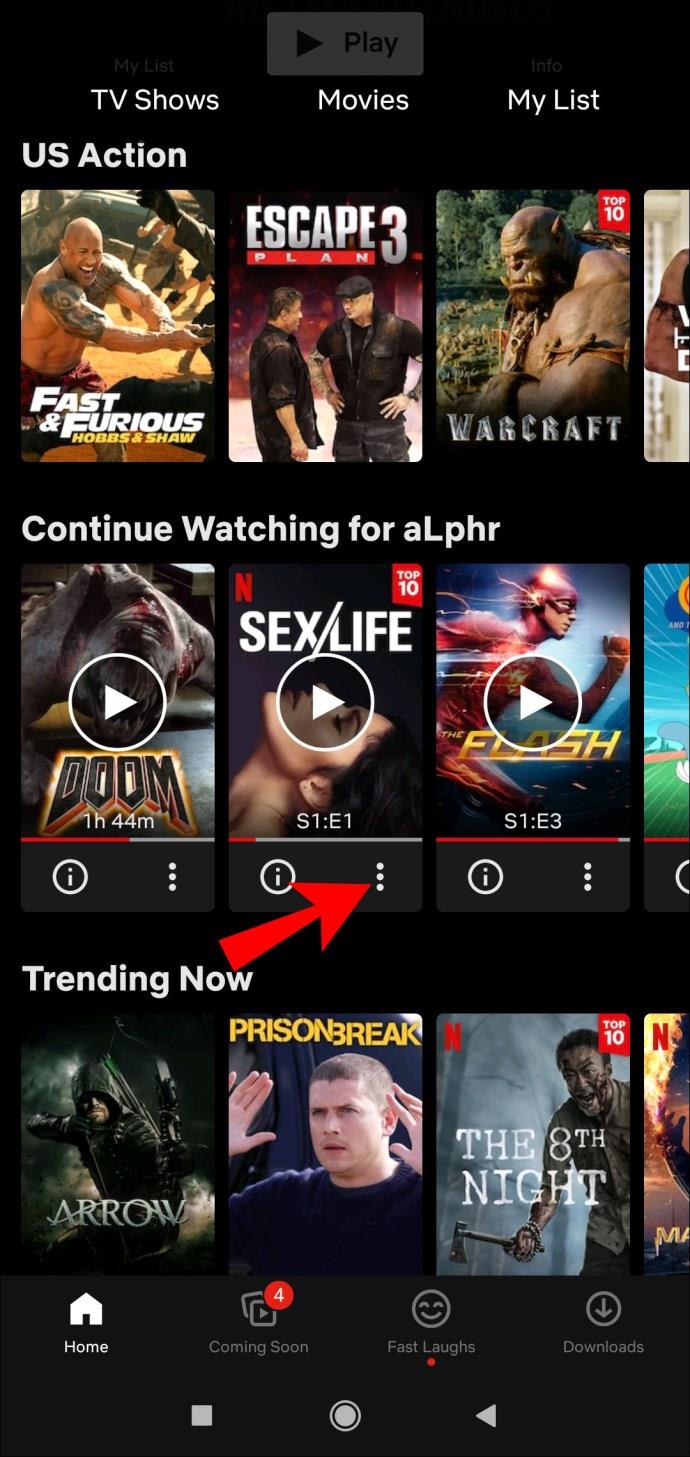

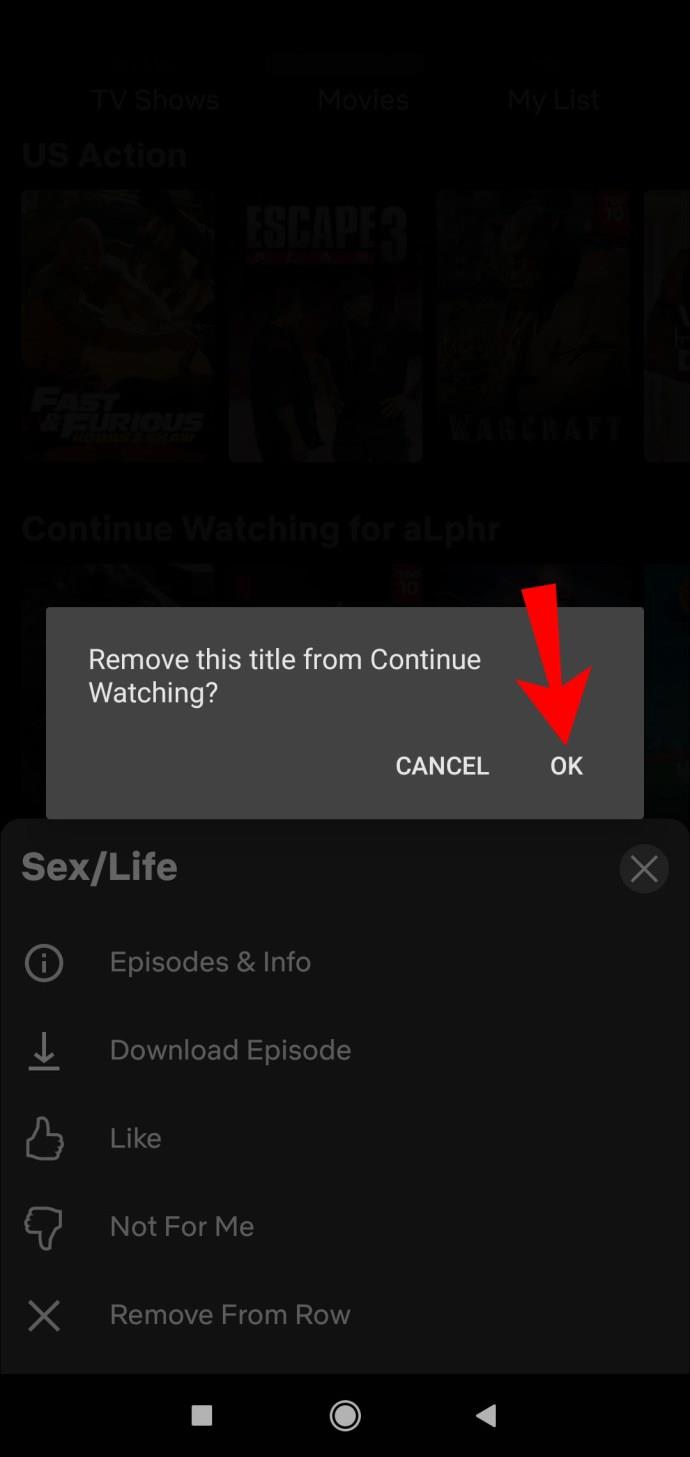
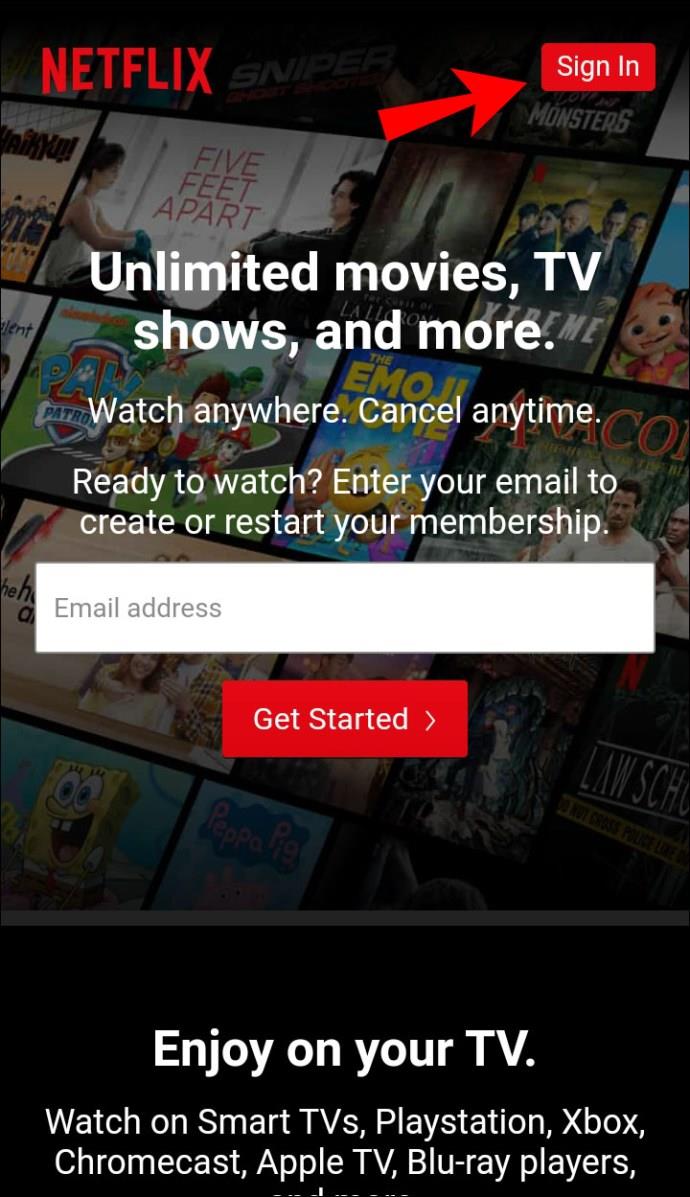
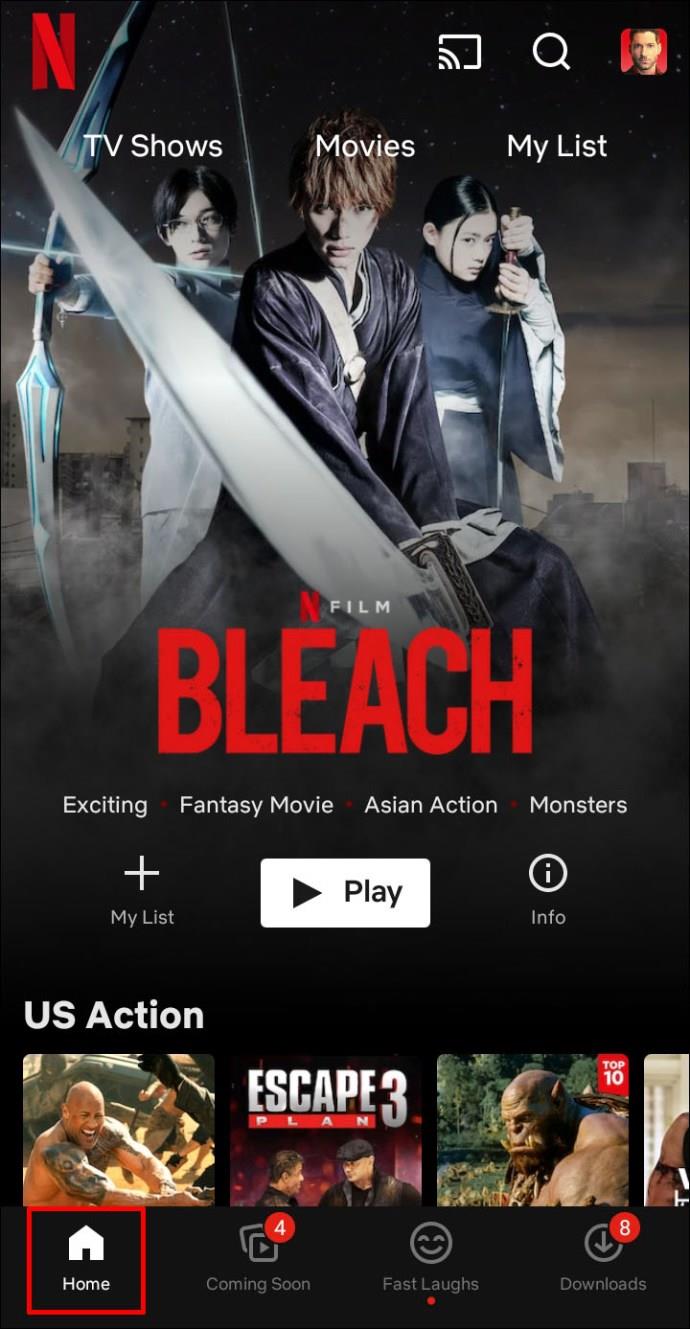
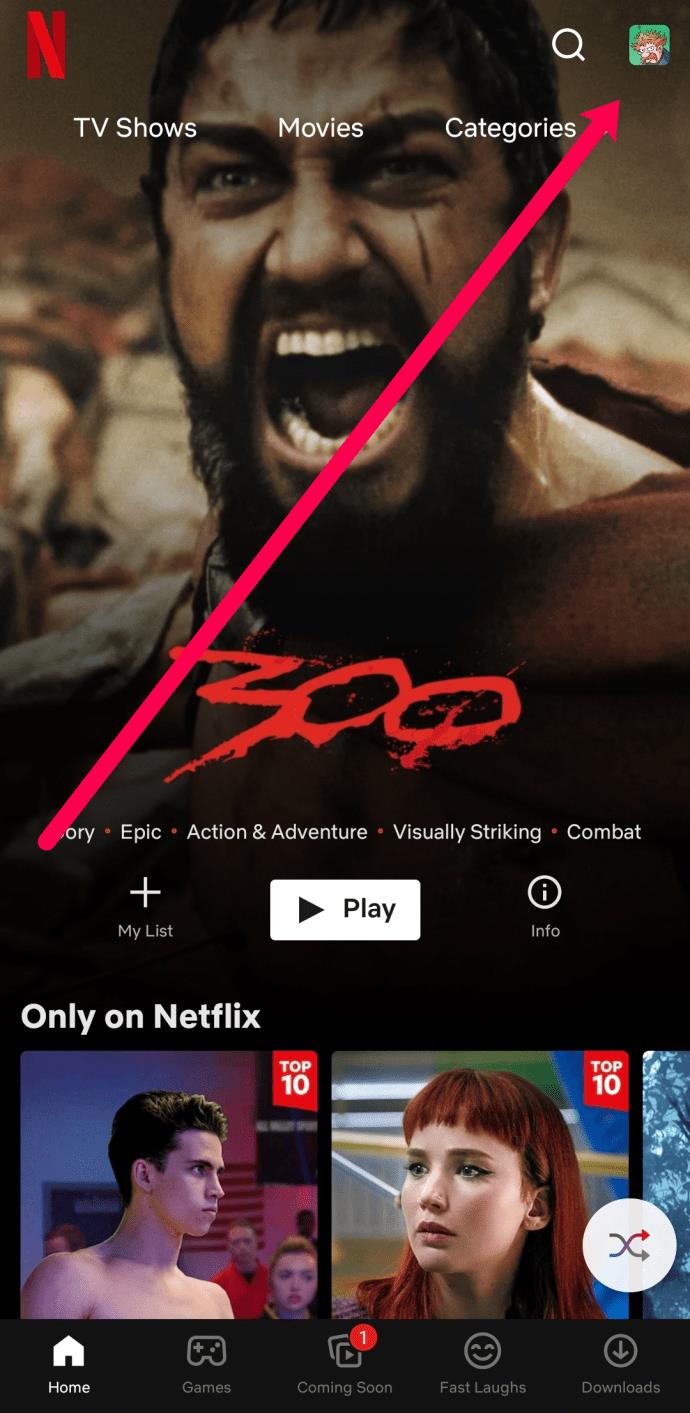
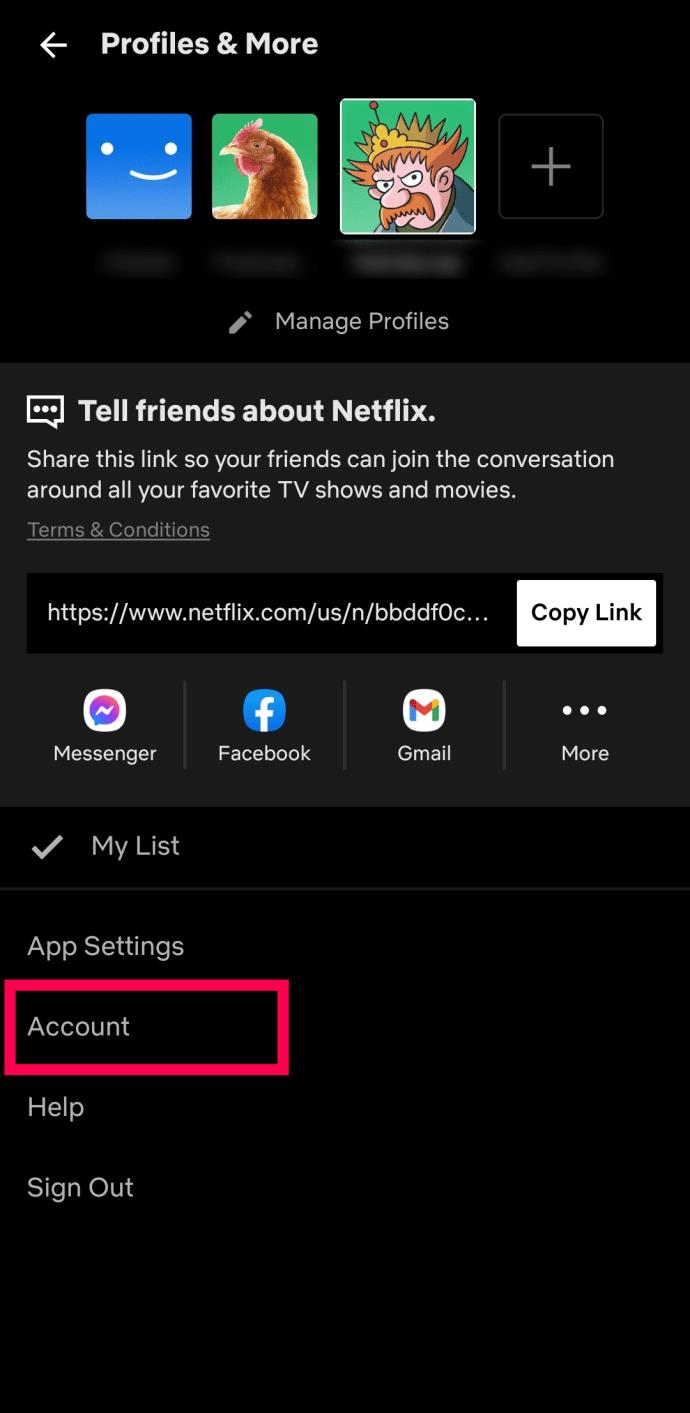
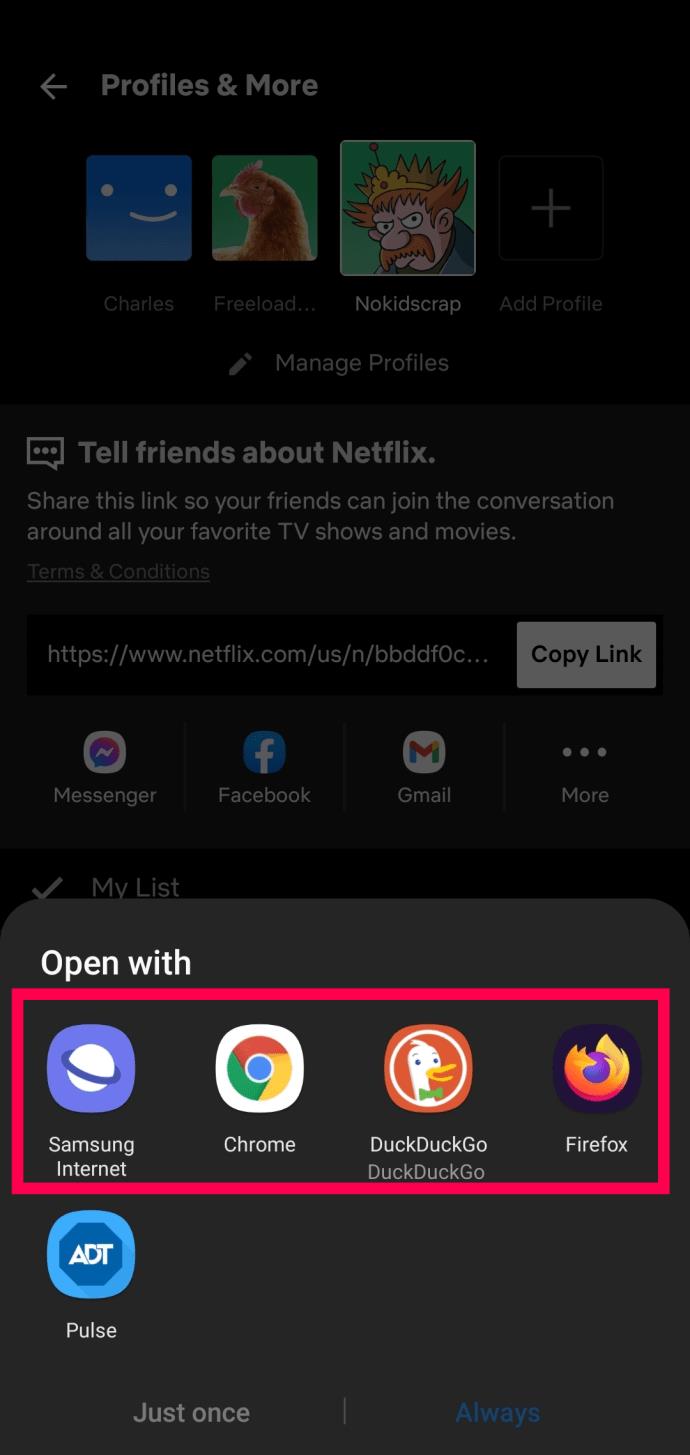
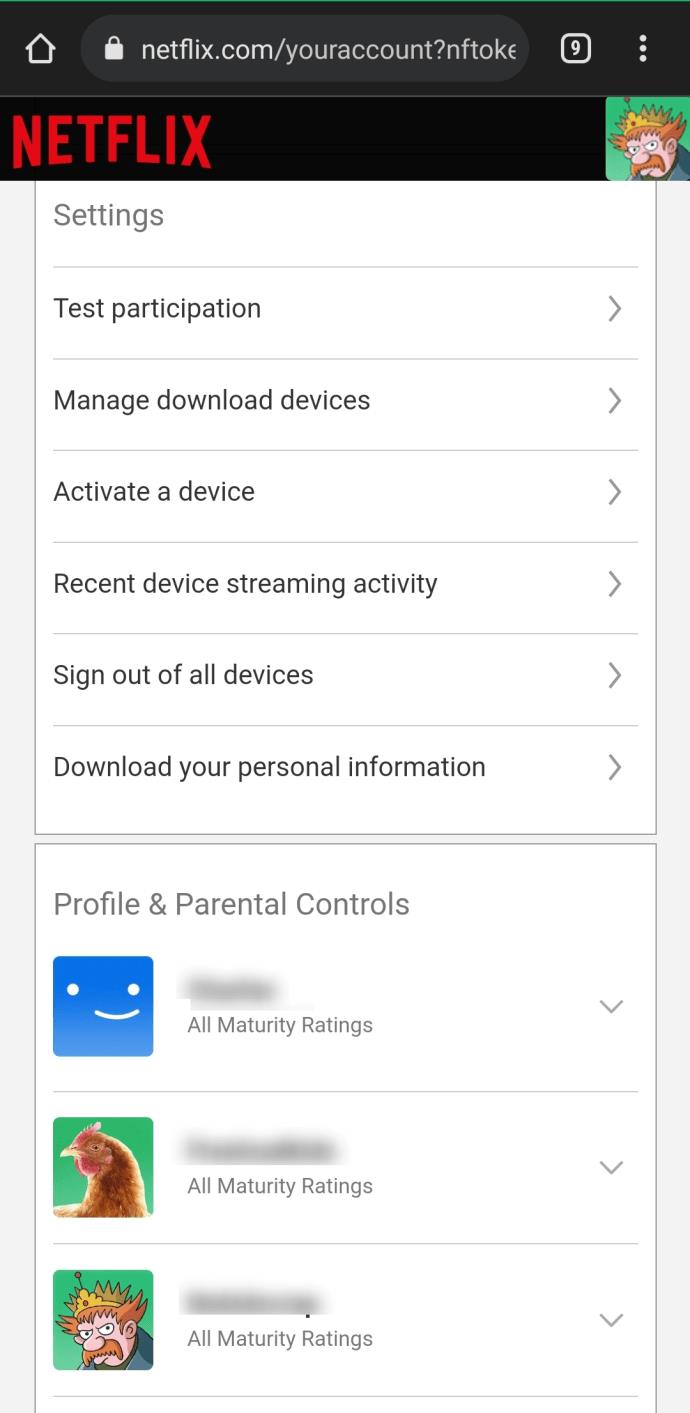
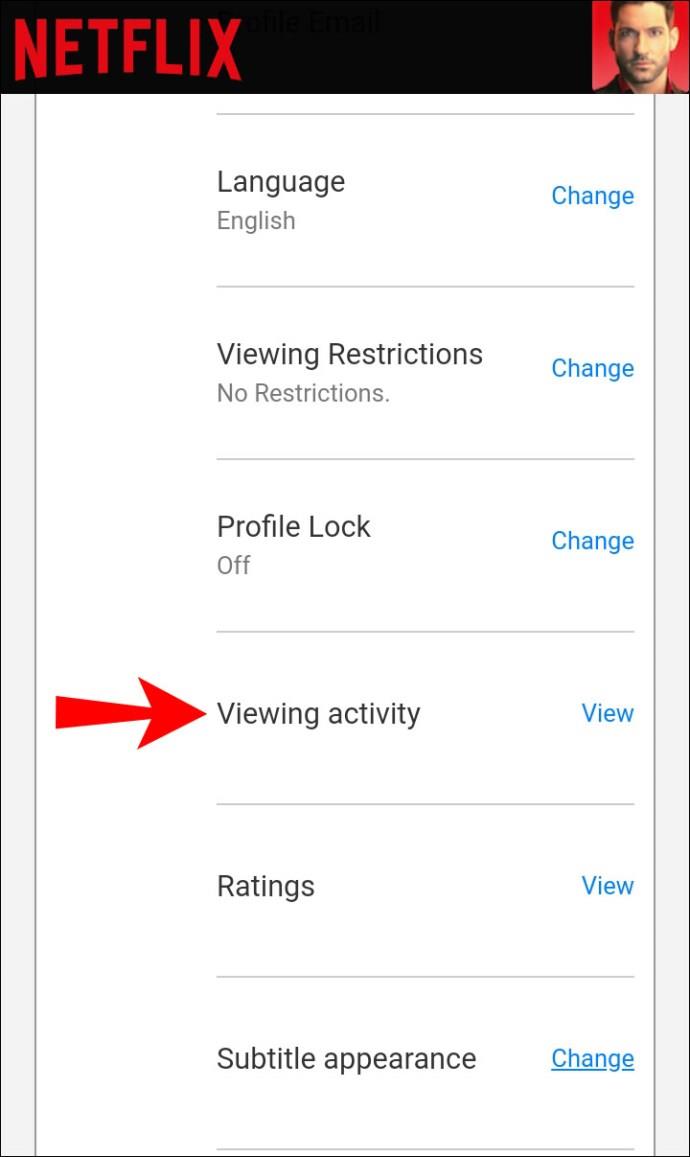

















![De taal op Netflix wijzigen [Alle apparaten] De taal op Netflix wijzigen [Alle apparaten]](https://img.webtech360.com/resources6/s2/image-5188-0605161802346.jpg)


