Het videoconferencingplatform van Zoom biedt verschillende functies, waaronder de optie 'Pin Video'. Met deze functie kunt u een bepaalde deelnemer vergroten en centreren, terwijl de andere deelnemers op de achtergrond worden geplaatst. Bent u benieuwd hoe het allemaal werkt? In dit artikel wordt alles uitgelegd wat u moet weten over de Zoom-pin-functie, inclusief hoe u iemand kunt vastzetten en losmaken, en waarom deze functie zo belangrijk is. We onderzoeken ook of het mogelijk is om te weten wanneer iemand je op Zoom heeft gepind.

1. Iemand vastzetten op Zoom
Verschillende apparaten hebben verschillende methoden om toegang te krijgen tot de pin-functie. Hierna volgt een stapsgewijze gids voor het gebruik van de functie op Windows, Mac en mobiele apparaten.
U moet ervoor zorgen dat uw vergadering minimaal twee deelnemers heeft om de pin-functie te gebruiken. Maximaal negen video's kunnen op uw scherm worden vastgezet.
Let op: het is niet mogelijk om gebruikers vast te pinnen vanaf een iPhone, maar de functionaliteit is beschikbaar als u Zoom opent vanaf een iPad.
1.1 Pinnen op een Android of iPhone
U gebruikt hoogstwaarschijnlijk de mobiele app van het platform op deze apparaten. Zorg ervoor dat uw Zoom Rooms-controller is ingesteld via de Zoom website.
- Open Zoom op uw apparaat en start of neem deel aan een vergadering.

- Tik op het pictogram "Deelnemers beheren" op uw scherm om alle deelnemers aan de vergadering weer te geven.

- Selecteer de naam van de deelnemer en klik op de optie “Video selecteren” aan de rechterkant van het scherm.

- De geselecteerde gebruiker wordt nu bovenaan uw scherm vastgezet.
1.2 Vastzetten op uw pc (Windows en Mac)
- Open de Zoom-desktopclient en start of neem deel aan een vergadering.

- Beweeg uw muisaanwijzer over de video van de deelnemer die u wilt vastzetten.
- Een menu met drie stippen verschijnt in de rechterbovenhoek van de video van de deelnemer. Klik erop zodra het verschijnt.

- Selecteer "Pin Video" in het vervolgkeuzemenu dat verschijnt.

- De video van de deelnemer wordt automatisch naar de voorgrond van uw scherm gebracht.

2. Is het mogelijk om te weten of iemand je op Zoom heeft gepind?
Veel Zoom-gebruikers vragen zich af of ze kunnen weten of een deelnemer hen op hun scherm heeft vastgezet. Het antwoord is nee. Zoom stuurt gebruikers geen meldingen wanneer andere deelnemers hun video's vastzetten.
Het vastzetten van video's is een lokale actie, wat betekent dat het alleen uw schermweergave beïnvloedt en niet die van andere deelnemers. Het verschijnt ook niet in hun opnames van de vergadering of in de cloudopname van de sessie.
3. Etiquette voor het vastzetten op Zoom
Zoom schakelt standaard de hoofdweergave naar de laatste spreker, maar soms is dit niet de persoon waarin sommige gebruikers het meest geïnteresseerd zijn. Dit geldt met name voor slechthorende deelnemers.
De pin-functie is handig om een bepaalde deelnemer als middelpunt te behouden. Het is belangrijk om ieders privacy te respecteren en alleen anderen vast te pinnen wanneer dat een essentieel onderdeel is van uw Zoom-ervaring.
4. Veelgestelde vragen
| Vraag |
Antwoord |
| Wat gebeurt er als je iemand vastpint op Zoom? |
Nadat u een deelnemer hebt vastgezet, worden de video's van andere gebruikers geminimaliseerd tot miniaturen, waardoor de vastgezette deelnemer beter zichtbaar is. |
| Hoe maak je een video los op Zoom? |
Klik op "Video losmaken" in de linkerbovenhoek van de vastgezette video. |
| Wat is het verschil tussen vastzetten en spotlighting? |
Spotlighting is wanneer de gastheer een specifieke video pinnet zodat deze voor iedereen zichtbaar is; vastzetten is een lokale actie die alleen uw scherm beïnvloedt. |
Conclusie
Zoom heeft een aantal geweldige functies die het vergaderen op afstand vergemakkelijken. Met de 'Pin Video' functie kunnen deelnemers makkelijk hun schermweergave aanpassen. Het is belangrijk om de privacy van anderen te respecteren en goede etiquette te handhaven tijdens Zoom-vergaderingen. Heeft u ervaring met deze functie? Laat het ons weten in de reacties hieronder.










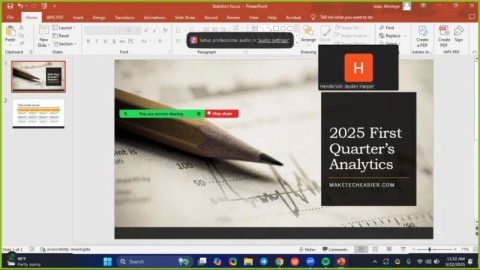


















Anouk -
Het pinnen heeft een enorme impact op mijn presentaties. Ik kan nu echt meer betrokkenheid van deelnemers krijgen
Ali V. -
Geweldige handige tips, ik wist helemaal niet dat dit kon. Dit gaat me echt helpen tijdens mijn lessen!
Linda Koning -
Dank voor deze nuttige tips! Ik gebruik Zoom elke week en het pinnen helpt echt om meer interactie te hebben.
Hans -
Wow, ik wist niet dat dit kon! Dankzij jou kan ik nu mijn presentaties veel beter doen
David 81 -
Aanrader! Het is het beste wat ik tot nu toe heb geleerd over Zoom. Naast het vastleggen natuurlijk
Elsbeth -
Super geholpen door dit artikel! Ik ben echt een Zoom-nieuweling en dit was een lifesaver
Njord -
Een echt geweldige functie! Het fungeert als een soort spotlight voor diegene die spreekt.
Hugo -
Leuk artikel! Ik deel het met mijn collega’s zodat zij dit ook gaan gebruiken
Koos -
Wauw, ik ben zo blij dat ik dit heb ontdekt! Dit maakt mijn online sessies veel professioneler
Katie IT -
Goede uitleg! Ik gebruik Zoom voornamelijk voor werk en het pinnen van deelnemers helpt om het overzicht te behouden
Juliette -
Uitleg is helder en to the point! Ik ga dit zeker toepassen tijdens mijn volgende meeting
Jasper -
Geweldig artikel! Het pinnen van deelnemers op Zoom maakt het zoveel gemakkelijker om focus te houden tijdens vergaderingen
Henkie -
Haha, ik vond het echt leuk hoe je het hele proces stap voor stap uitlegt. Het maakt het pinnen zo simpel
Britt -
De artikelen zijn zo duidelijk en simpel! Bedankt voor je hulp om mijn Zoom-ervaring te verbeteren.
Lotte -
Dit is goud waard! Bedankt dat je dit gedeeld hebt. Ik ga het zeker gebruiken tijdens onze webinars!
Sanne -
Ik vind het pinnen echt nuttig, maar het kan soms een beetje verwarrend zijn. Hoe kan ik het makkelijker maken
Kiki -
Ik vind het ook leuk dat je de instructies zo simpel houdt. Niet elk artikel is zo gebruiksvriendelijk
Danielle -
Ik wist niet dat je deze optie had. Het zal een groot verschil maken in mijn voortgangsvergaderingen
Joris -
Enkel een vraag: kan je meerdere mensen tegelijk pinnen of is het slechts één tegelijk?
Aline -
Ik ben zo blij dat ik dit artikel heb gevonden! Het pinnen heeft mijn Zoom-ervaring enorm verbeterd.
Pika B. -
Een van de beste functies op Zoom! Dit maakt het zo veel makkelijker voor iedereen.
Rohan 123 -
Heeft iemand ooit problemen gehad met het pinnen? Het lijkt soms te haperen voor mij
Tommy -
Wat een super handige functie! Ik kan nu de spreker beter volgen dankzij het pinnen.
Sophie van Dijk -
Ik heb net geprobeerd iemand te pinnen en het werkte perfect! Bedankt voor de duidelijke instructies
Milan -
Waarom is het pinnen zo belangrijk? Ik dacht dat alleen de spreker zichtbaar moest zijn
Ruben -
Dit is precies wat ik nodig had. Ik was altijd in de war over het pinnen en dat leidde tot frustratie tijdens mijn meetings
Emma 93 -
Erg nuttige informatie! Het pinnen maak momenten in de vergaderingen zoveel fijner. Zeker iets om te onthouden
Maartje -
Dit is zo'n handige functie, vooral tijdens online lessen. Bedankt voor de uitleg!
Yara -
Dit helpt enorm bij het creëren van een betere online omgeving. Iedereen verfijnt aanzienlijk
Oma Ans -
Vroeger vond ik het altijd lastig om iemand te volgen, nu pin ik ze gewoon. Erg bedankt voor deze tip
Leo -
Ik ben helemaal weg van deze functie! Het heeft onze teamvergaderingen naar een heel ander niveau gehijst.
Marieke -
Ik waardeer deze tips echt! Het maakt het voor mij veel makkelijker om de aandacht van de groep vast te houden
Ming Thuy -
Kan iemand uitleggen hoe je de video van een ander kunt pinnen, tijdens een groepsgesprek? Ik begrijp het nog niet helemaal!
Bram -
Leuke uitleg! Ik vond het altijd een gedoe om degene die praat in focus te houden