Zoom heeft de kantoorcultuur in veel opzichten veranderd. Velen van ons dachten niet dat we een vergadering met de baas konden bijwonen terwijl we in pyjama zaten. Hoewel het soms uitdagend kan zijn om ons huis ook als werkplek te beschouwen, stelt Zoom ons in staat om op manieren samen te werken die voorheen niet mogelijk waren. Met de accountbeheerfunctie van het platform kun je tegelijkertijd aan twee vergaderingen deelnemen. Deze gids laat je zien hoe je dat kunt doen.

Hoe je tegelijkertijd aan twee Zoom-vergaderingen kunt deelnemen
Met Zoom kunnen gebruikers aan meerdere vergaderingen tegelijk deelnemen, maar je hebt een Enterprise-, Business- of Education-account nodig. Bij een gratis account vraagt Zoom je om eerst de huidige sessie te verlaten voordat je deelneemt aan een tweede vergadering. Hier zijn de stappen om tegelijkertijd aan twee vergaderingen deel te nemen.
1. Schakel in Groepen in
Als beheerder kun je specifieke groepen toestemming geven om meerdere Zoom-vergaderingen tegelijkertijd te betreden. Hier is hoe je dat doet:
- Ga naar Zoom en log in met je inloggegevens.
- Zoek het navigatiepaneel en klik op 'Gebruikersbeheer'.
- Druk op “Groepen” en selecteer de groep die je toegang wilt geven.
- Klik op 'Instellingen'.
- Selecteer 'Vergadering'.
- Scrol naar 'In vergadering (basis)'.
- Vink 'Deelnemen aan verschillende vergaderingen tegelijk' aan.
- Zet de schakelaar om hem aan te zetten.
2. Schakel in Gebruikersinstellingen in
Om meer dan één Zoom-vergadering aan te kunnen, kun je het vanuit je gebruikersinstellingen mogelijk maken. Volg deze stappen:
- Open je Zoom-account in de browser.
- Ga naar 'Instellingen'.
- Druk op "Vergadering".
- Ga naar 'In vergadering (basis)'.
- Zoek naar "Tegelijkertijd deelnemen aan verschillende vergaderingen".
- Schakel de schakelaar in om de instelling in te schakelen.
Neem tegelijkertijd deel aan twee Zoom-vergaderingen
Met je machtigingen ingesteld, kun je nu deelnemen aan meerdere Zoom-oproepen. Hier zijn de stappen:
- Open Zoom en selecteer 'Deelnemen'.
- Voer de ID van de vergadering in.
- Klik op "Deelnemen" om deel te nemen aan deze vergadering.
Hoe deel te nemen met een gratis account
Alleen premium-accounts kunnen deelnemen aan meerdere Zoom-oproepen. Maar met een paar hacks kun je het ook met een gratis account doen.
1. Doe mee via een browsertabblad
Volg deze stappen om deel te nemen via een browser:
- Open Zoom in je browser.
- Plak de vergaderlink in de adresbalk.
- Klik op 'Vergadering starten'.
- Druk op "Deelnemen vanuit uw browser".
- Voer je naam in en klik op "Deelnemen".
- Open een incognitovenster om deel te nemen aan een tweede vergadering.
2. Doe mee met verschillende apparaten
Je kunt ook verschillende apparaten gebruiken om in te loggen en aan meerdere vergaderingen deel te nemen.
Conclusie
Deelnemen aan meerdere Zoom-gesprekken is mogelijk, ongeacht of je een premium- of gratis account hebt. Dit biedt je de mogelijkheid om op verschillende plaatsen tegelijk te zijn, iets wat bij fysieke ontmoetingen niet mogelijk is. Volg de bovenstaande gids en beheer je verplichtingen efficiënter.
Heb je al aan twee Zoom-meetings tegelijk deelgenomen? Welke methode heb je gebruikt? Laat het ons weten in de reacties hieronder.



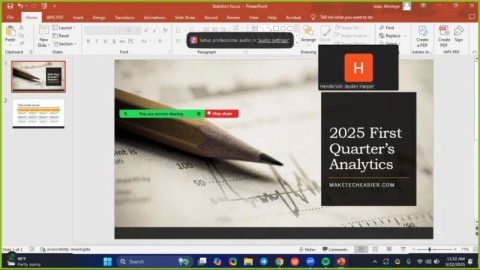


















Vera -
Ik heb het zelf nog niet geprobeerd, maar ik ben heel benieuwd naar beveiligingsproblemen als je dit doet.
Piet -
Heb je tips voor beginners? Ik ben nog niet zo bedreven met Zoom, ik wil niet in de problemen komen.
Jasmine -
En ik dacht dat ik de enige was die dit probeerde! Bedankt voor de heldere uitleg
Zoey -
Dat was een eye-opener voor mij! Nu kan ik alles beter plannen
Anneke -
Hoe gaat dit met presentaties? Kan ik tools gebruiken om mijn scherm te delen tijdens beide vergaderingen
Miek -
Maakt niet uit hoe je het doet, als het werkt, ben ik blij! Ben benieuwd naar de reacties van anderen
Frits -
Ik heb altijd het gevoel dat ik iets mis als ik geen volledige aandacht aan één vergadering geef
Emmie -
Een hele nieuwe wereld opent zich voor mij! Ik voel me nu veel zelfverzekerder
Jasper -
Klinkt als een uitdaging! Ik ben benieuwd hoe het in de praktijk gaat werken.
Oma K. -
Dit soort informatie is precies wat ik nodig had. Soms voel ik me overweldigd met al deze online dingen
Fleur -
Ik ben super nieuwsgierig naar de ervaringen van anderen! Heb je nog andere ideeën om Zoom effectiever te gebruiken
Inge -
Ik hoop dat ik het kan blijven volhouden. Dit is alles wat ik nodig had voor mijn avonddiensten
Tommy -
Wat een super goed artikel! Dit ga ik meteen delen binnen mijn team, hebben ze er ook baat bij
Lindsey -
Zo fijn dat je dit bespreekt! Soms denk ik dat ik antichambre moet beginnen om alles te volgen.
Petra -
Zelfs met twee vergaderingen kan ik nog steeds afgeleid worden. Tips?
Willem -
Kun je dan ook widgets gebruiken? Dat zou alles nog makkelijker maken!
Gijs -
Deze tips zijn goud waard. Ik was altijd zo moe na het proberen om aan twee tegelijk deel te nemen! Bedankt!
Koen -
Dit bevestigt dat de technologie echt handig kan zijn, bedankt voor de heldere uitleg!
Stijn -
Goeie tips! Ik probeer het morgen meteen, ik heb veel te doen
Thijs -
Ik heb net een vergadering met mijn baas en daarnaast één met mijn team. Dit kan een grote uitdaging zijn
Roosje -
Zo blij dat ik deze tip heb gevonden! Het is een enorme verlichting voor mijn drukke agenda.
Henkie123 -
Ik heb het geprobeerd en het werkte! Echter, het was soms een beetje verwarrend. Heb je tips om het makkelijker te maken
Marieke -
Wat een geweldig artikel! Ik had geen idee dat het zo simpel was om aan twee zoomvergaderingen deel te nemen. Dit ga ik zeker proberen
Noah -
Dit geeft hoop voor alle multitaskers daarbuiten! Bedankt voor de tips! #Zoom #Productiviteit
Tim74 -
Vraagje: is het mogelijk om audio van beide vergaderingen te horen? Ik ben bang dat ik iets mis
Mia_Mia -
Ik heb het afgelopen week geprobeerd en het werkte zo goed! Zeker een aanrader voor iedereen met een druk schema.
Lisa de Vries -
Dit is echt een levensredder! Ik kan eindelijk mijn werk en mijn studieverplichtingen combineren zonder te stressen.
Rikje -
Dit is een echte gamechanger voor mijn werk! Bedankt voor de nuttige tips
Sofie van Dijk -
Haha, ik had nooit gedacht dat dit zo mogelijk was! Geweldig! Wanneer ben je weer online
Hanne -
Ja, ja, ja! Dit is precies wat ik wilde weten. Ik kan nu mijn stagiairs beter begeleiden
RoboDog -
Ik zweer het, als ik hier meer over leer, kan ik echt een multiclass professional worden
Yasmine -
Ik kan niet wachten om dit te delen met mijn studiegenoten. Dit zal ons zeker helpen!
Suus M. -
Ik wist niet dat je tegelijk aan twee vergaderingen kon deelnemen. Dit gaat mijn productiviteit verhogen!
Kees89 -
Dit heeft mijn leven veranderd! Dank voor het delen van deze handige informatie, ik zal het zeker gebruiken
Gert -
Dat is echt cool! Met al deze online vergaderingen is tijdbeheer cruciaal. Bedankt voor het delen van deze informatie
Ruben -
Heel erg bedankt voor dit artikel! Ik ga het vanaf nu vaker gebruiken, dat is zeker
TessaLove -
Ik snap nu zoveel beter hoe ik mijn tijd moet indelen. Geweldig gedaan
Johan -
Super handig! Ik heb vaak twee vergaderingen tegelijk en was altijd in de war. Dank voor de tips
Debbie -
Alleen al het idee om twee vergaderingen tegelijkertijd te hebben, maakt me nerveus, maar je uitleg is geruststellend